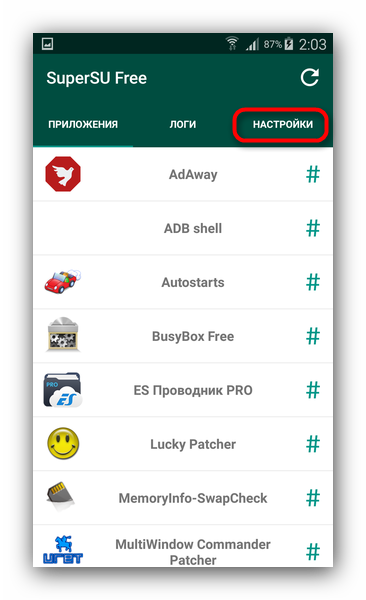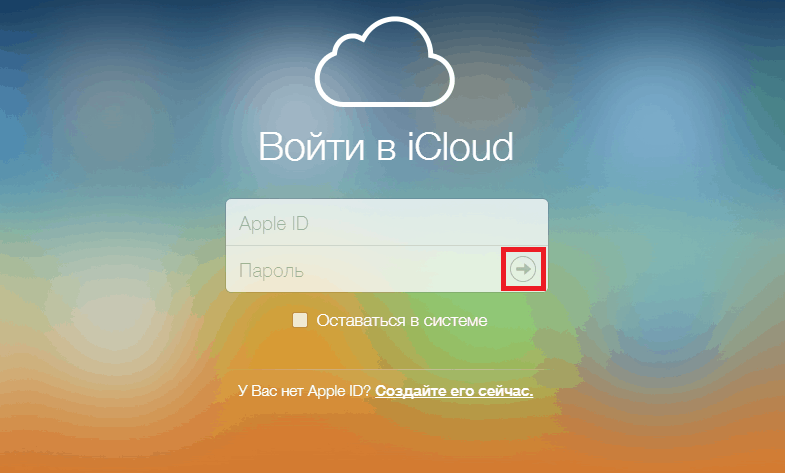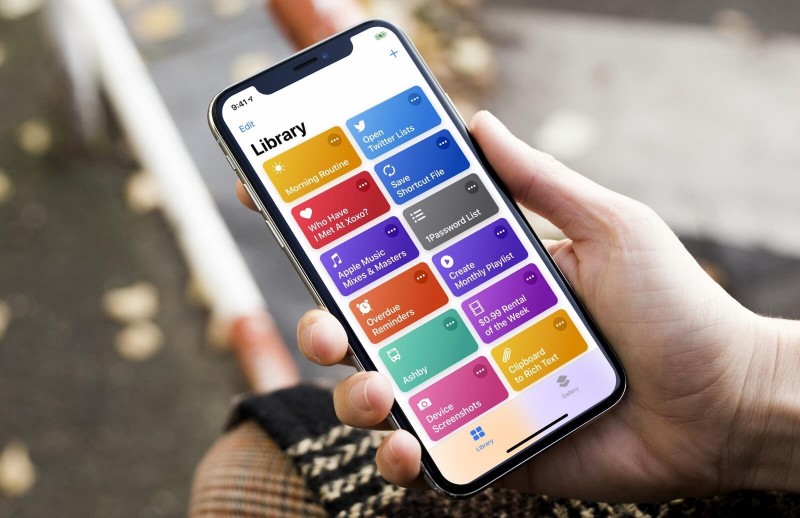Как почистить icloud: советы и рекомендации
Содержание:
- Выход из профиля через ПК
- Разбираемся, что хранится в iCloud на iPhone
- Как очистить и оптимизировать хранилище iCloud на айфоне
- Как почистить icloud
- Где теперь эти сообщения?
- Как почистить Айклауд на Айфоне через настройки телефона
- Новый профиль
- Что делать, если «Некоторые файлы не были скопированы на iPhone, включена медиатека»
- Делаем чистку резервных копий iCloud
- Как увеличить место в iCloud
- Как увеличить объем хранилища iCloud
- Очистка с iPhone или iPad
- Управление iCloud на iPhone для чистки
- Всё это не случайно. Apple намеренно давит на вас
- Отключаем iCloud Drive
- Методы освобождения памяти в Айклауде
- Очищаем iCloud через браузер
- Как освободить место в iCloud
- Как удалить учетную запись в iCloud
Выход из профиля через ПК
Все описанные далее действия подойдут для стационарных компьютеров с любой операционной системой, с любым браузером. Авторизованные в сети пользователи могут по-разному изменять настройки страницы. Однако на персональных компьютерах функционал мессенджера значительно сокращен, по сравнению с функционалом программы. Это произошло из-за того, что изначально разработчики создавали Инстаграм именно для мобильных устройств, а только потом придумали веб-версию. В веб-версии невозможно делать публикации, общаться в личных сообщениях с друзьями, снимать сторис, однако лайкать и комментировать посты разрешено. Посмотреть ленту или актуальные публикации пользователи стационарных ПК также смогут без трудностей. Если вы находитесь в социальной сети через браузер устройства, но хотите закрыть его, то следуйте этой инструкции, как выйти из Инстаграм на компьютере:
- Кликните по аватарке, расположенной в правом верхнем уголке монитора ПК. Такое действие перенесет вас на главную страницу.
- В том же правом верхнем углу находится значок редактора профиля, а возле него небольшая шестеренка, где вы откроете настройки профиля в Инстаграм.
- Перейдите к последнему параметру «Выйти» и кликните по нему для выхода из социальной сети.
- После выполнения действий повторно открывается страничка авторизации. Если это не ваш компьютер, а вы не хотите, чтобы ваши данные использовал другой человек, проверьте, что логин и код были удалены. При необходимости отзовите всю введенную информацию.
Именно такой способ поможет закрыть профиль в социальной сети через компьютер. Однако существует другой способ пользоваться Инстаграмом на стационарных устройствах – эмуляторы Андроид на ПК. Это особая программа, расширяющая возможности компьютеров, позволяющая пользоваться всеми функциями смартфона даже на стационарных устройствах. Разберемся, как выйти из Инстаграмма на компьютере в эмуляторе:
- Кликните по вкладке профиля внизу монитора. Откроется личная лента со всеми публикациями учетки.
- Щелкните мышью на символ в виде трех горизонтальных полос в правом верхнем уголку монитора и запустите меню настроек.
- Внизу открывшегося меню находится клавиша «Выйти». Кликните по ней для выхода из учетной записи.
Как работать с Google Chrome
Принцип работы в браузере Google Chrome незначительно отличается от строгих браузеров. Поэтому дополнительно поговорим о том, как выйти из аккаунта Инстаграм в браузере Google Chrome, удалить введенные коды:
- Удалитесь описанным ранее способом из учетки в Инстаграме.
- Кликните по троеточию в правом верхнем уголке браузера.
- Откроются все доступные настройки. Перейдите в последней строке «Дополнительные настройки».
- Найдите блок под названием «Пароли и Формы», щелкните по «Настройке паролей».
- В открывшемся перечне найдите название социальной сети, кликните по троеточию на этой же строчке.
- Нажмите в открывшемся окошке клавишу «Удалить».
Что делать на смартфонах на разных операционных системах
Чтобы пользователи получили доступ к сервису на мобильных устройствах, разработчики создали мобильную программу, доступную для скачивания бесплатно в любом официальном магазине программ. Эта инструкция, как выйти из Инстаграмма на Андроид поможет вам в работе с сервисом:
- Откройте официальное приложение Instagram, перейдите на главную страницу с новостной лентой, кликнув по аватарке.
- Откройте меню настроек, кликнув по трем горизонтальным линиям.
- Опуститесь в нижнюю часть открывшегося меню и кликните по «Выходу».
- Уберите галочки на основной странице для того, чтобы не сохранился логин и пароль.
Эта инструкция ответит на вопрос, как выйти из аккаунта Инстаграм на Айфоне, если смартфон запомнил информацию:
- Откройте приложение Instagram, авторизуйтесь в социальной сети, информацию о которой хотите удалить с устройства.
- Откройте меню настроек, кликнув по трем горизонтальным линиям.
- Опуститесь в нижнюю часть открывшегося меню и кликните по «Выходу».
- Уберите галочки на основной странице для того, чтобы не сохранился логин и пароль.
- Под появившейся клавишей «Ваш ник» находится кнопка удаления. Нажмите ее для того, чтобы очистить сохраненную информацию.
- Подтвердите отправку формы. Проверьте, сохранены ли изменения в поле для ввода логина и пароля.
Разбираемся, что хранится в iCloud на iPhone
Чтобы освободить место в iCloud, нужно понимать, что конкретно хранится в «облаке», и нужны ли «облачные» документы владельцу устройства. В этой статье мы разбираемся на примере iPhone, хотя подобные рекомендации подойдут для остальных девайсов Apple.
Что конкретно занимает память Айклауда:
- Значительное место занимают резервные копии. Они сохраняют выбранную для копирования информацию, чтобы в дальнейшем владелец девайса имел возможность перенести ее на иные устройства поддерживающие «облачное пространство».
- Наравне с копиями большое количество памяти в хранилище занимает Медиатека, а именно фотографии. Чуть меньше памяти занимают видео.
- Помимо сохранения в Медиатеке, создаваемые на девайсе фото и видео сохраняются второй раз уже в сжатом виде как резервные копии, что занимает вдвое больше памяти устройства.
- Отдельное место в хранилище уходит на хранение кэша программ, установленных на устройстве. Очевидно, игры и приложения тоже весят приличное количество гигабайт.
От всего вышеперечисленного возможно легко избавиться, взяв «облачное» хранилище под свой контроль.
Больше о самом хранилище вы можете узнать из видео на канале HelloMacNet, занимающемся переводами официальных туториалов техники Apple и других популярных компаний:
Как очистить и оптимизировать хранилище iCloud на айфоне
Хранилище iCloud бесплатно позволяет использовать лишь 5 Гб памяти, что является небольшим пространством для рядового пользователя. Пространство iCloud забивается моментально в течении пары месяцев. Виной этому постоянно создающиеся резервные копии данных во время их загрузки. Поэтому у пользователей и возникает вопрос, как почистить iCloud на iPhone. Данная процедура осуществляется в автоматическом режиме. Однако на ее работу можно повлиять путем установки некоторых ограничений.
К сведению! Зачастую в iCloud сохраняются копии контактов, заметок, фотографий и других данных
Резервное копирование этих данных часто не несет какой-либо важности для пользователя
Хотя iCloud никак тесно не связан с внутренним хранилищем айфона, есть несколько причин почему его необходимо периодически очищать:
- Пропадает раздражающее сообщение о том, что iCloud заполнен.
- Пропадает назойливая единичка над настройками, которая указывает на то, что устройство не обновлялось.
- Ограничение пространства ненужными файлами не позволяет пользователю сохранять новые.
- Сохраняя новые данные в облаке, пользователь будет уверен, что при необходимости восстановит свои данные.
Самый надежный способ очистки памяти в iCloud – это использовать системные возможности телефона. Есть простой способ, как очистить айклауд хранилище на айфоне в несколько шагов:
- Открыть раздел «Настройки».
- Выбрать строчку с именем или ником.
- В появившемся списке выбрать iCloud.
- В отобразившемся списке приложений, которые автоматически сохраняют данные в iCloud, следует отключить параметры, отвечающие за сохранение данных.
- Выбрать раздел «Управление хранилищем» и посмотреть, какими ненужными данными забита память. Все ненужное стоит полностью удалить.
Что значит оптимизация хранилища на iPhone
Настройка параметров приложений позволят установить ограничения на загрузку кэшированных данных. Тем самым можно ограничить их появление в пространстве облака и минимизировать частоту его очищения. Так придется чистить меньше ненужной информации.
Как отключить резервное копирование
Нельзя назвать данный способ самым быстрым. Ведь анализ наличия ненужных данных займет некоторое время. Однако он довольно точно показывает, какие данные являются проблемными.
Периодическая чистка
Также можно воспользоваться следующими способами очистки хранилища, которые необходимо выполнять периодически для сохранения оптимального размера памяти:
- Очистка библиотеки фото и изображений. Часто бывает, что старые, забытые и уже ненужные снимки лежат балластом в телефоне и занимают место. Качественные изображения емкие, а их большое количество может сильно «замусорить» и так скудные 5 Гб. Обработанные фильтрами изображения, и другие дубликаты засоряют память. То же относится и к удаленным файлам, которые еще некоторое время хранятся в памяти для возможности быстрого их восстановления. Чтобы избавиться от этих фото, необходимо зайти в фотопоток и вручную стереть все ненужные снимки и дубликаты.
- Перенос фото из хранилища на ноутбук. Актуальные фото не обязательно удалять. Проще хранить их на компьютере. Для этого достаточно подключить ноутбук через шнур, или перенести резервные копии на компьютер. Затем можно просто удалить фотографии с хранилища.
- Удаление резервных копий устройства. Необходимо зайти в iСloud хранилище и выбрать пункт «Управление хранилищем», выбрать пункт «Резервное копирование». Затем необходимо выбрать ненужную резервную копию и удалить ее. Также в резервном копировании можно выбрать приложения, которые могут создавать копии, и отключить его в некоторых совсем.
- Удаление файлов с iCloud drive. Данный раздел также может быть заполнен устаревшими текстовыми и другими файлами. Зачем нести лишний балласт, даже если это какие-то 10 Мб. Чтобы очистить iCloud drive, необходимо выбрать раздел «Управление хранилищем», перейти в «iCloud drive». После этого откроется весь список файлов.
Конечно, ручной способ очистки пространства довольно кропотлив. Ведь придется искать ненужные данные удалять их точечно. Но так можно навсегда избавиться от мусора, который ограничивает пространство в облаке.
Совет! Проверять облако на наличие лишних файлов необходимо хотя бы раз в неделю.
Как почистить icloud
Если хранилище iCloud заполнено до предела либо вам потребовалось очистить его по другим причинам, то есть несколько ступеней для полной очистки облака. К сожалению, на iPad и iPhone нет кнопки, чтобы стереть все данные сразу, вам придётся постепенно удалять мультимедиа данные, резервные копии телефона, а также приложения и игры, которые вы раннее сохраняли туда. Если вы всё-таки решили очистить хранилище iCloud, следуйте инструкции в этой статье.
1 Зайдите в настройки вашего телефона или планшета. Перед вами откроется список всех опций.
2 Кликните по полю “iCloud” в настройках. Нажмите на кнопку “Хранилище” в самом верху окна. Справа от этого поля вы увидите сколько осталось свободной памяти на облаке.
3 В появившемся окне видно общий объём хранилища, сколько вам осталось доступно. Вам нужен третий пункт “Управлять”. Кликните по нему.
На этом пункте вы можете расширить ваше облако. Если вы хотите сделать это, нажмите “Купить ещё место” под всеми пунктами и вас перенаправят на страницу оплаты.
4 Вы увидите всё, что находится на вашем хранилище iCloud. Чтобы начать удаление резервной копии, кликните по ней. Обычно, резервные копии идут первыми в списке.
5 После всех параметров резервной копии, в самом низу, вы увидите красную ссылку “Удалить копию”. Взвесьте все плюсы и минусы того, что вы сотрёте эти данные. Если вы всё-таки решили освободить место на телефоне или планшете именно так, то нажмите на ссылку.
6 Чтобы продолжить удаление, вернитесь в своё хранилище обратно. Выберите любой пункт среди списка документов и данных, нажмите на него.
7 В самом правом верхнем углу вы увидите синюю кнопку “Изменить”. Нажмите для удаления.
8 Возле файлов игры или приложения появятся красные иконки. Нажав на них, вы безвозвратно удалите эти файлы. Когда закончите, кликните “Готово” в том же месте сверху.
9 Для продолжения вернитесь обратно в хранилище. 10 Снова нажмите назад, чтобы оказаться в настройках iCloud. В поле ниже, вы можете выбрать, что сохранять впредь у вас в хранилище системе, а что нет с помощью зелёных ползунков. Потяните за ползунок, пока он не станет тёмно-серым. Тогда функция отключится.
После всех манипуляций вы очистите своё хранилище, а также настроите опции сохранения файлов в своем облаке iCloud.
Apple ID — индивидуальная идентификационная запись человека, позволяющая ему коммуницировать со множеством служб поддержки Apple, а также получать доступ к платформе приложений компании. Этот аккаунт и поисковой запрос «iforgot Apple com сброс пароля iCloud» может помочь вернуть утерянный доступ к программе.
Где теперь эти сообщения?
Удалённые сообщения по умолчанию отправляются в корзину или архив на сервере, в зависимости от настроек Почты, адресов, календарей.
Настраивается место хранения удалённых сообщений так: выберите свой аккаунт в Настройки > Почта, адреса, календари выберите свою учетную запись и нажмите на кнопку Уч. запись. В появившемся окне нажмите Дополнительные и выберите одну из опций Удалённые или Архивный ящик в разделе Место перемещения ненужных сообщений.
По умолчанию удалённые сообщения хранятся в отдельной папке на сервере, она обычно называется Удалённые, Архивный ящик или каким-то похожим образом. Архивированные сообщения сохраняются в папке с именем вроде Архив или Вся почта.
Чтобы выбрать папку (на вашем устройстве или сервере) для хранения удалённых или архивированных писем, выберите нужные вам опции в данном меню.
Как почистить Айклауд на Айфоне через настройки телефона
Самым простым методом очистки могут воспользоваться владельцы Apple iPhone. Для этого потребуется лишь открыть настройки телефона, перейти в раздел своего Apple ID, а затем кликнуть на iCloud.
Под шкалой заполненного пространства можно обнаружить заголовок «Управление хранилищем». Именно он и будет нужен для освобождения свободного пространства.
Затем откроется более подробная информация о том, какие файлы занимают пространство iCloud. Чтобы полностью очистить «облако», необходимо выбрать неиспользуемые данные. Например, резервные копии.
Бэкапы занимают слишком много свободного пространства, а используются крайне редко. Обычно, когда необходимо «переехать» со старого Айфона на новый. Выбрав тип файлов, останется нажать кнопку «Удалить копию».
Также, если вы хотите почистить Айклауд от лишних фотографий, и при этом ранее была настроена синхронизация внутренней памяти с облачным хранилищем, удалить отдельные снимки можно через приложение «Фото».
Какие бы файлы ни пришлось удалять, через настройки Айфона операция выполняется быстрее всего. Поэтому рекомендуется обратиться именно к этому варианту, когда речь заходит об освобождении iCloud.
Новый профиль
Теперь понятно, как очистить iCloud. Последнее решение, которое можно предложить – это завести новый профиль AppleID и пройти с его помощью авторизацию на выбранном девайсе.
После того как пользователь заново зарегистрируется, ему нужно будет:
- Перейти в “Настройки”-iCloud.
- Выбрать пункт меню “Выйти”.
- Нажать на кнопку “Войти”.
- Ввести запрашиваемые данные от нового профиля Apple ID.
Готово! Теперь пользователь сможет работать с новым облачным сервисом. Если места в iCloud критически не хватает, рекомендуется купить дополнительное пространство. Эта услуга предлагается всем владельцам “яблочных” гаджетов. Учетная запись iCloud в данном деле занимает далеко не последнее место.
Что делать, если «Некоторые файлы не были скопированы на iPhone, включена медиатека»
Иногда встречается ошибка, которая заключается в том, что копирование тех или иных файлов не завершается успешно и выдается сообщение «Некоторые файлы не были скопированы на iPhone, включена медиатека iCloud фото». Обычно это происходит с музыкой. После того как пользователь включает медиатеку, он, сам того не зная, разрешает добавлять на свой гаджет музыку только через сервис iTunes. Это сделано для того, чтобы избежать дубликатов файлов в хранилище.
На специализированных форумах советуют бороться с этой проблемой так: отключить музыку в iCloud, синхронизировать ее вручную, а затем снова включить сервис. Это удалит все песни, а потом повторно их загрузит. Делать это нужно, когда есть время ждать и стабильное Wi-Fi соединение с Интернетом.
К сведению! Если есть подписка на Apple Music, то можно синхронизировать сервисы и выгружать музыку.
Возможно синхронизировать Медиатеку и Apple Music
Таким образом, было разобрано, где медиатека в айфоне, что это такое и чем полезен сервис. Отключение и включение «iCloud Фото» не должны вызывать проблем, как и пользование функцией. Все предельно просто.
Делаем чистку резервных копий iCloud
Итак, облачное хранилище в вашем айфоне переполнено. Значит, пришло время действовать. Для начала мы рекомендуем вам проверить, не хранится ли в айклауде лишняя резервная копия. К примеру, от старого устройства (iPhone 4, 4s, 5s или 6), которым вы давно не пользуетесь.
Чтобы найти и , нужно проделать следующее:
Зайдите в «Настройки»
Оттуда проследуйте по пути «iCloud» → «Хранилище» → «Управление хранилищем».
Обратите внимание на «Резервные копии». Выберите и кликните на ту, которая вам не нужна.
В открывшемся окне останется лишь нажать на «Удалить копию»
После чего подтвердите действие.
Теперь в вашем облачном хранилище точно прибавится свободное место.
Как увеличить место в iCloud
Изменить тарифный план и увеличить объем облачного хранилища можно через настройки в вашем яблочном устройстве. Делается это так:
- Переходим в “Настройки” → Apple ID (ваши имя и фамилия) → “iCloud” → “Управление хранилищем” → “Увеличить”.
Пункт Увеличить в Айклауд
- В этом меню будут представлены все текущие тарифные планы на место в iCloud и их стоимость. Выберите подходящий вам тариф и подтвердите его покупку.
Тарифы и цены в iCloud
Напоследок рекомендуем видео-инструкцию по полной настройке и очистке хранилища айклауд:
Об авторе: Дмитрий Майоров
Всем привет! Я создатель сайта QUORRA.RU
Наполняю проект важной информацией с решениями современных проблем, которые подстерегают пользователей в сети Интернет
« Предыдущая запись
Как увеличить объем хранилища iCloud
iCloud хоть и является облачных хранилищем, расширяющим возможности встроенной памяти, его объема тоже бывает недостаточно. Именно поэтому пользователям приходится избавляться от порой важных файлов и приложений.
Но есть и альтернативный вариант, предполагающий расширение хранилища. Айклауд по умолчанию рассчитан всего на 5 Гб. По меркам 2020 это мизерное количество свободного места. Компания Apple об этом прекрасно знает, и предлагает за дополнительную плату увеличить объем на:
- 50 Гб – 59 руб/мес;
- 500 Гб – 149 руб/мес;
- 2 Тб – 599 р/мес.
Расширение выполняется по следующей инструкции:
- Откройте настройки телефона.
- Перейдите в раздел своего Apple ID.
- Выберете iCloud.
- Нажмите на «Управление хранилищем», а затем – «Сменить план хранилища».
- Выберете интересующую тарификацию.
- Подтвердите выполнение операции.
Обратите внимание, что плата является не единоразовой, а ежемесячной. То есть указанная сумма будет списываться каждый месяц ровно до тех пор, пока вы не удалите лишние файлы и не вернетесь к бесплатному хранилищу на 5 гигабайт
Если пользователю не принципиально, где хранить файлы, которые не помещаются во внутреннюю память, можно воспользоваться любым других облачным сервисом вместо iCloud. Тем более , что многие конкуренты предлагают значительно больше свободного пространства в бесплатной версии.
Среди наиболее популярных облачных сервисов стоит выделить следующие:
- Яндекс Диск;
- Google Drive;
- Dropbox;
- MEGA;
- Облако Mail.ru.
Так, Яндекс Диск предлагает пользователям 10 Гб бесплатно, а подписчикам Яндекс Плюс – еще больше. Dropbox в бесплатной версии расщедрился всего на 2 Гб, Google – на 15 Гб, Mail – на 8 Гб, а МЕГА – аж на 50 Гб.
Leef iBridge 3 – уникальное устройство, внешне напоминающее обычный USB-накопитель. Однако он подключается к Айфону через разъем Lightning, а благодаря скруглению может комфортно находится подключенным при повседневном использовании.
Голоса
Рейтинг статьи
Очистка с iPhone или iPad
Если свободного места мало и никакие внесенные настройки синхронизации, параметры и прочие инструменты не помогли с добавлением свободного места, значит, придется следовать иным путем – очистить iCloud хранилище. И вариантов тут много:
Поменять тариф
В разделе «Хранилище iCloud» разработчики из компании Apple ненавязчиво предлагают увеличить размер свободного пространства.
Цены достаточно умеренные (к примеру, за план в 2 ТБ придется отдать 599 рублей в месяц, у конкурентов же не все так радужно), да и купленную подписку можно разделить с семьей (действует при съеме 200 Гб свободного места в месяц). Если же платить не хочется, да и облачное хранилище нужно для синхронизации сообщений, да закладок браузера, то лучше пойти иным путем.
Удалить резервные копии
- iCloud хранит важные данные учетной записи Apple ID, в особенности даже те, которые появились в облаке еще несколько лет назад. А потому, если к учетной записи Apple ID раньше привязывалась другая, ныне неиспользуемая техника, то в хранилище обязательно осталась какая-нибудь старенькая резервная копия;
Такую догадку точно стоит проверить, заглянув в раздел «Хранилище iCloud», а затем спустившись до пункта «Резервные копии»;
Нужно выбрать ту копию, которая давно не нужна, а затем нажать «Удалить». Тут главное ничего не перепутать.
Сменить способ сохранения фотографий
Если держать под рукой недавно сделанные снимки чрезвычайно важно (если не на телефоне, то хотя бы в облаке), и снимать галочку с пункта синхронизации в iCloud, связанную с добавлением фото в облако, совсем не хочется, значит, сменить параметр «Сохранение оригиналов» на вариант «Оптимизация хранилища». В последнем случае любые изображения (даже те, которые загружены в сети, в обязательном порядке пройдут процедуру высококачественной архивации)
Места станет заметно больше, да и с загрузкой никогда не возникнет проблем.
Пройтись по всем пунктам хранилища
Сообщения занимают слишком много свободного пространства? Можно удалить связанные данные! В iBook полно лишних книг? И тут никаких проблем, главное забраться в настройки и выбрать способ очистки данных.
Управление iCloud на iPhone для чистки
Не каждый владелец Айфона вовсе знает, где находится iCloud на его смартфоне. Чтобы очистить от лишних данных свое iCloud-хранилище, вам нужно научиться основным функциям данного приложения, и понимать, как оно устроено.
Первым делом стоит открыть настройки смартфона и найти там раздел, посвященный хранилищу, он так и называется – «iCloud».
Здесь вы сможете не только увидеть уровень наполненности хранилища, но и проанализировать, какие программы и документы занимают наибольшее количество памяти, а также для чего уже были созданы резервные копии.
В настойках можно самостоятельно почистить «облако» от ненужных данных, и сейчас мы разберёмся, что конкретно стоит удалить с устройства.
Способ 1. Сокращаем Медиатеку
Больше всего места занимают именно файлы Медиатеки, а точнее оригиналы и резервные копии фото и видео. В хранилище попадают даже копии обработок ваших фотографий с помощью стандартной программы «Фото».
Если вам действительно нужны эти данные, то вы можете не удалять их, а всего лишь сжать, воспользовавшись функцией «Оптимизация хранения» (см. рисунок):
Удалять ненужные фото и видео можно прямо в приложении «Фото». Для этого вам нужно:
- открыть приложение «Фото»;
- нажать кнопку «Выбрать»;
- отметить интересующие вас файлы;
- нажать кнопку «Удалить».
Чтобы очистить память программы от этих документов полностью, придется потратить немного времени. Дело в том, что iPhone не имеет специальной кнопки, позволяющей стереть все данные целиком, что заставляет владельца смартфона удалять каждую картинку и видео отдельно.
Это аналог корзины, который позволят спасти случайно удаленные медиафайлы. Или восстановить фотографии и видео, которые вы передумали стирать.
Способ 2. Удаляем данные неиспользуемых приложений
У большинства владельцев iPhone в памяти есть приложения, которыми они практически не пользуются. Если подобные программы все же необходимы, но содержат уже ненужный устаревший кэш, вы можете освободить свой смартфон, удалив только этот кэш.
Чтобы начать чистку, выполните следующие шаги:
- найдите пункт «Управлять» в настройках iCloud;
- в управлении хранилища Айклауд найти интересующее вас приложение;
- нажать на кнопку «Изменить» сверху панели;
- у каждого отдельного файла приложения появится знак минуса. Чтобы очистить лишнее, нужно нажать на этот минус;
- если вам ненужно все приложение целиком, выберите кнопку «Удалить все».
Способ позволяет освободить достаточное количество места выборочно, не удаляя действительно важные данные.
Способ 3. Чистим лишние документы
Если вы избавились от всего лишнего, но необходимость в том, чтобы почистить от ненужных файлов свой iCloud остается, стоит обратить внимание на раздел «Документы и Данные» либо «Другие документы» (в зависимости от версии Айфона). Чтобы сделать очистку, необходимо:
Чтобы сделать очистку, необходимо:
- зайти в уже знакомое нам управление хранилищем
- найти раздел «Другие документы». Там скапливается различная информация системных программ, а также посторонние или уже устаревшие файлы. О многих из них вы уже могли забыть, потому их спокойно можно почистить;
- удалить данные можно, нажав на кнопки «Изменить» и «Удалить все».
Самые верхние в списке – самые большие и тяжелые файлы
Способ 4. Отключаем iCloud Drive
Помимо основного приложения iCloud на iPhone и других устройствах компании Apple предусмотрена отдельная функция iCloud Drive, являющаяся отдельным хранилищем для данных приложений, работающих с файлами.
Это означает, что даже переписка в мессенджере WhatsApp или загруженное в браузере видео может быть сохранено в данном «облаке».
Подобная функция забирает действительно много места в памяти устройства, так что лучше почистить лишнее или даже отключить эту функцию вовсе.
Для этого нужно:
- зайти в настройки iCloud;
- найти там функцию iCloud Drive;
- отключить отдельные приложение или деактивировать сервис полностью с помощью зеленого ползунка.
Способ 5: Убираем файлы Медиатеки из резервной копии
Медиатека сохраняет резервные копии фотографий и видеороликов, и крайне часто они совершенно не нужны. В iCloud предусмотрена возможность избавиться от ненужных фото-потоков путем выключения копирования файлов Медиатеки из Айфона в облако.
Инструкция по очистке:
- зайдите в настройки «облачного» хранилища, а именно в пункт «Управление»;
- откроется «Хранилище iCloud», здесь выберите «Фото»;
- выберите «Отключить и удалить» и подтвердите выбор;
- все фотографии и видео удалятся из айКлауд.
Нам удалось очистить онлайн-хранилище от существовавших копий Медиатеки и остановить дальнейшее копирование фото и видео в iCloud.
Всё это не случайно. Apple намеренно давит на вас
На днях ребята из Купертино сказали то, что многие предсказывали давно. Продажи iPhone и девайсов в целом падают. За волной сопутствующих новостей, впрочем, не заметили другого момента.
Доход от сервисов компании всего за один квартал увеличился на целых 19%. За три месяца они принесли 10,9 миллиардов долларов.
А сами сервисы являются самым доходным бизнесом Apple по чистой прибыли. От продажи «железа» Apple зарабатывает 34,3% сверху расходов, а от всяких Apple Music и iCloud – аж 62,8%.
Стремительно растущий поток денег не появился на ровном месте. Народ активно тратит деньги на подписки, среди них и дополнительное место в iCloud. Ведь ничто не раздражает в айфоне так сильно, как постоянные уведомления о нехватке места в «облаке».
Фотографии не синхронизируются. Заметки, почта. Перестают создаваться резервные копии. Даже сообщения iMessage не архивируются.
Как тут не поддаться и не подписаться на iCloud. Так и живём, помогая Apple богатеть.
Отключаем iCloud Drive
Функция iCloud Drive, появившаяся в очередном апгрейде iOS, предоставляет возможность хранить и синхронизировать через облако данные практически любых приложений. Безусловно, это удобно. Но ведь в виртуальное хранилище помещается вся ваша переписка в мессенджерах, скачиваемый контент и мн. др., что в принципе не особо нужно. Поэтому опытные пользователи рекомендуют отключать iCloud Drive. Для этого:
- Опять же заходим в «Настройки».
- Выбираем Apple ID.
- Находим пункт «iCloud» и отводим специальный переключатель вправо.
Если не хотите отключать iCloud Drive полностью, то можете просто отметить те приложения, которые не должны хранить свои данные в облаке.
На этом всё! Теперь вы знаете, как почистить хранилище iCloud, и что сделать это можно разными способами. Пробуйте и у вас всё получится!
Методы освобождения памяти в Айклауде
Если в ходе анализа памяти вы понимаете, что свободное место на исходе, то очистка просто необходима. Не стоит доводить технику до состояния, когда постоянно возникают сообщения о нехватке свободного пространства
Это тормозит работоспособность и может привести к потере действительно важной информации
Для удобства мониторинга информации в помощь пользователям устанавливается стандартное программное обеспечение для управления облаком. Разберем основные категории данных и способы оптимизации места, которое они занимают в памяти хранилища.
Чистим или сжимаем медиатеку
Когда нет времени или необходимости точечно удалять файлы, можно их сжать. Настройки этого блока находятся в стандартных опциях хранилища.
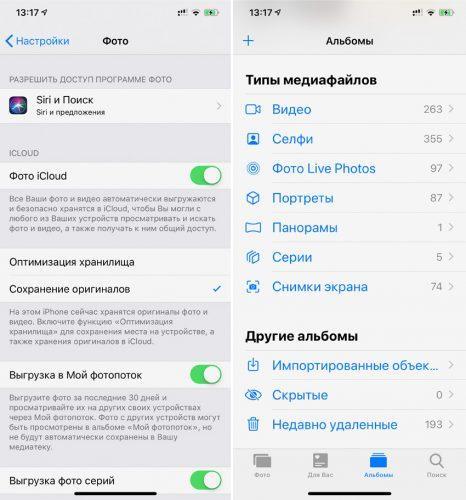
Если же вам по душе очистка хранилища, то подойдут способы, описанные в этой статье выше.
Удаляем данные неиспользуемых приложений
Наверное, у каждого пользователя смартфона найдется хотя бы одно приложение в памяти, которое он не использует. А тем временем эти файлы могут составлять существенную часть хранимых записей. Особенно это касается устаревшего кэша, который также надо чистить.
Инструкция по процедуре очистки:
- заходим в настройки облачного хранилища;
- выбираем строку «Управлять»;
- после этого будет сформирован перечень установленных программных продуктов, данные которых хранятся в памяти;
- в верхней части экрана будет располагаться ссылка «Изменить»;
- теперь появятся переключатели напротив каждого приложения. Те, кешем которого вы готовы пожертвовать, можно просто отключить. Память будет освобождена для перезаписи и дальнейшей работы.
Отключаем iCloud Drive
Эта функция предполагает наличие отдельного хранилища для приложений, которые проводят редактирование файлов. Опцию можно отключить, чтобы избежать засорения промежуточной информацией. Это проводится через настройки облака и переход в соответствующий раздел iCloud Drive.
На первой панели инструментов будет указан ползунок включающий и отключающий сервис. Достаточно просто его поставить в необходимое положение.
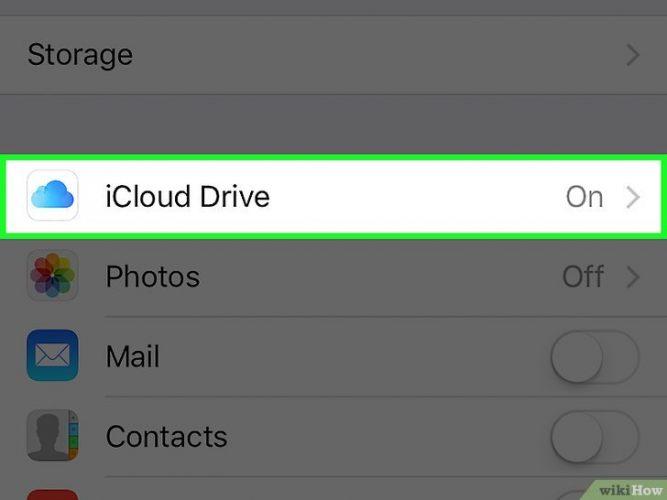
Убираем файлы медиатеки из резервной копии
Резервные копии занимают место в хранилище и не всегда нужны. Отключается копирование так:
- «Управление» облаком;
- «Хранилище»;
- «Фото»;
- «Отключить или удалить»;
- подтвердить выбор.
Удаляем лишние документы
Все файлы из этой категории собираются в папке «Документы и данные». Иногда в зависимости от версии раздел может называться «Другие документы». Очистка происходит так:
- заходим в папку;
- анализируем отображаемые данные, файлы и системную информацию;
- через кнопку «Изменить» открывается меню выбора объектов для потенциального удаления;
- подтверждение операции происходит кнопкой «Удалить все».
Раздел «Другое» во внутренней памяти устройства с течением времени также может стать серьезным архивом данных. При этом они далеко не всегда нужны для использования. Чтобы проверить актуальность размещенной в этой категории информации, а также очистить место от ненужного мусора, посмотрите прилагаемый фильм:
Очищаем iCloud через браузер
- Запускаем на ПК браузер, переходим на ресурс https://www.icloud.com/.Увеличить
- Вводим логин, пароль для своей учетной записи в Айклоуд. Затем вы попадете в систему управления хранилища.Увеличить
- Жмем на «Фото», чтобы увидеть фото и видеоролики, загруженные в облако автоматически.Увеличить
- Непосредственно находясь в браузере, у вас есть возможность удалить любые мультимедийные файлы. Указываем ненужные файлы (на клавиатуре зажав кнопку Ctrl), затем нажимаем на корзину в углу окна.
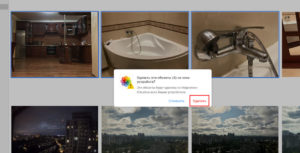 Увеличить
Увеличить
В «Медиатеке iCloud» необходимо выключить опцию «Мой фотопоток». Это необходимо, чтобы из Айфона в автоматическом режиме снова не синхронизировались c iCloud фото и видео.
Увеличить
Как освободить место в iCloud
- Перейдите по пути: “Настройки” → Apple ID (ваши имя и фамилия) → “iCloud” → “Управление хранилищем” или “Управлять”.
- Далее загрузится список разделов. В верху списка наверняка будут расположены самые тяжелые разделы, которые занимают больше всего места в iCloud. Чаще всего там располагаются разделы “Фото” и “Резервные копии”.
Фото и резервные копии занимают большую часть места
- Вернитесь назад и напротив каждого тяжелого раздела отключите синхронизацию файлов, что бы освободить место в облачном хранилище Apple.
Отключение синхронизации разделов в iCloud
- Обязательно займитесь настройкой опции резервного копирования. Этот момент значительно сократит заполнение места в хранилище.
Как удалить учетную запись в iCloud
Если полностью разобраться в данном процессе, то для того чтобы удалить iCloud вам потребуется всего одна минута вашего времени. Для этого вам нужно будет выполнить следующие 4 действия:
- Первым делом открываем «Настройки».
- Далее нам следует перейти в раздел «iCloud».
- Там необходимо отыскать пункт «Удалить учетную запись»
- Перед вами откроется оповещения – подтверждаем свои намерения, а затем жмем на «Удалить с iPhone», при этом необходимо будет ввести свой пароль.
В результате этих несложных действий ваш аккаунт будет удален.
Необходимо в учет взять то, что в процессе удаления данного аккаунта, вы также стирается всю свою информацию, которая храниться в данном облаке.
По этой причине прежде чем, производить удаление айклауд, вам нужно будет сохранить:
- Все значимые и нужные для вас фотографии из фотопотока, так как производится автоматическое сохранение всех снимков в фотопотоке. Поэтому нам необходимо будет перенести все свои фотографии в библиотеку. Если вы не сделаете этого, что все ваши фотографии будут удалены совместно с аккаунтом.
- Также следует произвести сохранение всех важных для вас документов, расположенных в приложениях iWork. Для этого вам потребуется переслать их на Айтюнс по почте или же другим способом произвести копирование. Удаления также подлежат и все сохранения для игр.
- Следует отметить, что смс, видеозаписи, а также контакты не удаляются. Если вы производите удаление учетной записи, то ваши напоминания, календарные заметки и контакты навсегда не будут удаляться, они будут храниться в интернете в специализированном сервисе от айклауд. То есть вы в любое время сможете зайти и восстановить все необходимые вам данные.
Вот и все, мы рассмотрели с вами самый простой и действенный способ удаления iCloud. Ничего сложного в этой процедуре нет, просто следуйте инструкции.