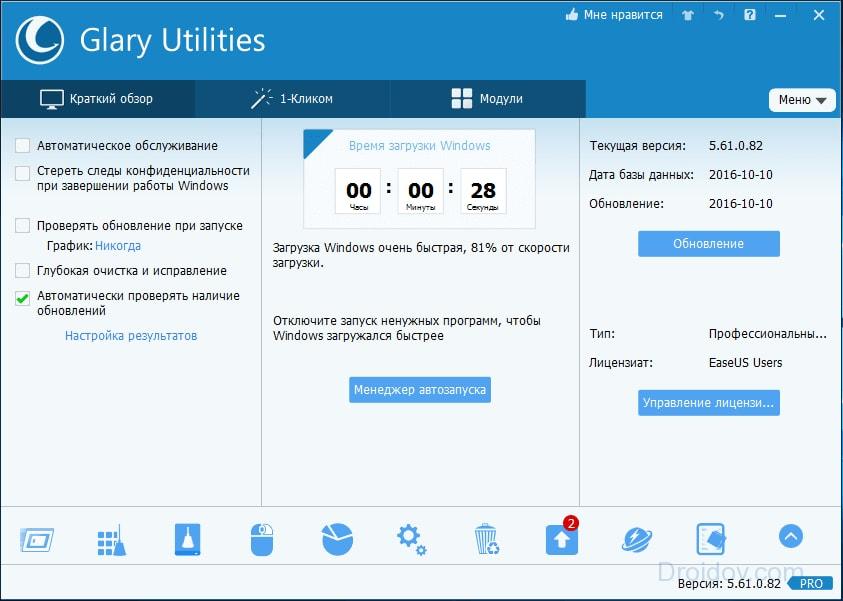Оцифровать видеокассету в домашних условиях
Содержание:
- Запись и прочее
- Полезные переходники
- Третий способ: с помощью карты захвата или ТВ-тюнера (самый популярный)
- Лучшая начинка для Easy Cap
- Что потребуется?
- Методы видеооцифровки
- Pinnacle Studio 22
- Профессиональное редактирование оцифрованного видео
- Программы для оцифровки видео
- Цифровое видео
- Оцифровка видеокассет в домашних условиях программой «AverTV6»
- Кабель RCA
- Что требуется для оцифровки видеокассеты
- Улучшение оцифрованной видеодорожки
- Как подключить видеомагнитофон к ноутбуку
- Оцифровка видеокассет в домашних условиях, программы
- Процес оцифровки VHS
- Популярные программы для оцифровки
- Выполните захват видео
- Sony Vegas Pro
Запись и прочее
| Формат | Цена |
| Запись на жесткий диск или флешку Клиента | БЕСПЛАТНО |
| Запись на CD и копирование | 290 |
| Запись на DVD (4,7 GB) и копирование | 290 |
| Запись на DVD-9 (8,5 GB) и копирование | 580 |
| Запись на Blu-ray (25 GB) и копирование | 700 |
| Запись на Blu-ray (50 GB) и копирование | 1400 |
| Конвертация в дополнительный формат после оцифровки видео (MP4, MPEG2, AVI, YouTube и др.) за 1 мин. | 9 |
| Запись на VHS кассету с любых носителей (VHS, DVD, кассета от камеры и др.) со стоимостью видеокассеты | до 60 мин. – 1100 р. (каждый след. час (до 4 ч.) 300 р.) |
| Запись на miniDV кассету за 1 час | 1100 |
| Создание стандартного тематического анимированного навигационного меню для DVD | БЕСПЛАТНО |
| Печать обложки с кадрами из видео + печать картинки на диске + резервная копия диска (при заказе оцифровки) | БЕСПЛАТНО |
Полезные переходники
Очень часто бывают ситуации, когда между двумя устройствами нет одинаковых разъёмов, так как подключить DVD к телевизору в таком случае? Всё очень просто, нужно подобрать соответствующие переходники. Вот перечень наиболее распространённых конфигураций:
- SCART-RCA. В этом варианте необходимо подключение только одного переходника, так как оба штекера способны передавать и звук и изображение;
- SCART- S-video 2RCA. Так как S-video не передаёт аудио сигнал, необходимо отдельно подключать кабель 2RCA;
- HDMI-RCA. Будьте готовы к тому, что качество изображения гораздо снизится, хоть сигнал с DVD плеера и выходит через HDMI.
ЧИТАТЬ ДАЛЕЕ: Забор 112 фото красивые универсальные виды ограждений для частного дома и дачи
Третий способ: с помощью карты захвата или ТВ-тюнера (самый популярный)
Что вам будет необходимо:
- Видеомагнитофон;
- Плата видеозахвата или ТВ-тюнер для аналогового сигнала (не для цифровых каналов);
- Кабель «Тюльпаны»/ s-video или коаксильный из первого способа. Либо OTG кабель для записи смартфоном;
- Компьютер/ноутбук или смартфон на Android с поддержкой OTG;
- Программа Экранная Камера.
Заказать данные устройства можно на AliExpress или в российских магазинах. На Али будет дешевле, но не всегда выгоднее. Там могут попасться низкокачественные устройства, способные сломаться в день покупки или начать искажать видеосигнал через несколько минут работы. Рисковать или нет — решение за вами.
Устройство видеозахвата
Теперь разберем, как оцифровать пленку. Подключаем плату к видеомагнитофону через тюльпаны или s-video разъем. В случае с TV-тюнером используем ТВ-кабель. Сами устройства подключаем через USB вход к ПК и устанавливаем комплектные драйвера. Для смартфона подключаем плату видеозахвата через OTG кабель.
На компьютере или ноутбуке запускаем Экранную Камеру. Она умеет выполнять захват изображения с рабочего стола. Включаем проигрывание кассеты и с помощью программы записываем отображающееся на экране видео. Когда закончите, полученный материал можно будет отредактировать: обрезать лишнее, добавить титры и заставки, поработать со звуком (установить фоновую мелодию, записать голосовые комментарии).
Для смартфона необходимо установить из Play market приложение для работы с USB камерами. С его помощью запишите сигнал с видеомагнитофона. В дальнейшем записанное видео можно перенести на ПК и там обработать с помощью вышеупомянутых программ Экранная Камера или ВидеоМОНТАЖ.
К сожалению, данный способ тоже не безупречен. Дело в том, что аналоговый формат уже давно не используется в быту, да и в специализированной среде доживает последние дни. Даже телевизионные каналы транслируются повсеместно в цифровом формате. Поэтому надежного оборудования в магазинах не найти. Все тюнеры и платы сделаны из дешевых некачественных компонентов и не отличаются стабильностью работы.
Лучшая начинка для Easy Cap
Почему же это все еще лучшая начинка?
- Во-первых, UTVF-007 — один из немногих чипов, которые дают действительно классную картинку. И хотя он поддерживает только две системы цветности: PAL и NTSC, это не ново. Другие часто используемые в устройствах Easy Cap 2.0 чипы STK-1160, MBA-22N и AMT-630 тоже обходятся без SECAM. Обычно это и не нужно, так как бытовых видеокамер, а значит и домашних записей в формате СЕКАМ не было. В нем вещал только телевизор. И если вам требуется цифровать записи отечественных телепередач, рассмотрите EzCap 170 — он понимает все три формата.
- Во-вторых, у устройств на STK-1160 бывают проблемы со звуком, MBA-22N капризен к качеству входящего видеосигнала и не любит бытовые VHS магнитофоны, а AMT-630 сильно уступает в качестве картинки. UTV-007 хорош, но в силу своей одночиповости совместим только с родным софтом и склонен к перегревам при длительном использовании, а наш новый герой UTVF-007 намного более стабилен и предсказуем как в качестве, так и в совместимости.

Для каждого из популярных чипов нами замечено как минимум два варианта печатных плат разных цветов и свойств. Реже внутри EasyCap встречаются и другие чипы, устаревшие, которые уже не поддерживают последние версии Windows. Например, такой: STK-1150 — предшественник STK-1160. В результате, даже продавец не всегда знает, что именно продает. Вообразите, в какую лотерею превращается покупка EasyCap напрямую в Китае через Алиэкспресс.
Что потребуется?
Самое необходимое – компьютер со средними показателями производительности. Понадобится большой объем жесткого диска. Дело в том, что материалы обрабатываются в изначальном, не сжатом виде. Так что понадобится довольно вместительный винчестер.
Совет! Рекомендуется использовать жесткий диск с объемом памяти не меньше 320 Гигабайт, скоростью 7 200 оборотов/мин.
Перезаписывая с видеокассеты на диск, не забывайте об электронном носителе. После преобразования и сохранения файлы с компьютера нужно куда-то записать. На практике используют диски с объемом памяти 4,7 Гб, которых вполне хватит для конвертации и последующей записи оцифрованного контента в формате DVD.
Важно! USB-накопители использовать не рекомендуется. Это обусловлено низкой пропускной способностью таких устройств, что надолго затянет процесс или приведет к его сбою.. Перечень основной аппаратуры:
Перечень основной аппаратуры:
- Компьютер или ноутбук.
- Видеомагнитофон.
- RCA – кабель. Или как альтернатива, кабель S-video. Во втором случае потребуется дополнительно подключиться к звуковой карте компьютера для захвата аудиопотока.
Рекомендуемые требования к железу компьютера таковы:
- Windows 7, 8, 10. Современное программное обеспечение заточено под эти выпуски операционной системы.
- Процессор с тактовой частотой не менее 3.0 ГГц.
- Объем оперативной памяти в пределах 2–4 Гб.
- Старенькая видеокарта на 1024 Мб с нужным разъемом.
- Объем памяти винчестера равный 500 Гб.
Важно! Современные видеокарты не оборудуются RCA-выходом. Для оцифровки видео используйте внутренний ТВ-тюнер, подключаемый через PCI или PCI-E, или внешний, подключаемый через USB.. Показатели могут быть скромнее
Приведенные цифры отображают рекомендуемые параметры для комфортной и качественной оцифровки видеокассет в домашних условиях через ноутбук или персональный компьютер
Показатели могут быть скромнее. Приведенные цифры отображают рекомендуемые параметры для комфортной и качественной оцифровки видеокассет в домашних условиях через ноутбук или персональный компьютер.
Совет! Ознакомьтесь с перечнем полезных программ для пользователя Windows 10.
Методы видеооцифровки
Итак, рассмотрим варианты, как переписать видеокассету на персональный компьютер. Например, есть метод оцифровки через вход видеокарты, но так как хорошее качество получить сложно, при этом способе рассматривать его не будем. Но существуют и иные варианты.
TV-тюнер, самое доступное и наиболее верное решение для оцифровки видео, подойдёт любой, стоимость тут роли не играет. Оборудование должно быть с интерфейсом PCIe или PCI, и иметь НЧ-вход, чтобы подключить магнитофон. Далее стоит озаботиться установкой специальной программы iuVCR, которая сможет обеспечить разрешение 768/576 пикселей, благодаря чему впоследствии можно будет преобразовать видеофайл в формат DVD (разрешение 720/576 пикселей).
В том случае, если TV-тюнера и адаптера для оцифровки у вас нет, и вы думаете о том, чтобы их купить, то обратите внимание на программу iuVCR, которая отлично подойдёт для работы с картами специального назначения, в основе которых чип BT878 или Conexant BT848
Pinnacle Studio 22
Эта программа является одной из самых первых в области редактирования видео. Pinnacle может делать очень многое, что требуется обычному человеку, решившимся заняться видео редактированием. В числе её возможностей и обработка в цифровой формат видеокассет. У Программы есть довольно много функций по редактированию.
Также, про эту программу написано приличное число статей и снято видеороликов, как с ней работать. Pinnacle имеет довольно удобный, интуитивно понятный дизайн, который нравится большинству пользователей. Желательно, чтобы системные данные и железо вашего компьютера были приличного качества, во избежание медленной работы. Отсюда, перед работой желательно более детально изучить требования к системе, на которые претендует программа. Скачать торрент…
Скачать Pinnacle Studio с сайта производителя.
Профессиональное редактирование оцифрованного видео
Сколько стоит оцифровать видеокассету, каждый уже примерно представляет, но что подразумевается под редактированием полученного видео в результате оцифровки, всё-таки не совсем ясно. Видеоряд на видеокассетах часто представляет собой жалкое зрелище: потеря в цвете, куски «залипания» кадра, пропадание звука, операторский брак и пр. Благодаря профессиональному оборудованию некоторые конторы предлагают восстановление или редактирование полученного цифрового видео с целью улучшения его качества.
- В процессе оцифровки используются профессиональные видеомагнитофоны брендов JVC, Sony или Panasonic.
- После видеомагнитофона видео проходит через специальный корректор временных искажений (Time Base Correction). Устройство позволяет подготовить аналоговый сигнал к оцифровке, улучшая его контраст и чёткость.
- Иногда применяется цифровое 3D шумоподавление с помощью корректора линейных искажений (Line Time Base Correction).
Программы для оцифровки видео
Среди популярных и одновременно доступных программ для оцифровки можно отметить стандартный софт от Windows под названием Movie Maker. Утилита обрабатывает видео и сразу записывает его на носитель.
Если понадобится широкий подход к работе с видео, то отличным вариантом станет продукция Nero – производитель, давно зарекомендовавший себя качественным программным обеспечением.
Видеоредактор Movavi в полной мере подходит для оцифровки видео. Программа захватывает видео, обрабатывает его, дает возможность конвертировать в любой необходимый формат.
Еще отмечают простые в обращении, но не менее функциональные программы:
- EDIUS Pro 8;
- AVS Video Editor 7.2.
Цифровое видео
Оцифровать видеокассету в домашних условиях в начале 90-хх гг. было ещё тем проблемным занятием, однако в 1992 году флагманами рынка информационных технологий, компаниями IBM и Intel, была разработана программная технология Intel Video (Indeo). Используя её, пользователь мог оцифровать видео, а затем просмотреть его на экране монитора. Изначально цифровое видео являлось преобразованием аналогового сигнала в цифровой формат с неизбежной потерей качества. Но современные проигрыватели позволяют получать сигнал сразу в цифровом виде. Аналоговое телевидение, кстати, также всё больше уступает место прогрессивному — цифровому.
Оцифровка видеокассет в домашних условиях программой «AverTV6»
Есть ещё
один вариант для оцифровки записей с видеокассет, для которого понадобятся:
видеомагнитофон;
теле-тюнер «AverTVSuper 009» фирмы Avermedia (обратите внимание на минимальные требования к компьютерной
системе, чтобы она могла справиться с записью видео);
компьютер или ноутбук с внешним теле-тюнером;
два переходных кабеля для внешнего теле-тюнера с USB-разъёмами и «тюльпанами» и один кабель для внутреннего (с
«тюльпанами»). Обычно подобными кабелями оснащаются сами теле-тюнеры, хотя и не
всегда.
Далее
программа запускается и начинается несложная процедура записи.
- На экран выводится панель пульта.
- Кассету нужно вставить в видеомагнитофон и включить
его на воспроизведение. - Вначале появляется обычно нечёткая картинка. Её четкость
нужно отрегулировать вручную, нажимая на изображение правой кнопкой мыши и
выбирая на появившемся меню строчку «Настройка канала». - В открывшемся окне следует менять по очереди форматы
видео, пока не будет обнаружен наиболее подходящий, при котором чёткость
картинки автоматически будет изменяться. Таких форматов есть всего семь. - В этом же меню есть разделы для настройки цвета и
звука, где можно отрегулировать громкость, контрастность, яркость и т. д. - После определения подходящего формата можно заняться
записью. - Кассету нужно перемотать на тот эпизод, с которого
должна начаться запись, после чего происходит одновременное её воспроизведение
и запись в файл компьютера. - О процессе записи сигнализирует красный индикаторный
кружочек.
В программе также предусмотрена функция
автоматического отключения записи (через полчаса, час, полтора или два часа).
Когда запись завершена, её процесс останавливается нажатием квадратного значка.
Получившееся видео теперь можно переносить с компьютера на любой пригодный носитель.
Имейте в виду, что первоначально оцифрованное видео
занимает огромное пространство на жёстком диске (каждый час – 10-14 Гб).
Поэтому нужно сжать видео без потери качества перед
хранением, т. е. конвертировать до приемлемого размера. Конвертацию можно
осуществить с помощью MediaEncoder или CanopusProCoder. А далее записываете фильм на DVD диск или на
флеш-карту.
Кабель RCA
Разъем RCA многие пользователи называют «тюльпаном». Кабель имеет три штекера разных цветов: красного, желтого и белого. Некоторые современные модели ТВ оснащены таким интерфейсом.
Как правильно соединить видеомагнитофон и телевизор? Следуйте пошаговой инструкции:
- Возьмите кабель для подключения видеомагнитофона со штекером желтого цвета и вставьте его в разъем видеомагнитолы V >
- Чтобы пользователи не путались в схеме подключения, многие производители техники делают цветную оболочку интерфейса. Поэтому желтый штекер вставляйте именно в желтый разъем.
- По аналогичному принципу подключите белый и красный штекеры, соединив их с разъемами соответствующего цвета. Эти штекеры отвечают за передачу Audio.
- Включите видеомагнитолу в розетку. Затем нажмите на кнопку «Пуск» или «Старт». Название может изменяться в зависимости от модели устройства.
- Возьмите пульт дистанционного управления и включите телевизор. Активируйте соответствующий режим работы. Это может быть V >
Если вы сделали все правильно, то на экран телевизора будет транслироваться изображение с видеомагнитолы.
Что требуется для оцифровки видеокассеты
Давайте разберемся, что нужно для переноса видеоархив в цифровой формат. Вам понадобится:
- видеомагнитофон;
- компьютер с видеокартой, поддерживающей HDMI;
- кабели RCA («тюльпан») и HDMI;
- программа захвата экрана монитора;
- использование HDMI позволит оцифровать видео на компьютере без ТВ тюнера. Если ваше устройство не поддерживает такие кабели, можно воспользоваться внешней USB платой EasyCap или Video DVR. Они отлично подходят для работы на ноутбуке;
- лучшие программы для оцифровки видео.
Найти программу для захвата видео с видеомагнитофона довольно просто, так как в интернете существует много подобных вариантов. Однако подобрать софт с удобным управлением намного сложнее. Давайте рассмотрим некоторые популярные ПО для захвата экрана компьютера.
Улучшение оцифрованной видеодорожки
После того, как данные с «пленки» перенесены на HDD или SSD, необходимо откорректировать цветопередачу, поправить яркость, контраст, обрезать лишнее, наложить фильтры и т. д. Для того, чтобы выполнить все эти действия быстро и эффективно, подойдет программа для редактирования видео «ВидеоМОНТАЖ».
Программа «ВидеоМОНТАЖ» поможет улучшить оцифрованное видео
- создавать ролики в HD-качестве, даже если исходный файл был меньшего разрешения;
- настраивать размер выходного файла;
- создавать видео с адаптацией под определенный тип девайсов (планшеты, смартфоны, игровые приставки);
- делать надписи поверх видеоряда, создавать титры и водяные знаки для защиты контента;
- менять звуковое сопровождение, добавлять новые аудиодорожки, редактировать существующие;
- склеивать между собой ролики в различных форматах;
- использовать хромакей для смены заднего плана.
Старые видеокассеты больше не будут бессмысленно пылиться на полках! Дайте драгоценным кадрам новую жизнь — скачайте и установите «ВидеоМОНТАЖ»! Полная локализация, дружелюбный интерфейс, отличная техническая поддержка сделают работу с редактором не только очень простой, но и увлекательной.
Cохраните себе статью, чтобы не потерять:
Как подключить видеомагнитофон к ноутбуку
Существует много причин, по которым вы можете подключить видеомагнитофон к ноутбуку. Во-первых, вы можете захотеть посмотреть видео с вашего видеомагнитофона прямо на своем ноутбуке
Однако более важной причиной было бы создание резервных копий видео с видеопленки в цифровой формат
У вас также может быть большая коллекция домашних видео в формате VHS. Не позволяйте лентам сидеть во влажных и жарких условиях. Они могут деформироваться или вырастить плесень, и вы не сможете восстановить свои драгоценные воспоминания. Уже сейчас рассмотрим их резервное копирование в формат DVD.
Однако подключение видеомагнитофона к ноутбуку не обязательно просто. Не все ноутбуки позволяют вводить контент прямо с видеомагнитофона, особенно ноутбуков нижнего уровня.
Однако одним из способов решения этой проблемы является покупка специализированного ТВ-тюнера с входами RCA.
Вот несколько советов, которые помогут вам подключить видеомагнитофон к ноутбуку.
Приобретайте ТВ-тюнер для вашего портативного компьютера.
Получите один со стандартными входами SCART или RCA. Для получения наилучших результатов купите адаптер, который подключается к ноутбуку через USB.
Возможно, вам придется проверить характеристики вашего ноутбука, независимо от того, будет ли он поддерживать ТВ-тюнер, который вы заинтересованы в покупке. Для этого щелкните правой кнопкой мыши на «Мой компьютер» и выберите «Свойства»
Обратите внимание на объем оперативной памяти, вычислительной мощности и свободного места на жестком диске на жестком диске. Они будут играть важную роль в том, как вы можете архивировать свой контент с видеопленки
Как только у вас уже есть адаптер, подключите его к свободному порту USB на вашем ноутбуке. Установите программное обеспечение драйвера.
Подключите один конец кабелей RCA к выходу вашего видеомагнитофона. Они кодируются цветом, поэтому цвета должны соответствовать. Желтый для видео. Белый и красный для аудио.
Подключите другой конец кабелей RCA к соответствующему порту вашего USB-тюнера.
Включите программное обеспечение для создания видеозахватов.
Пусть видеомагнитофон воспроизводит ленты, которые вы хотите перенести. В то же время включите программное обеспечение для захвата видео на вашем компьютере.
Как только вы захватили свои видео на свой ноутбук, пришло время решить, как вы будете их использовать. По умолчанию вы можете просто смотреть их на экране ноутбука. Во-вторых, вы можете скопировать сохраненные видео на записываемые DVD-диски.
Подключение видеоисточника от аналогового к цифровому на вашем портативном компьютере будет включать в себя использование ТВ-тюнеров, которые позволят вам считывать аналоговые сигналы с вашего видеомагнитофона и преобразовывать их в цифровой формат, который может использоваться вашим портативным компьютером.
Оцифровка видеокассет в домашних условиях, программы
Итак, расскажу сначала суть работы этого популярного заработка. Покупаем видеомагнитофон, и обычный RCA-провод, чтобы соединить его с компьютером. Затем, вставляем нашу кассету в плеер, подключаемся к компьютеру и включаем программу, которая оцифровывает старые кассеты. Этих программ в Интернете огромное количество. Перечислим только те, которые отлично делают свою работу по оцифровке кассет:
- Movavi.ru. Эта программа достаточно удобна для любого пользователя. Она может редактировать фотографии, создавать видео в формате mp4 (есть и другие форматы). С помощью неё Вы можете с лёгкостью оцифровать любую старую видеокассету.
- Avs4you.com Данную программу можно скачать и установить с официального сайта. Для видео на сайте доступна такая ссылка – ADS Video Editor. Нажмите на неё и затем, после скачивания начнётся простая установка. С помощью этой программы можно редактировать видео, его конвертировать, и так далее.
А теперь, давайте разберем, как происходит оцифровка видеокассет в домашних условиях. В этом нам поможет программа Мовави. Действуем по такому алгоритму:
- запускаем Мовави и устанавливаем там функцию записи – видеомагнитофон.
- дожидаемся окончания оцифровки;
- когда процесс завершиться, видео можно сохранить видео в удобный для нас формат (Рисунок 1).
Таким образом, оцифруется любая видеокассета. Её можно записать на диск, и сохранить на память. Ещё можно перевести в цифру бумажное фото – эту работу могут сделать обычные сканеры, например. А по плёнкам нужен специальный модуль.
Процес оцифровки VHS
Создание цифровой копии кассеты формата Video Home System можно осуществить с минимальным количеством дополнительных компонентов. Такие форматы кассет являются самыми распространенными.
Оцифровка занимает немного времени, ведь формат видеодорожки имеет простую кодировку.
Самый эффективный способ – преобразования дорожки кассеты в формат DVD с помощью программного обеспечения Movavi. Вся суть оцифровки – это захват.
Для этого вам понадобится использовать следующие компоненты: программное обеспечение Movavi и устройства для захвата. Таким устройством может быть телевизионный приемник или адаптер, плеер для VHS и соединяющий два устройства кабель.
Программу можно скачать с официального сайта разработчика абсолютно бесплатно. Movavi доступна для операционных систем Windows и Mac OS.
Местоположение разъемов PCI на материнской плате персонального компьютера и ноутбука. Способы подключения кабеля
- Чтобы настроить стабильную работу устройства с программным обеспечением, нужно установить ряд драйверов. Это поможет решить проблемы некачественной оцифровки и наладить процесс работы. Диск с драйверным ПО обычно идет в комплектации с устройством, которое осуществляет захват видео с кассеты;
- Далее подключите видеомагнитофон с кассетой к приемнику или другому устройству. Чтобы подключить эти два устройства, необходим кабель RCA. Внешний вид кабеля изображен на рисунке ниже;
Заметьте!
Если захват осуществляется с помощью обычного тв-тюнера, звук, скорее всего, считываться не будет. В таком случае понадобится еще один кабель для аудио разъёма (3,5 мм). Данный кабель следует подключить к входу под названием Line-In на звуковой или материнской плате и к входу Line-Out, который находится на магнитофоне.
После того как все устройства подключены друг к другу, можно начинать процесс работы в компьютерной программе. Включите в приложении настройки захвата. Как правило, они проставляются автоматически. Если настройки не были определены, их можно выставить вручную: в поле захват видео выберите тв тюнер или другое используемое вами. Устройство аудио. В этом поле проставьте наименование аудио карты или то оборудование, которое вы используете для дополнительной оцифровки аудиодорожки. В поле «Сохранение» выберите папку на компьютере, куда будет сохранены все оцифрованные данные;
Последний шаг оцифровки – это выполнение записи. Нажмите на кнопку «начать захват», чтобы начался процесс создания цифровой копии кассеты. Когда программа выполнит свою работу, нажмите на кнопку остановки захвата и только потом отключайте все используемые аппаратные устройства. В противном случае запись может быть прервана или серьезно повреждена.
Популярные программы для оцифровки
Рабочее окно Windows Movie Maker
Movavi – популярная программа для оцифровки. Ее главные преимущества – интуитивно понятный пользовательский интерфейс, наличие всех необходимых функций и максимально хорошее качество на выходе.
Интерфейс программы Movavi
EDIUS 5 – это одна из самых мощных утилит для создания цифровой версии кассетного видеоролика. С ее помощью оцифровать кассету можно даже без тюнера. Это происходит благодаря тому, что приложение создает виртуальный приемник на самом компьютере. Купить программу или протестировать пробную версию можно на официально сайте разработчика.
Выполните захват видео
Несколько общих рекомендаций. В некоторых приложениях есть опция разделения видео на фрагменты — используйте её, чтобы получить файлы приемлемого размера. При оцифровке большого объёма материалов желательно делать паузы каждые пару часов, чтобы плата видеозахвата остывала. Особенно это касается недорогих китайских адаптеров, которые сильно греются.
«Камера» Windows 10
Откройте приложение через поиск, кликните по значку шестерёнки в левом верхнем углу и установите максимальное разрешение видео. Запустите воспроизведение на видеоплеере или камере и нажмите кнопку записи в окне программы. По окончании ещё раз нажмите кнопку для остановки записи.
Видео появятся в приложении «Фото», а сами медиафайлы можно будет найти в системной папке «Изображения».
QuickTime Player
Запустите из папки «Программы» или через Spotlight, а затем перейдите в меню «Файл» → «Новая видеозапись» или просто нажмите Option + Command + N. Откройте выпадающее меню рядом с кнопкой записи и выберите устройство захвата в качестве камеры и микрофона. Включите видеоплеер или камеру. Нажмите кнопку записи в QuickTime, а по окончании ещё раз нажмите её и укажите место сохранения файла.
Если дальнейшая обработка видео не предполагается, то в настройках качества выбирайте «Высокое». Если же планируете редактировать запись — выбирайте «Максимальное» для сохранения без сжатия.
iuVCR
Откройте приложение и задайте место сохранения видео на вкладке «Файл». Убедитесь, что плата захвата выбрана в меню «Настройки устройства» на вкладке «Видео». Нажмите кнопку «Просмотр» для отображения превью.
Остальные настройки лучше оставить по умолчанию. Далее запустите воспроизведение на видеоплеере или камере и щёлкните кнопку Start record в окне программы. Ещё раз нажмите её по окончании записи.
ScenalyzerLive
Включите камеру и выберите её в выпадающем меню Settings. Укажите место сохранения, кликнув Explore вверху окна. С помощью кнопок управления запустите воспроизведение и нажмите кнопку Capture в нижней части окна.
Записанные видео можно оставить как есть, сохранив на диске или загрузив в облако. Если не устраивает размер файлов, их можно сжать при помощи одного из конвертеров. Если нужно отредактировать ролики или смонтировать из них фильм — воспользуйтесь бесплатными видеоредакторами.
Какой бы из вариантов вы ни выбрали для себя, обязательно сделайте резервные копии оцифрованных видео, чтобы не потерять их. Время не щадит ни видеокассеты, ни технику для работы с ними. Кто знает, получится ли в случае чего выполнить оцифровку ещё раз. Лучше не рисковать.
Sony Vegas Pro
Считается лучшей в своём роде для редактирования видео. О возможностях Sony Vegas Pro я подробно написал в статье. Поэтому, детально рассказывать о её возможностях не стану, а просто напомню.
У Vegas Pro 17 (когда я описывал, была версия 13) имеется множество различного функционала. В ней можно создавать видео или аудио дорожки. В этих дорожках есть возможность для сжатия видео. Вставлены расширения, повторного добавления. Можно добавить картинку, или просто текст.
Программа даёт возможность создавать плавные смены разных частей как видео, так и изображений. Звуковую дорожку есть возможность убрать, и поставить новую. Сделать её более длинной, или наоборот короче. Из CD диска можно вставить нужный звук. Точнее, добавить ещё одну аудио дорожку и т.д.
Другими словами, программа имеет гораздо больше возможностей, чем у прочих программ. Она больше подходит для студий записи, чем для работы дома. Но, многие люди начинали работать именно с ней. Как пишут разработчики, в новой версии добавлено 30 новейших возможностей (по сравнению с 16 версией). Поэтому, если заниматься монтажом видео по-серьёзному, то именно с этой программой.
Для новичков же я советую выбрать программу попроще. Также, отмечу, что в программе появился русский язык, которого в прежних версиях не было. Отсюда, работать стало намного проще.
Скачать Sony Vegas Proс главного сайта