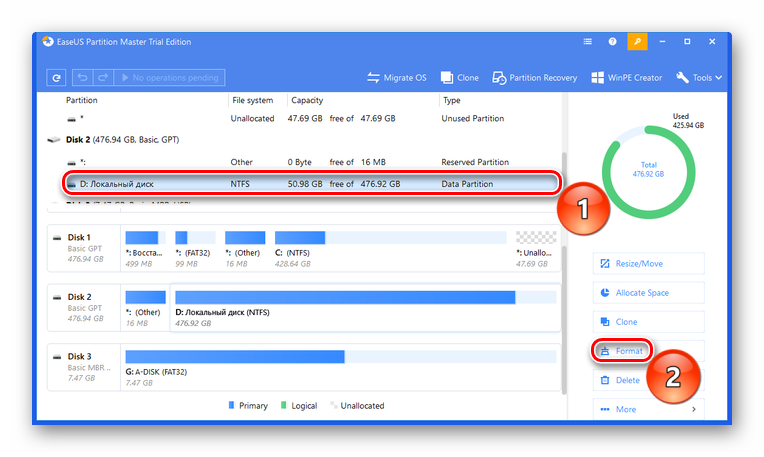Подключение нового жесткого диска windows 10
Содержание:
- Очистка
- Почему Disk D может пропадать
- Очистка диска С
- Проверка связи с удаленным компьютером при помощи ping
- Объедение дисков
- Пошаговая инструкция как создать диск для хранения данных в Windows 10
- Разделение
- Как создать диск D?
- Информация о возникшей проблеме
- Операции с Рабочим столом в Windows
- Создание диска «D» (new) средствами Windows: с чего начать?
- Вызов «Управления дисками» в Виндовс 10
- Методы подключения
- Что делать, если пропали диски на компьютере Windows 10 из-за проблем физического подключения
- Создание тома
- Как создать локальный диск D в командной строке
Очистка
Очистка диска также может помочь вам освободить требуемое место. Сделать это можно с помощью одноимённой утилиты. Для этого:
- В служебных программах, меню «Пуск» запустите утилиту «Очистка диска»
- Выберите диск, на котором хотите произвести очистку.
- Откроется окно, в котором вы сможете как удалить разного рода временные файлы, так и получить подробную информацию о системных и прочих файлах.
- Стоит обозначить файлы для удаления галочками и подтвердить действие.
- Во вкладке «Программы и компоненты» вы сможете легко удалить ненужные вам игры и программы, которые порой занимают немало места на диске.
Почему Disk D может пропадать
Всех причин, по которым пропал локальный диск на Windows 10, в рамках данной статьи перечислить невозможно. Поэтому стоит ограничиться лишь самыми распространёнными из них.
Disk D на Windows 10
Системный сбой
На операционках семейства Windows, к примеру, на семёрке изредка происходят кратковременные сбои, ошибки, которые устраняются сразу же после перезапуска стационарного компьютера или ноутбука. Решить рассматриваемую проверку можно после переустановки ОС или обновления её компонентов.
Вредоносное программное обеспечение
Вирусы, попавшие на компьютер пользователя из интернета, отрицательно сказываются на функционировании операционной системы в целом. Некоторые из них могут удалять предустановленный в ОС софт, деактивировать системные функции, режимы, службы, неверно распределить разделы ЖД, а также показывать недостоверную информацию.
Такие вирусы подлежат немедленной деинсталляции. Удалить их возможно либо с использованием сторонних утилит, либо с помощью лицензионного антивируса. Первый вариант выгоднее с экономической точки зрения, т.к. на покупку антивируса придётся тратить дополнительные средства, а утилиты находятся в открытом доступе в глобальной сети.
Нарушение целостности системных файлов
Данное обстоятельство может произойти из-за неправильной эксплуатации пользователем операционной системы. Исправить ситуацию можно с помощью классического приложения операционки под названием «Командная строка». К тому же, это средство автоматически устранит найденные ошибки.
Жёсткий диск имеет битые сектора
Накопитель, установленный в компьютере, подвергается изнашиванию. Со временем стабильность его работы нарушается, и в нём образуются битые сектора. Это участки, которые полностью или частично не могут выполнять возложенные функции. Их потребуется убрать из процесса работы жёсткого диска или твердотельного SSD накопителя посредством использования специализированного софта.
Обратите внимание! Проблема с пропаданием элементов Windows 10 может быть вызвана устаревшей версией BIOS. В сложившейся ситуации для исправления неполадки БИОС потребуется перепрошить в сервисном центре
Самостоятельно выполнять данный процесс не рекомендуется во избежание неприятных последствий.
Проверка SSD накопителя на битые сектора
Очистка диска С
Помимо банальной чистки рабочего стола и удаления неиспользуемых программ, стоит избавиться от файлов, которые действительно называются мусорными. Windows 10 имеет вполне определённое место для сбора хлама и мусорных файлов — это папка Temp. Всё находящееся в ней можно удалять без всяких сожалений и малейшего риска навредить системе.
-
Перейдите в параметры.
-
Откройте раздел «Конфиденциальность».
-
Во вкладке «Общие» отключите идентификатор рекламы и слежение пуска.
-
Перейдите во вкладку «Речь, рукописный ввод и ввод текста» и отключите речевые службы, если они активны.
-
Во вкладке «Отзывы и диагностика» выберите основной способ сбора данных, отключите единственный переключатель и запретите формирование отзывов.
-
Во вкладке «Фоновые приложения» отключите главный переключатель.
Проверка связи с удаленным компьютером при помощи ping
Итак, адрес нужного компьютера вы узнали, но это не гарантирует, что он доступен. Стандартные средства «Виндовс» позволяют проверить связь с любым удаленным ресурсом по IP-адресу. Перед процедурой подключения обязательно рекомендуем проверять доступность удаленного компьютера при помощи утилиты ping. Делается это очень просто:
- откройте командную строку (процесс был описан в инструкции выше);
- введите слово ping, а после него IP-адрес удаленного компьютера, к которому вы хотите получить доступ, и клацните один раз Enter;
- если все пакеты прошли успешно, при этом потери составили 0%, можете смело налаживать доступ к сетевому диску удаленного ПК.
Один или несколько пакетов могут быть потеряны. Причиной может стать физическое повреждение коммуникаций, программные проблемы или сбой в локальной сети. Если все пакеты не проходят, то проверьте, правильный ли IP-адрес вы вводите. Убедитесь, что оба устройства находятся в одной локальной сети.
Объедение дисков
Для объедения разделов вашего диска в один локальный раздел, необходимо использовать сторонние программы. Впрочем, используя средства Windows можно достичь того же результата просто перекинув все файлы с одного диска на другой, затем удалив ненужный нам локальный диск и расшив второй на доступное после удаления пространства. Но если вы хотите именно объединить два диска, можно, к примеру, использовать программу EaseUS Partition Master. Делаем следующее:
- Скачиваем бесплатную версию этой программы с официального сайта по этой ссылке: http://www.easeus.com/download.htm
- Запускаем программу и выбираем раздел Partition Manager.
- Указываем диск для слияния и нажимаем Merge.
- Отмечаем с каким диском необходимо произвести объедение.
- Принимаем заданную операцию.
- Дожидаемся завершения.
Теперь вы знаете как управлять дисками на своём компьютере и сможете без труда создать необходимые локальные диски. Очень радует, что в Windows 10 управление дисками стало ещё доступнее для всех пользователей и теперь производить любые манипуляции с дисками может каждый.
Пошаговая инструкция как создать диск для хранения данных в Windows 10
Разбить винчестер на логические разделы, если у вас установлен Windows 10, проще всего используя средства ОС и не теряя времени на поиск и установку специальных утилит. Рассмотрим, как выполнить эту задачу при помощи встроенных приложений.
Шаг 1. Запуск программы «Управление дисками»
Эта утилита остается неизменной с тех пор, как была внедрена в систему Windows 7. Работа с ней может осуществляться двумя способами через:
- «Панель управления»;
- окно «Выполнить».
При выборе первого варианта запуск утилиты осуществляется через кнопку «Пуск». Подведя к ней курсор нужно нажать правую кнопку мыши и выбрать в списке строку «Управление дисками».
В открывшемся окне будет находиться список ваших физических дисков и логических разделов из которых они состоят.
Второй способ вызова утилиты является более эффективным. При его использовании окно «Выполнить» активируется с помощью командного интерпретатора комбинацией клавиш «Win+R». После чего в строку «Открыть» вводится «diskmgmt.msc» и нажимается кнопка «Ок».
Вводим «diskmgmt.msc» и нажимаем кнопку «Ок»
В итоге откроется то же окно, что и в первом случае.
Шаг 2. Создание логических разделов с помощью менеджера дисков
В окне приложения, открытом любым из рассмотренных способов, отображены сведения обо всех имеющихся в компьютере устройствах для хранения цифровой информации.
Ниже перечислены все, подключенные накопители. Из них нужно выбрать том с достаточным объемом свободного места и кликнув правой клавишей мышки выделить в открывшемся окне строку «Сжать том».
Кликаем правой клавишей мышки и выделяем строку «Сжать том»
Эта функция менеджера управления дисками предназначена для создания новых разделов из уже существующих и работающих, без потери хранящихся на них данных.
В открывшемся окне, ориентируясь на емкость винчестера и объем незанятого пространства на нем, вводят желаемый размер создаваемого тома и активируют кнопку «Сжать».
Вводим желаемый размер создаваемого тома и нажимаем «Сжать»
Спустя несколько минут в строке с высвобожденной областью появится пометка «Не распределена», а ее размер будет вычтен из общего объема диска.
Созданный диск с пометкой «Не распределена»
- установив курсор на пространство, отведенное под новый диск, и щелкнув по нему правой кнопкой мыши пользователь переходит к выбору в выпавшем списке строки «Создать простой том»;
- если выделенная область отводится под один раздел, то он будет занимать все неиспользуемое пространство;
- при делении его на несколько частей указывается объем первого из них в мегабайтах.
Шаг 3. Форматирование нового диска
Работа с «Мастером создания простых томов» начинается с выбора размера нового раздела.
Кликаем два раза мышкой и нажимаем «Далее»
- Если он будет использоваться для размещения текстовых файлов, то можно ограничиться объемом в 2096 кб.
- Для видео потребуется больше свободного места. Выбираем объём для размещения текстовых файлов
- В следующем окне выбирают букву нового раздела. Выбираем букву нового раздела
- Следующим шагом работы с мастером станет выбор файловой системы. Лучшим вариантом является NTFS, несмотря на наличие у нее определенных недостатков. Выбираем файловую систему NTFS
- После заполнения разделов нажимают кнопку «Далее» и, проверив параметры в окне «Управления дисками», завершают работу с «Мастером».
В результате проделанной работы на жестком диске компьютера появится новый раздел с собственной файловой системой. Этот способ позволяет делить винчестер на две и более частей, что зависит от свободного места на нем и потребностей пользователя.
Разделение
Разделить физический HDD на несколько томов можно различными способами в зависимости от того, установлена Windows 10 на компьютере или вы только собираетесь это сделать.
Встроенными средствами
Разделение системного жесткого диска может быть выполнено, даже когда ОС работает стабильно, но пользователя не устраивает действующее деление памяти между томами. Сделать это можно штатными средствами Windows 10.
ПКМ на меню Пуск → Управление дисками
Альтернативный вариант запуска утилиты: нажмите Win+R и введите команду diskmgmt.msc.
Выберите тот том, который вы хотите разбить на два (они указаны в верхней части окна утилиты).
ПКМ по нему → Сжать том → откроется окно, в котором система предложит освободить место для создания нового диска.Важно! Не «урезайте» исходный том полностью (особенно если на него установлена ОС), это нарушит стабильность работы компьютера.
Укажите нужный размер → Сжать → в нижней части окна появится новая область с надписью «Свободно».
ПКМ на ней → Создать новый том → откроется Мастер создания.
Укажите размер, букву нового тома (как изменить букву существующего диска прочитайте в статье «Как изменить или добавить букву диска, а также как скрыть раздел винчестера?»).
На этапе «Форматирование раздела» оставьте все значения по умолчанию (желательно!) или выберите те, которые вам нужны → Далее → Готово.. На видео процесс разбития представлен наглядно.
На видео процесс разбития представлен наглядно.
Во время установки ОС
Разделение диска на несколько томов можно выполнить при инсталляции Windows 10 на компьютер с установочного DVD или флешки.
Важно! Этот способ подразумевает полное удаление информации, хранящейся на диске, которые будет разделен.
- После запуска мастера инсталляции Windows 10 при выборе типа установки укажите «Выборочная: только установка Windows (для опытных пользователей)».
- Выберите раздел, который нужно разбить → Настройка диска → Удалить → появиться область с названием «Незанятое пространство на диске».
- Нажмите на незанятое пространство → Создать → укажите размер будущего диска.
- С оставшимся нераспределенным пространством физического HDD поступите таким же образом.
- Укажите раздел, на который установится Windows 10 и продолжите процесс инсталляции.
Aomei Partition Assistant
Программа русифицирована, а процесс разделения в ней очень простой. Поэтому использовать Aomei Partition Assistant сможет любой человек даже без специальных навыков.
- Скачайте и установите программу на компьютер.
- Выберите нужный раздел → ПКМ → Разделение раздела.
- В открывшемся окне с помощью бегунка установите новые размеры двух томов → Ок.
- Нажмите «Применить» слева вверху.
Acronis Disk Director
Утилита условно-бесплатная, но предлагает к использованию много полезных опций при работе с физическим диском.
- Скачайте и установите Acronis Disk Director.
- В окне выберите нужный раздел → ПКМ → разделить том.
- Укажите новые размеры с помощью бегунка → ОК.
- Слева вверху нажмите «Применить ожидающие операции».
Как создать диск D?
Давайте осуществим данную операцию средствами самой Windows 7, может написавший нам человек, что-то не так делает, а в конце статьи мы с вами создадим диск (D:) с помощью программы Acronis Disk Director, так же у нас есть статья, как проделать данную операцию с помощью бесплатного менеджера жёстких дисков EASEUS Partition Master Home Edition.
- Примечание: Если у вас при попытке сжать диск C: сжимается только 40 или 50 ГБ, то есть диск C: не делится пополам, соответственно диск D: получится маленького объёма, а Вам хочется, чтобы он был большего объёма, значит читаем нашу статью «Как создать диск D: на ноутбуке».
- Также диск D: Вы можете создать с помощью бесплатной программы (и на русском языке) AOMEI Partition Assistant Standard Edition
Возвращаемся к нашей статье. Как видите у меня на компьютере один системный раздел (С:), объёмом 464 Гб и конечно ему будет грустно без друга.
Первое что мы сделаем, отщипнём от него пространство для будущего диска (D:), к сожалению данная буква занята дисководом, значит присвоим другую букву. Так же друзья мои, если у вас был и в следствии каких-то проблем почему-то пропал диск (D:), вы можете попытаться вернуть его с помощью вот этой нашей статьи.
Итак, создаём диск (D:). Пуск->Компьютер, щёлкаем на нём правой кнопкой мыши и открываем Управление, далее Управление дисками, кликнем правой кнопкой мыши на диске (С:) и выбираем в выпадающем меню Сжать том.
Выбираем 300 Гб, для хранения ваших файлов и документов.
Появляется нераспределённое пространство для будущего диска (D:).
Щёлкаем на нём правой мышкой и выбираем в меню Создать простой том или другими словами создать диск (D:), размер не меняем, далее.
Пусть буква (Е:), так как я уже заметил буква (D:) занята дисководом.
В данном окне тоже ничего не изменяем, файловая система NTFS. Далее. Готово.
Смотрим в Управлении дисками что у нас получилось. Вот пожалуйста, появился новый диск, только под буквой (Е:), для хранения наших файлов.
А сейчас речь пойдёт о том, как создать диск (D:) с помощью программы Acronis Disk Director. Лично я всегда использую загрузочный диск, как его создать в самой программе, можете почитать у нас. Загрузить компьютер нам с вами нужно с диска, о том как изменить приоритет загрузки в BIOS, тоже читайте у нас.
Главное окно нашей программы.
Опять у нас один системный раздел (С:), объёмом 465 Гб. Выделяем его мышкой и нажимаем на кнопку Изменить размер тома. В данном окне подводим и нажимаем левую кнопку мыши на бегунке в правой верхней части и тянем его влево. Этим самым действием, мы создаём будущее пространство для диска (D:).
Итак, для диска (С:) оставлено 165,8 Гб, а для диска (D:) 298,8 Гб. Жмём ОК.
Применить запланированные операции.
Продолжить
Выделяем мышкой незанятое пространство.
Появляется кнопка Создать том. Далее.
В данном окне выберите по возможности Тип тома — Основной, а не логический. Логические диски по своей функциональности, почти ничем не отличаются от основных разделов. Но одно отличие всё же есть, с логического диска возможен запуск операционной системы только при наличии диспетчера загрузки на Основном разделе.Если же у вас не получится и придётся выбрать Логический, то тоже не страшно, я же выбрал и у меня всё получилось.
Далее указываем размер будущего диска (D:) (оставляем как есть), а вот файловую систему нужно выбрать NTFS и Завершить.
Применить запланированные операции.
Продолжить.
Диск (D:), объёмом 298,8 Гб готов, перезагрузка.После запуска системы, открываем окно Компьютер и видим уже не один диск, а два.
Статья по этой теме: Как создать диск D: в командной строке
Информация о возникшей проблеме
В первую очередь хотим уточнить, что существует три основных причины, по которым логический диск D может не отображаться в Windows 10:
- DVD-привод занимает необходимую букву.
- Диск был сброшен после обновления или установки операционной системы.
- Произошло случайное или намеренное форматирование.
«Вариант»
Вариант 1: Повторное сканирование дисков
Метод подходит для тех ситуаций, когда CD или DVD занял ту самую букву диска, после чего требуемый логический раздел попросту перестал отображаться. Еще он окажется полезным тогда, когда логический том пропал после установки или обновления ОС. От вас требуется выполнить всего несколько простых действий:
- Откройте «Пуск» и при помощи поиска найдите приложение «Средства администрирования Windows».
В новом окне отыщите ярлык «Управление компьютером» и дважды кликните по нему.
Через панель слева переместитесь к разделу «Управление дисками».
Нажмите по кнопке «Действие» и в выпадающем меню выберите пункт «Повторить проверку дисков».
Ожидайте завершения повторной проверки, после чего можно будет ознакомиться с ее результатами.
Проверьте список отображаемых томов. Если там присутствует потерянный раздел с буквой D, значит, операция выполнена успешно.
Учитывайте, что этот вариант не принесет должного результата, если диск был отформатирован, поскольку используемое средство только сканирует пространство и находит утерянные, а не удаленные разделы.
Вариант 2: Переназначение буквы
Во время установки Windows мог произойти случайный сброс буквы логического тома, что также актуально для случаев, когда ее занял вставленный в дисковод диск. Тогда вы можете просто воспользоваться функцией переназначения буквы, чтобы исправить ситуацию.
- Перейдите к разделу «Управление компьютером» точно так же, как это было показано в предыдущем методе. Сделайте правый клик мыши по разделу, который хотите изменить.
В появившемся контекстном меню выберите пункт «Изменить букву диска или путь к диску».
Откроется новое окно настройки, где повторно щелкните по «Изменить».
Отметьте маркером пункт «Назначать букву диска (A-Z)», а затем разверните список букв и выберите подходящую.
Если литера уже занята, в списке дисков отыщите тот, который занимает ее. Далее потребуется просто изменить его букву точно так же, как это было показано выше, а затем вернуться к необходимому разделу и присвоить ему литеру D.
Вариант 3: Откат Windows
Подробнее: Восстанавливаем ОС Windows 10 к исходному состоянию
Добавим, что из-за вирусной активности накопитель мог форматироваться, что привело к удалению и всей хранящейся на логическом томе информации. В этом случае остается только воспользоваться специальным софтом для восстановления данных.
Вариант 4: Восстановление раздела при помощи сторонних программ
Последний метод, который может оказаться эффективным в случае случайного удаления раздела, — его восстановление при помощи специализированного программного обеспечения. Чаще всего оно возвращает и утерянную информацию, однако нет никаких гарантий, что будут восстановлены абсолютно все файлы. Однако попробовать этот вариант точно стоит, а мы рассмотрим его на примере AOMEI Partition Assistant.
- Воспользуйтесь ссылкой выше, чтобы скачать и установить AOMEI Partition Assistant на свой компьютер. После запуска через меню слева найдите пункт «Мастер восстановления раздела».
Выберите физический диск, на котором будет происходить поиск, а затем нажмите «Далее».
Определитесь с тем, какой режим поиска хотите использовать, для чего прочитайте описание каждого и отметьте маркером подходящий.
Сканирование может занять до часа, что зависит от самого логического тома и количества хранящейся на нем информации. По завершении добавьте галочку около раздела для восстановления и переходите далее.
Остается только подтвердить действие, нажав по кнопке «Применить» в главном окне программы.
Подробнее: Программы для работы с разделами жесткого диска
Опишите, что у вас не получилось.
Наши специалисты постараются ответить максимально быстро.
Операции с Рабочим столом в Windows
Чаще всего пользователи ОС Виндовс не задумываются об истинном местонахождении таких важных вещей, как «Рабочий стол», «Мои документы», «Загрузки» и прочие прелести повседневной компьютерной жизни.
Пусть для крутых юзеров этот момент кажется пустяшным (они могут пройти мимо этой статьи), но отыщется весьма большое число читателей, для которых это будет полезно.
Что такое Desktop и где он находится
Обычным средоточием папки «Рабочий стол» (Desktop, англ.) является системный диск C. На нём находится папка «Пользователей» (Users), в которой присутствует каталог под вашим именем. Вот именно в этой директории будет сосредоточен ваш «Рабочий стол», который при использовании в системе английского языка именуется «Desktop».
Он заключает в себя обязательные составляющие — это Мой компьютер, Корзина, Сетевое окружение и Панель задач с кнопкой Пуск.
Переместить содержимое этой важной директории понадобится:
- При переустановке операционной системы;
- При поиске нужной информации после смены Виндовс, если предыдущая ОС была собрана (перезаписана) в отдельном каталоге;
- Если системный диск переполнен и его нужно освободить (актуально для тех, кто с экрана хочет иметь доступ к любимому фильму);
- После смерти операционной системы.
Перенести имеющуюся информацию из «Desktop» можно двояко:
Используем Проводник
Прежде чем переместить «Рабочий стол» в другое расположение нужно в новом месте (лучше выбрать другой диск, например, D) создать каталог.
Затем в папке пользователя найти директорию «Рабочий стол» и попасть в её свойства через меню по правой мышке:
На странице «Расположение» активировать команду «Переместить»:
В открывшемся окне выбора указываем другой диск, в нём— созданный ранее каталог и нажимаем «Выбор папки».
Нажатием «ОК» удостоверяем перемены.
Подтверждаем перенесение в избранное место на другой диск:
После таких манипуляций всё хранящееся вами в «Desktop» будет попадать уже не в диск C, а в другой, перед этим указанный.
Изменяем Реестр
Прикрепить «Рабочий стол» к новому месту можно меняя его данные в реестре.
Войдя в реестр по «Win + R» или по команде «regedit»:
В папке реестра ShellFolders нужно дважды кликнув открыть строковую характеристику и поменять её, указав путь к новому месту:
Другие способы сохранения
Кроме перенесения данных в иное нестандартное хранилище на компьютере, есть другие способы и места для этой же цели.
Облако
Если во вкладке «Расположение» после команды «Переместить» указать не дисковое пространство того же компьютера, а директорию из своего облачного хранилища, то этим обеспечится не только сохранность ваших данных, а и надёжная защищённость.
Резервное копирование
Кроме того, нужный объём информации можно добавить в объём резервного копирования, если добавить её в состав библиотеки.
Для этого в проводнике по нужной библиотеке вызвать правой мышкой её свойства, активировать команду «Добавить» и выбрать нужную директорию:
После прочтения этой статьи вам не страшны возможные неурядицы от потери данных, содержащихся в «Рабочем столе», и он будет у вас надёжно защищён.
Оставляйте свои комментарии. Задавайте нам вопросы. Читайте наши новые статьи.
Создание диска «D» (new) средствами Windows: с чего начать?
Предыдущая процедура достаточно проста, так что останавливаться на ее технологии подробно смысла нет. В данном случае нас больше интересует вопрос о том, как создать разделы жесткого диска.
Самым примитивным решением является разбиение винчестера на несколько разделов еще на стадии установки системы. Но ведь встречаются ситуации, когда нужно разбить диск с уже имеющейся на нем информацией и инсталлированными программами, да еще и так, чтобы после этого все работало, а данные не были потеряны. Преимущества виртуального раздела очевидны, ведь даже при переустановке Windows или форматировании системного раздела данные на нем не затрагиваются. Но обо всем по порядку.
Итак, как создать диск «D» на Windows 7 и выше? Для этого используется управление компьютером, где выбирается аналогичный раздел для дисков. Вызвать соответствующее меню можно через правый клик на значке компьютера или из «Панели управления».
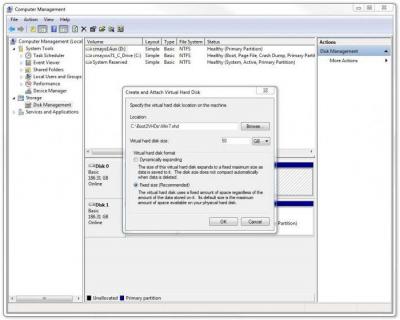
Здесь на главной панели нужно использовать меню действий, где выбирается команда создания виртуального диска. В появившемся окне настроек следует указать раздел жесткого диска, на котором будет храниться образ будущего виртуального раздела. В данном случае выбора нет, ведь диск всего один. Указываем его.
Затем вводим нужный размер и предпочитаемый формат (динамически расширяемый или фиксированный). Лучше использовать фиксированный тип, поскольку из-за превышения объема используемого дискового пространства его нехватка будет компенсирована за счет системного раздела, что иногда может привести к проблемам в работоспособности всей системы (считается, что для нормального функционирования Windows на диске «C» должно оставаться минимум 10% свободного места, по сравнению с полным объемом раздела). После ввода всех необходимых параметров подтверждаем их нажатием кнопки «OK», после чего создание нового раздела начнется автоматически.
Вызов «Управления дисками» в Виндовс 10
Как и большинство стандартных компонентов операционной системы, «Управление дисками» может быть вызвано далеко не единственным способом. Рассмотрим их все, а вы просто подберете для себя наиболее подходящий.
Способ 1: Поиск по системе
В десятой версии ОС от Microsoft появилась удобная и во многих случаях весьма полезная функция поиска. Воспользовавшись ею, можно практически моментально запустить «Управление дисками».
Нажмите на кнопку вызова поиска, расположенную на панели задач, или воспользуйтесь горячими клавишами «WIN+S», и затем начните вводить не название оснастки, а указанную ниже команду:
Способ 2: Окно «Выполнить»
Обычно с помощью поиска в Windows 10 можно найти и открыть любой компонент системы по его обычному названию, но для «Управления дисками» требуется вводить обозначенный выше запрос. Ее же можно использовать и в оснастке «Выполнить», основным назначением которой как раз-таки и является быстрый запуск стандартных приложений.
Способ 3: «Командная строка»
Консоль в Windows 10 можно использовать не только для продвинутой работы с операционной системой и ее тонкой настройки, но и для решения более простых задач. К числу таковых относится и интересующее нас в рамках данной статьи открытие «Управления дисками».
Запустите «Командную строку» (один из наиболее простых способов – ввод и выполнение команды в окне «Выполнить» или использование поиска), вставьте в нее уже знакомую нам по предыдущим способам команду и нажмите «ENTER».
Способ 4: PowerShell
Windows PowerShell – более функциональный аналог «Командной строки», ставший одним из множества нововведений десятой версии операционной системы от Microsoft. Им поддерживается большинство команд для консоли и та, что предназначена для вызова «Управления дисками», не является исключением.
Запустите оболочку PowerShell, например, введя это наименование в поиск, после чего вставьте в открывшийся интерфейс команду и инициируйте ее выполнение нажатием клавиши «ENTER».
Способ 5: «Этот компьютер»
Однако по умолчанию в Виндовс 10 отключено отображение ярлыка «Этот компьютер» на рабочем столе, а потому если вы хотите использовать именно этот способ для запуска «Управления дисками», потребуется обратиться к «Проводнику». Откройте интегрированный в ОС файловый менеджер, например, нажав «WIN+E», отыщите на его левой панели ссылку «Этот компьютер» и проделайте то же, что и со значком – правый клик и выбор соответствующего пункта меню.
Способ 6: «Управление компьютером»
Предыдущий способ запуска «Управления дисками» можно назвать наиболее запутанным из всех рассматриваемых нами в данной статье и требующим выполнения лишних действий. И все же поставленную задачу он решает, как решает ее и прямой вызов «материнской» оснастки «Управление компьютером», в которую мы попадали через контекстное меню «Компьютера».
Щелкните правой кнопкой мышки (ПКМ) по кнопке «Пуск» или воспользуйтесь горячими клавишами «WIN+X». В появившемся меню выберите пункт «Управление компьютером», а из его боковой панели перейдите к «Дискам».
Способ 7: Контекстное меню кнопки «Пуск»
Как вы наверняка могли заметить при выполнении предыдущего способа, в контекстном меню кнопки «Пуск» есть не только основная оснастка, но и ее подраздел «Управление дисками», которому и посвящена эта статья. Алгоритм действий тот же, что и в рассмотренном выше случае, просто выбирать нужно другой пункт этого меню.
Методы подключения
Как уже было сказано ранее, подключить сетевой диск можно несколькими способами. Рекомендуем попробовать метод через стандартный интерфейс. При неудачных попытках, конечно же, попробуйте выполнить подключение посредством командной строки. Можно также установить Far Manager и подключить диск с его помощью.
Через «Этот компьютер»
Чтобы запустить стартовое окно мастера подключения, вам необходимо следующее:
- Откройте ярлык «Мой/Этот компьютер», а затем кликните по надписи со значком «Подключить сетевой диск». В Windows XP этот пункт находится в разделе «Сервис» основного меню.
- В мастере настройки вам необходимо указать два параметра. Первый – букву сетевого диска. Можете выбрать любую из английского алфавита. Второе – адрес папки на ПК, которая будет использована для сетевого диска. Обязательно введите строку в одном из форматов:
- Нажмите на «Готово» после заполнения всех полей.
Если вы сделали все правильно, среди локальных дисков должен появиться сетевой. Вы сможете зайти на него с любого компьютера, находящегося в этой же локальной сети с соответствующими правами доступа.
Через командную строку
Командная строка в Windows также позволяет работать с сетевыми дисками. Для подключения используется команда net use, общий синтаксис которой выглядит следующим образом:
Вместо слова drive вам необходимо подставить букву диска, а после через две наклонных идет путь к папке, используемой в качестве сетевого диска. Для доступа также можно установить пароль.
Таким образом, вам необходимо запустить командную строку от имени администратора, а также ввести команду со своими данными, например, как это показано на изображении ниже.
Последний модификатор используется для того, чтобы сделать сетевой диск постоянным на протяжении всех сессий подключения. После выполнения команды обязательно проверьте, появился ли необходимый диск в проводнике. Некоторые пользователи утверждают, что команда работает не на всех сборках Windows 10.
Через Total Commander
Работа с сетевыми дисками возможна из сторонних приложений, например, вы можете использовать файловый менеджер Total Commander. Необходимо сделать всего пару простых действий:
- в программе перейдите на вкладку «Сеть»;
- укажите диск, папку и нажмите «Готово».
Аналогично должен создаться в проводнике сетевой диск с выбранной буквой.
Что делать, если пропали диски на компьютере Windows 10 из-за проблем физического подключения
Иногда система не может распознать винчестер из-за его неправильного подключения к компьютеру. Возможно отошёл SATA кабель, либо устройство не правильно установлено в корпусе. Чтобы увидеть проблему, ПК необходимо разобрать и проверить правильность подключения проводов.
Обратите внимание! Возможно, операционка не видит диск из-за поломки разъёмов SATA на материнской плате. Таким образом, пропавший диск D на компьютере с OC Windows часто свидетельствует о системной проблеме
Чтобы разобраться в ситуации и устранить проблему, рекомендуется внимательно ознакомиться с вышеизложенной информацией. На её основании можно узнать, пропал диск D Windows 10 – что делать
Таким образом, пропавший диск D на компьютере с OC Windows часто свидетельствует о системной проблеме. Чтобы разобраться в ситуации и устранить проблему, рекомендуется внимательно ознакомиться с вышеизложенной информацией. На её основании можно узнать, пропал диск D Windows 10 – что делать.
Создание тома
Теперь в решении проблемы того, как создать диск «D», наступает ответственный момент. Виртуальный диск вроде и создан, но на деле он еще не готов к работе.
Снова используем меню правого клика на разделе и выбираем команду создания простого тома, после применения которой появится окно «Мастера». В принципе, можно просто следовать указаниям, нажимая кнопки продолжения. В окне указания размера тоже все можно оставить без изменений (уменьшить объем создаваемого тома можно в том случае, если раздел в будущем еще планируется разбивать на подразделы).
Далее будет предложено ввести литеру раздела. Как уже понятно, выбираем «D»
Но тут важно помнить, что если оптический привод инициализируется под той же буквой, придется либо поменять литеру виртуального раздела, либо изменить букву привода (команда доступна из меню правого клика на диске)
Как создать локальный диск D в командной строке
Сейчас мы рассмотрим, как создать диск «Д» на Виндовс, используя системное средство: командную строку.
Выполните следующие действия:
- Запустите командную строку от имени администратора.
- В окне интерпретатора командной строки выполните команду:
diskpart
- Далее выполните команду для показа дисков данного ПК:
list volume
В окне командной строки отобразятся все диски компьютера. Нам нужно узнать номер тома, соответствующий диску «C», так как мы будет создавать новый диск «D», забирая свободное пространство у системного раздела.

- Выполните команду для выбора диска:
select volume X
Вместо «X» введите цифру, соответствующую диску «C» в командной строке. В моем случае, команда выглядит так: «select volume 2». У вас может быть другая цифра тома.
- Выполните команду для выделения некоторого свободного пространства из диска «C»:
shrink desired=XXXXX
После того, как DiskPart сократил пространство на диске «C», нам нужно создать и форматировать новый диск.
- Выполните команду для создания раздела:
create partition primary
- Отформатируйте раздел в файловую систему «NTFS». В этой команде выбрано быстрое форматирование:
format fs=ntfs quick
- Теперь нужно присвоить имя для нового раздела. В нашем случае, имеется свободная буква «D», вы можете использовать другую незанятую букву.
assign letter=D
- Введите команду для выхода из программы DiskPart:
exit
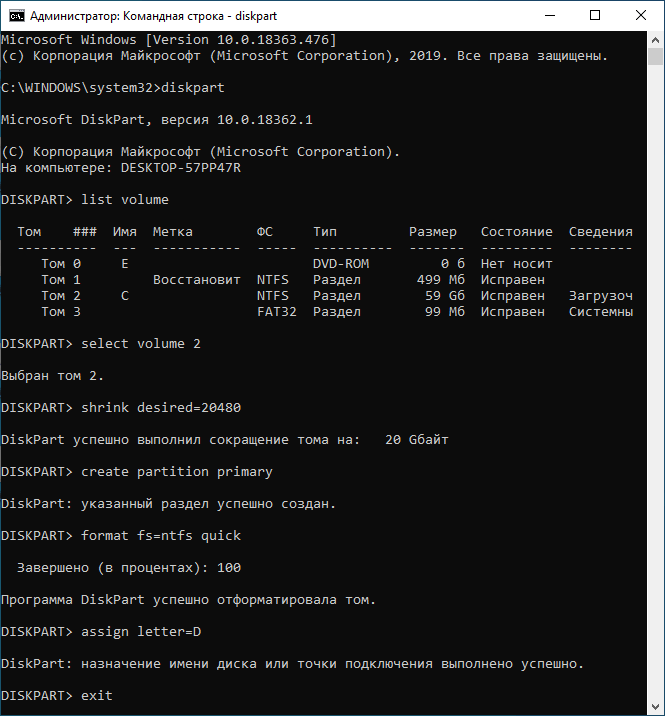
Откройте Проводник и убедитесь, что локальный диск «D:» создан.
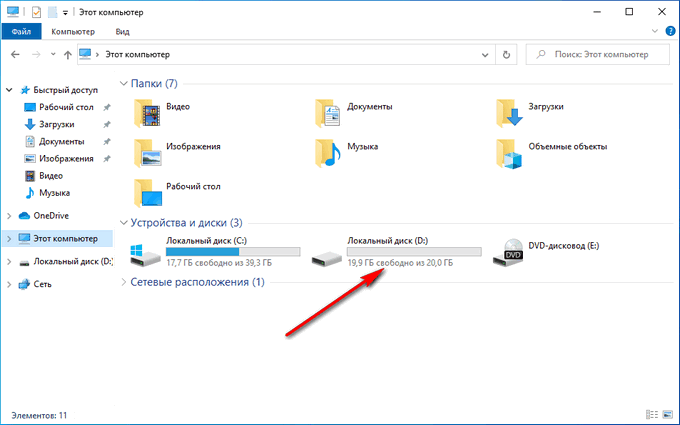
Вам также может быть интересно:
- Как в Windows увеличить или уменьшить размер диска «C»
- Как разделить диск в Windows 7