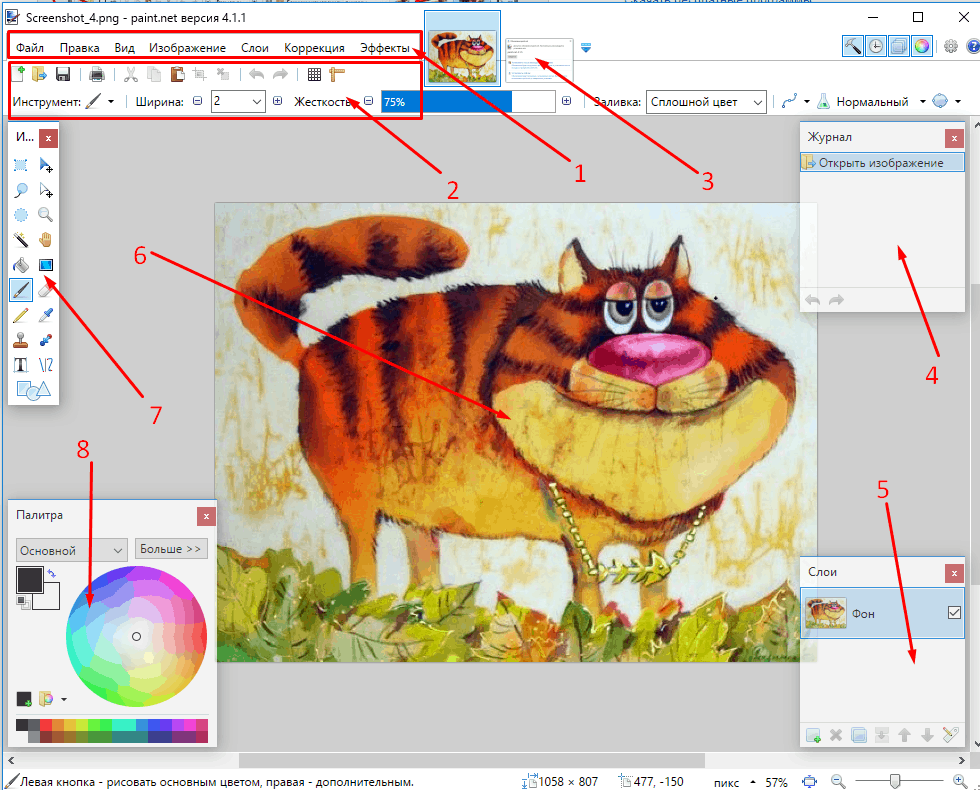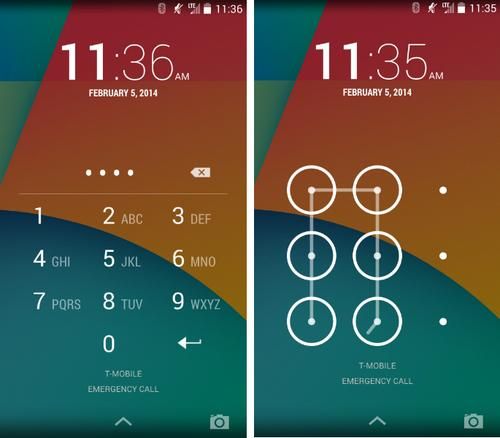Урок 20прикладная среда графического редактора paint
Содержание:
- Что такое графический редактор?
- Редакторы компьютерной графики. Классический редактор Paint
- Приложения для редактирования растровых изображений
- Работа в графическом редакторе. Основные операции с графическими объектами
- Основные приемы работы в векторном графическом редакторе
- Самые удобные графические редакторы
- Платные приложения:
- Последние материалы
- Adobe Lightroom
- Что такое графические объекты и примеры их применения в жизни
- Графические редакторы
Что такое графический редактор?
Программа «графический редактор
» — это программное обеспечение, которое предоставляет пользователю три основных функции:
- создание;
- редактирование;
- просмотр графических файлов.
Цифровые изображения делятся на три типа:
- растровые;
- векторные;
- трехмерные.
Редакторы также делятся на группы в зависимости от того, для обработки какого вида графики они разработаны:
- растровые графические редакторы;
- векторные графические редакторы;
- гибридные графические редакторы.
Гибридные графические редакторы, как несложно догадаться, позволяют работать с растровыми и векторными изображениями.
Отличие растровой графики от векторной заключается в том, что растровое изображение – это множество пикселей различных цветов и оттенков, которое и формирует графический образ. Векторное изображение — это набор объектов, имеющих характеристики внешнего вида: форма, размер, цвет, толщина линии, цвет заливки.
Популярные графические редакторы
Существует большое количество программ для работы с изображениями, двухмерной и трехмерной графикой, чертежами, как для профессионалов, так и для обычных пользователей. Ниже представлены наиболее популярные из них.
Первая программа для графического рисования — Microsoft Paint
. Это простейший, но в то же время многофункциональный программный продукт для редактирования растровых изображений, который входит в состав операционной системы Windows
:
Он подойдет в тех случаях, когда нужно быстро обрезать изображение или скомбинировать одно из нескольких, либо нарисовать простенький рисунок.
The GNU Image Manipulation Program (GIMP)
. Этот пакет более функционален, нежели стандартный Paint, и является альтернативой Adobe Photoshop
:
MyPaint
– программа для художников, которые начинают знакомиться с ремеслом рисования картин и создания любой другой графики на компьютере. Этот пакет имеет простой и удобный интерфейс, который не загроможден функционалом такого типа, как: выделение, фильтры, масштабирование. То есть, присутствует набор только для рисования:
Программы для черчения
Раскрывая тему о графических редакторах, нельзя не упомянуть о программах для черчения.
Autodesk AutoCAD
– популярная графическая программа для чертежей. Этот редактор поддерживает двух и трехмерное проектирование, имеет большое количество профессиональных инструментов, поддерживает работу с облачными хранилищами, таблицами Excel, имеется возможность коллективного проектирования. Программа подходит для большого круга пользователей, так как имеет множество надстроек и удобный интерфейс, необходимый для решения поставленных задач. Большим недостатком этого продукта является высокая стоимость, которая оправдана качеством. Поэтому AutoCAD
– незаменимый инструмент в области проектирования:
КОМПАС
– еще одна известная программа для создания чертежей, использующая в качестве основы трехмерную модель объекта, при изменении которой динамически изменяется и двухмерный чертеж. Редактор является отличным конкурентом в плане качества и набора инструментов для AutoCAD
, но имеет тот же недостаток – высокая цена. Также оба этих пакета могут «устроить стресс
» для компьютера по причине высоких требований к производительности.
Графические программы для Mac OS
Все перечисленные выше редакторы, за исключением Paint
, 3ds Max
и Компас
, имеют версии, совместимые с операционной системой Mac OS
. Это не является проблемой, так как найти похожие графические программы для Mac
, которые не уступают по функционалу версиям для Windows
, не займет много времени.
Paint Pad
. Многие пользователи, которые решили познакомиться с Mac OS
, сталкиваются с тем, что после установки операционной системы не находят в ее составе какого-либо графического редактора. Есть решение, и оно называется Paint Pad
— это такой же растровый редактор, как и Paint
.
Cinema 4D
– это программа, по своему функционалу похожа на 3ds Max
. Стоит уточнить, что Cinema 4D
имеет версию и для Windows
. Программа работает с трехмерной графикой и анимацией:
Самые продвинутые графические редакторы вроде инструментов компании Adobe стоят немалых денег. Но есть бесплатные и вполне достойные альтернативы, возможностей которых хватит большинству. Издание для фотографов и дизайнеров Creative Bloq выбрало The best free graphic design software
лучшие среди подобных программ и сервисов.
Редакторы компьютерной графики. Классический редактор Paint
Пора переходить от слов к делу. Мы обещали показать вам какой-нибудь редактор графических изображений и рассказать о принципах его работы. Сдержим свое обещание – посмотрите на рисунок ниже:
Перед вами входящий в поставку Windows растровый графический редактор Paint. Одного взгляда на картинку достаточно, чтобы глаз выделил в ней следующие элементы окна программы:
- Рабочую область программы;
- Панель инструментов (наподобие той, что имеется в Ворде);
- Всевозможные кнопки панели инструментов;
- Стандартное меню панели инструментов.
Как видите ничего нового. Дело в том, что компания Microsoft уже довольно давно ввела единый стандарт на внешний вид окон и органов управления в приложениях Windows. Так что ничего особенно необычного ожидать не приходится. Остается только разобраться в назначении меню и кнопок. Меню представлено закладками, щелкая по которым можно открыть доступ к той или иной панели. В ранних версиях Windows все было немного не так. Стандартная панель инструментов и меню были жестко разделены визуально, хотя и обладали сходной функциональностью. Нынче данный подход уже не популярен, хотя в вашей версии операционной системы Paint может выглядеть немного иначе.
Занимающая большую часть окна рабочая область, предназначена для рисования. Выбирая тот или иной инструмент (примитив) на панели инструментов, мы можем нарисовать этот примитив, изменяя его размер, перемещая границу примитива мышкой. Все основные графические редакторы функционируют сходным образом. Векторные графические редакторы – не исключение.
На панели можно выбрать атрибуты примитивов: толщину границы, цвет границы и цвет заливки внутренней обрасти изображаемой в данный момент фигуры. Также можно задействовать «Ластик» — для стирания части картинки, «Карандаш» — для проведения произвольных линий разной толщины, «Ведерко» — для заливки цветом, «Лупу» — для увеличения части изображения, а также «Пипетку» — для того чтобы сохранить в памяти цвет данной конкретной точки картинки. Потом сохраненный цвет можно использовать повторно, так как он появляется в виде отдельного квадратика в зоне выбора цвета.
Есть еще один полезный инструмент, обозначенный большой жирной литерой «А». С его помощью в любое место рисунка можно вставить произвольный текст с желаемой гарнитурой (то есть с требуемым сочетанием типа шрифта, размера шрифта и способа его начертания).
Рабочее окно программы можно видоизменять.Например, изменив размер рабочей области графического редактора, потянув мышкой за квадратики в ее углах. Повозившись с Paint-ом какое-то время, вы поймете, что этот графический редактор очень прост и удобен в обращении.
Приложения для редактирования растровых изображений
Paint
Первым делом нельзя не вспомнить про классическое приложение, которое по умолчанию встроено в Windows.
Найти его можно с помощью поиска в меню «пуск», либо перейти во «все программы» — стандартные и там найти Paint.
Программа очень простая и в основном предназначена для развлечения, нежели для серьезной работы, тем не менее изобразить что-нибудь, стереть, повернуть изображение или выделить оно вам сможет помочь.
Но по большей части его функционал слишком ограничен в сравнении с более серьезными сторонними приложениями, потому не будем слишком много времени уделять ему и пройдем дальше.
Paint.NET
Несмотря на похожее название с предыдущим примером, по функционалу Paint.NET сможет предоставить вам гораздо больше, нежели его «тезка».
Здесь имеется поддержка слоёв, что достаточно удобно и хорошо знакомо людям, работавшим с Photoshop. По-простому объяснить слои возможно так: представьте, что вы клеите на бумагу наклейки. Наклеили одну, сверху другую. Соответственно та, что была наклеена последней будет закрывать часть или вообще всю наклейку, что была наклеена первой. Это и есть принцип слоев.
Так же, присутствует журнал действий, что достаточно удобно для того, чтобы отменить какие-то конкретные предыдущие шаги.
Широкий инструментарий позволит вам вырезать объекты с удобством, расчерчивая произвольные формы выделения, не ограничивая вас прямоугольной областью.
GIMP
Очень популярный графический редактор. Его можно назвать уже более серьезным, так как он имеет куда больший вес и, соответственно, функционал для редактирования.
Многие пользователи не зря прозвали его бесплатным аналогом Photoshop, так как его интерфейс, инструменты и поддержка большого количества плагинов действительно позволяют его идти если не наравне, то хотя бы рядом с этим мастодонтом графической среды.
Честно, я до этого момента только слышал и никогда не пользовался данным редактором, так как сразу обучался работать в фотошопе, но зайдя в GIMP я сразу увидел многие схожести по возможностям. Разве что горячие клавиши у них совершенно разные.
Из плюсов можно выделить огромное количество инструментов, дополнений, встроенных кистей, фильтров, настройки параметров рисования и многое другое, что в общей статье не перечислишь. Данный продукт подойдет практически каждому пользователю с редактированием или даже рисованием.
Krita
Отличное приложение, которое не уступает предыдущему приложению по функционалу. Обладает максимально знакомым интерфейсом тем людям, что работали в продукте от Adobe.
Данную программу возможно применять как для обработки, так и для рисования. История разработки Krita говорит нам о том, что приложение создавалось как раз для рисования, а уже потом в него были добавлены остальные функции.
Krita владеет огромным количеством разнообразных кистей и эффектов, а так же такими же горячими клавишами, что и в Photoshop. Мне было максимально приятно немного попользоваться данной программой, предлагаю и вам. Думаю, что она вполне может заменить вам GIMP, если по какой-то причине он вам не понравился.
Это то, что я хотел порекомендовать из бесплатных программ, но я просто должен рассказать о самом известном в мире графическом редакторе, который, к сожалению, распространяется за деньги.
Adobe Photoshop
То приложение, название которого уже стало нарицательным. То приложение, на которое равняются все остальные редакторы. Так же, в нём выполняются большинство работ с растровой графикой.
Об нем я могу говорить часами и рассказывать о своих часах, проведенных в работе или изучении данного приложения. Набор функций просто огромен «из коробки», так еще существуют тысячи плагинов. Здесь возможно рисовать, редактировать и создавать монтажи.
В каком-либо особенном представлении фотошоп не нуждается. Это лучшее, что можно предложить для создания графического дизайна. Плюсов и возможностей слишком много, чтобы перечислять в одной общей статье.
Далее пополним наш список графических редакторов приложениями для работы с векторной графикой.
Работа в графическом редакторе. Основные операции с графическими объектами
Последовательность работы с графическим редактором напоминает другие алгоритмы, с которыми вы были ознакомлены в курсе «Информатики». Процесс создания картинки можно описать и сформулировать формально:
Этап 1. Запускаем редактор paint c новым или уже редактированным документом (картинкой). Если просто запустить редактор, то перед вами предстанет пустая рабочая область. А значит,редактирование рисунка начинается сначала. Если вы хотите доработать уже имеющуюся картинку, запустите Paint и откройте ее через меню программы.
Этап 2. Работа с примитивами. С помощью примитивов мы создаем отдельные фрагменты изображения. Но понятие фрагмента шире. Фрагмент – это любая область рисунка, которую можно выделить при помощи инструмента с рамкой (операция «выделение фрагмента»):
Преобразование фрагментов – важнейшая операция при работе с Paint. Рисование примитивов слишком просто, чтобы на нем долго задерживаться. Выбрал примитив (например, прямоугольник на панели – и рисуй себе мышкой). А о манипуляции с фрагментам стоит поговорить всерьез. Выделение графических фрагментов напоминает способы выделения фрагментов текста. Вставка фрагмента в буфер обмена и извлечение фрагмента из буфера также ничем не отличается от таких же точно операций в редакторе Word. Инструменты графического редактора позволяют делать это в два счета. Просто используйте горячие клавиши «Ctrl-C» (копирование), «Ctrl-X» (вырезать фрагмент) и «Ctrl-V» (вставка обратно в рабочую область рисунка).
Как удалить фрагмент, не вырезая его в буфер? Точно так же как и в текстовом редакторе – выделяем и жмем на клавишу DEL на клавиатуре. Как переместить фрагмент? Элементарно: выделяем и тащим фрагмент мышкой. На следующем рисунке мы изобразили примитив в виде окружности, залили его «Ведерком» оранжевой краской, затем выделили внутри круга прямоугольник и перетащили его мышью. Посмотрите на результат:
Прямоугольник как бы сдвинут. Создание и последующее редактирование рисунка целиком состоит из нескольких (иногда очень большого числа), следующих друг за другом действий. Помещения в рабочую область очередного примитива и манипуляций с фрагментами полученного изображения. То есть выделения и удаления фрагментов, копирования и последующей вставки фрагментов из буфера обмена.
Имейте в виду, будучи на вид примитивными, инструменты графического редактора Paint предоставляют широкую палитру возможностей людям с выраженными творческими способностями. Более того, оттачивать технику рисования имеет смысл именно при помощи элементарных инструментов. И только потом переходить к более сложным программным пакетам. Загляните на Youtube и поищите там впечатляющие образцы работы с Paint профессиональных художников и дизайнеров. Вы будете поражены!
Основные приемы работы в векторном графическом редакторе
Все графические редакторы имеют похожие приемы работы:
- Настройка контура примитива – заключается в задании толщины, цвета и типа линии.
- Заливка фигуры – все замкнуты фигуры можно закрашивать цветом или особой градиентной заливкой, а можно оставлять прозрачными.
- Выделение объектов – для выделения объектов используется специальный инструмент, он, как правило, представлен на панели инструментов в виде стрелки.
- Перемещение, вращение, изменение размеров объектов – выполняется с помощью нажатия левой кнопки мыши по специальным пометкам, обозначающим границы нарисованного примитива.
- Многослойность – для сложных иллюстраций, состоящих из нескольких примитивов, каждый графический объект размещают на отдельном уровне, называемом слоем. Графические элементы можно помещать на передний или на задний план, или на один слой вперед или назад.
- Группировка – рисунки, состоящие из нескольких примитивов, группируют для того, чтобы рассматривать их как единые объекты и применять средства форматирования ко всем элементам одновременно.
Особенность векторных редакторов состоит в том, что они пригодны, преимущественно, для создания иллюстраций, а не для редактирования фотореалистичных изображений. Эти программные продукты используются для создания логотипов, технических иллюстраций, объектов типографики, контурных рисунков.
Рис. 3. Многослойный векторный рисунок.
Самые удобные графические редакторы
Такие программы можно установить на компьютер, найти их можно через поиск. Главное, старайтесь брать данные программы с официальных сайтов, для большей безопасности.
Стоит обратить внимание на следующие графические редакторы:
- Paint. NET – графический редактор, который предназначен для создания и редактирования самых разных изображений, у него достаточно понятный интерфейс.
GIMP – сильная программа, наравне с фотошопом, позволяет и создать, и редактировать и собирать уникальные изображения из нескольких файлов.
Picasa –также позволяет редактировать, приводить в порядок, печатать и записывать фотографии и рисунки на диски CD/ DVD.
LightBox Free Image Editor – редактор графики, практически со всеми нужными функциями, одинаково удобен, как для начинающего, так и профессионального пользователя, эта утилита доступна как на английском, так и на русском языках.
Inkscape –довольно сильный и удобный инструмент, который позволяет создавать в векторной графике художественные и технические иллюстрации, полностью совместим со стандартами SVG, CSS и XML. Имеет расширенный список возможностей, так же доступен на русском языке.
Photoscape – поможет просмотреть и отредактировать графические файлы, обработать их в пакетном режиме, а также поддерживает конвертацию файлов RAW.
PhotoFiltre – достаточно компактная утилита, имеющая много функций для быстрого и легкого создания различных графических композиций.
Я рассказала лишь о немногих графических редакторах, которыми пользуюсь сама. Выбрать можно любой из понравившихся графических редакторов, хотя все они удобны для работы с фото.
Друзья, напишите, какими программами для создания и оптимизации фотографий и рисунков пользуетесь вы? До новых встреч.
Платные приложения:
Adobe Illustrator
Один из самых популярных векторных редакторов. Обладает большим набором инструментов и используется очень многими дизайнеров.
В нем создают логотипы, шрифты, различные макеты, постеры, брошюры и так далее. Обладает большим набором инструментов для рисования и возможностями управления цветом.
CorelDRAW Graphics Suite
Не менее популярный редактор векторной графики, чем предыдущий. Обладает широким набором инструментов по работе с графикой, преобразованию графики растровой в векторную, а также огромным количеством плагинов.
Так же, данное приложение умеет работать с растровой графикой, что делает CorelDRAW просто максимально многофункциональной программой.
Многие конструктора и дизайнеры останавливают свой выбор именно на Corel из-за ее огромного набора функций и возможностей. Применение найти может дизайнер любого направления, что только радует.
Если вы не являетесь профессионалом, то едва ли покупка будет правильным решением, каким бы великолепным не было данное приложение.
Последние материалы
Ios 11 совместимые устройства
Поддерживается на iPhone XR
и новее.
Требуется подписка на iCloud с объёмом хранилища 200 ГБ или 2 ТБ и устройство управления умным домом, например Apple TV или iPad.
Функция доступна в некоторых городах США.
Новые карты некоторых городов и штатов в к.
5 технические характеристики
256ГБ
512ГБ
Размер и вес 2
Есть Wi‑Fi моделей
Высота: 9.8 дюймов (250.6 мм)
Ширина: 6.8 дюймов (174.1 мм)
Глубина: 0,24 дюйма (6,1 мм)
Вес: 1.03 кг (469 грамм)
Высота: 9.8 дюймов (250.6 мм)
Ширина: 6.8 дюймов (174.1 мм)
Глубина: 0,24 дюйма (6,1 мм)
Вес:.
) для выделения и рисования. Подробнее об этих функциях для iPhone, iPod touch и iPad в этом материале.
Вконтакте
Как пользоваться сканером документов в Заметках на iOS 11?
1
. Запустите приложение Заметки и создайте новую запись нажав на соответствующую.
Как на iPhone и iPad сканировать документы Сканирование на телефон программа для айфон
На чтение
3 мин.
С помощью приложений сканеров на Айфон вы можете отсканировать любые документы и сохранить их в память телефона, для последующего использования. Оцифровывать документы и распознавать напечатанный текст, сохраняя важную информацию на iPh.
Adobe Lightroom
Adobe Lightroom остается золотым стандартом профессионального программного обеспечения для обработки фотографий. Софт предлагает пользователю:
- Возможность настройки экспозиции, контраста, насыщенности, баланса белого.
- Опции для цветокоррекции, применимые точечно и на всю область изображения.
- Функции для базовой ретуши портретов.
- Готовые пресеты и возможность загрузить фильтры из интернета.
- Добавление резкости и зернистости.
ПО предназначено в первую очередь для профессиональной цветокоррекции, поэтому предлагает минимум функций для ретуши и фотомонтажа. Цена подписки: 644 р. ежемесячно.
Что такое графические объекты и примеры их применения в жизни
Графический объект – это любая видимая глазом форма, которую сознание человека выделяет среди прочих форм как самостоятельную сущность. Графический объект может быть простым, а может быть составным, то есть быть скомбинированным из других графических объектов. Технически существует только один полностью простой графический объект – это изображение «геометрической точки». Не случайно, точка это минимальный графический объект в любом графическом редакторе. Любой другой может быть составлен из таких точек или произвольных множеств точек. Но человеческий разум обычно не опускается до такого уровня детализации.
Приведем простые графические примеры. Глядя на картину изображающую лес, мы видим деревья, стволы деревьев, листья, траву, журчащий ручеек и так далее. Сверху в небе мы заметим облака – объекты другого рода, не относящиеся к лесу, который мы можем также считать графическим объектом.
На графические объекты можно взглянуть иначе. А именно, с точки зрения их формы и структуры. Например, будучи изображенными на плоскости, и мяч, и монета, и колесо автомобиля выглядят кругами. Точнее говоря, имеют границу в форме окружности. Различные строения, технические конструкции и другие изготовленные людьми вещи на рисунке выглядят составленными из многоугольников. Встав на такую точку зрения, мы отвлекаемся от конкретного смысла того или иного графического объекта, то есть (как говорят ученые) абстрагируемся от конкретного содержания формы. И переходим к манипулированию так называемыми графическими примитивами– кругами, овалами, прямоугольниками, многоугольниками, прямыми и кривыми отрезками линий.
Забегая вперед, укажем на тот факт, что такие примитивы есть ни что иное, как графические объекты редактора – специальной программы для рисования на компьютере. Посмотрим, как можно использовать графические объекты на практике.
Комбинацией графических примитивов в редакторе достигается создание графических объектов любой сложности.
- Сложные графические объекты могут стать основой прекрасной картины;
- С их помощью можно изготовить плакат или изготовить фон для других изображений;
- Их можно использовать в рекламе и для информационных табличек;
- Более того, почти все, наблюдаемое на экране компьютера – есть комбинация таких объектов, даже текст с изящным шрифтом.
Как вы уже знаете, компьютер хранит в памяти биты и байты, которые в одних случаях считаются данными, а в других кодами команд. Точно так же хранятся и изображения. Если биты и байты внутреннего представления картинки хранят информацию о цветах ее точек, то имеют в виду растровые графические объекты. Если в памяти компьютера хранят команды рисования рисунка, то говорят о векторной компьютерной графике. И растровые, и векторные взятые вместе называются цифровыми графическими объектами. Не является графическим объектом звук, слышимый из колонок. Практически все остальное, из того что мы видим на экране монитора – это цифровая графика в той или иной ее форме. То есть различные примеры графической информации.
Далее мы рассмотрим примеры графических редакторов и решение графических примеров с их помощью.
Графические редакторы
Популярные графические редакторы
Графические редакторы – это программы, необходимые для создания и редактирования изображений самого разного характера. В природе существует несколько методов создания изображения при помощи компьютера. Есть графика векторная, а есть растровая. Отличаются они способом кодирования информации.
Если объяснять «на пальцах», то основой векторных изображений является линия, а растровых – пиксель. Векторные изображения состоят из объектов, а те — из контуров и заливки. Каждый объект при этом находится в своем слое.
Сравнение векторной и растровой графики
Изображения же в растровой графике представляют собой совокупность пикселей. Основным отличием векторных изображений от растровых является более высокое качество изображения первых. Соответственно, и графические редакторы, работающие с векторной и растровой графикой, разные. Для векторной это, например, Corel Draw, известный всем Paint, Corel PhotoPaint. Для растровой — Adobe Illustrator.
Растровая и векторная графики успешно взаимодействуют и дополняют друг друга. Растровые рисунки, к примеру, могут быть составными частями векторных. Невозможно однозначно сказать, какой графический редактор лучше. Ведь часто их применяют для различных целей. Рекомендуем также тему о том как правильно оформить реферат.
- Adobe PhotoShop. Графический редактор, обладающий широким функционалом. Работает как с векторными, так и с растровыми изображениями. Предоставляет в Ваше распоряжение поистине огромный набор инструментов, настроек, фильтров. В сфере коммерческих редакторов изображений это безусловный лидер. PhotoShop позволит Вам не только редактировать исходные изображения, но и с нуля создавать свои. Для этого в этом пакете предусмотрен широкий набор инструментов и уже готовых стилей.
- Corel Draw. Векторный графический редактор, уже ставший классикой. Предназначен для векторного рисования и редактирования растровых изображений. Corel Draw часто используется в издательской, полиграфической и дизайнерской деятельности, т.к. его функуционал очень удобен для создания больших баннеров и плакатов.
- SAI PAINT TOOL. Разработка японских специалистов. Данная программа не столь широка по функционалу как фотошоп, хотя во многом его повторяет. Является лидером для создания так называемых «артов» в стиле «манга» при помощи графического планшета.
- Помимо коммерческих существуют графические редакторы, распространяемые совершенно бесплатно. Например, одним из самых популярных и лучших бесплатных графических редакторов считается Paint. NET, имеющий множество мощных инструментов, поддержку слоев и эффектов. Программа несмотря на свободное распространение во многих случаях способна заменить коммерческие программные пакеты.
Многообразие графических редакторов очень велико. При всей широте предложения решать, в каком графическом редакторе лучше рисовать, предстоит только Вам. Для того чтобы рабочий процесс двигался легко, нужно четко представлять конечный результат. Зная концепцию, выбирать инструменты для ее воплощения будет гораздо легче.
Мы рассказали вам про популярные графические растровые и векторные редакторы, используемые в работе. А теперь представим, что наконец-то к Вам пришло долгожданное вдохновение и Вы садитесь за планшет, чтобы создать шедевр. Но как всегда зло не дремлет – из-за невыполненной контрольной по математике Вам необходимо отложить искусство в долгий ящик и засесть за скучные цифры. Именно в такие моменты наша команда высокопрофессиональных авторов готова прийти на помощь, и не дать Художнику внутри Вас бесславно погибнуть. Занимайтесь любимым делом и оставьте рутинную работу нам.
Всегда Ваш,
Zaochnik