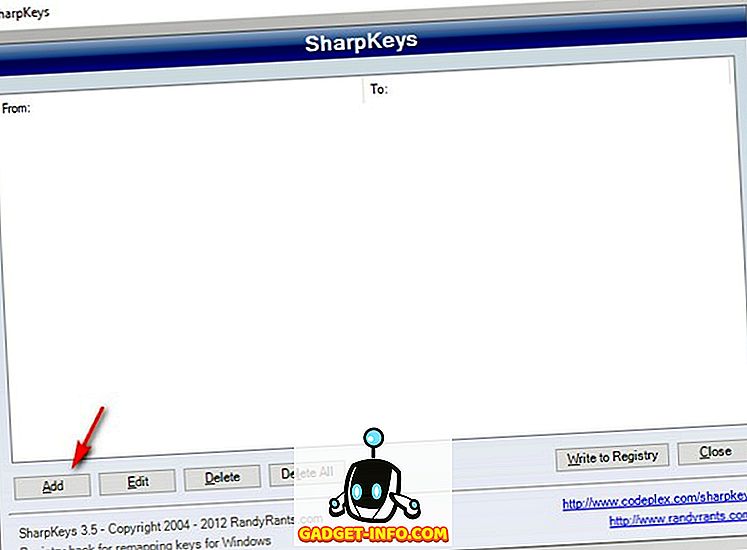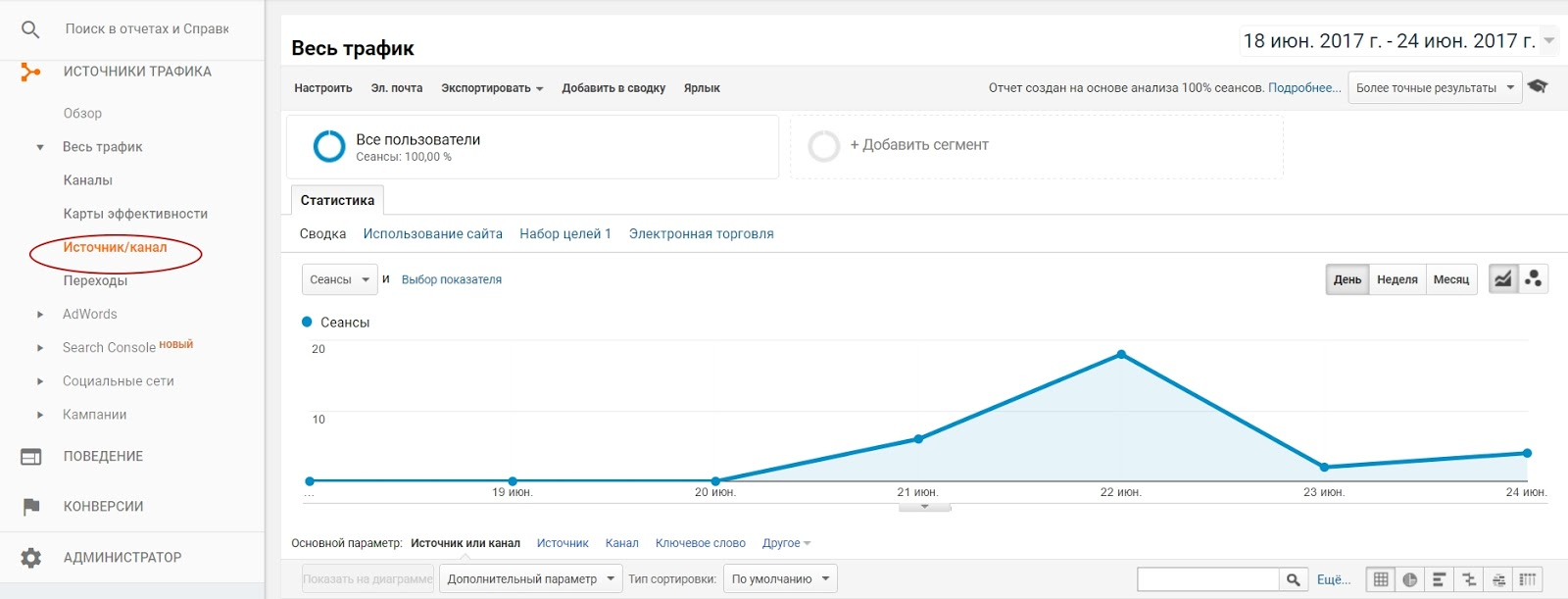50 горячих клавиш (клавиатурных сокращений) finder в macos, которые должен знать каждый
Содержание:
- Самый правильный способ
- Как вставлять символы в macOS
- Использование клавиши «Option» или «Alt» на Mac
- Простой бесплатный способ
- Вернуть стандартную раскладку
- Расширенные опции «Option»
- Пометки и добавление в закладки
- ОкноWindow
- Дополнительные функциональные комбинации
- ИзменитьEdit
- Finder и системные ярлыки
- 1. Показать или скрыть док
- 2. Показать или скрыть путь поиска
- 3. Показать или скрыть боковую панель
- 4. Переместить файлы
- 5. Скрыть все приложения
- 6. Закройте все открытые приложения Windows
- 8. Откройте меню «Принудительно выйти»
- 9. Принудительно выйти из текущего приложения
- 10. Пустой мусор без окна подтверждения
- 11. Откройте настройки отображения
- 14. Отрегулируйте громкость / яркость небольшими приращениями
- 15. Скопируйте перетаскиваемый элемент
- 16. Сделайте псевдоним перетаскиваемого предмета.
- 17. Откройте все папки в выбранной папке
- Сочетания клавиш для перехода в режим сна, выхода из системы и выключения
- Активация режима восстановления системы
- Расширенные опции «Option»
- Ярлыки документов
Самый правильный способ
Приложения, которые отображают горячие клавиши для Mac, существовали не всегда. Раньше пользователи узнавали о разных сочетаниях методом проб и ошибок, подсматривали шорткаты в системном меню и изучали документацию Apple.
Чтобы получать информацию структурированно и небольшими порциями – следите за публикациями на нашем сайте. Уже сейчас можете ознакомиться со следующими материалами:
- 10 горячих сочетаний клавиш Safari, которые нужно знать.
- Быстро активируем параметры универсального доступа в OS X.
- Учимся трюкам корпоративного общения в мессенджеры Slack.
- Полезные клавиатурные сокращения в OS X.
Не забывайте об отличной возможности создавать горячие клавиши самостоятельно. Не ленитесь и через несколько дней активной практики сами заметите прогресс.
iPhones.ru
Выбери подходящий и прокачай себя. Никто не оспорит полезность владения горячими клавишами в любой операционной системе. Разработчики OS X с большой любовью к мелочам сделали работу с клавиатурными сочетаниями очень практичной и удобной. Остается только узнать о нужных горячих клавишах и запомнить их. Предлагаем три различных варианта для решения задачи. 1. Простой бесплатный способ Для…
Как вставлять символы в macOS
В Windows популярны сочетания клавиш с использованием Alt для вставки специальных обозначений и символов Unicode. Многие не знают, эти же символы можно получить с помощью сочетаний клавиш на Mac. Просто в случае с компьютерами Mac роль клавиши Alt выполняет Option. Клавиши Option — это одна из скрытых жемчужин на клавиатуре Apple, которая тем не менее почти не используется большинством пользователей Mac. Вот только некоторые из сочетаний, которые вам доступны с ее помощью.
Некоторые сочетания клавиш, которые могут быть полезными
Теперь, если кот, ребенок или даже вы случайно наберете непонятный символ на клавиатуре, будете знать, что он появился не просто так — для всех подобных обозначений есть свое сочетание клавиш. Просто в большинстве случаев мы ими не пользуемся, но иногда бывает полезно. А вы какими горячими клавишами пользуетесь чаще всего? Расскажите в нашем Telegram-чате.
Стоит отметить, что вы всегда можете самостоятельно добавить новые сочетания клавиш, в том числе для конкретной программы. Для этого перейдите в «Системные настройки», где открыв меню «Клавиатура» и выбрав вкладку «Сочетания клавиш», опуститесь в самый низ списка до «Сочетание клавиш для программы» и кликните по символу добавления.
Использование клавиши «Option» или «Alt» на Mac
Существует большая путаница в том, что Apple называет ключом Option. Если вы используете британскую клавиатуру, скорее всего, это называется клавишей Alt, поэтому неудивительно, что большинство людей не знают, где она находится.
Клавиша Alt (иначе опция) находится между Control и Command. Он имеет иконку в виде склона и провал с линией над ним.
Скорее всего, вы впервые услышите упоминание о Option, когда вы следуете руководству и пытаетесь что-то исправить на своем Mac. Клавиша Alt — это та, которую вы используете, если вы хотите выбрать загрузочный раздел при запуске компьютера, вы также нажимаете ее при вводе определенных символов на клавиатуре, таких как # (Alt-3) или ¢ (Alt-4).
Вот обзор скрытых символов, которые вы можете набирать, используя Alt (клавиши могут немного отличаться, если вы не используете британскую клавиатуру).
Клавиша Option также позволяет вам включить опцию Сохранить как в приложениях Mac.
Вам может быть интересно, можете ли вы использовать клавишу Alt вместе с Ctrl и Delete, чтобы закрыть не отвечающий Mac. Принудительный выход на Mac немного отличается от на компьютере: вот как принудительно выйти на Mac.
Как набирать €, #,… и на Mac
- Alt-2: знак евро (€)
- Alt-3: знак хэша или хэштег (#) (иногда его называют знаком фунта)
- Alt-двоеточие (Alt- дает вам многоточие (…)
- Alt-G: знак авторского права ()
Вы также можете использовать Alt / Option, чтобы сделать следующее:
- Кнопка Control-Alt-Command-Power: выход из всех приложений
- Alt-Shift-Command-Q: выйти из своей учетной записи
- Alt-Delete: Удалить слово слева от курсора
- Alt-Left Arrow: переместите курсор в начало предыдущего слова, добавьте Shift, чтобы выделить текст
- Alt-Right Arrow: переместите курсор в конец следующего слова. (Добавьте Shift, чтобы выделить текст)
- Если вы выбираете большие разделы текста, вы можете сделать это, переместив курсор в конец раздела, который вы хотите выделить, и нажимая Alt-Shift-Up Arrow, пока весь текст не будет выделен. (Это работает только в некоторых приложениях)
- Точно так же, Alt-Shift-Down Arrow позволяет выделить текст под курсором
- Alt-Command-F откроет функцию поиска и замены, если она есть в вашем приложении
- Alt-Command-T покажет или скроет панель инструментов
- Alt-Command-C — это комбинация клавиш, которую нужно использовать, если вы хотите скопировать стиль или скопировать настройки форматирования в буфер обмена
- А Alt-Command-V вставит эти настройки форматирования в текст, который вы хотите изменить.
- Alt-Shift-Command-V вставит и сопоставит стиль — так, чтобы текст, в который вы вставляете, имел тот же стиль, что и текст вокруг него, а не стиль, перенесенный из места, из которого вы его скопировали
- Alt-Command-D покажет или скроет Dock внизу экрана
- В Finder Alt-Command-L — это удобный ярлык для открытия папки загрузок.
- Также в Finder нажатие Alt-Command-P покажет путь, чтобы вы могли видеть точное местоположение того, что вы смотрите
- Alt-Command-S покажет или скроет боковую панель в Finder
- Alt-Command-N запустит новую умную папку в Finder
- Если вы выбрали несколько файлов в Finder, вы можете нажать Alt-Command-Y, чтобы увидеть полноэкранное слайд-шоу этих файлов.
- Для быстрого доступа к настройкам дисплея нажмите Alt-Brightness Up (или Brightness Down, также F1 или F2).
- Вы можете открыть настройки управления полетами, нажав Alt-Mission Control (F3)
- Чтобы дублировать / скопировать элемент в Finder или на рабочем столе, нажмите Alt при его перетаскивании.
- Чтобы создать псевдоним (ярлык для файла), вы одновременно нажимаете Alt и Command при перетаскивании файла из местоположения в Finder в другое место, появится знак стрелки, указывающий, что это ссылка на файл, а не копия Это
Простой бесплатный способ
Для большинства пользователей, которые только начинают свое знакомство с Mac или решили взяться за изучение клавиатурных сочетаний в OS X, отлично подойдет приложение CheatSheet.
После загрузки программы с сайта разработчика достаточно переместить её в папку с приложениями. Для корректной работы CheatSheet необходимо перейти в Системные настройки OS X -> Защита и безопасность -> Конфиденциальность и в разделе Универсальный доступ разрешить доступ для приложения (потребуется ввести пароль пользователя системы).
После запуска приложение не будет отображаться в Доке или строке меню. Для открытия страницы с подсказками достаточно задержать клавишу Command (⌘) на несколько секунд. CheatSheet выведет окно со всеми горячими клавишами для активного приложения.
В правом нижнем углу есть пиктограмма для изменения одной настройки программы. При помощи ползунка регулируется задержка появления меню при нажатии на кнопку Command (⌘). Других параметров не предусмотрено.
Как видите, приложение достаточно простое и содержит небольшую рекламу других программ разработчика, но зато распространяется абсолютно бесплатно.
Вернуть стандартную раскладку
Для тех, кто так и не смог привыкнуть к нововведениям, можно вернуть обычную компьютерную раскладку, чтобы наслаждаться лёгкой печатью.
- Для того, чтобы это сделать, вам потребуется зайти в настройки.
- В настройках нужно зайти в настройки региона и языка.
- И там потребуется изменить язык системы. Он так и останется русским, изменится только его тип.
Дело в том, что в системе есть обычный русский язык, который используется при неудобной раскладке. Но при этом, есть и другой тип, который возвратит привычное расположение кнопок. Для этого, в перечне языков, найдите «русский ПК». После этого всё встанет на привычное место.
Сегодня вы узнали, как поставить точку на МакБуке, и как изменять раскладку на клавиатуре. Это достаточно полезные знания, ведь Mac OS сильно отличается от привычной всем виндовс. Но, есть много хитростей, которые вам ещё предстоит узнать для того, чтобы стать продвинутым пользователем техники Apple.
Источник
Расширенные опции «Option»
Разработчиками предусмотрены особые сочетания, включающие данную кнопку, которые помогают эффективнее работать с файловой системой.
- Зажатая при разворачивании папок «Option» раскрывает всю ветку подпапок.
Нажатием клавиши «Option» и раскрываем всю ветку подпапок открытой папки
- Данная клавиша, в сочетании с иконкой громкости открывает меню выбора звуковых устройств.
Клавиша «Option» в сочетании с иконкой громкости открывает меню выбора звуковых устройств
- Комбинация с кнопкой активации Bluetooth активирует подменю дополнительных функций для беспроводной сети.
Сочетание клавиши «Option» и кнопки активации Bluetooth активирует подменю дополнительных функций для беспроводной сети
- Сочетание «Option» и иконки Apple даёт быстрый доступ к информации о характеристиках системы.
Одновременное нажатие клавиши «Option» и иконки Apple даёт быстрый доступ к информации о характеристиках системы
- При создании новых файлов, удержание этой кнопки показывает список всех возможных расширений для сохраняемого файла.
Нажав кнопку «Option» при создании файлов, можно получить больше форматов файлов
Пометки и добавление в закладки
Выделите текст, снимите выделение, сделайте закладки, очистите и осуществите многое другое с помощью этих комбинаций клавиш.
Пометить: ⌘Cmd + U
Поместить в закладки: ⌥Option (Alt) + ⌘Cmd + U
Снять отметку: ⇧Shift + ⌘Cmd + U
Пометить строку: ⌘Cmd + Return
Ввод без отметки: ⇧Shift + ⌘Cmd + Return
Вставить закладку: ⇧Shift + ⌘Cmd + M
Вставить закладку с именем: ⌥Option (Alt) + Shift + ⌘Cmd + M
Перейти к следующей отметке: ⌘Cmd + стрелка вниз
Перейти к предыдущей отметке: ⌘Cmd + стрелка вверх
Перейти к следующей закладке: ⌥Option (Alt) + ⌘Cmd + Стрелка вниз
Перейти к предыдущей закладке: ⌥Option (Alt) + ⌘Cmd + Стрелка вверх
Очистить до предыдущей отметки: ⌘Cmd + L
Очистить до предыдущей закладки: ⌥Option (Alt) + ⌘Cmd + L
Очистить до самого начала: ⌘Cmd + K
Надеемся, что эти сочетания клавиш для терминала на вашем Mac помогут вам повысить производительность. Но не только этой программой ограничены возможности хоткеев. Есть свои комбинации на Mac для «Сообщений» и «Заметок». А каким образом вы ускоряете свою работу на компьютере? Помогают ли вам в работе быстрые клавиши?
ОкноWindow
| КомандыCommands | Сочетания клавишKeyboard shortcuts |
|---|---|
| Активировать 1Activate 1 | ⌘1⌘1 |
| Активировать 2Activate 2 | ⌘2⌘2 |
| Активировать 3Activate 3 | ⌘3⌘3 |
| Активировать 4Activate 4 | ⌘4⌘4 |
| Активировать 5Activate 5 | ⌘5⌘5 |
| Активировать 6Activate 6 | ⌘6⌘6 |
| Активировать 7Activate 7 | ⌘7⌘7 |
| Активировать 8Activate 8 | ⌘8⌘8 |
| Активировать 9Activate 9 | ⌘9⌘9 |
| Скрыть другиеHide Others | ⌥⌘H⌥⌘H |
| Скрыть Visual StudioHide Visual Studio | ⌘H⌘H |
| СвернутьMinimize | ⌘M⌘M |
| Следующий документNext Document | ⌘} , ⌘F6⌘}, ⌘F6 |
| Предыдущий документPrevious Document | ⌘{, ⇧⌘F6⌘{, ⇧⌘F6 |
| Переключиться на следующий документSwitch to next document | ⌃⇥⌃⇥ |
| Перейти в следующее окно инструментовSwitch to next tool window | ⌃⌥⇥⌃⌥⇥ |
| Переключиться на предыдущий документSwitch to previous document | ⌃⇧⇥⌃⇧⇥ |
| Перейти в предыдущее окно инструментовSwitch to previous tool window | ⌃⌥⇧⇥⌃⌥⇧⇥ |
Дополнительные функциональные комбинации
Сочетание горячих клавиш для выполнения дополнительных функций в Mac OS
Кроме основных сочетаний для некоторых программ и запуска дополнительных функций и приложений предусмотрены также расширенные комбинации. Такие сочетания будут полезны для пользователей, которые регулярно взаимодействуют с конкретными элементами системы и нуждаются в быстром доступе к ним.
Управление приложениями
Рассмотрим основные стандартные приложения, и последовательности клавиш для них. Сразу следует заметить, что сторонние программы могут иметь собственные функции для стандартных и дополнительных сочетаний. Ниже – лишь базовые средства, доступные по умолчанию.
Finder
Основные манипуляции с инструментарием стандартного поисковика закреплены за следующими комбинациями.
Сочетание горячих клавиш для управления в системном файловом менеджере Finder
Таблица горячих клавиш по управлению в системном файловом менеджере Finder.
| Сочетание | Функция |
|---|---|
| Cmd+J | Запустить настройки отображения открытого окна |
| Cmd+K | Отобразить мастер настройки подключения к сети |
| Cmd+L | Сформировать для выделенного элемента индивидуальную ссылку |
| Cmd+M | Максимально уменьшить действующее окно |
| Cmd+R | Открыть для просмотра объект, к которому ведёт выделенная ссылка |
| Cmd+T | Закрепить выделенные элементы в боковом меню |
Spotlight
Для этой программы зарезервированы только две возможности:
- Одновременное нажатие «Cmd» и «Пробела» запускает основной интерфейс программы с любого места в системе.
Нажатие клавиш «Cmd+Пробел» запускает основной интерфейс программы с любого места в системе
- Если навести курсор на любой объект в поисковой выдаче и удерживать «Cmd», система выдаст основную информацию об элементе, и его расположение в файловой системе.
Aperture
В данной среде для обработки фотографий используются такие комбинации.
Комбинации горячих клавиш для обработки фотографий в приложении Aperture
Таблица комбинаций клавиш для обработки фотографий.
| Сочетание | Функция |
|---|---|
| Cmd+Shift+E | Сменить расширение и текущий формат файла фотографии |
| Cmd+Shift+V | Переход между обычным режимом и созданием либо редактированием векторной графики |
| Cmd+Alt+I | Редактировать размеры файла |
| Cmd+F | Переход к полному инструментарию редактирования картинки |
| Cmd в сочетании с «+» | Приблизить. Рассмотреть ближе мелкие элементы |
| Cmd в сочетании с «-« | Отдалить. Показать фотографию полностью или в большем масштабе |
ИзменитьEdit
| КомандыCommands | Сочетания клавишKeyboard shortcuts |
|---|---|
| Режим изменения ограниченийConstraint Editing Mode | ⌘E⌘E |
| КопироватьCopy | ⌘C⌘C |
| ВырезатьCut | ⌘X⌘X |
| DELETEDelete | ⌘⌫⌘⌫ |
| Форматировать документFormat Document | ⌃I⌃I |
| Выровнять выбранноеIndent Selection | ⌘]⌘] |
| ВставитьPaste | ⌘V⌘V |
| ПараметрыPreferences | ⌘,⌘, |
| ПовторитьRedo | ⇧⌘Z⇧⌘Z |
| ПереименоватьRename | ⌘R, F2⌘R, F2 |
| Выделить всеSelect All | ⌘A⌘A |
| Отобразить создание кодаShow Code Generation | ⌘I⌘I |
| Переключить все сверткиToggle All Folds | ⌥⇧⌘↑⌥⇧⌘↑ |
| Переключить определенияToggle Definitions | ⌥⇧⌘↓⌥⇧⌘↓ |
| Переключить сверткуToggle Fold | ⌥⇧⌘←⌥⇧⌘← |
| Переключить строковые комментарииToggle Line Comment(s) | ⌘/⌘/ |
| ОтменитьUndo | ⌘Z⌘Z |
| Убрать отступ для выделенного фрагментаUnindent Selection | ⌘[⌘[ |
| Обновить кадр из ограниченийUpdate Frame from Constraints | ⇧⌘R⇧⌘R |
Finder и системные ярлыки
1. Показать или скрыть док
Я лично постоянно скрываю свою док-станцию, однако, если вы тот, кому просто нужно время от времени делать это, это сочетание клавиш для вас. Просто нажмите «Option-Command-D», чтобы скрыть свой док . Снова нажмите ту же самую комбинацию клавиш, чтобы восстановить ее.
2. Показать или скрыть путь поиска
До того, как я научился этому сочетанию клавиш, я ненавидел Finder на моем Mac. Моя самая большая проблема, которая заставляла меня ненавидеть, это то, что не было никакого способа увидеть путь к файлу в окне Finder. Ну, я был не прав. В Finder есть собственный способ просмотра пути к файлу, и вам просто нужно нажать на клавиатуре команду «Option-Command-P», чтобы увидеть его.
3. Показать или скрыть боковую панель
Точно так же вы можете скрыть или показать боковую панель окна Finder вашего Mac, нажав сочетание клавиш «Option-Command-S» .
4. Переместить файлы
Многие новые пользователи Mac считают, что Mac не дает вам возможности перемещать файлы из одного места в другое. Что ж, это правда, если вы не знаете простого сочетания клавиш «Option-Command-V» . Просто скопируйте то, что вы хотите переместить, и вставьте с помощью вышеупомянутого сочетания клавиш. Вместо создания копии файл будет перемещен.
5. Скрыть все приложения
Иногда ситуация требует решительных мер, и сокрытие приложений одно за другим может не привести к сокращению. В этом случае вы можете использовать сочетание клавиш «Command-Option-H», чтобы скрыть все открытые приложения одновременно . Просто нажмите на пустую часть вашего рабочего стола и нажмите сочетание клавиш, чтобы скрыть все приложения.
6. Закройте все открытые приложения Windows
Если вы хотите использовать еще более радикальный подход, вы можете закрыть все приложения, а не скрывать их. Просто используйте сочетание клавиш «Option-Command-W», чтобы сделать это.
8. Откройте меню «Принудительно выйти»
Хотя это не происходит регулярно на Mac, иногда существуют мошеннические приложения, которые не отвечают на ваши команды. В этих случаях вам необходимо принудительно закрыть эти приложения. Вы можете использовать меню Apple для вызова меню приложения принудительного выхода или просто нажать комбинацию клавиш «Command-Option-Esc », чтобы сделать это.
9. Принудительно выйти из текущего приложения
Вы можете сделать этот шаг еще дальше и напрямую принудительно выйти из текущего приложения, используя сочетание клавиш «Command + Shift + Option + Esc» .
10. Пустой мусор без окна подтверждения
Точно так же вы можете очистить корзину Mac без необходимости вызывать блок диалога подтверждения с помощью сочетания клавиш «Option-Shift-Command-Delete» .
11. Откройте настройки отображения
Клавиша Option также помогает вам получить доступ к определенным настройкам и предпочтениям без необходимости проходить весь процесс прохождения через меню Apple. Например, вы можете запустить панель «Настройки дисплея », нажав клавиши «Option-Brightness Up / Down» .
Аналогично, нажмите сочетание клавиш «Option-F5 / F6», чтобы запустить настройки клавиатуры.
Кроме того, используйте сочетание клавиш «Option – Mission Control» для запуска настроек Mission Control.
14. Отрегулируйте громкость / яркость небольшими приращениями
Клавиша Mac Option также позволяет пользователям регулировать яркость и громкость с меньшими приращениями для более точной настройки. Для этого достаточно сочетания клавиш «Option – Shift – Яркость клавиатуры вверх / вниз» и «Option-Shift – Громкость клавиатуры вверх / вниз» .
15. Скопируйте перетаскиваемый элемент
Это одна из самых неизвестных функций клавиши Option. По сути, всякий раз, когда вы перетаскиваете файл на своем Mac, вы можете удерживать нажатой клавишу «Option» во время перетаскивания, чтобы скопировать этот файл в буфер обмена.
16. Сделайте псевдоним перетаскиваемого предмета.
Точно так же, если вы удерживаете обе клавиши «Option» и «Command» при перетаскивании элемента, он создаст псевдоним файла, который по сути является ярлыком для запуска файла.
17. Откройте все папки в выбранной папке
Если вы используете вид списка в вашем Finder, вы можете найти этот трюк очень удобным. По сути, вы можете удерживать клавишу «Option», нажимая треугольник раскрытия, чтобы открыть все папки в выбранной папке. Таким образом, одним щелчком мыши вы сможете найти все, что хранится не только в родительских папках, но и в дочерних папках.
Сочетания клавиш для перехода в режим сна, выхода из системы и выключения
Некоторые из этих сочетаний клавиш необходимо удерживать несколько дольше, чем другие. Это помогает избежать их непреднамеренного срабатывания.
- Кнопка питания: нажмите, чтобы включить компьютер Mac или вывести его из режима сна. Нажмите и удерживайте в течение 1,5 секунды, чтобы перевести компьютер Mac в режим сна*. Продолжайте удерживать кнопку для выключения Mac.
- Option-Command-Кнопка питания* или Option-Command-Клавиша извлечения диска : перевод компьютера Mac в режим сна.
- Control-Shift-Кнопка питания* или Control-Shift-Клавиша извлечения диска : перевод дисплеев в режим сна.
- Control-Кнопка питания* или Control-Клавиша извлечения диска : вызов диалогового окна для выбора между перезапуском, переводом в режим сна и выключением компьютера.
- Control-Command-Кнопка питания*: принудительный перезапуск компьютера Mac без запроса на сохранение открытых и несохраненных документов.
- Control-Command-Клавиша извлечения диска : закрытие всех приложений и перезапуск компьютера Mac. Если в открытых документах имеются несохраненные изменения, появится запрос на их сохранение.
- Control-Option-Command-Кнопка питания* или Control-Option-Command-Клавиша извлечения диска : закрытие всех приложений и выключение компьютера Mac. Если в открытых документах имеются несохраненные изменения, появится запрос на их сохранение.
- Control-Command-Q: немедленная блокировка экрана.
- Shift-Command-Q: выход из учетной записи пользователя macOS. Будет запрошено подтверждение. Для немедленного выхода без подтверждения нажмите клавиши Option-Shift-Command-Q.
Активация режима восстановления системы
Что делать:
- зажмите Command(⌘) + «R» во время загрузки системы для запуска встроенного режима восстановления системы;
- зажмите Command(⌘) + Option(⌥) + «R» или Command(⌘) + Shift(⇧) + Option(⌥) + «R» для запуска режима восстановления системы через интернет (в первом случае будет использоваться последняя версия macOS, во втором — та, которая была установлена на него по умолчанию).
В режиме восстановления macOS вы можете использовать набор специальных утилит, которые помогут реанимировать ее.
Отсюда можно восстановить систему из резервной копии, переустановить текущую версию macOS и загрузить последнюю доступную сборку или ту, которая использовалась по умолчанию, получить справку или использовать дисковую утилиту для форматирования.
Отсюда же можно использовать «Терминал», если у вас есть какие-либо необходимые команды для него.
Во время запуска режима восстановления может понадобиться ввод пароля учетной записи администратора компьютера или Apple ID.
Расширенные опции «Option»
Разработчиками предусмотрены особые сочетания, включающие данную кнопку, которые помогают эффективнее работать с файловой системой.
-
Зажатая при разворачивании папок «Option» раскрывает всю ветку подпапок.
-
Данная клавиша, в сочетании с иконкой громкости открывает меню выбора звуковых устройств.
-
Комбинация с кнопкой активации Bluetooth активирует подменю дополнительных функций для беспроводной сети.
-
Сочетание «Option» и иконки Apple даёт быстрый доступ к информации о характеристиках системы.
-
При создании новых файлов, удержание этой кнопки показывает список всех возможных расширений для сохраняемого файла.
Ярлыки документов
Кнопка Mac Option невероятно мощная, когда дело доходит до работы с документами. В этом разделе мы рассмотрим все функции, к которым вы можете получить доступ с помощью клавиши Option при работе с документами:
1. Удалить слово слева от точки вставки
Если вместо удаления буквы вы хотите удалить все слово, вы можете воспользоваться сочетанием клавиш «Option-Delete», которое удаляет слово, оставшееся до точки вставки.
2. Переместите точку вставки в начало предыдущего слова.
Точно так же, если вы хотите переместить точку вставки для всего слова, а не буквы, вы можете использовать клавишу Option, нажимая на стрелку влево .
3. Переместите точку вставки в конец следующего слова
Аналогично, вы можете удерживать клавишу «Option», одновременно используя клавишу «стрелка вправо», чтобы перейти непосредственно к концу следующего слова.
Совет от профессионала: Вы можете удерживать нажатой кнопку «Shift», используя два вышеупомянутых сочетания клавиш, чтобы выбрать слово вместо простого перемещения точки ввода.
4. Выберите весь абзац
Если вы хотите быстро выделить весь абзац за один раз, просто удерживайте нажатой клавишу «Option – Shift» при использовании клавиш со стрелками вверх / вниз.
5. Перейти в поле поиска
Давние пользователи Mac могут знать, что с помощью сочетания клавиш «Command-F» напрямую открывается окно поиска Finder. Однако, если вы не хотите открывать окно поиска, а просто хотите использовать поле поиска, вы должны щелкнуть курсором. Что ж, если это то, что вы хотите сделать, вместо использования трекпада или мыши, используйте сочетание клавиш «Option-Command-F».
6. Стиль копирования
Если вы просто хотите скопировать стиль текста, вместо использования сочетания клавиш «Command-C», которое копирует текст, используйте сочетание клавиш «Command-Option-C».
8. Вставьте и соответствуйте стилю
Одним из моих наиболее часто используемых сочетаний клавиш на Mac является сочетание клавиш в стиле вставки и сопоставления. В основном это соответствует тому, что вы вставляете в стиль, который уже есть в документе. Чтобы использовать эту функцию, скопируйте текст из любого места, как вы делаете. Однако при вставке вместо обычного сочетания клавиш «Command-V» используйте сочетание клавиш «Option-Shift-Command-V» .
9. Показать-Скрыть Инспектор и Панель инструментов
Мне нравится работать в обстановке без отвлекающих факторов, когда я нахожусь в полном потоке проводки. Вот почему скрыть все окна панели инструментов и инспектора в приложении Страницы. Если вы тоже хотите это сделать, вы можете использовать сочетание клавиш «Option-Command-I», чтобы скрыть Инспектор, и «Option-Command-T», чтобы скрыть панель инструментов . Хотя я использую его в основном на страницах, он также будет работать с Numbers, Keynote и любыми другими сторонними приложениями, которые его поддерживают.