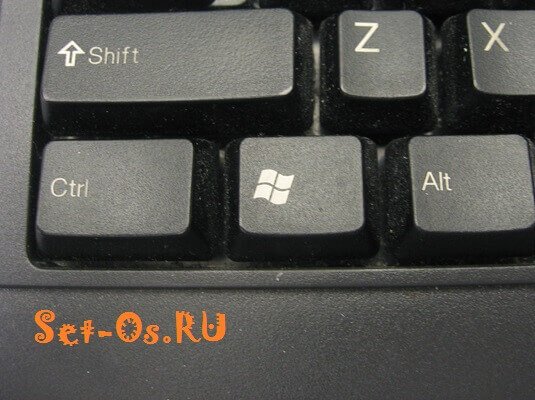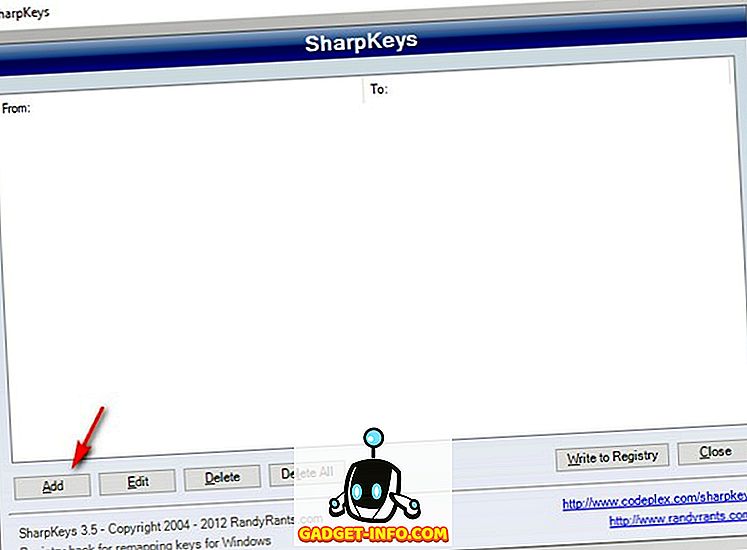11 комбинаций клавиш для графических дизайнеров
Содержание:
- Палитра Channels (Каналы):
- Команды общего назначения:
- Теперь то же самое, но подробно:
- Отображение
- Слои
- Инструменты. Выбор инструмента:
- Эффекты слоя:
- Текст
- Использование заливки Content-Aware (С учетом содержимого)
- Переключение инструментов:
- Привязка инструмента:
- Трансформация
- Показать клавиатурные сокращения
- Режимы смешивания для кисти и слоя:
Палитра Channels (Каналы):
Ctrl+ Включить отдельные каналыCtrt+~ (тильда) Включить все каналыЩелкните по значку в виде глаза Показать/спрятать каналShm+ щелкните по каналу Добавить/удалить канал из набора каналовЩелкните по кнопке New Channel (Создать канал) Создать новый каналAlt+щелкните по кнопке New Channel (Создать канал) Создать новый канал с помощью диалогового
окна Channel Options (Опции канала)Перетащите канал на кнопку New Channel (Создать канал) Скопировать каналЩелкните по кнопке Delete Channel (Удалить канал) Удалить кашл с появлением предупреждающего
окнаAlt+щелкните по кнопке Delete Channel (Удалить канал) Удалить канал без появления
предупреждающего окнаCtrl+щелкните по кнопке New Channel (Создать канал) Создать новый канал плашечного
цветаЩелкните по кнопке Save Selection (Сохранить выделение) Создать новый канал из выделенной
областиAlt+щелкните по кнопке Save Selection (Сохранить выделение) Создать новый канал из выделенной
области с помощьк диалогового окна Channel Options (Опции канала)Щелкните по кнопке Lоаd Selection (Загрузить выделение)или Ctrl+щелкните по миниатюре канала
Загрузить канал в качестве выделения Shift+щелкните по кнопке Load Selection (Загрузить выделение) или Ctrl+Shift+ щелкните по миниатюре
канала Добавить канал в выделенную областьAlt+щелкните покнопке Load Selection (Загрузить выделение) или Ctrl+Alt+ щелкните по миниатюре
канала Вычесть канал из выделенной области Alt+Shift+щелкните по кнопке Load Selection (Загрузить выделение) или Ctrl+Alt+Shift+щелкните по
миниатюре Пересечение канала и выделенной области Изменять свойства канала
Дважды щелкните по имени канала
Команды общего назначения:
Tab Показать/спрятать все палитры, включая палитру инструментовShitt+Tab Показать/спрятать все палитры за исключением палитры инструментовCtrl+Z Enter Отменить действие ?Принять внесенные изменения в любом диалоговом окнеAlt Изменить в диалоговом окне клавишу Cancel (Отменить) на Reset (Восстановить)Esc или Ctrl+«точка» Отменить изменения в любом диалоговом окнеEnter (на цифровой клавиатуре) Закрыть диалоговое окно текста с помощью клавиатуры Первая буква кнопки, например: N для No (Нет) Активизировать кнопку в диалоговом окне,
содержащем предупреждениеСтрелка «вверх» Увеличить значение в выделенном поле на 1 (или 0,1)Shift+стрелка «вверх» Увеличить значение в выделенном поле на 10 (или 1)Стрелка «вниз» Уменьшить значение в выделенном поле на 1 (или на 0,1)Shift+стрелка «вниз» Уменьшить значение в выделенном поле на 10 (или на 1)Shift+перетащить радиус Изменить угол на 15°Esc Отменить изменение положения всплывающего скользящего указателя (кнопка мыши не
нажата)Enter Принять (подтвердить) изменение положения всплывающего скользящего указателя (кнопка
мыши не нажата)Нажмите Alt и перемещайте курсор за границу скользящего указателя Вернуть скользящий
указатель в предыдущее положение (кнопка мыши нажата)F1 Вызов системы помощиЩелкните по верхнему значку с изображением глаза на панели инструментов Интерактивный доступ
к сайту компании Adobe
Теперь то же самое, но подробно:
1. Откройте изображение и продублируйте фоновый слой, нажав сочетание клавиш Ctrl+J.
2. Выделите лисицу слева. Великолепно справится инструмент Магнитное лассо, так как между лисицей и фоном существует значительный контраст. Выберите его на панели инструментов или несколько раз нажав сочетание клавиш Shift+L. Установите указатель мыши на изображение и щелкните мышью один раз, чтобы установить отправную точку, а затем обведите вокруг лисы, щелкая кнопкой мыши для добавления опорных точек.
3. Выберите команду меню Редактирование => Выполнить заливку и укажите вариант С учетом содержимого в раскрывающемся списке Использовать, ЛИБО выберите инструмент Точечная восстанавливающая кисть, установите в параметрах соответствующий флажок, выберите размер кисти и закрасьте все что было выделено. Фотошоп заполнит все место соседними пикселами.
Для устранения оставшегося контура, переключитесь на инструмент Точечная восстанавливающая кисть (убедитесь, что на панели параметров переключатель установлен все в том же положении). Быстрыми мазками вы можете достаточно хорошо очистить конечное изображение, и на это не уйдет несколько часов, как было в предыдущих версиях программы. Новый инструмент замечательно подойдет, пока не потребуется полностью удалить объект с фотографии.
Заметили ошибку в тексте — выделите ее и нажмите Ctrl + Enter. Спасибо!
Отображение
| Изменение масштаба |
|||
| Увеличить | Сtrl+«пробел»+щелкните или перетащите либо Сtrl+Аlt+«плюс» |
||
|
Масштаб |
Двойной щелчок мышью по инструменту Zoom (Масштаб) |
||
| Подгонка по размеру окна |
Двойной щелчок мышью по инструменту Hand (Рука) |
||
| Уменьшить | Сtrl+Аlt+«пробел»+щелкните или Сtrl+Аlt+«минус» |
||
| Действительные точки |
Ctrl+Alt+0 | ||
|
Увеличить, не |
Сtrl+«плюс» |
||
| Уменьшить, не изменяя размеров окна |
Сtrl+»-« | ||
| Инструмент Hand (Рука) |
|||
| Переключиться на увеличение масштаба |
Ctrl | ||
|
Переключиться |
Alt |
||
| Подгонка изображения по размерам экрана |
Двойной щелчок мышью по значку инструмента |
||
| Инструмент Zoom (Масштаб) |
|||
| Уменьшить Фактический размер |
Alt+щелчок мышью |
||
| Показать/спрятать | Двойной щелчок мышью по значку инструмента |
||
|
Показать/спрятать |
Ctrl+H | ||
|
Показать/спрятать |
Ctrl+Shlft+H |
||
|
Показать/спрятать |
Ctrl+R |
||
|
Показать/спрятать |
Ctrt+» (кавычки) |
||
|
Сетка |
Shift+Ctrt+; (точка с запятой) |
||
|
Привязка к направляющим |
Alt+Ctrl+; (точка |
||
| Поменять направление линии (по горизонтали/по вертикали) |
Alt+перетащите линию |
||
| Привязка направляющей линии к линейке |
Shift+перетащите линию |
||
| Перемещение изображения в окне |
|||
|
Прокрутить вверх |
Page Up Shift+Page |
||
| Прокрутить вниз на десять единиц |
Shift+Page Up |
||
| Прокрутить влево на размер одного экрана |
Ctrl+Page Up |
||
| Прокрутить влево на десять единиц |
Ctrt+Shift+Page Up |
||
| Прокрутить вправо на размер одного экрана |
Ctrl+Page Down |
||
| Прокрутить вправо на десять единиц |
Ctrl+Shift+Page Down |
||
| Передвинуть влево |
Home | ||
| Передвинуть вправо |
End | ||
| Палитра Navigator (Навигация) |
|||
| Прокрутить видимую область изображения |
Перетащите рамку просмотра |
||
| Переместить поле зрения на другую часть изображения |
Щелкните в области предварительного просмотра |
||
| Показать другую область изображения |
Ctrl+перетащите курсор в области предварительного просмотра |
Слои
| Меню Layer (Слой) | |||
|
New |
Ctrl+Shift+N | ||
| Создать слой без вызова диалогового окна |
Ctrl+Alt+Shift+N | ||
| Создать слой путем копирования |
Ctrl+J | ||
| Создать слой из вырезанной области |
Ctrl+Shitt+J | ||
|
Сгруппировать |
Ctrl+G |
||
|
Разгруппировать |
Ctrl+Shift+G |
||
|
Merge Down/Linked/Group (Слить c нижним/связанные/группу) |
Ctrl+E |
||
|
Merge Visible |
Shift+Ctrl+E |
||
|
Палитра Layers Показать/спрятать |
Щелкните по значку |
||
|
Переключить режим |
Alt+щелкните |
||
| Показать/спрятать несколько слоев |
Щелкните и перетащите курсор по столбцу значков в виде глаза |
||
| Связать слой с выделенным слоем |
Щелкните по пиктограмме связей |
||
| Включить/выключить опцию связывания нескольких слоев |
Щелкните и перетащите курсор по столбцу пиктограмм связей |
||
| Создать новый, пустой слой |
Щелкните (Создать новый |
||
| Создать новый, пустой слой с помощью диалогового окна Layer Options (Опции слоя) |
Alt+щелкните по кнопке Create new layer (Создать новый слой) |
||
| Скопировать слой |
Перетащите |
||
| Удалить слой с появлением окна предупреждения |
Щелкните |
||
|
Удалить слой |
Alt+щелкните |
||
| Изменить непрозрачность слоя (%) |
Клавиши с цифрами (2 = 20%, 3 = 30%) / (слэш) |
||
| Включить опцию Preserve Transparency (Сохранять прозрачность) для слоя |
Ctrl+щелкните по образцу слоя |
||
| Загрузить точки слоя в виде выделенной области |
Ctrl+Shift+щелкните по образцу слоя |
||
|
Добавить |
Ctrl+Alt+щелкните по образцу слоя |
||
| Удалить точки слоя из выделенной области |
Ctrl+Alt+Shlft+ щелкните по образцу слоя |
||
|
Оставить только |
Ctrl+Alt+Shlft+ |
||
|
Выделить верхний |
Shitt+Alt+] |
||
|
Выделить следующий |
Alt+] |
||
|
Выделить предыдущий |
Alt+[ |
||
| Выделить нижний слой |
Shift+Alt+[ | ||
| Редактировать свойства слоя |
Дважды |
||
|
Эффекты |
|||
| Включить/выключить эффект без появления диалогового окна |
Alt+соответствующий пункт меню |
||
| Отредактировать свойства эффекта слоя |
Дважды щелкните по значку эффекта слоя |
||
| Очистить эффект слоя |
Alt+дважды щелкните по значку эффекта |
||
| Переместить эффект |
Перетащите эффект в изображении |
||
|
Переместить эффект |
Shift+перетащите |
||
|
Диалоговое окно |
|||
| Drop shadow (Отбросить тень) |
Ctrl+1 | ||
|
Inner shadow |
Ctrl+2 |
||
|
Outer glow (Внешнее |
Ctrl+3 |
||
| Inner glow (Внутреннее свечение) |
Ctrl+4 | ||
|
Bevel and emboss |
Ctrl+5 |
||
| Корректирующие слои |
|||
| Создать корректирующий слой |
Ctrl+щелкните no кнопке Create new layer (Создать новый слой) |
||
| Редактировать корректирующий слой |
Щелкните по значку корректировки |
||
| Маски слоя |
|||
| Создать маску слоя с опцией Reveal All/Reveal Selection (Показать все/Показать выделение) |
Щелкните по кнопке маски |
||
| Создать маску слоя с опцией Hide All/Hide Selection (Спрятать все/Спрятать выделение) |
Alt+щелкните по кнопке маски |
||
| Создать/удалить связь между слоем и маской слоя |
Щелкните |
||
|
Открыть |
Дважды щелкните по миниатюре маски слоя |
||
| Включить/выключить маску слоя |
Shlft+щелкните по миниатюре маски слоя |
||
|
Включить/выключить |
\ (слэш) |
||
| Включить просмотр только маски слоя/маски слоя вместе с остальным изображением |
Аlt+щелкните по миниатюре маски слоя |
||
| Включить опцию Group/Ungroup with previous (Сгруппировать/Разгруппировать с предыдущим слоем) |
Alt+щелкните по линии, разделяющей слои |
||
| Слияние слоев |
|||
|
Слить |
Alt+команда Merge Down |
||
|
Слить копии- |
Аlt+команда Merge |
||
| Слить копии связанных слоев со слоем, расположенным ниже |
Alt+команда Merge Linked |
||
| Изменение порядка следования слоев |
|||
| Расположить над всеми |
Ctrl+Shift+] | ||
|
Расположить перед |
Ctrl+[ |
||
|
Расположить под |
Ctrl+Shift+] |
||
|
Поместить под |
Ctrl+[ |
Инструменты. Выбор инструмента:
М Rectangular Marquee (Прямоугольная область)V Move (Перемещение)L Lasso (Лассо)W Magic Wand (Волшебная палочка)С Crop (Кадрировать)К Slice (Ломтик)В Brush/Pencil (Кисть/Карандаш)S Rubber Stamp (Штамп)J Healing Brush/Patch (Корректирующая кисть/Заплатка)Y History Brush (Восстанавливающая кисть)Е Eraser (Ластик)R Blur (Размытие) Dodge (Осветлитель)Р Pen (Перо)«+» Add-anchor-point (Добавить узловую точку) «-» Delete-anchor-point (Удалить узловую точку)А Direct-selection (Прямое выделение)Т Туре (Текст)U Measure (Измеритель)G Gradient/Paint Bucket (Градиент/Ведро с краской)N Notes (Примечания)I Eyedropper (Пипетка)Н Hand (Рука)Z Zoom (Масштаб)
Эффекты слоя:
Alt+соответствующий пункт меню Включить/выключить эффект без появления диалогового окнаДважды щелкните по значку эффекта слоя Отредактировать свойства эффекта слояAlt+дважды щелкните по значку эффекта Очистить эффект слояПеретащите эффект в изображении Переместить эффектShift+перетащите эффект в изображении Переместить эффект под углом 45°
Диалоговое окно Layer Effects (Эффекты слоя):Ctrl+1 Drop shadow (Отбросить тень)Ctrl+2 Inner shadow (Внутренняя тень)Ctrl+3 Outer glow (Внешнее свечение)Ctrl+4 Inner glow (Внутреннее свечение)Ctrl+5 Bevel and emboss (Скос и рельеф)
Текст
|
Инструмент |
|||
| Начало текста |
Щелкните или |
||
|
Повторное редактирование |
Щелкните по тексту в изображении |
||
| Диалоговое окно Туре (Текст) |
|||
| Увеличить текст на изображении |
Сtrl+«плюс» | ||
| Уменьшить текст на изображении |
Ctrl+«минус» | ||
| Выравнивание | |||
| По левому/верхнему краю |
Ctrl+Shlft+L | ||
| По центру |
Ctrl+Shlft+C | ||
|
По правому/нижнему |
Ctrl+Shift+R |
||
| Кегль | |||
|
Увеличить кегль |
Ctrl+Shift+> |
||
| Увеличить кегль на десять пунктов |
Ctrl+Alt+Shift+> | ||
| Уменьшить кегль на два пункта |
Ctrl+Shift+< | ||
|
Уменьшить кегль |
Ctrl+Alt+Shift+< |
||
| Межстрочный интервал |
|||
|
Увеличить интервал |
Alt+стрелка «вниз» |
||
|
Увеличить интервал |
Ctrl+Alt+стрелка |
||
| Уменьшить интервал на два пункта |
Alt+стрелка «вверх» |
||
|
Уменьшить интервал |
Ctrl+Alt+стрелка |
||
| Кернинг/межбуквенное расстояние |
|||
| Увеличить расстояние на 20/1000 широкого пробела |
Alt+стрелка «вправо» |
||
|
Увеличить расстояние |
Ctrl+Alt+стрелка |
Уменьшить расстояние
на 20/1000 широкого пробела
Alt+стрелка «влево»
Уменьшить расстояние
на 100/1000 широкого пробела
Ctrl+Alt+стрелка
«влево»
Перемещение
базовой линии
Вверх на два
пункта
Alt+Shlft+стрелка
«вверх»
Вверх на десять
пунктов
Ctrl+Alt+Shlft+стрелка
«вверх»
Вниз на два пункта
Alt+Shift+стрелка
«вниз»
Вниз на десять
пунктов
Ctrl+Alt+Shift+стрелка
«вниз»
Перемещение
позиции вставки
Вправо на одну
букву
Стрелка «вправо»
Влево на одну
букву
Стрелка «влево»
Вверх на одну
строчку
Стрелка «вверх»
Вниз на одну
строчку
Стрелка «вниз»
Вправо на одно
слово
Ctrl+стрелка
«вправо»
Влево на одно
слово
Ctrl+стрелка
«влево»
Выделение
Слово
Двойной щелчок
мышь
Буква справа
Shift+стрелка «вправо»
Буква слева
Shift+стрелка
«влево»
Слово справа
Ctrl+Snift+стрелка
«вправо»
Слово слева
Ctrl+Shift+стрелка
«влево»
Верхняя строчка
Shift+стрелка
«вверх»
Нижняя строчка
Shift+стрелка
«вниз»
Все буквы
Ctrl+A
Все буквы, начиная
с позиции вставки Shitt+щелчок мышью
Shift+щелкните
мышью и рисуйте
Инструменты
Type Mask (Маска ) и Vertical Type Mask (Маска текста вертикального
текста)
Добавить в выделенную
область
Shift+щелкните
мышью и рисуйте
Удалить из выделенной
области
Alt+щелкните
мышью и рисуйте
Пересечь с выделением
Alt+Shlft +щелкните
мышью, затем рисуйте
Начало текста
Щелкните
и перетаскивайте курсор
Диалоговое
окно Curves (Кривые)
Добавить цвет
в виде новой точки кривой
Ctrl+щелкните
по изображению
Добавить
цвет в виде отдельных точек каждой кривой
Ctrl+Shift+щелчок
мышью
Переместить
точки
Клавиши
со стрелками
Переместить
точки на расстояние, кратное 10 единицам
Shlft+клавиши
со стрелками
Добавить
точку
Щелкните
по сетке
Удалить точку
Ctrl+щелкните
по точке
Снять
выделение с точек
Ctrl+D
Переключение
грубой/точной сетки
Аlt+щелкните
по сетке
Выделить
следующую точку
Ctrl+Tab
Выделить,
предыдущую точку
Ctrl
+ Shift+Tab
Выделить
несколько точек
Shift+щелчок
мышью
Диалоговое
окно Hue/Saturation (Тон/Насыщенность)
Переместить
диапазон оттенков на новое место
Щелкните
по изображению
Добавить
в диапазон оттенков
Shlft+щелкните/перетащите
курсор по изображению
Удалить
из диапазона оттенков
Аlt+щелкните/перетащите
курсор по изображению
Редактировать
отдельные цвета
Ctrl+~
(тильда)
Редактировать
композитное изображение
Ctrl+
Диалоговое
окно 3D Transform (Трехмерная трансформация)
Инструмент
Select (Выделить)
V
Инструмент Direct
selection (Непосредственное выделение]
А
Инструмент
Cube (Куб)
М
Инструмент Sphere
(Сфера)
N
Инструмент Cylinder
(Цилиндр)
С
Инструмент
Add-anchor-point (Добавить опорную точку)
+
(ПЛЮС)
Инструмент Detete-anchor-point
(Удалить опорную точку)
— (минус)
Инструмент
Pan Camera (Панорамная камера)
Е
Инструмент Trackball
(Трекбол)
R
Инструмент Hand
(Рука)
Н
Инструмент
Zoom (Масштаб)
Z
Переключить инструменты
Select/Direct selection
(Выделить/Непосредственное
выделение)
Ctrl+Tab
Панорама изображения
«Пробел»
+перетащите изображение
Увеличить
масштаб
Ctrl+«пробел»
+перетащите/щелкните
по изображению
Уменьшить масштаб
Ctrl+Аlt+«пробел»
+щелкните по изображению
Использование заливки Content-Aware (С учетом содержимого)
В программе Photoshop CS5 существует еще один вариант заливки, который называется С учетом содержимого. Он работает с командой Выполнить заливку и инструментом Точечная восстанавливающая кисть. Сравнивая мазки кисти с соседними пикселами, программа затем выполняет заливку соседней области так, чтобы она плавно сочеталась с фоном.
Когда использовать каждый из вариантов, спросите вы? Если у вас много хороших пикселов с обеих сторон от пикселов, которые вы хотите удалить, попробуйте применить инструмент Точечная восстанавливающая кисть. Если вы хотите более точно убрать пикселы, скажем, если объект, который требуется удалить, находится совсем рядом с чем-то, что вы хотите сохранить, — создайте выделенную область, а затем примените заливку С учетом содержимого (если это возможно, лучше добавить немного фона).
Создав выделенную область, вы можете использовать новый параметр заливки — С учетом содержимого — для заливки выделенных пикселов соседними.
Несколько быстрых мазков кистью и выделенная слева лисица становится почти незаметна.
Магия, используемая фотошопом для заполнения выделенной области, случайная и меняется при каждом использовании команды. Другими словами, если не получилось с первого раза, попробуйте выбрать команду меню Редактирование => Выполнить заливку повторно. Скорее всего, вы получите разные результаты.
Переключение инструментов:
Shift+M Группа Marquee (Выделение)Shift+L Группа Lasso (Лассо)Shlft+S Группа Rubber Stamp (Штамп)Shift+R Инструменты Blur (Размытие), Sharpen (Резкость) и Smudge (Палец)Shift+0 Инструменты тонированияShitt+P Группа Реп (Перо)Shift+T Инструмент Туре (Текст)Shift+l Группа Eyedropper (Пипетка)Alt+щелчок мышью по кнопке инструмента Переключение между вышеуказанными инструментамиCtrl Временное включение инструментовCaps Lock Инструмент Move (Перемещение) Точный курсор (в виде перекрестия)Alt С инструмента Pencil (Карандаш) на Eyedropper (Пипетка)Alt С инструмента Line (Линия) на Eyedropper (Пипетка)Alt С инструмента Paint Bucket (Ведро с краской) на Eyedropper (Пипетка)Alt С инструмента Blur (Размытие) на Sharpen (Резкость) и обратноAlt С инструмента Dodge (Осветлитель) на Burn (Затемнитель) и обратно
Привязка инструмента:
Shifl+перетаскивание курсора Привязка инструмента к горизонтальной или вертикальной оси:
Eraser (Ластик), Brash (Кисть), Pencil (Карандаш), Blur (Размытие), Sharpen (Резкость), Smudge (Палец), Dodge
(Осветлитель) или Bum (Затемнитель)Shft+щелчок мышью Рисовать, стирать и т.д. по прямым линиям: Eraser (Ластик), Palntbrash
(Кисть), Pencil (Карандаш), Blur (Размытие), Sharpen (Резкость), Smudge (Палец), Dodge (Осветлитель) или Bum
(Затемнитель)Shifl+перетаскивание курсора Рисовать под углом 45°: Line (Линия), Gradients (Градиент) или
Convert-point (Преобразовать узел)
Трансформация
| Произвольная трансформация Transform > Again (Трансформировать > Снова) |
Ctrl+T | ||
| Произвольная трансформация с дублированием |
Ctrl+Shift+T | ||
| Повтор операции трансформации с дублированием |
Ctrl+Alt+T | ||
|
Изменить |
Ctrl+Alt+Shift+T | ||
| Скос относительно центра (произвольная трансформация) |
Alt+перетащите угловой манипулятор |
||
| Alt+перетащите угловой манипулятор |
Ctrl+Alt+Shlft+перетащите боковой манипулятор |
||
|
Levels (Уровни) |
Ctrl + L. |
||
|
Curves |
Ctrl+Shift+L |
||
|
Color |
Ctrl+B |
||
|
Hue/Saturation (Тон/Насыщенность) |
Ctrt+U |
||
|
Desaturate (Обесцветить) |
Ctrl+Shltt+U |
||
| Invert (Инвертировать) |
Ctrt+U | ||
| Повторное открытие диалогового окна |
|||
| Levels (Уровни) с последними установками |
Ctrl+Alt+L | ||
| Curves (Кривые) с последними установками |
Ctrl+Alt+M | ||
|
Color Balance |
Ctrl+Alt+B |
||
|
Hue/Saturation |
CtrltAlttU |
Показать клавиатурные сокращения
И последнее, но не менее важное: нажатием Ctrl + Alt + Shift + K Photoshop предоставит вам клавиатурные сокращения в одном окне. Со временем некоторые клавиатурные сокращения забываются, поэтому используйте это окно в качестве подсказки
Надеюсь из данного урока вы извлекли для себя что-то новое и полезное. Я советую вам использовать горячие клавиши в своих проектах, чтобы облегчить рабочий процесс и сэкономить время. Все сочетания клавиш, упомянутые выше, предназначены для пользователей ПК, однако, если вы работаете на Mac, не проблема, просто замените клавишу «Ctrl» клавишей «Cmd».
Режимы смешивания для кисти и слоя:
Alt+Shif+N Normal (Нормальный)Alt+Shift+l Dissolve (Растворение)Alt+Shlft+M Multiply (Умножение)Alt+Shift+S Screen (Экран)Alt+Shift+O Overlay (Наложение)Alt+Sift+F Soft Light (Мягкий свет)Alt+Shlft+H Hard Light (Яркий свет)Alt+ShifltD Color Dodge (Комбинирование цветов)
Alt+Shitt+B Color Burn (Форсирование цвета)Alt+Shlft+K Darken (Затемнить)Alt+Shitt+G Lighten (Осветить)Alt+Shift+E Difference (Различие)Alt+Shlft+X Exclusion (Исключение)Alt+Shift+U Hue (Тон)Alt+Shif+T Saturation (Насыщенность)Alt+Shitt+C Color (Цвет)Alt+Shitt+Y Luminosity (Яркость света)Alt+Shlft+L Threshold (Порог «режим Bitmap»)Alt+Shift+Q Behind (Позади)AlttShifl+W Linear Dodge (Линейное комбинирование)AH+Shitt+A Linear Bum (Линейное форсирование)AlttShitt+Z Pin Light (Точечный свет)Alt+Shirt+V Vivid Light (Яркий свет)