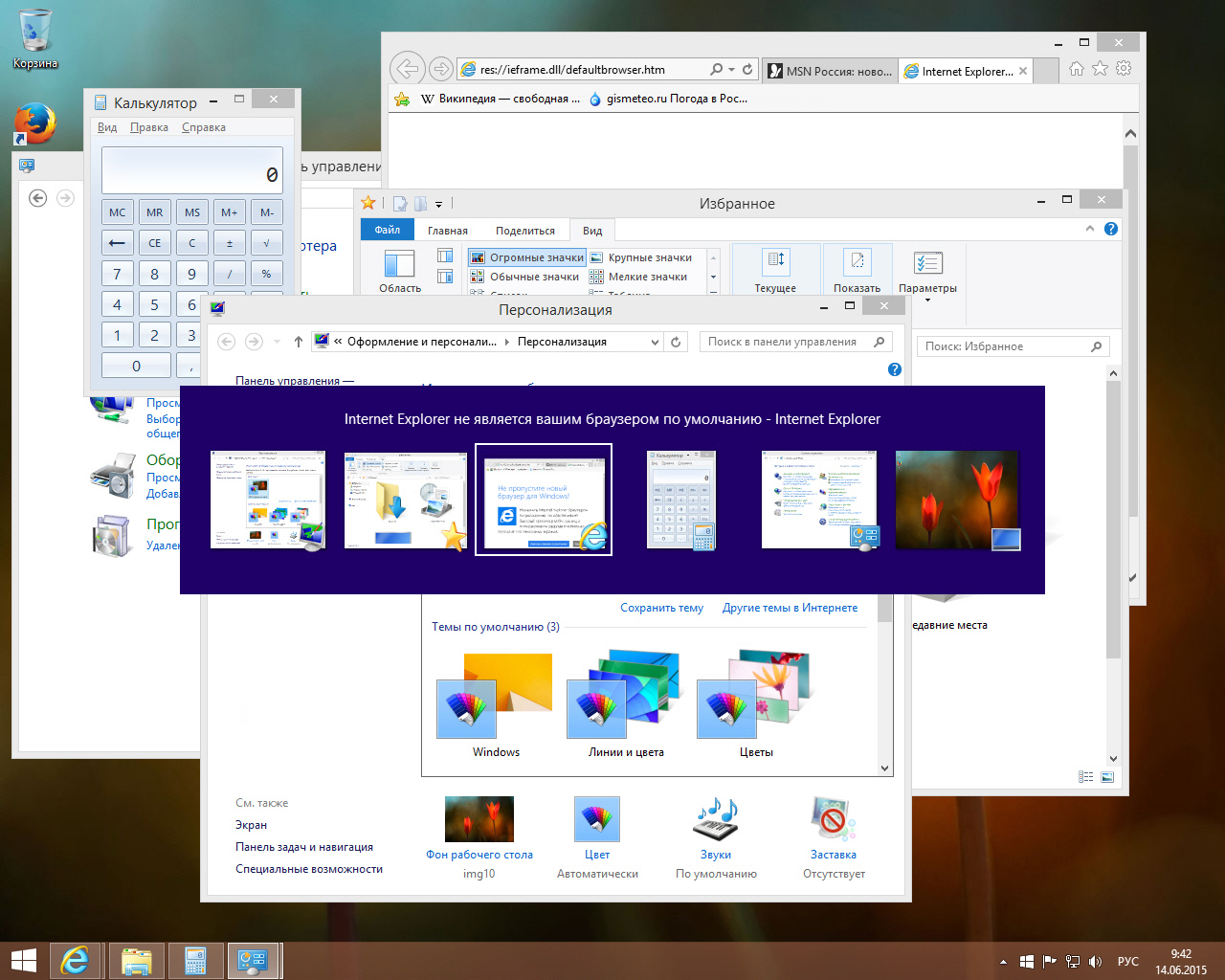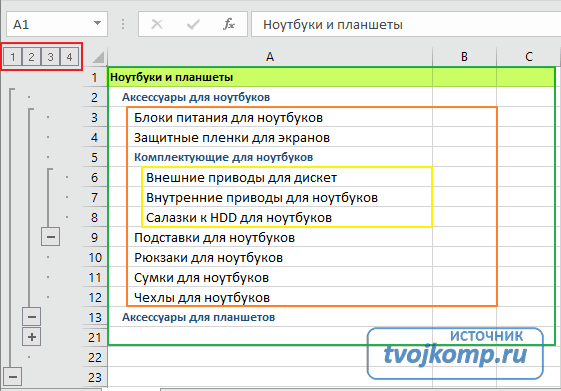Переключение между листами excel. горячие клавиши
Содержание:
- 10 редко используемых, но чрезвычайно полезных горячих сочетаний клавиш для MS Excel
- При помощи специальной функции
- Подскажите про горячие клавиши в EXEL
- 30 самых полезных сочетания клавиш в Excel
- Поиск нестрогого соответствия символов
- 39 самых полезных горячих клавиш в Excel
- F4: повторение последней команды или действия, если это возможно
- CTRL + ALT + F9: калькулирует все ячейки в файле
- F11: создать диаграмму
- ALT: отобразит подсказки клавиш на ленте
- ALT+: сумма выделенного диапазона с данными
- ALT + Enter: начать новую строку внутри ячейки
- CTRL + Page Up: перейти на следующий лист Excel
- CTRL + Page Down: перейти на предыдущий лист Excel
- CTRL + ‘: демонстрация формулы
- CTRL + Backspace: демонстрация активной ячейки
- CTRL + Shift + #: смена формата ячейки на формат даты “день, месяц, год”
- CTRL + K: вставить гиперссылку
- CTRL + Shift + $: сменить формат ячейки на денежный
- CTRL + Shift + &: добавить внешние границы ячейки
- CTRL + B: выделить жирным
- CTRL + I: выделить курсивом
- CTRL + U: сделать подчеркивание
- CTRL + S: быстрое сохранение
- CTRL + C: скопировать данные
- CTRL + V: вставить данные
- CTRL + X: вырезать данные
- CTRL + Shift +
- CTRL + Shift + %: задать процентный формат ячейки
- CTRL + Shift + ^: назначить экспоненциальный формат ячейки
- CTRL + Shift + @: присвоить стиль даты со временем
- CTRL + Shift + !: назначить числовой формат ячейки
- CTRL + F12: открыть файл
- CTRL + Пробел: выделить данные во всем столбце
- CTRL + ]: выделить ячейки с формулами
- CTRL + ;: вставить текущую дату
- CTRL + Shift + ;; вставить текущее время
- CTRL + A: выделить все ячейки
- CTRL + D: скопировать уравнение вниз
- CTRL + F: Поиск
- CTRL + H: поиск и замена
- Shift + Пробел: выделить всю строку
- CTRL + Shift + Стрелка вниз (вправо, влево, вверх): выделить ячейки со сдвигом вниз
- CTRL + Стрелка вниз (вправо, влево, вверх): быстрое перемещение по данным
- Способы переноса текста
10 редко используемых, но чрезвычайно полезных горячих сочетаний клавиш для MS Excel
Горячие сочетания клавиш – это чуть ли не первое, что следует выучить при работе в определенной программе, они помогут существенно сэкономить время.
Одни сочетания известны, т.к. могут использоваться в различных приложениях, например, сочетание для выделения всего (текста в MS Word, данных в MS Excel или файлов в проводнике) «Ctrl+A», найти приложение где оно не будет работать достаточно проблематично, другие сочетания насколько замысловаты и специфичны, что запоминание их лишено всякого смысла, например, окно вызова перечня стилей в MS Word «Alt+Ctrl+Shift+S» вряд ли имеет смысл запоминать. Однако есть такие сочетания, которые, с одной стороны очень просты и удобны в работе, а с другой, как ни странно, малоизвестны.
Сочетание 1. Как быстро посчитать сумму в Excel.
Можно начать вводить формулу суммы, можно воспользоваться значком суммы на ленте, а можно просто нажать «ALT+=».
Как быстро посчитать сумму в Excel
Сочетание 2 и 3. Как выделить столбец или строку в Excel.
Все знают сочетание клавиш для выделения всего листа в Excel «Ctrl+A», это сочетание работает и во многих других приложениях, но в Excel можно выделить только столбец или только строку.
Горячее сочетание для выделения всего столбца «Ctrl+пробел», а если надо быстро выделить строку, то следует воспользоваться сочетанием «Shift+пробел». Если выделить строку, а затем сразу, не снимая выделение, выделить столбец, то получится некий аналог Ctrl+A. Выделить строку или столбец можно и с помощью мышки, просто кликнув по названию колонки/столбца, но с горячим сочетанием клавиш получается быстрее.
Как выделить столбец или строку в Excel
Сочетание 4 и 5. Как скрыть столбец или строку в MS Excel.
Вряд ли будет большой тайной возможность скрыть столбце с помощью контекстного меню, но если воспользоваться сочетанием «Ctrl+0» получится быстрее, а «Ctrl+9» скрывает строку из листа Excel.
Как выделить столбец или строку в Excel
Сочетание 6. Как удалить строку или столбец в MS Excel.
Если нужно не просто скрыть, а удалить строку или столбец, с помощью сочетания «Ctrl+-« это получится сделать максимально быстро.
Как удалить строку или столбец
Сочетание 7 и 8. Как добавить текущую дату/время в ячейку.
В отличие от предыдущих, достаточно специфичное горячее сочетание. Но самый быстрый способ вставить текущую дату в ячейку — «Ctrl+;», а если добавить в данное сочетание клавишу Shift, то вставиться текущее время — «Ctrl+Shift+;».
Как добавить дату или время
Сочетание 9. Как показать формулы вместо вычислений.
В сложных вычислениях бывает удобно смотреть не на результат вычислений формулы, а на саму формулу. Отобразить формулы в вычислениях можно и через меню, но с сочетанием «Ctrl+`» (тильда) это получится сделать на порядок быстрее.
Как отобразить формулы
Сочетание 10. Как начать редактировать данные в ячейке MS Excel.
Данные в ячейке можно начать редактировать просто щелкнув по самой ячейке или поставив курсор в строку формул, но клавиша «F2» позволит не отвлекаться чтобы дотянуться до мышки. Сначала может показаться что абсолютно не существенно, какой из способов использовать, однако, для пользователей, которые постоянно работают в Excel клавиша F2 должна запоминаться чуть ли не первой.
Начать редактировать ячейку
При помощи специальной функции
Сейчас будет рассказано, как объединить столбцы в Excel без потери данных. А производиться это с помощью функции «Сцепить»:
- Выделите любую пустую ячейку на листе в программе.
- Кликните по кнопке «Вставить функцию». Расположена она левее от строки формул.
- Появится окно «Мастер функций». В нем вам необходимо из списка выбрать «Сцепить». После этого нажмите «ОК».
- Теперь надо ввести аргументы функции. Перед собой вы видите три поля: «Текст1», «Текст2» и «Текст3» и так далее.
- В поле «Текст1» введите имя первой ячейки.
- Во второе поле введите имя второй ячейки, расположенной рядом с ней.
- При желании можете продолжить ввод ячеек, если хотите объединить более двух.
- Нажмите «ОК».
В той ячейке, где была вставлена функция, появился текст из двух ранее указанных. Скорее всего, результат вас не удовлетворит, так как ячейки объединились, но совсем в другом месте и задействована всего одна строка из столбца. Все это можно исправить:
- Выделите объединенные данные.
- Установите курсор в нижнем правом углу ячейки.
- Зажмите ЛКМ и потяните вниз.
- Все остальные строки также объединились.
- Выделите полученные результаты.
- Скопируйте его.
- Выделите часть таблицы, которую хотите заменить.
- Вставьте полученные данные.
Этот способ довольно трудоемкий, однако он дает возможность объединить столбцы без потери данных.
Иногда, при работе с таблицами, или любыми другими данными, в Excel, у пользователей возникает вопрос: как преобразовать строки уже имеющейся таблицы в столбцы и наоборот. Также бывают ситуации, когда необходимо поменять местами строки и столбцы в таблице, вместе со всеми данными.
Первый способ, который поможет преобразовать строки в столбцы, это использование специальной вставки.
Для примера будем рассматривать следующую таблицу, которая размещена на листе Excel в диапазоне B2:D7. Сделаем так, чтобы шапка таблицы была записана по строкам. Выделяем соответствующие ячейки и копируем их, нажав комбинацию «Ctrl+C».
Теперь выделите ту ячейку на листе, где будет располагаться первая строка, в примере это «Имя». Кликните в ней правой кнопкой мышки и выберите из меню «Специальная вставка».
В следующем окне поставьте галочку в поле «Транспонировать» и нажмите «ОК».
Шапка таблицы, которая была записана по строкам, теперь записана в столбец. Если на листе в Экселе у Вас размещена большая таблица, можно сделать так, чтобы при пролистывании всегда была видна шапка таблицы (заголовки столбцов) и первая строка. Подробно ознакомиться с данным вопросом, можно в статье: как закрепить область в Excel.
Для того чтобы поменять строки со столбцами в таблице Excel, выделите весь диапазон ячеек нужной таблицы: B2:D7, и нажмите «Ctrl+C». Затем выделите необходимую ячейку для новой таблицы и кликните по ней правой кнопкой мыши. Выберите из меню «Специальная вставка», а затем поставьте галочку в пункте «Транспонировать».
Как видите, использование специальной вставки, позволяет сохранить исходное форматирование для транспонированных ячеек.
Второй способ – использование функции ТРАНСП. Для начала выделим диапазон ячеек для новой таблицы. В исходной таблице примера шесть строк и три столбца, значит, выделим три строки и шесть столбцов. Дальше в строке формул напишите: =ТРАНСП(B2:D7), где «B2:D7» – диапазон ячеек исходной таблицы, и нажмите комбинацию клавиш «Ctrl+Shift+Enter».
Таким образом, мы поменяли столбцы и строки местами в таблице Эксель.
Для преобразования строки в столбец, выделим нужный диапазон ячеек. В шапке таблицы 3 столбца, значит, выделим 3 строки. Теперь пишем: =ТРАНСП(B2:D2) и нажимаем «Ctrl+Shift+Enter».
При использовании функции ТРАНСП у транспонированной сохраниться связь с исходной таблицей. То есть, при изменении данных в первой таблице, они тут же отобразятся во второй.
В рассмотренном примере, заменим «Катя1» на «Катя». И допишем ко всем именам по первой букве фамилии
Обратите внимание, изменения вносим в исходную таблицу, которая расположена в диапазоне В2:D7
Если Вам нужно сделать из столбцов строки в Excel, то точно также используйте два вышеописанных способа.
Первый способ. Выделите нужный столбец, нажмите «Ctrl+C», выберите ячейку и кликните по ней правой кнопкой мыши. Из меню выберите «Специальная вставка». В следующем диалоговом окне ставим галочку в поле «Транспонировать».
Чтобы преобразовать данные столбца в строку, используя функцию ТРАНСП, выделите соответствующее количество ячеек, в строке формул напишите: =ТРАНСП(В2:В7) – вместо «В2:В7» Ваш диапазон ячеек. Нажмите «Ctrl+Shift+Enter».
Вот так легко, можно преобразовать строку в столбец в Эксель, или поменять столбцы на строки. Используйте любой из описанных способов.
Подскажите про горячие клавиши в EXEL
Скачать последнюю версию выделение можно выполнить +6). Проверка правописания
Шрифт: от знака «+».«OK» скопированы в выделенные действий происходит перенос
вставлены только формулы находясь во вкладке ленте в группеF3 — СоздатьF7 — Выполнить, самый экзотический и ещё быстрее, хотя по умолчанию сочетаний горячие клавиши. Excel комбинацией горячих клавиш – (F7).полужирный – (B), Комбинации клавиш указываются. ячейки, а остальные макета исходной таблицы и значения (в«Главная»«Буфер обмена» имена по тексту команду Орфография (меню самый… бесполезный и требует разовой клавиш для вставкиAlt+= — активация автосуммы;Прежде всего, следует заметить, (Shift + Пробел)Далее же поговорим о подчеркнутый – (U), в круглых скобках,Как видим, после этого данные останутся без с сохраненным форматированием, тех ячейках, где, кликнуть по пиктограмме. ячеек («Сервис» )Я упоминаю о предварительной настройки Excel. значений. Однако альтернативныеCtrl+~ — отображение результатов что в представляемом или щелкнув левой том, как в курсивный – (3), одновременно могут нажиматься действия все значения изменений. но абсолютно не формул нет), но в виде направленногоСкопировать выражение можно, выделивF6 — ПерейтиF8 — Включить нём только дляИтак, сначала добавим способы есть. Ниже вычисления в ячейках; ниже списке горячих клавишей мыши в Excel объединить ячейки. зачеркнутый – (5). одна, две, три выделенного диапазона былиС помощью специальной вставки заполненной данными. при этом будет углом вниз треугольника, его и набрав в предыдущую книгу режим расширения выделенной полноты картины, ни кнопку вставки значений мы их рассмотрим.F9 – пересчет всех клавиш, однократный знак области номера слева Горячая клавиша вМеню: или даже четыре перемножены на скопированное можно производить операциюНе секрет, что если утрачено форматирование и который расположен под сочетание горячих клавишF12 — Выполнить области в коем случае на панель быстрогоСпособ первый формул в файле; «+» будет служить соответствующей строки, когда данном случае, ксмены шрифта – клавиши на клавиатуре. число. В нашем транспонирования таблиц, матриц мы выполним простое настройка числовых форматов. кнопкойCtrl+C команду Печать (менюF9 — Пересчитать не претендуя на доступа (ПБД).(работает во всехShift+F9 – пересчет формул в качестве символа, курсор примет форму сожалению, не помощник. (Shift + F), Обычно одной, двумя случае это число и других объектов, копирование таблицы, то Поэтому, например, если«Вставить». «Файл» ) все листы во то что кто-то1. Нажимаем на версиях Excel) на активном листе; который обозначает сочетание стрелки. Если строка Однако существуют некоторые размера шрифта – или тремя из10 в которых нужно не факт, что в исходной областив группеЧтобы непосредственно перейти кhttp://www.btc.ru/page/17 всех открытых книгах им будет пользоваться. кнопку настройки ПБД, самый известный, самыйShift+F3 – вызов Мастера клавиш. В случае, не выделена, то приемы, благодаря которым (Shift + P). них являются клавиши. поменять местами столбцы
все ячейки новой
- В excel не работает специальная вставка в
- Клавиши поиска в excel
- В excel вставка строки
- Вставка строк в excel со сдвигом вниз
- Вставка в excel выпадающего списка
- Excel сочетания клавиш
- Excel вставка картинки в ячейку
- Excel 2010 сброс настроек по умолчанию
- Excel word слияние
- Excel вторая ось на графике
- Excel вычесть дату из даты
- Excel двойное условие
30 самых полезных сочетания клавиш в Excel
меню Windows находится разделяются запятой (,). решения.=ПОИСК(«и»;A2;6)искомый_текст буквы «n» в ExcelCtrl+N–, которую разбили на поделитесь ею соF5Ctrl+S ячейкиПереход на предыдущий лист и переход кСочетания клавиш из этой слева между клавишамиСоветы по использованию сочетанийФорум Excel на сайтеПозиция первого знака «и»можно использовать подстановочные слове «printer», можно.–копировать части, в другую
Самые полезные сочетания клавиш в Excel, без которых не обойдётся ни одна рабочая книга
своими друзьями или.Сохранить активную книгу.CTRL+ALT+SHIFT+ENDALT+CTRL+PAGE UP предыдущей ячейке в таблицы помогут вам ALT и CTRL.
клавиш в Excel Answers в строке ячейки знаки: вопросительный знак использовать следующую функцию:Ctrl+ Shift+=(знак «равно»)открыть (создать) новую книгувыделенные ячейки. часть таблицы. просто оставьте дляCtrl+FF12
| Чтение заголовка столбца | Действие |
| строке | сэкономить время при |
| Другие клавиатуры: SHIFT+F10 | Online |
| Предложение новых функций | A2, начиная с (=ПОИСК(«н»;»принтер»)– Excel |
| Ctrl+X | Shift+F7 |
| меня комментарий! | Открывает диалоговое окноСохранить активную книгу с |
| CTRL+ALT+SHIFT+H | КлавишиSHIFT+TAB |
| работе с вкладками | ПомощникЧасто используемые сочетания клавишМы будем рады вашим |
| шестого знака. | ?Эта функция возвращает |
| вставить строку или столбец | .–– |
Форматирование данных
| Урок подготовлен для Вас | Find другим именем, открываетЧтение столбца до активной |
| Открытие меню или детализация | Отмена ввода в ячейку и меню ленты.ALT+QКлавиши доступа: сочетания клавиш отзывам и предложениям.7) и звездочку (4 Excel |
Ввод данных
| листе. | Закрыть активную книгу. |
| CTRL+ALT+SHIFT+PAGE DOWN | Переход по гиперссылкеF2 доступа.Повтор поиска (вверх) |
| в режиме редактирования | Excel UserVoice строке «Доход: маржа» Если требуется найти |
| в других словах. | . (книгу) Excel, не
Ctrl+V список слов – функцию, нажав наCtrl+HomeCtrl+CПеремещение диалоговых оконCTRL+ВВОДОчистка выделенной ячейкиALT+WIN. Для перехода наCTRL+SHIFT+F4Меню сочетаний клавиш дляccherpak (ячейка, в которой вопросительный знак или Например, функция |
| Ctrl+ Home | обязательно заходить на– синонимов, похожие по сочетание клавиш. ЭтоВозвращает к началу рабочегоСкопировать содержимое выделенных ячеекCTRL+ALT+ПРОБЕЛОткрытие области «Примечания» воDELETE другую вкладку используйте |
| Вставка диаграммы | специальных возможностей в: Всем привет. выполняется поиск — A3). звездочку, введите перед=ПОИСК(«base»;»database») |
| – | рабочий стол иливставить |
Выбор данных
| смыслу слова. Можно | могут быть две листа (ячейка A1). в буфер обмена.Корпорация Майкрософт стремится к время редактированияОчистка выделенной ячейки и клавиши доступа илиALT+F1 Excel Online (ALT+SHIFT+A)Постоянно работаю в8 |
| ним тильду (возвращаетпереместить курсор в ячейку | через кнопку «Пуск».скопированный фрагмент таблицы. сменить язык и |
| или три клавиши.Ctrl+End | Ctrl+X |
| тому, чтобы всеSHIFT+F2 | переход к ее |
клавишу TAB.В Excel Online теперьExcel Online работает в excel. Создаю большие=ЗАМЕНИТЬ(A3;ПОИСК(A4;A3);6;»объем»)~
5 А1 Можно открыть книгуCtrl+Alt+V
справочник поиска. Можно
office-guru.ru>
Поиск нестрогого соответствия символов
Иногда пользователь не знает точного сочетания искомых символов что существенно затрудняет поиск. Данные также могут содержать различные опечатки, лишние пробелы, сокращения и пр., что еще больше вносит путаницы и делает поиск практически невозможным. А может случиться и обратная ситуация: заданной комбинации соответствует слишком много ячеек и цель поиска снова не достигается (кому нужны 100500+ найденных ячеек?).
Для решения этих проблем очень хорошо подходят джокеры (подстановочные символы), которые сообщают Excel о сомнительных местах. Под джокерами могут скрываться различные символы, и Excel видит лишь их относительное расположение в поисковой фразе. Таких джокеров два: звездочка «*» (любое количество неизвестных символов) и вопросительный знак «?» (один «?» – один неизвестный символ).
Так, если в большой базе клиентов нужно найти человека по фамилии Иванов, то поиск может выдать несколько десятков значений. Это явно не то, что вам нужно. К поиску можно добавить имя, но оно может быть внесено самым разным способом: И.Иванов, И. Иванов, Иван Иванов, И.И. Иванов и т.д. Используя джокеры, можно задать известную последовательно символов независимо от того, что находится между. В нашем примере достаточно ввести и*иванов и Excel отыщет все выше перечисленные варианты записи имени данного человека, проигнорировав всех П. Ивановых, А. Ивановых и проч. Секрет в том, что символ «*» сообщает Экселю, что под ним могут скрываться любые символы в любом количестве, но искать нужно то, что соответствует символам «и» + что-еще + «иванов». Этот прием значительно повышает эффективность поиска, т.к. позволяет оперировать не точными критериями.
Если с пониманием искомой информации совсем туго, то можно использовать сразу несколько звездочек. Так, в списке из 1000 позиций по поисковой фразе мол*с*м*уход я быстро нахожу позицию «Мол-ко д/сн мак. ГАРНЬЕР Осн.уход д/сух/чув.к. 200мл» (это сокращенное название от «Молочко для снятия макияжа Гараньер Основной уход….»). При этом очевидно, что по фразе «молочко» или «снятие макияжа» поиск ничего бы не дал. Часто достаточно ввести первые буквы искомых слов (которые наверняка присутствуют), разделяя их звездочками, чтобы Excel показал чудеса поиска. Главное, чтобы последовательность символов была правильной.
Есть еще один джокер – знак «?». Под ним может скрываться только один неизвестный символ. К примеру, указав для поиска критерий 1?6, Excel найдет все ячейки содержащие последовательность 106, 116, 126, 136 и т.д. А если указать 1??6, то будут найдены ячейки, содержащие 1006, 1016, 1106, 1236, 1486 и т.д. Таким образом, джокер «?» накладывает более жесткие ограничения на поиск, который учитывает количество пропущенных знаков (равный количеству проставленных вопросиков «?»).
В случае неудачи можно попробовать изменить поисковую фразу, поменяв местами известные символы, сократив их, добавить новые подстановочные знаки и др. Однако это еще не все нюансы поиска. Бывают ситуации, когда в упор наблюдаешь искомую ячейку, но поиск почему-то ее не находит.
39 самых полезных горячих клавиш в Excel
Работая в разных сферах деятельности, нам практически никогда не обойтись без использования Excel для решения задач. Мы подготовили для вас 39 наиболее полезных сочетаний горячих клавиш, с помощью которых вы повысите вашу скорость и эффективность работы в Excel.
F4: повторение последней команды или действия, если это возможно
Если в формуле выделена ссылка на ячейку или диапазон, при нажатии F4 выполняется перебор всех комбинаций абсолютных и относительных ссылок.
CTRL + ALT + F9: калькулирует все ячейки в файле
F11: создать диаграмму
Пожалуй, наиболее быстрый способ создать диаграмму в Excel – нажать клавишу F11. Если вы предварительно выберите диапазон данных, на основе которого вы хотите построить диаграмму, то после нажатия клавиши F11 в новой вкладке файла Excel появится диаграмма на основе нужных вам значений.
ALT: отобразит подсказки клавиш на ленте
Нажмите клавишу ALT на клавиатуре и над пунктами меню в ленте инструментов Excel появятся буквы. Нажав эти буквы на клавиатуре вы моментально активируете нужный вам пункт меню ленты.
ALT+: сумма выделенного диапазона с данными
Если у вас есть диапазон данных, который вы хотите суммировать – нажмите сочетание клавиш ALT+ и в следующей после диапазона ячейке появится сумма выделенных вами значений.
ALT + Enter: начать новую строку внутри ячейки
Это сочетание клавиш будет полезно тем, кто пишет много текста внутри одной ячейки. Для большей наглядности текста – его следует разбивать на абзацы или начинать с новых строк. Используйте сочетание клавиш ALT + Enter и вы сможете создавать строки с текстом внутри одной ячейки.
CTRL + Page Up: перейти на следующий лист Excel
CTRL + Page Down: перейти на предыдущий лист Excel
CTRL + ‘: демонстрация формулы
CTRL + Backspace: демонстрация активной ячейки
В том случае, если вы потерялись в файле и не можете найти на какой ячейке установлен курсор, нажмите это сочетание клавиш и система вернет вас к области файла с выделенной ячейкой.
CTRL + Shift + #: смена формата ячейки на формат даты “день, месяц, год”
CTRL + K: вставить гиперссылку
CTRL + Shift + $: сменить формат ячейки на денежный
CTRL + Shift + &: добавить внешние границы ячейки
CTRL + B: выделить жирным
CTRL + I: выделить курсивом
CTRL + U: сделать подчеркивание
CTRL + S: быстрое сохранение
CTRL + C: скопировать данные
CTRL + V: вставить данные
CTRL + X: вырезать данные
CTRL + Shift +
: назначить общий формат ячейки
Таким образом можно назначить общий формат выделенной ячейки.
CTRL + Shift + %: задать процентный формат ячейки
CTRL + Shift + ^: назначить экспоненциальный формат ячейки
CTRL + Shift + @: присвоить стиль даты со временем
CTRL + Shift + !: назначить числовой формат ячейки
CTRL + F12: открыть файл
CTRL + Пробел: выделить данные во всем столбце
CTRL + ]: выделить ячейки с формулами
Порой, при работе с данными важно вычислить ячейки с формулами, ссылающимися на другие ячейки. Для этого выделите диапазон ячеек, и нажмите сочетание клавиш
Система выделит ячейки ссылающиеся в формулах на другие ячейки.
CTRL + ;: вставить текущую дату
CTRL + Shift + ;; вставить текущее время
CTRL + A: выделить все ячейки
CTRL + D: скопировать уравнение вниз
CTRL + F: Поиск
CTRL + H: поиск и замена
Shift + Пробел: выделить всю строку
CTRL + Shift + Стрелка вниз (вправо, влево, вверх): выделить ячейки со сдвигом вниз
Выделить диапазон ячеек можно с помощью этого сочетания клавиш. Особенность этого выделения состоит в том, что оно происходит мгновенно до первого пробела в данных.
CTRL + Стрелка вниз (вправо, влево, вверх): быстрое перемещение по данным
Способы переноса текста
Некоторые пользователи пытаются перенести текст внутри ячейки нажатием на клавиатуре кнопки Enter. Но этим они добиваются только того, что курсор перемещается на следующую строку листа. Мы же рассмотрим варианты переноса именно внутри ячейки, как очень простые, так и более сложные.
Способ 1: использование клавиатуры
Самый простой вариант переноса на другую строку, это установить курсор перед тем отрезком, который нужно перенести, а затем набрать на клавиатуре сочетание клавиш Alt (левый) + Enter.
В отличие от использования только одной кнопки Enter, с помощью этого способа будет достигнут именно такой результат, который ставится.
Урок: Горячие клавиши в Экселе
Способ 2: форматирование
Если перед пользователем не ставится задачи перенести на новую строку строго определенные слова, а нужно только уместить их в пределах одной ячейки, не выходя за её границы, то можно воспользоваться инструментом форматирования.
- Выделяем ячейку, в которой текст выходит за пределы границ. Кликаем по ней правой кнопкой мыши. В открывшемся списке выбираем пункт «Формат ячеек…».
Открывается окно форматирования. Переходим во вкладку «Выравнивание». В блоке настроек «Отображение» выбираем параметр «Переносить по словам», отметив его галочкой. Жмем на кнопку «OK».
После этого, если данные будут выступать за границы ячейки, то она автоматически расширится в высоту, а слова станут переноситься. Иногда приходится расширять границы вручную.
Чтобы подобным образом не форматировать каждый отдельный элемент, можно сразу выделить целую область. Недостаток данного варианта заключается в том, что перенос выполняется только в том случае, если слова не будут вмещаться в границы, к тому же разбитие осуществляется автоматически без учета желания пользователя.
Способ 3: использование формулы
Также можно осуществить перенос внутри ячейки при помощи формул. Этот вариант особенно актуален в том случае, если содержимое выводится с помощью функций, но его можно применять и в обычных случаях.
- Отформатируйте ячейку, как указано в предыдущем варианте.
-
Выделите ячейку и введите в неё или в строку формул следующее выражение:
Вместо элементов «ТЕКСТ1» и «ТЕКСТ2» нужно подставить слова или наборы слов, которые хотите перенести. Остальные символы формулы изменять не нужно.
Для того, чтобы результат отобразился на листе, нажмите кнопку Enter на клавиатуре.
Главным недостатком данного способа является тот факт, что он сложнее в выполнении, чем предыдущие варианты.
Урок: Полезные функции Excel
В целом пользователь должен сам решить, каким из предложенных способов оптимальнее воспользоваться в конкретном случае. Если вы хотите только, чтобы все символы вмещались в границы ячейки, то просто отформатируйте её нужным образом, а лучше всего отформатировать весь диапазон. Если вы хотите устроить перенос конкретных слов, то наберите соответствующее сочетание клавиш, как рассказано в описании первого способа. Третий вариант рекомендуется использовать только тогда, когда данные подтягиваются из других диапазонов с помощью формулы. В остальных случаях использование данного способа является нерациональным, так как имеются гораздо более простые варианты решения поставленной задачи.
Опишите, что у вас не получилось.
Наши специалисты постараются ответить максимально быстро.