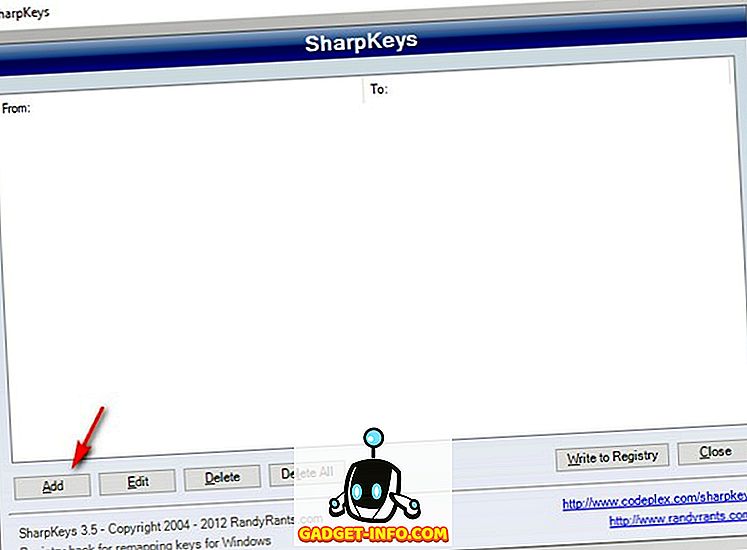Сочетание клавиш
Содержание:
- Расширенные сочетания клавиш Windows
- Блокировка экрана: Win + L
- Показать рабочий стол: Win + D
- Переключение вида задач: Win + Tab (+ Shift)
- Сохранить скриншот: Win + Prt Sc
- Открыть настройки: Win + I
- Поиск windows: Win + S
- Переименовать: Fn + F2
- Обновить: Fn + F5
- Скрытое меню: Win + X
- Навигация по уведомлениям: Win + V
- Открыть приложение, отображающее уведомление: Win + Ctrl + B
- Редактирование текста
- Необходимость использования
- Работа с таблицами
- Популярные горячие клавиши
- Комбинации Win+
- Служебные клавиши
- Выделение текста
- «Горячие» клавиши: работа со списком и деревом
- Как в Word добавить сочетания быстрых клавиш. Как в Word отредактировать горячие клавиши
- Применение форматирования к параграфам
- Технические особенности
- Клавиши-модификаторы
- Обозначение горячих клавиш
- «Горячие» клавиши: редактор текстовых документов
- 47 сочетаний клавиш, которые работают во всех веб-браузерах
- Дополнительные клавиши
- Перемещение по документу
Расширенные сочетания клавиш Windows
Блокировка экрана: Win + L
Вам надо отойти от компьютера, но вы не хотите его выключать или переводить систему в режим сна? Win + L — отличный способ. Это поможет вам заблокировать экран, и если вы не введете пароль повторно, никто не сможет его открыть (если вы установили пароль для вашей системы).
Показать рабочий стол: Win + D
Это на самом деле быстрый вариант минимизации. Независимо от того, сколько вкладок / окон открыто, эта команда быстро сворачивает их все и показывает рабочий стол, позволяя получить доступ к файлам или приложению за пару кликов.
Переключение вида задач: Win + Tab (+ Shift)
Это сочетание очень похоже на то, что делает Alt + Tab, но это более продвинутый навигатор приложений Windows.
Когда вы нажмете Win + Tab, вы увидите окошки всех открытых программ и наиболее часто используемых приложений.
Вы можете перемещаться или переключаться между ними, дополнительно нажимая клавишу Shift с помощью команды Win + Tab.
Сохранить скриншот: Win + Prt Sc
Клавиша Prt Sc делает снимок экрана, одновременное нажатие с клавишей Windows позволяет автоматически сохранить снимок экрана в папке с изображениями на локальном диске (С), где скриншоты в формате PNG.
Открыть настройки: Win + I
Просто нажмите это сочетание клавиш, чтобы открыть меню настроек для Windows.
Поиск windows: Win + S
Когда вам необходимо будет найти файл или приложение на своем ПК, наберите эту команду и появится панель поиска Windows.
Переименовать: Fn + F2
В зависимости от производителя оборудования, клавиши F2 выполняют различные задачи, такие как увеличение / уменьшение громкости или выключение / включение Wi-fi.
Но, используя сочетание Fn + F2, можно быстро использовать опцию Переименовать файл, когда выбран файл / папка, и правую кнопку мыши можно уже не использовать для переименования.
Обновить: Fn + F5
У вас завис компьютер, или страница в браузере или просто в данный период времени все устарело, нажмите эту комбинацию клавиш и произойдет обновление процессов работы самой системы или обновление вкладки в открытом браузере, если вы в этот момент находитесь в интернете.
Скрытое меню: Win + X
Нажмите это сочетание и увидите всплывающее окно скрытого меню системы с доступом к основным настройкам.
Навигация по уведомлениям: Win + V
Если вы настроили уведомления и оповещения в системе, то эта комбинация клавиш поможет вам легко переключаться между ними.
Открыть приложение, отображающее уведомление: Win + Ctrl + B
У вас на экране всплывает уведомление, которое вам необходимо срочно открыть, так как оно важно для вас. Используйте данную комбинацию клавиш и откроется приложение, отправляющее это уведомление
Редактирование текста
Word также предоставляет ряд горячих клавиш для редактирования текста.
- Backspace: Удаление символа в левую сторону
- Ctrl+Backspace: Удаление слова влево
- Delete: Удаление одного символа вправо
- Ctrl+Delete: Удаление одного слова вправо
- Ctrl+C: Копировать текст или графику в буфер обмена
- Ctrl+X: Вырезать (скопировать и удалить) выбранный текст или графику в буфер обмена
- Ctrl+V: Вставить из буфера обмена
- Ctrl+Alt+V: Специальная вставка
- Ctrl+F3: Вырезать выбранный текст в Spike (Колос). Spike — это интересный вариант обычного буфера обмена. Вы можете продолжать вырезать текст в Spike и Word запомнит всё, что вы вырезали. Когда вы ставляете содержимое Spike, то Word вставит весь текст, который вы вырезали, за один раз, разместив каждый текст на отдельной строке.
- Ctrl+Shift+F3: Вставить содержимое Spike
- Alt+Shift+R: Скопировать заголовок или футер, используемые в предыдущем разделе документа
Необходимость использования
Использование сочетаний позволяет на одну клавишу назначить несколько значений, что значительно увеличивает количество действий, выполняемых с клавиатуры.
Например, в инженерных калькуляторах есть клавиша «x²», над которой, как правило, написано «x³». При обычном нажатии на эту клавишу введённое число возводится в квадрат. Для выполнения «x³» предварительно нажимается специальная клавиша-модификатор для активации вторичной функции (она может иметь названия, к примеру, «shift», «», надпись на ней обычно синего цвета, в отличие от прочих, белых), затем нажимается клавиша «x²». При этом выполняется команда, написанная наверху. Таким образом, одной клавише назначено два действия, чем сокращается количество кнопок на калькуляторе. Можно добавить на калькулятор ещё несколько подобных кнопок: «3rdf», «4thf» и т. д. После этого на одну клавишу можно будет назначить три, четыре и более команд.
Работа с таблицами
Перемещение по таблицам не работает в точности также как перемещение по обычному тексту. Вместо кликания куда вы хотите попасть или использования курсорных клавиш, попробуйте следующие комбинации:
- Tab: Переход к следующей ячейке в строки и выбор её содержимого (если оно есть)
- Shift+Tab: Переход к предыдущей ячейке в строке и выбор её содержимого (если оно есть)
- Alt+Home/End: Переход к первой или последней ячейке в строке
- Alt+Page Up/Page Down: Переход к первой или последней ячейке в столбце
- Стрелки вверх/вниз: Переход к предыдущему или следующему ряду
- Shift+стрелка вверх/вниз: Выбор ячейки в ряду выше или ниже точки вставки. Продолжайте нажимать для выбора более чем одной ячейки. Если вы выбрали несколько ячеек в строке, это комбо выберет эти же ячейки в строке выше или ниже.
- Alt+5 на цифровом блоке клавиатуры (с отключённым NumLock): Выбор всей таблицы
Популярные горячие клавиши
Другие, наиболее часто используемые клавиши и сочетание клавиш клавиатуры:
- Alt + Shift — переключение языка.
- Ctrl + Esc — открытие меню «Пуск».
- Alt + Tab — переключение между запущенными программами.
- Alt + F4 — закрытие текущего окна или выход из любой программы.
- F1 — справка Windows.
- F10 — активация строки меню.
- Ctrl + O — открыть документ (в любой программе).
- Ctrl + W — закрыть документ (в любой программе).
- Ctrl + S — сохранить документ (в любой программе).
- Ctrl + P — печать документа (в любой программе).
- Ctrl + A — выделить весь документ (в любой программе).
- Ctrl + C — скопировать файл или выделенную часть документа в буфер обмена.
- Ctrl + Insert — скопировать файл или выделенную часть документа в буфер обмена.
- Ctrl + X — вырезать файл или выделенную часть документа в буфер обмена.
- Ctrl + V — вставить файл или выделенную часть документа из буфера обмена.
- Shift + Insert — вставить файл или выделенную часть документа из буфера обмена.
- Ctrl + Z — отменить последнее действие.
- Ctrl + Y — повторить отмененное действие.
- Del (Delete) — удаление объекта в Корзину.
- Ctrl + D — удаление объекта в Корзину.
- Shift + Del — удаление объекта с компьютера, без помещения его в Корзину.
- F2 — переименование выделенного объекта.
- Alt + Enter — свойства выделенного объекта.
- Shift + F10 — открытие контекстного меню для выделенного объекта.
- F5 — обновление активного окна.
- Ctrl + R — обновление активного окна.
- Ctrl + Shift + Esc — запуск Диспетчера задач.
Комбинации Win+
Сочетания клавиш, начинающиеся с клавиши Windows, работают независимо от активного окна и выполняют действия на уровне операционной системы. Из популярных горячих клавиш Windows 10 можно выделить следующие:
- Win+E – открыть Мой компьютер
- Win+I – открыть Параметры Windows
- Win+D – свернуть/развернуть все окна
- Win+R – открыть функцию «Выполнить»
- Win+Pause – открыть окно «Система»
- Win+S – открыть поиск Windows
- Win+A – открыть «Центр Уведомлений»
- Win+L – включить заставку/экран блокировки
- Win+X – открыть меню WinX (Power User Menu)
- Win+Print Screen – сохранить скриншот экрана (Изображения/Снимки экрана). Подробнее в уроке: как сделать скриншот на Windows 10
- Win+Пробел – смена языка
Совет: если вы не знаете значения некоторых клавиш или не можете найти их на вашей клавиатуре (стерты названия и т.п.), вы всегда можете найти определение любой клавиши в нашем компьютерном словаре, просто ищите слова на букву «К».
Служебные клавиши
Служебные клавиши предназначены для выполнения таких действий:
- Enter — ввод. Выполнение какой-либо команды, в зависимости от выполняемой, в данный момент, задачи.
- Esc (Escape) — остановка или отмена выполняемого действия.
- Caps Lock — включение, так называемого, режима большой буквы. При удержании данной кнопки, вводимый текст будет набираться прописными (заглавными) буквами.
- Num Lock — включение цифровой клавиатуры.
- Page Up — пролистывать страницу вверх.
- Page Down — пролистывать страницу вниз.
- Backspace (←) — удаление последнего символа.
- Del (Delete) — удаление объекта.
- Ins (Insert) — используется для вставки и создания.
- Home — переход в начало (левый край) строки.
- End — переход в конец (правый край) строки.
- Tab — эта клавиша используется для переключения между элементами окна без помощи мыши.
- Print Screen — эта клавиша используется для создания снимка с экрана монитора.
На клавиатурах широко используются клавиши «Ctrl (Conrtol)», «Alt (Alternate)» и «Shift», как их еще часто называют клавиши-модификаторы, которые применяются совместно с другими клавишами для выполнения необходимых действий.
Выделение текста
Для начала следует выбрать тот участок текстового документа, который необходимо скопировать. На клавиатуре существуют специальные кнопки, обеспечивающие данную опцию.
Поскольку выделяемый фрагмент отличается по объёму (целый текст, небольшая часть, отдельные абзацы и слова), необходимо использовать различные кнопки и сочетания клавиш. Чтобы точно выполнить манипуляции, разберём каждый конкретный случай отдельно.
Как выделить текст полностью
Первым делом рассмотрим наиболее распространенный вариант полного выделения текстовой информации
Использование данного метода необходимо для больших документов с целью перенесения важной информации из одного источника в другой или при копировании целого файла. Можно также использовать этот способ при работе с небольшими объёмами
Алгоритм выполняемых манипуляций выглядит следующим образом.
- Если у вас работает только клавиатура, и запустить файл мышкой нет возможности, для начала придется правильно открыть документ.
- Нажмите на клавишу «пуск» с соответствующим изображением для выхода в основное меню. При помощи стрелок управления выберите необходимый пункт из списка и откройте его нажатием кнопки Enter.
- Если путь к файлу слишком сложный и вы давно им не пользовались, то в основном меню он не будет отображаться. Для открытия выберите стрелками строку поиска и нажмите на неё кнопкой ввода. Напечатайте название необходимого файла или пути к нему, после этого выполните вход.
Для выделения текста нужно активировать основное поле текстового файла. Напечатайте что-нибудь и удалите. - Теперь воспользуйтесь сочетанием горячих клавиш. Чтобы выделить весь объём, зажмите одновременно клавишу Ctrl и A. Если поставлена правильная раскладка, текст должен засветиться синим цветом, что сигнализирует о правильном его выделении.
Как выделить часть текста для копирования
Представляем алгоритм выполнения данной задачи.
- Запустите файл мышкой или описанным выше способом. Активируйте его, попробовав что-нибудь напечатать.
- При нормальном функционировании мыши можно поставить курсор на нужное место или начало фрагмента для выделения.
- Курсор также можно выставить в необходимое положение, перемещая его стрелками управления.
- После установки зажмите клавишу Shift. Затем, удерживая кнопку, нажмите клавишу с изображением стрелки вправо. При однократном нажатии будет выделен один символ, стоящий справа от курсора. Быстрое посимвольное выделение осуществляется удержанием комбинации Shift+стрелка вправо.
- Как только вы достигнете конца необходимого фрагмента файла, отпустите клавиши. Теперь сегмент доступен для редактирования.
- При необходимости быстрого выделения целой строки воспользуйтесь комбинацией Shift+End. В таком случае будет выбран фрагмент от курсора до конца строки, в которой он расположен.
- В случае выделения лишнего участка отмените последнее действие, а затем выполните все действия по порядку с нужного места.
- Если вам нужно вырезать выделенный текст, воспользуйтесь клавишей Delete.
Как выделить текст жирным шрифтом
На клавиатуре тоже имеются специальные кнопки, обеспечивающие печать жирными символами. Следует выполнить следующие действия.
- Выполните описанные выше манипуляции, чтобы выделить текстовый фрагмент для его активации.
- После этого зажмите сочетание Ctrl+B для включения жирного написания. Весь выделенный участок изменится на нужный шрифт.
- Для набора символов жирного шрифта поставьте курсор в необходимое место и зажмите данную комбинацию. Следующие символы будут соответствовать заданной атрибутике.
«Горячие» клавиши: работа со списком и деревом
«Горячие» клавиши этого раздела помогут эффективно работать без использования мыши в многочисленных списках и деревьях, которые активно используются в различных объектах конфигураций на платформе «1С:Предприятие 8».
Таблица 5
«Горячие» клавиши для работы со списком и деревом
Действие
Сочетания клавиш
Как работает программа
Открыть
F2
Открывает для изменения элемент, на который установлен курсор. Клавиша аналогична действию «Изменить» на стандартной панели кнопок формы
Обновить
Ctrl + Shift + RF5
Обновляет данные в списке или дереве. Особенно актуально для динамических списков (например, список документов), когда для них не включено автообновление
Скопировать
F9
Создает новый элемент списка, используя в качестве шаблона текущий элемент. Аналогично кнопке «Добавить копированием»
Новая группа
Ctrl + F9
Создает новую группу
Аналогично кнопке «Добавить группу»
Удаление строки
Shift + Del
Непосредственное удаление текущего элемента
Внимание! Используйте эту комбинацию с большой осторожностью в динамических списках, так как отменить удаление нельзя
Перемещение строки вверх
Ctrl + Shift + Up
В списках, где разрешено изменение порядка строк, позволяет передвинуть текущую строку вверх. Аналогично кнопке «Переместить вверх»
Перемещение строки вниз
Ctrl + Shift + Down
В списках, где разрешено изменение порядка строк, позволяет передвинуть текущую строку вниз
Аналогично кнопке «Переместить вниз»
Перенести элемент в другую группу
Ctrl + Shift + MCtrl + F5
Позволяет быстро переместить текущий элемент (например, справочника) в другую группу
Перейти на уровень вниз с одновременным раскрытием группы
Ctrl + Down
Переходит внутрь папки, на которой был установлен курсор
Перейти на уровень вверх (к «родителю»)
Ctrl + Up
Выходит наверх из папки, в которой вы находились
Закончить редактирование
Shift + F2
Завершает с сохранением изменений редактирование элемента списка
Прервать поиск
Ctrl + Break
Прерывает поиск
Раскрыть узел дерева
Num + (+)
Используется там, где доступны узлы деревьев, отмеченные значками «+» или «-«
Закрыть узел дерева
Num + (-)
Раскрыть все узлы дерева
Num + (*)
Изменение флажка
Space
Инвертирует значение флажка текущего элемента (включает или отключает его)
Как в Word добавить сочетания быстрых клавиш. Как в Word отредактировать горячие клавиши
Само собой, здесь рассмотрены далеко не все сочетания клавиш Word.
И даже более того, вы можете назначать свои собственные сочетания клавиш для команд, стилей, даже автоматической вставки текста.
Вы можете не только назначить свои горячие клавиши, вы также можете переназначить уже существующие. Для этого в меню Файл выберите Параметры:
Переключитесь на вкладку «Настроить ленту» и кликните кнопку «Сочетание клавиш. Настройка»:
Команды разбиты на категории. По именам команд иногда трудно догадаться, что именно она делает, поэму читайте описание в нижней части диалогового окна.
Далее выберите, сохранить изменение в шаблоне Normal (сделанные изменения будут иметь силу для всех новых документов), либо сохранить только для текущего документа.
Когда вы нашли команду, для которой хотите установить сочетание клавиш, то выделите ей и кликните на поле «Новое сочетание клавиш». Затем нажмите (введите) это сочетание. Кликните кнопку «Назначить».
Применение форматирования к параграфам
В точности как и для форматирования символов, Word имеет пучок горячих клавиш специально для форматирования параграфа.
- Ctrl+M: Увеличение отступа параграфа каждый раз, когда вы нажимаете эту комбинацию
- Ctrl+Shift+M: Уменьшение отступа параграфа каждый раз, когда вы нажимаете эту комбинацию
- Ctrl+T: Увеличить отступ параграфа без изменения отступа красной строки с каждым нажатием
- Ctrl+Shift+T: Уменьшить отступ параграфа без изменения отступа красной строки с каждым нажатием
- Ctrl+E: Выровнять текст по центру
- Ctrl+L: Выровнять текст по левому краю
- Ctrl+R: Выровнять текст по правому краю
- Ctrl+J: Выровнять текст по ширине страницы
- Ctrl+1: Установить межстрочный интервал на 1
- Ctrl+2: Установить межстрочный интервал на 2
- Ctrl+5: Установить межстрочный интервал на 1.5
- Ctrl+0: Удалить однострочный интервал, предшествующий параграфу
- Ctrl+Shift+S: Открыть всплывающее окно «Применить стили»
- Ctrl+Shift+N: Применение нормального стиля параграфа
- Alt+Ctrl+1: Применить стиль заголовка 1
- Alt+Ctrl+2: Применить стиль заголовка 2
- Alt+Ctrl+3: Применить стиль заголовка 3
- Ctrl+Shift+L: Применить стиль Списка
- Ctrl+Q: Удалить всё форматирование параграфа (МОЖЕТ БЫТЬ НЕ ЗАДАНО В НЕКОТОРЫХ ВЕРСИЯХ Word!)
- Ctrl+Shift+L: Создание маркировочного списка
-
Ctlr+Shift+S: показать панель «Применить стили»
Технические особенности
Интересно отметить, что клавиша-модификатор (или управляющая клавиша) принципиально отличается от иных клавиш тем, что может
- неограниченно долго находиться в зажатом (активном) состоянии, и
- будучи зажатой, не блокировать действия остальных клавиш — как модификаторов, так и обычных.
Такие клавиши обычно имеют отдельный вывод контроллера клавиатуры, в отличие от алфавитно-цифровых, организованных матрично из-за экономии выводов контроллера. Матричная клавиатура обычно рассчитана на нажатие клавиш только поодиночке, поэтому, например, одновременное зажатие Q и W ни к чему хорошему не приведёт. Для оповещения оператора о подобных проблемах в DOS выдавался сигнал на динамик ЭВМ при зажатии нескольких неуправляющих клавиш.
Клавиши-модификаторы
На персональных компьютерах чаще всего в сочетаниях используются клавиши Ctrl, Alt, ⇧ Shift, а также ⊞ Win (Super) или Command. Их часто называют клавиши-модификаторы. В сочетаниях можно зажимать не только одну из этих клавиш, а несколько одновременно.
То есть при использовании 3-х клавиш-модификаторов на одну обычную клавишу можно «повесить» до восьми (8=23{\displaystyle 8=2^{3}}; 2 — поскольку клавиша имеет 2 состояния — «нажата» и «не нажата». Но следует учесть, что состояние «не нажаты все три клавиши» не может использоваться для выполнения команд, следовательно, доступно для использования только семь состояний) (а при использовании и клавиши ⊞ Win — до 16) различных команд:
- нажатие обычной клавиши без модификаторов — для примера Delete;
- Ctrl + клавиша — Ctrl+Delete
- Alt + клавиша — Alt+Delete
- Shift + клавиша — ⇧ Shift+Delete
- Ctrl + Shift + клавиша — Ctrl+⇧ Shift+Delete
- Ctrl + Alt + клавиша — Ctrl+Alt+Delete
- Alt + Shift + клавиша — Alt+⇧ Shift+Delete
- Ctrl + Alt + Shift + клавиша — Ctrl+Alt+⇧ Shift+Delete
Обозначение горячих клавиш
Помните: мы представили комбинации горячих клавиш используя следующие правила оформления. Знак плюс означает, что вы должны нажать эти клавиши вместе. Запятая означает что вы должны нажать кнопки последовательно. Поэтому, например, «Ctrl+N» означает зажать кнопку Ctrl и удерживая её нажать кнопку N и затем отпустить обе кнопки. С другой стороны, «Alt+N,P» означает, что вам нужно удерживая нажатой кнопку Alt нажать кнопку N, отпустив кнопку N нажать кнопку P и затем отпустить все кнопки. Хотя везде буквы показаны заглавными, нажимать Shift не нужно (если это не указано специально). Все буквы являются латинскими, хотя раскладка клавиатуры во время ввода может быть любой.
«Горячие» клавиши: редактор текстовых документов
«Горячие» клавиши при редактировании текста в текстовых областях и документах позволяют существенно ускорить и упростить процесс.
Таблица 9
«Горячие» клавиши для редактора текстовых документов
|
Действие |
Сочетания клавиш |
Как работает программа |
|
Переключить режим вставки/замены |
Ins |
Позволяет либо добавлять новые символы при вводе к старым, либо затирать старые новыми |
|
Перейти в начало строки |
Home |
Перемещает курсор в начало текущей строки |
|
Перейти в конец строки |
End |
Перемещает курсор в конец текущей строки |
|
Выделить до начала строки |
Shift + Home |
Выделяет текст до начала строки |
|
Выделить до конца строки |
Shift + End |
Выделяет текст до конца строки |
|
Перейти в начало текста |
Ctrl + Home |
Перемещает курсор в начало текста |
|
Перейти в конец текста |
Ctrl + End |
Перемещает курсор в конец текста |
|
Выделить до начала текста |
Ctrl + Shift + Home |
Выделяет от курсора до начала текста |
|
Выделить до конца текста |
Ctrl + Shift + End |
Выделяет от курсора до конца текста |
|
Прокрутить на одну строку вверх |
Ctrl + Up |
Листает текстовый документ |
|
Прокрутить на одну строку вниз |
Ctrl + Down |
|
|
Перейти к началу предшествующего слова |
Ctrl + Left |
|
|
Перейти к началу следующего слова |
Ctrl + Right |
|
|
Выделить предшествующее слово |
Ctrl + Shift + Left |
Быстрое выделение слова (символы, разделенные пробелами) |
|
Выделить следующее слово |
Ctrl + Shift + Right |
|
|
Прокрутить на страницу вверх |
Page Up |
Листает текстовый документ |
|
Прокрутить на страницу вниз |
Page Down |
|
|
Выделить предыдущую страницу текста |
Shift + Page Up |
Постранично выделяет текст |
|
Выделить следующую страницу текста |
Shift + Page Down |
|
|
Снять выделение |
Esc |
Снимает выделение |
|
Перейти к строке |
Ctrl + G |
Перемещает курсор к строке с номером |
|
Удалить символ слева от курсора |
BackSpace |
Удаляет символ слева от курсора |
|
Удалить символ справа от курсора |
Del |
Удаляет символ справа от курсора |
|
Удалить слово слева от курсора |
Ctrl + BackSpace |
Удаляет слово слева от курсора |
|
Удалить слово справа от курсора |
Ctrl + Del |
Удаляет слово справа от курсора |
|
Установить/снять закладку |
Alt + F2 |
Помечает нужную вам строку |
|
Следующая закладка |
F2 |
Перемещает курсор между отмеченными закладками строками |
|
Предыдущая закладка |
Shift + F2 |
|
|
Удалить текущую строку |
Ctrl + L |
Удаляет текущую строку |
|
Сдвинуть блок вправо |
Tab |
Сдвигает выделенный блок текста вправо |
|
Сдвинуть блок влево |
Shift + Tab |
Сдвигает выделенный блок текста влево |
47 сочетаний клавиш, которые работают во всех веб-браузерах
Каждый основной веб-браузер имеет большое количество общих сочетаний клавиш. Независимо от того, используете ли вы Mozilla Firefox, Google Chrome, Internet Explorer, Apple Safari или Opera — эти сочетания клавиш будут работать в вашем браузере.
В каждом браузере также есть несколько собственных горячих кнопок для конкретного браузера, но изучение общих комбинаций поможет вам комфортно работать на разных браузерах и компьютерах. Этот список также включает несколько действий с мышью.
Вкладки
Ctrl+1-8 — перейти на указанную вкладку, считая слева.
Ctrl+9 — перейти на последнюю вкладку.
Ctrl+Tab — переход к следующей вкладке — другими словами, к вкладке справа. (Ctrl+Page Up также работает, но не в Internet Explorer.)
Ctrl+Shift+Tab — переход на предыдущую вкладку — другими словами, на вкладку слева. (Ctrl+Page Down также работает, но не в Internet Explorer.)
Ctrl+W, Ctrl+F4 — закрыть текущую вкладку.
Ctrl+Shift+T — повторно открыть последнюю закрытую вкладку.
Ctrl+T — открыть новую вкладку.
Ctrl+N — открыть новое окно браузера.
Alt+F4 — закрыть текущее окно. (Работает во всех приложениях.)
Действия мыши для вкладок
Клик по вкладке средней кнопкой мыши — закрыть вкладку.
Ctrl+левый щелчок, средний щелчок — открыть ссылку в фоновой вкладке.
Shift+левый щелчок — открыть ссылку в новом окне браузера.
Ctrl+Shift+левый клик — открыть ссылку на вкладке переднего плана.
Навигация
Alt+стрелка влево, Backspace — назад.
Alt+стрелка вправо, Shift+Backspace — вперёд.
F5 — перезагрузить.
Ctrl+F5 — перезагрузить не используя кеш, повторно загрузив весь сайт.
Esc — Стоп.
Alt+Home — открыть домашнюю страницу.
Масштабирование
Ctrl и +, Ctrl+колесо мыши вверх — увеличение масштаба.
Ctrl и -, Ctrl+колесо мыши вниз — уменьшение.
Ctrl+0 — уровень масштабирования по умолчанию.
F11 — полноэкранный режим.
Скроллинг (прокручивание)
Пробел, Page Down — прокрутка фрейма вниз.
Shift+Пробел, Page Up — прокрутка фрейма вверх.
Home — Начало страницы.
End — конец страницы.
Средний щелчок мыши — прокрутка с помощью мыши. (Только Windows)
Адресная строка
Ctrl+L, Alt+D, F6 — Сфокусироваться на адресную строку, чтобы можно начать печатать.
Ctrl+Enter — добавление префикса www. и суффикса .com к тексту в адресной строке. Для Рунета малополезно.
Alt+Enter — открыть местоположение в адресной строке в новой вкладке.
Поиск
Ctrl+K, Ctrl+E — фокусировка на встроенном в браузере поле поиска или на адресной строке, если в браузере нет специального поля поиска. (Ctrl+K не работает в IE, Ctrl+E работает.)
Alt+Enter — выполнить поиск из поля поиска на новой вкладке.
Ctrl+F, F3 — открыть окно поиска на странице для поиска на текущей странице.
Ctrl+G, F3 — найти следующее совпадение искомого текста на странице.
Ctrl+Shift+G, Shift+F3 — найти предыдущее совпадение искомого текста на странице.
История и закладки
Ctrl+H — открыть историю просмотров.
Ctrl+J — открыть историю загрузок.
Ctrl+D — добавить текущий сайт в закладки.
Ctrl+Shift+Del — открыть окно «Очистить историю просмотров».
Прочие функции
Ctrl+P — распечатать текущую страницу.
Ctrl+S — сохранить текущую страницу на свой компьютер.
Ctrl+O — открыть файл со своего компьютера.
Ctrl+U — открыть исходный код текущей страницы. (Не в IE.)
F12 — открыть инструменты разработчика.
Дополнительные клавиши
Это относительно «новые» клавиши, были введены в клавиатуру производителями клавиатур, для более удобного управления компьютером. Это так называемые Windows-клавиши (клавиши с изображением логотипа операционной системы), клавиши для управления питанием компьютера, мультимедийные клавиши.
Вот, некоторые сочетания клавиш, выполняющие действия, при использовании клавиши Win (Windows):
- Win — открытие и закрытие меню «Пуск».
- Win + Pause/Break — открытие окна панели управления «Система».
- Win + R — открытие окна «Выполнить».
- Win + D — отображение и скрытие Рабочего стола.
- Win + M — сворачивание открытых окон.
- Win + Shift + M — открытие свернутых ранее окон.
- Win + E — запуск Проводника.
- Win + F — открытие окна «Поиск».
- Win + Пробел (Space) — при нажатии на эти кнопки можно просмотреть Рабочий стол.
- Win + Tab — переключение между запущенными приложениями.
- Win + L — блокирование компьютера или смена пользователей.
Перемещение по документу
Вы можете использовать клавиатурные сокращения для простой навигации по вашему документу. Это сбережёт ваше время если вы работаете с объёмным документом на много страниц и не хотите прокручивать его целиком; также это поможет вам с лёгкостью перемещаться между словами и предложениями.
- Стрелки влево/вправо: Перемещение точки вставки (курсор) на один символ влево или вправо
- Ctrl+стрелка влево/вправо: Перемещение на одно слово влево или вправо
- Стрелки вверх/вниз: Перемещение вверх или вниз на одну строчу
- Ctrl+стрелка влево/вправо: Перемещение вверх или вниз на один параграф
- End: Переход к концу текущей строки
- Ctrl+End: Переход к концу документа
- Home: Перемещение к началу текущей строки
- Ctrl+Home: Перейти к началу документа
- Page Up/Page Down: Перемещение вверх или вниз на один экран
- Ctrl+Page Up/Page Down: Перемещение к предыдущему или следующему обозреваемому объекту (после выполнения поиска)
- Alt+Ctrl+Page Up/Page Down: Перемещение вверх или вниз текущего окна
- F5 или Ctrl+g: Открыть диалоговое окно «Найти и заменить» на вкладке «Перейти» чтобы вы могли быстро перейти на определённую страницу, раздел, закладку и тому подобное.
- Shift+F5: Переход по кругу между последними тремя позициями, где был размещён курсор. Если вы только что открыли документ, Shift+F5 перенесёт вас на последнюю точку, где вы выполняли редактирование перед закрытием этого документа.