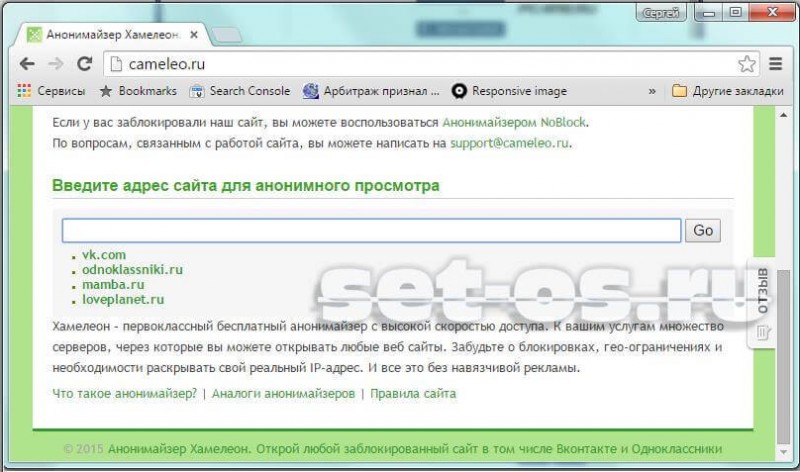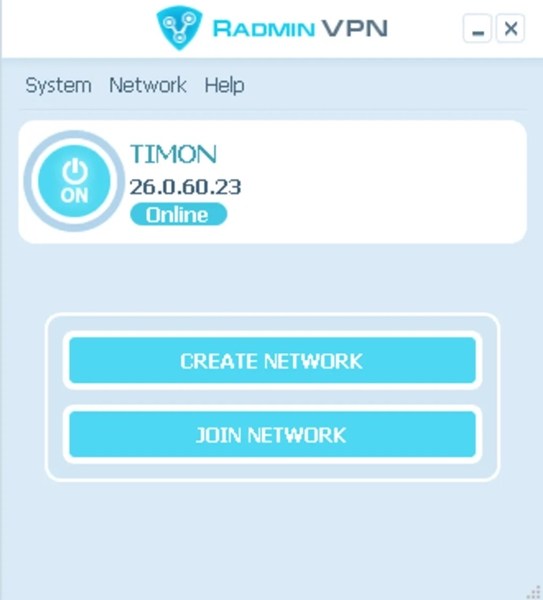Razer game booster на русском
Содержание:
- Razer Cortex — что это такое?
- Функционал
- Описание Game Booster и начало работы с приложением
- What is Game Booster?
- Как работает Razer Game Booster?
- Game Boost Gigabyte — как удалить программу?
- Что это за программа?
- Как пользоваться
- Why is Game Boosting Important?
- What does Boosting Impact on your System?
- GAME FIRE
- Описание Game Booster и начало работы с приложением
- Режим детальной оптимизации
- Режим детальной оптимизации
- Оптимизация ПК для игр — Smart Game Booster Pro 4.6.0.4905 (акция Comss)
- Результаты тестов — позволяет ли использование Game Booster увеличить FPS в играх?
- Обзор интерфейса и возможностей
- Другие возможности программы
- RAM Saver Pro: ускорение и оптимизации памяти
- Возможности программы
- Способен ли помочь Razer Game Booster?
Razer Cortex — что это такое?
Razer Cortex — программа, содержащая функции для ускорения игр, позволяет записывать игровой процесс и даже транслировать его в интернет (Facebook, Youtube Gaming, Twitch, Azubu).
Теоретически Razer Cortex позволяет повысить FPS в играх.
Раньше данная программа называлась иначе — Razer Game Booster. Но программисты ее обновили, допилили, добавили новых функций и теперь назвали короче — Razer Cortex. Как пишется на офф сайте — это мозговой центр вашей игровой вселенной.
- Разработчик: Razer (США).
- Поддерживаемые операционки: Windows 10/8.1/8/7 (32 и 64-bit).
- Язык: русский/английский.
- Использование: бесплатно, но нужна регистрация.
- Оценка пользователей: 4 звезды из 5.
- Оперативная память: от 256 мегов.
- Место на диске: нужно не менее 250 мегов.
Мое мнение о принципе работы Razer Cortex: скорее всего влияет на приоритеты процессов, может останавливать службы, запрещать работать некоторым технологиям сбережения (когда проц при бездействии скидывает частоту), отключать некоторые проги, и все в этом духе. То есть никаких чудес, но реальный эффект ускорения — спокойно может быть (нужно тестировать).
Главное окно Razer Cortex:
Нашел такой скриншот проги:
Здесь вижу что Razer Cortex обладает такими функциями:
- Включить ядро ЦП. Максимально использовать ресурсы процессора для игровых процессов. Возможно это имеется ввиду что игровым процессам будет выставлен приоритет Высокий либо Выше среднего.
- Отключить спящий режим ЦП. Думаю суть — чтобы процессор всегда задействовал все ядра и работал на максимальной частоте.
- Отключить автоматические обновления. Здесь также понятно — чтобы винда не качала обновления, не ставила их, разумеется это может тормозить игру (и то прилично).
- Explorer.exe. Описание: закрывает службу Explorer.exe чтобы освободить ресурсы. На практике думаю имеется ввиду завершение этого процесса, да, он кушает немного ресурсы. Сам процесс Explorer.exe отвечает за работу оболочки Windows (меню Пуск, панель задач и прочее), если его отключить, а потом включить — то винда продолжит работать нормально.
- Включить игровой режим электропитания. Здесь имеется ввиду активация схемы питания, максимально повышающую производительность.
- Очистить буфер обмена. В принципе понятно что это, вот только не знал что это повышает быстродействие.
- Очистить ОЗУ. Возможно прога здесь задействует механизм своппинга — когда память запущенных процессов сбрасывается в файл подкачки.
Это не все опции, а только часть. Пока что могу сказать одно — в целом эффективность каждой опции низкая, но при задействовании их всех — игра и правда может работать быстрее, значение FPS может немного повыситься.
Функционал
Каковы возможности утилиты? Она способна в один клик повысить производительность ПК. Но как это получается сделать? Благодаря богатому функционалу и особенным методам работы с железом.
Оптимизация одной кнопкой. В главном окне программы имеется большая кнопка, которая запускает автоматическую оптимизацию для последующего запуска ресурсоемких игр. Пользователю не нужно настраивать параметры приложения вручную. И такой вариант как нельзя лучше подходит новичкам.
Оптимизация RAM. Для повышения работоспособности компьютера или ноутбука программа выгружает все приложения из оперативной памяти. Также останавливаются все процессы, которые не являются критическими и не влияют на работоспособность операционной системы. Свободная RAM – залог быстрой работы любой игры.
Отключение служб. Game Booster останавливает все службы операционной системы, которые не используются во время игры. Остаются включенными только те, без которых система работать не сможет. Это снижает нагрузку на процессор и оперативную память. Освобожденные мощности могут использоваться игрушкой.
Повышение FPS. Программа умеет оптимизировать работу видеокарты с целью повышения FPS в играх. С помощью этой утилиты можно добиться комфортных 60 кадров в секунду практически в любой игре. Если конфигурация компьютера позволяет. Game Booster работает напрямую с драйвером графического адаптера. Это и позволяет увеличить производительность.
Скриншоты. Game Booster умеет делать скриншоты во время игры при помощи горячих клавиш. Эта опция полезна тем, кто пишет обзоры на популярные игрушки. Так можно снабдить материал оригинальными скриншотами без применения сторонних программ, которые работают не так быстро и просто нагружают компьютер.
Видео. Также утилита позволяет записывать игровое видео. После записи можно его отредактировать и выложить на YouTube, Vimeo или других популярных видео хостингах
Что немаловажно, одновременно с видео можно записать голосовой комментарий при помощи микрофона.
IObit Game Booster – отличная утилита для повышения производительности компьютера или ноутбука в играх. Программа бесплатна и не требует установки никаких дополнительных модулей. Она прекрасно подойдет заядлым геймерам. Да и обычные юзеры могут использовать ее для ускорения работы ПК.
Описание Game Booster и начало работы с приложением
Прежде чем начинать описание процесса настройки программы, необходимо разобраться с тем, для чего же она предназначена и что делает.
Прежде всего эта утилита позволяет ускорить работу установленных на компьютере игр.
Она подойдет для компьютеров и ноутбуков, которые обладают хорошими техническими характеристиками, однако, не являются игровыми.
Геймерские ПК и ноутбуки, как правило, имеют несколько куллеров для дополнительного охлаждения компонентов, а также имеют особые настройки видеокарты, которые позволяют работать с высокими разрешениями изображения в играх.
Обычные компьютеры, в большинстве случаев, начинают тормозить после длительной работы игры со сложными техническими требованиями, поэтому нужно проводить оптимизацию работы системы.
В данном случае справиться с задачей сможет утилита razer Game Booster.
После первого запуска утилиты пользователю необходимо зарегистрировать свою персональную учетную запись. Затем выполните вход, указав свой логин и пароль.
Авторизация в Game Booster
После прохождения пользовательской авторизации вы попадёте на главную страницу:
Основное окно приложения razer Game Booster
Программой можно выставлять так называемый Игровой режим. Он позволяет настроить все доступные аппаратные ресурсы ПК или ноутбук исключительно на игру.
Таким образом, система не будет тратить ресурсы на работу с другими приложениями, и игра не будет тормозить.
What is Game Booster?
Game Booster is basically a type of software that allows enhancing PC performance by eliminating useless background processing to free RAM, Storage, and Processor is known as a game booster. In other words, the game booster makes the PC run smoother by closing useless background runners (software’s) and services.
By closing those useless processes, your system leaves those burdens behind and gains more system resources that are available. And further, the gained system resources get utilized in the way of playing games, which delivers the best performance and makes your game enjoyable without lag.
So, now you know what is a game booster. Let me explain in brief why game boosting is so important.
Как работает Razer Game Booster?
Установив программу мы попадаем в главное меню. Здесь можете понажимать кнопки и ознакомиться с возможностями программы. Давайте рассмотрим закладки более подробно.
Мои игры. Здесь находятся все игры установленные на ваш ПК, которые смогла обнаружить программа
Внимание: игры, которые были установлены через эмулятор Bluestacks, здесь отображаться не будут, поэтому вы не найдете здесь версию Clash Royale для компьютера.
Синхронизация. В этом разделе показаны все ваши сохранения и их размер
По желанию тут же можно сделать резервную копию сохранений на облаке.
Акции. Здесь можно ознакомиться с новинками игровой индустрии. Через это приложения их можно приобрести и установить на свой ПК, надо только внести деньги на баланс.
Ускорение. Тут происходить оптимизация системы и установка горячих клавиш. При неполадках в этом меню, можно выполнить ее проверку, и устранить обнаруженные проблемы.
Снимок экрана. Эта вкладка позволяет установить горячую клавишу для создания скриншота экрана прямо во время игры, а изменить полученные снимки вы можете с помощью программы Ретрика.
Захват видео. Настраивает горячие клавиши для записи своих прохождений.
Общие. Настройка параметров работы программы: уведомления, автозапуск программы, звуковые эффекты и. т. д.
Клиенты. Вкладка для сетевой игры с друзьями через Рейзер Гейм Бустер, который можно скачать на русском для Windows 7.
В целом программа хорошо оптимизирована под операционные системы Windows и позволяет выжать по максиму из своего компьютера. Очень просто скачать Razer Cortex и установить на свой компьютер, это делает ее доступной всем пользователям. Подойдет все любителям хороших и красочных игр.
Game Boost Gigabyte — как удалить программу?
Варианты причин:
- Вам она просто не нужна.
- Работает с косяками, завершает нужные процессы.
- Вы хотите переустановить.
Способов удаления несколько:
- Стандартное через Windows (покажу ниже как).
- Использовать Revo Uninstaller — мощный удалятор, сможет и прогу удалить и следы/остатки почистить. Удалятор популярный, годный, давно уже существует и проверенный временем.
- Использовать Uninstall Tool — тоже удалятор, в принципе не хуже рево, но при этом более простой, быстрый. Удалятор неплохой, но вот мне кажется что рево ищет более дотошнее/тщательнее.
Итак, алгоритм штатного удаления:
- Зажмите Win + R, появится окошко Выполнить, пишите туда команду appwiz.cpl. Либо просто откройте панель управления (можно так: Win + R > команда control) и там найдите значок Программы и компоненты.
- Откроется окно установленного софта.
- Найдите в списке Game Boost от Gigabyte, нажмите правой кнопкой, выберите Удалить.
- Далее просто следуйте инструкциям мастера удаления — обычно нужно нажимать Далее/Next/Удалить/Uninstall.
- После удаления может потребуется перезагрузка компьютера.
Вот окно Программы и компоненты и примерно как нужно удалять прогу (Counter-Strike 1.6 только для примера):
Что это за программа?
Итак, Razer Game Booster — программа для «Виндовс», которая, в теории, должна повышать FPS (количество кадров в секунду) в играх. Чем выше FPS, тем меньше глюков и тормозов. Принцип работы у «Разера» прост: утилита попросту отключает неиспользуемые приложения, удаляет компоненты в автозагрузке и отключает неиспользуемые службы перед запуском какой-нибудь требовательной игрушки. Теоретически, такие действия должны снизить нагрузку на процессор и оперативную память компьютера и повысить FPS в играх.
Программу скачивают и устанавливают еще и потому, что бренд Razer выпускает довольно качественную периферию для геймеров: мыши, наушники, клавиатуры и так далее. Естественно, пользователи считают, что такой уважаемый бренд не будет подсовывать юзерам бесполезную утилиту. Но загвоздка в том, что ранее программный продукт назывался IObit Game Booster. И от «Разера» здесь только красивый лейбл и фирменная расцветка. Так способен ли Razer Game Booster 4.2.45.0, отзывы о котором мы рассмотрим чуть позже, существенно увеличить FPS в играх? Попробуем разобраться.
Как пользоваться
Сперва нужно бесплатно скачать Game Booster на этой странице. При запуске данных из библиотеки программа автоматически включает режим ускорения. При этом Razer GameBooster не требует никаких дополнительных настроек. В принципе, изначально автонастройки являются оптимальными, большинству пользователей не требуется вносить изменения. Но если базовые установки не отвечают требованиям взыскательного геймера, их все же можно перенастроить, применив простые действия.
Нужно зайти в раздел «Утилиты» и на вкладке «Ускорение» приступить к процессу изменений в соответствии с предпочтениями пользователя.
В первую очередь ПО предложит деактивировать лишние (неактуальные на данный момент) процессы, выставив галочки в чекбоксах напротив соответствующих опций:
- второстепенные службы, которые не нужны игроку в принципе, хотя и работают в фоновом режиме;
- службы, не относящиеся к Виндовс;
- прочее.
Чтобы пользователю не мешали в процессе игры обновления и неактуальные задачи, игре достаточно назначить наивысший приоритет.
Затем, после выхода из режима «Ускорение», настройки автоматически переключатся на стандартные.
Функция «Отладка» является незаменимой для некоторых юзеров. С её помощью игрок существенно повышает производительность в играх, настроив список действий. Фактически разрешает Razer GameBooster контролировать работу Windows. Например, быстрее закрывает неактуальные на данный момент приложения, чтобы они не перегружали компьютер и не мешали игре. Для этого достаточно просто нажать на кнопку «Оптимизировать» и дождаться, пока программа запустит параметры.
Если переключиться на «Пользовательский режим», можно вручную поменять значения параметров в зависимости от предпочтений.
Внимание! Иногда компьютерные системы во время игр дестабилизируются, поэтому, перед этапом изменений настроек, рекомендуется зафиксировать текущие значения. Просто выберите в выпадающем меню «Экспорт» и сохраните документ
При необходимости импортируйте настройки обратно.
Why is Game Boosting Important?
Game boosting is more important than anything else when it comes to making games run smoothly on a PC. Game boosting is like “MOM I woke up, need some breakfast!”.
So like that quote, before launching any game, your device should be boosted, just like breakfast is needed, game boosting is also a need for your PC to run in the best performance mode.
There are tons of benefits you can get if you boost your system performance before playing games like the game run smoother, your system doesn’t start heating (due to lack of RAM, GHz), and your system CPU, GPU stays in child mode even when you play games extensively.
One of the best benefits of game boosting is your PC will always stay healthy even when you playing games roughly. Because it free-ups the max possible resources that later utilized while playing and never hurt the PC hardware.
Best game booster not only helps while gaming on PC, but it also helps when you run robust software including Photoshop CC, Game Guru, After Effect, etc.
Even the best game booster maintains the system power consumption level at normal after every click on the boost button. That’s why game boosting is so important for PC before launching any game.
Must Read – Best BlueStacks Settings for Mobile Gaming on PC 2021
What does Boosting Impact on your System?
Actually, boosting indirectly impacts your system (PC). It doesn’t impact system hardware, usually, it impacts at the front level. Boosting makes your PC free from useless running services and junk stored cache.
Whenever you tap the boost button on the game booster, your PC gets super refreshed or 100 times refresh. It makes your system cool by eliminating the unwanted software that runs in the background.
And by making the tap, the system gets boosted and becomes ready to handle games easily. Boosting doesn’t even harm your files and installed applications, this is just a myth that many gamers believe in.
Game boosters simply work at a front-end level like optimization software until you enable the advanced mode for deep-level boosting.
Recommendation: Don’t allow any game booster an advance boosting, it may cause your PC’s system components failure including RAM, GPU, Processor, etc.
GAME FIRE
Game Fire — еще одна достойная внимания утилита, полностью посвященная ускорению игр. Функционал приложения довольно широкий. Из наиболее полезных функций для геймеров отметим:
Основной недостаток программы Game Fire — невозможность использования многих функций оптимизации в бесплатной версии софта. К такому функционалу относятся:
- Отключение функции кэширования Windows.
- Отключение компонента System Prefetch, увеличивающий скорость загрузки ОС, но снижающий производительность работы пользовательских программ, включая игры.
- Установка оптимальной конфигурации компонентов дефрагментации дисков.
- Временное отключение компонента SmartScreen — встроенной защиты от потенциально нежелательного ПО.
- Отключение служб, отвечающих за создание и отправку отчетов об ошибках.
- Оптимизация работы или временная приостановка различных сетевых служб и приложений.
- Глубокая оптимизация визуальных эффектов Windows, служб и компонентов оповещения, ведения журналов, всплывающих подсказок и многое другое.
Таким образом, платная версия Game Fire является одним из самых лучших приложений для увеличения производительности игр. Кроме всего вышеперечисленного, программа имеет и другие положительные стороны:
- Возможность добавления в программу игр для быстрого запуска с последующим применением к ним индивидуальных настроек.
- Создание и сохранение собственных профилей с настройками к конкретным играм.
- Автоматическое выключение функций ускорения при закрытии программы (в большинстве конкурирующих приложений это делается вручную).
- Наличие функции мониторинга работы компонентов ПК (процессор, память, жесткие диски и др.) и диагностики система с составлением подробного отчета.
- Наличие предустановок: минимальная, максимальная и сбалансированная оптимизация, а также специальный режим оптимизации для онлайн-игр.
- И другие.
К недостаткам Game Fire (кроме присутствия платных функций) можно отнести:
- Отсутствие поддержки русского языка.
- Относительно сложный интерфейс программы для неопытных пользователей.
- Обязательное наличие установленного на ПК компонента Microsoft .NET Framework версии 4.5.2 или выше.
Описание Game Booster и начало работы с приложением
Прежде чем начинать описание процесса настройки программы, необходимо разобраться с тем, для чего же она предназначена и что делает.
Прежде всего эта утилита позволяет ускорить работу установленных на компьютере игр.
Она подойдет для компьютеров и ноутбуков, которые обладают хорошими техническими характеристиками, однако, не являются игровыми.
Геймерские ПК и ноутбуки, как правило, имеют несколько куллеров для дополнительного охлаждения компонентов, а также имеют особые настройки видеокарты, которые позволяют работать с высокими разрешениями изображения в играх.
Обычные компьютеры, в большинстве случаев, начинают тормозить после длительной работы игры со сложными техническими требованиями, поэтому нужно проводить оптимизацию работы системы.
В данном случае справиться с задачей сможет утилита razer Game Booster.
После первого запуска утилиты пользователю необходимо зарегистрировать свою персональную учетную запись. Затем выполните вход, указав свой логин и пароль.
Авторизация в Game Booster
После прохождения пользовательской авторизации вы попадёте на главную страницу:
Основное окно приложения razer Game Booster
Программой можно выставлять так называемый Игровой режим. Он позволяет настроить все доступные аппаратные ресурсы ПК или ноутбук исключительно на игру.
Таким образом, система не будет тратить ресурсы на работу с другими приложениями, и игра не будет тормозить.
Режим детальной оптимизации
Игровой режим способен настроить более стабильную работу игр, однако, чтобы добиться максимально эффекта, оптимизацию необходимо настраивать самостоятельно.
Для этого необходимо открыть вкладку «Утилиты» в основном окне приложения.
Режим настройки конфигурации
В окне «Утилиты» вы можете включить автоматическое ускорение системы. Перейдите во вкладку «Откладка», чтобы настроить ускорение самостоятельно.
В окне объектов поставьте галочку возле тех утилит, которые будут отключены.
Также пользователь может присваивать свои значения некоторым объектам.
Настройка ускорения компонентов операционной системы и аппаратных составляющих вручную
Режим детальной оптимизации
Игровой режим способен настроить более стабильную работу игр, однако, чтобы добиться максимально эффекта, оптимизацию необходимо настраивать самостоятельно.
Для этого необходимо открыть вкладку «Утилиты» в основном окне приложения.
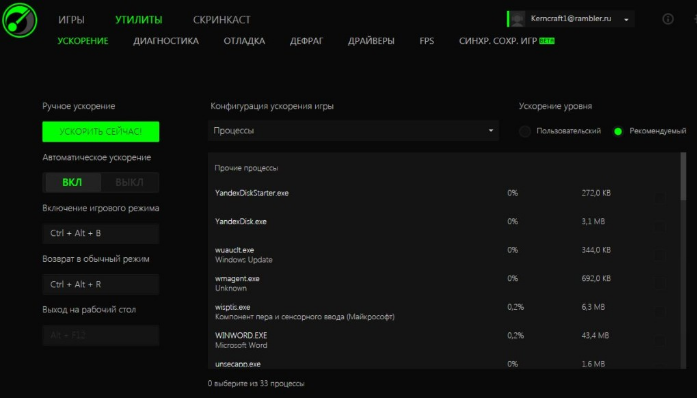
Режим настройки конфигурации
В окне «Утилиты» вы можете включить автоматическое ускорение системы. Перейдите во вкладку «Откладка», чтобы настроить ускорение самостоятельно.
В окне объектов поставьте галочку возле тех утилит, которые будут отключены.
Также пользователь может присваивать свои значения некоторым объектам.
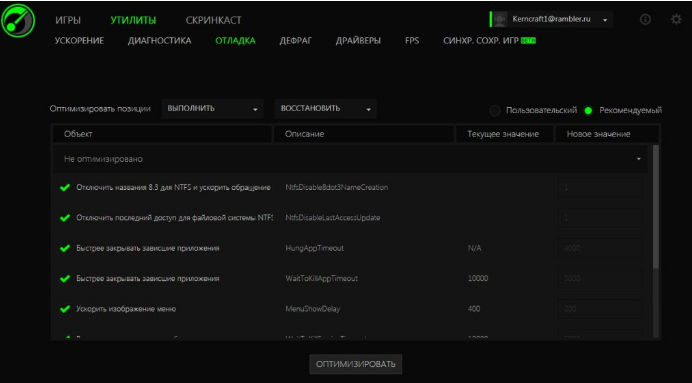
Настройка ускорения компонентов операционной системы и аппаратных составляющих вручную
Оптимизация ПК для игр — Smart Game Booster Pro 4.6.0.4905 (акция Comss)
Smart Game Booster Pro — утилита, которая автоматически увеличивает FPS игры, оптимизируя работу ОС Windows и вашей видеокарты (AMD или NVIDIA), а также позволяет контролировать температуру аппаратных компонентов и обновлять графические и аудио драйверы. Smart Game Booster завершает ненужные процессы, высвобождает больше системных ресурсов, очищает оперативную память и элементы автозагрузки всего за 1 клик. Просто нажмите кнопку «BOOST», и она автоматически увеличит FPS игры и предложит вам лучшие игровые условия.Системные требования:Windows XP — Windows 10 (x86 / x64)Торрент Оптимизация ПК для игр — Smart Game Booster Pro 4.6.0.4905 (акция Comss) подробно:Smart Game Booster использует передовые технологии разгона для изучения потенциальной производительности вашей видеокарты. Программа дает вам возможность одним щелчком мыши повысить производительность ПК, разгоняя большинство видеокарт Nvidia и AMD. По результатам многочисленных тестов, чем старше ваша видеокарта, тем выше производительность, которую вы получите после сверхвысокого разгона (режим Super Boost).Программа мониторинга оборудования в реальном времени может отслеживать и отображать температуру вашего аппаратного обеспечения, включая CPU, GPU, материнской платы, дисков, а также отслеживать скорость вращения вентиляторов вместе со значением FPS, когда вы находитесь в игре, чтобы обеспечивать оптимальную температуру при максимальной производительности.Устаревшие драйверы – одна из причин, которая вызывает зависание картинки, синие экраны смерти и проблемы с отказом системы. Smart Game Booster включает функцию обновления драйверов, которая автоматически определяет статус вашего драйвера и обновит устаревшие графические и аудио драйверы, чтобы сделать игровой процесс более плавным и приятным.Основные возможности Smart Game Booster ProМаксимизирует игровой FPS и улучшает игровые условия.Оптимизирует систему Windows (включает компоненты Диагностика ПК, Системные настройки, Дефрагментация диска).Позволяет отслеживать температуру компонентов ПК.Позволяет обновлять графические драйверы и аудио драйверы до актуальных версий.Сравнение бесплатной версии и ПРОЧто нового:V 4.6+ Added the feature «Always record full screen»+ Newly supports restoring closed processes and stopped services when exiting Gaming Mode+ Fixed minor bugsПроцедура лечения:Активируйте Pro-версию в «Меню > Регистрировать», используя следующий лицензионный код:219D8-AFAF6-4CAE1-A1AB4Условия предложенияЭто лицензия для одного (1) пользователя, только для домашнего использования.Лицензия действует до 23 февраля 2021 года.Вы получаете бесплатные обновления рамках версии 4.x.x в течение срока действия лицензии.Нет бесплатной технической поддержки.Программа может быть установлена и переустановлена с повторной регистрацией.
Скриншоты Оптимизация ПК для игр — Smart Game Booster Pro 4.6.0.4905 (акция Comss) торрент:
Скачать Оптимизация ПК для игр — Smart Game Booster Pro 4.6.0.4905 (акция Comss) через торрент:
smart-game-booster-pro-4_6_0_4905_exe.torrent (cкачиваний: 175)
Результаты тестов — позволяет ли использование Game Booster увеличить FPS в играх?
Для проверки того, насколько Razer Game Booster способен увеличить производительность в играх, были использованы тесты, встроенные в некоторые современные игры — тест проводился с включенным и выключенным игровым режимом. Вот некоторые из результатов в играх, на высоких настройках:
Batman: Arkham Asylum
- Минимум: 31 FPS
- Максимум: 62 FPS
- В среднем: 54 FPS
Batman: Arkham Asylum (с Game Booster)
- Минимум: 30 FPS
- Максимум: 61 FPS
- В среднем: 54 FPS
Интересный результат, не правда ли? Тест показал, что в игровом режиме FPS несколько ниже, чем без него. Разница небольшая и возможно, играют роль возможные погрешности, однако, что можно сказать вполне определенно — Game Booster не замедлил, но и не ускорил игру. По факту, его использование вообще не привело к изменению результатов.
- В среднем: 17.67 FPS
- Максимум: 73.52 FPS
- Минимум: 4.55 FPS
Metro 2033 (с Game Booster)
- В среднем: 16.77 FPS
- Максимум: 73.6 FPS
- Минимум: 4.58 FPS
Как видим, опять результаты практически не отличаются и отличия находятся в рамках статистической погрешности. Аналогичные результаты Game Booster показал и в других играх — никаких изменений в производительности игр или увеличения FPS.
Тут следует отметить, что подобный тест может показать совсем иные результаты на среднестатистическом компьютере: учитывая принцип работы Razer Game Booster и то, что у многих пользователей постоянно запущено множество фоновых процессов, часто не нужных, игровой режим может и принести дополнительные FPS. То есть, если у вас постоянно работают торрент-клиенты, мессенджеры, программы для обновления драйверов и аналогичные им, занимая всю область уведомлений своими значками, то, конечно, да — вы получите ускорение в играх. Однако, я бы просто следил за тем, что устанавливаю и не держал в автозагрузке то, что не нужно.
Обзор интерфейса и возможностей
После запуска утилита свернется в трей.
Прежде всего будет необходимо пройти регистрацию, иначе приложение не запустится. Процедура регистрации стандартная, ее можно пройти прямо из приложения, но придется подтвердить электронную почту.
После этого в трее можно будет управлять возможностями приложения. По нажатию правой кнопки можно запустить Cortex или Central, а также войти в настройки.
Central запускает настройки аккаунта – профиля и учетной записи.
Настройки позволят изменить:
- тему оформления;
- действия значка на панели задач;
- выдачу уведомлений;
- параметры обновления утилиты.
После запуска Cortex запустится основное окно Game Booster.
Доступны 4 основных вкладки и настройки (в виде шестеренки в правом углу).
В настройках доступны такие параметры:
- автозапуск;
- язык и тема;
- очистка кеша приложения;
- настройки уведомлений;
- информация о программе;
- подключение клиентов игр и настройка их уведомления.
Ускоритель игр
После запуска сканирует компьютер на наличие игр и позволяет их ускорять. В библиотеке хранится найденный на компьютере контент.
Закладка ускорения позволяет настроить, что именно нужно будет ускорять при запуске игр. Можно выбирать системные приложения, аппаратные средства, службы. По умолчанию выставлены рекомендованные параметры.
Закладка «Кадров/С» поможет включить и настроить счетчик fps. Изменяется положение на экране и горячие клавиши для запуска.
Ускоритель системы
Предназначен для работы с самой системой Windows. На закладке «оптимизировать» можно очистить и ускорить систему, или запустить дефрагментацию игрового контента.
Закладка «мое оборудование» сканирует и выдает основную информацию о аппаратной составляющей компьютера.
Кроме этого можно сформировать полный отчет об оборудовании компьютера.
Акции
В этом разделе размещаются все акционные предложения популярных площадок, бонусные задания и возможность получить игру бесплатно, игровые пакеты и списки желаний.
Другие возможности программы
Способ моментальной оптимизации игр является ключевой особенностью утилиты Game Booster. Однако, помимо игрового режима, приложение имеет много других особенностей:
Возможность отображения устаревших драйверов. Данная функция полезна в случае, если после установки нового драйверного ПО определенная игра стала работать некорректно. В таком случае пользователь, воспользовавшись razer Game Booster, сможет быстро откатить драйвер до более старой версии;
Просмотр версий драйверов
Программой также поддерживается возможность записи видео игрового процесса в режиме реального времени. Данная фишка прекрасно подойдет для обозревателей игр, блогеров, которые работают в жанре let’s play. В процессе съемки видео игрового процесса на экране также будет отображаться FPS. Чтобы начать работу с видео или сделать скриншот экрана в игре, перейдите во вкладку «Скринкаст» и выберите соответствующий подпункт – захват видео или скриншот изображения из игры. Пользователь может настроить параметры захвата видео, конечную папку сохранения файлов и сочетание клавиш, с помощью которого будет сделан скриншот. Также можно выбрать формат конечного изображения или видеоролика.
Вкладка «Скринкаст» для работы с видео из игры и скриншотами
Тематические видеоролики:
Razer Cortex: Game Booster Обзор программы / Razer Cortex: Game Booster Review
Хотите узнать как ускорить компьютер и игры (как увеличить FPS) на нем? Смотрите обзор программы Razer Cortex: Game Booster от компании Razer.
https://youtube.com/watch?v=YKbFCp6hCfo
RAM Saver Pro: ускорение и оптимизации памяти
Утилита, позволяющая увеличить производительность компьютера благодаря оптимизации оперативной памяти. ОЗУ освобождается от определенной части загруженных в нее процессов. При этом остается больше места для нужных пользователю программ, которые в итоге работают эффективнее.
Среди возможностей программы стоит отметить:
- дефрагментацию системной памяти;
- прекращение использования ОЗУ плохо оптимизированными приложениями;
- временное помещение неиспользуемых библиотек и драйверов в swap-файл;
- проверку наличия дисков в оптических приводах;
- возможность спрятать иконки на рабочем столе;
- принудительное выключение и перезагрузку ПК.
Преимуществами утилиты можно считать заметное увеличение эффективности работы ОС Windows даже на старых компьютерах. Программа совместима с 32-битными и 64-битными системами, отличается интуитивно понятным интерфейсом и наличием поддержки русского языка. RAM Saver – условно-бесплатная программа, лицензионную версию можно купить примерно за 2000 рублей.
Возможности программы
Game Booster – бесплатное программное обеспечение (ПО), которое включает в себя множество инструментов для помощи геймерам — от оптимизации ПК до записи видеороликов игр и их публикации на популярных сервисах.
Сейчас приложение обновлено и получило название Razer Cortex.
Среди возможностей утилиты можно отметить:
- ускорение игр и их загрузки;
- сохранение и восстановление логов настроек компьютера;
- проведение дефрагментации и диагностики;
- создание скриншотов;
- запись игрового видео;
- создание стрима и трансляция на Twitch, Youtube, Azubu;
- использование оверлея, экранных примечаний во время трансляции;
- сохранение папки с игровым контентом и синхронизация с Google Drive, DropBox, OneDrive;
- единый центр для запуска и работы с игровым контентом;
- получение акций и скидок с популярных игровых площадок, таких как Steam, Origin, Amazon и других;
- возможность добавлять игры из списка желаний Стима;
- отслеживание контента для виртуальной реальности.
Среди особенностей Гейм Бустер стоит отметить:
- наблюдение за акциями с популярных площадок;
- мощные возможности ускорения игр;
- функция GameCaster с большим количеством настроек для управления трансляциями;
- GameTools для сохранения и резервирования файлов игр;
- библиотека контента виртуальной реальности.
Способен ли помочь Razer Game Booster?
Итак, «игровой режим» утилиты представляет собой простое отключение всех работающих в фоне программ и неиспользуемых служб. Теоретически это должно повысить частоту кадров. Даже если отключить все неиспользуемые компоненты вручную. А вот при использовании Game Booster все не так радужно. Тесты показали, что FPS либо не увеличивается вовсе, либо понижается. Почему так получается?Дело в том, что Razer Game Booster (программа для игр на «Виндовс 7»), конечно, отключает неиспользуемые службы и завершает фоновые процессы, но сама потребляет огромное количество оперативной памяти. Потому прироста вообще нет (на мощных компьютерах) или, наоборот, наблюдается снижение производительности (на старых ПК). А что говорят пользователи о данном приложении? Рассмотрим отзывы тех, кто его уже попробовал.