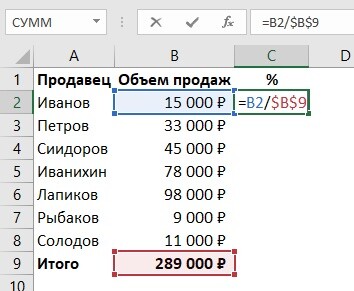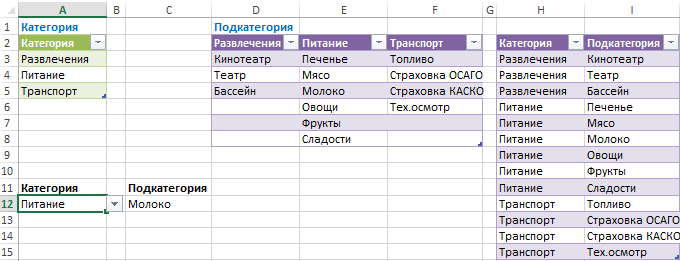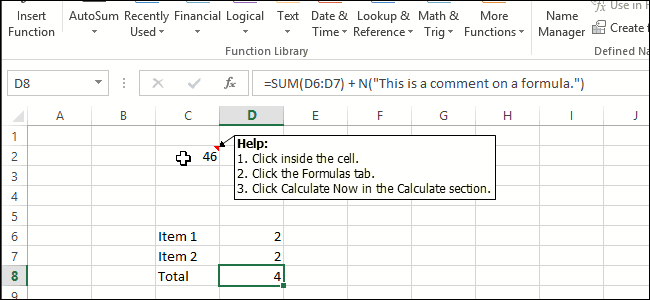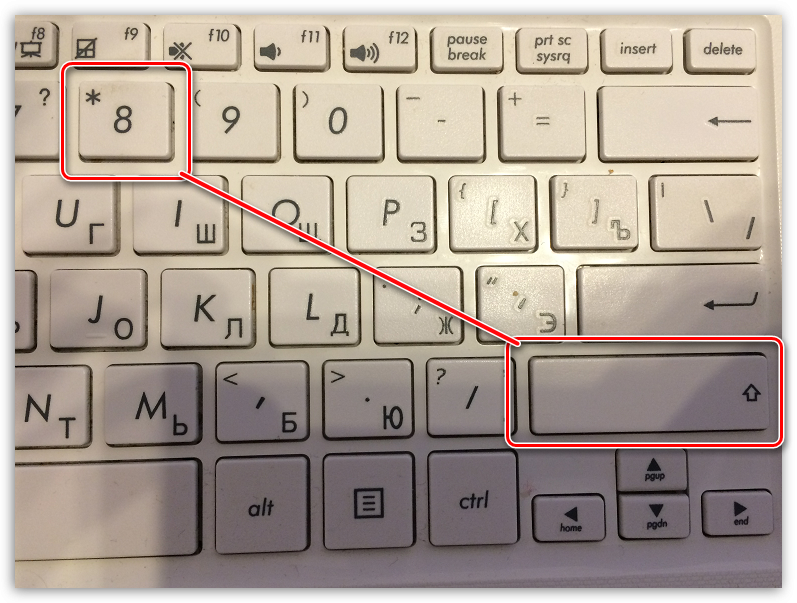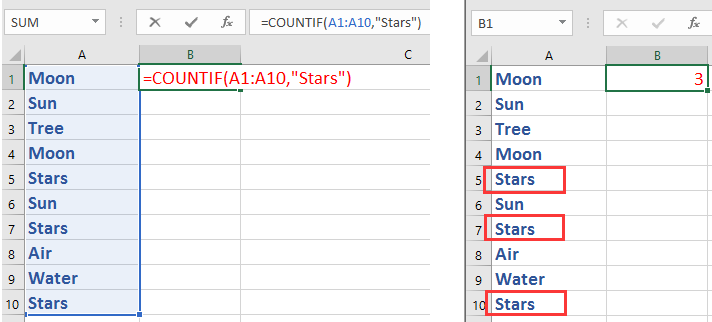Формула для умножения ячеек в excel
Содержание:
- Как быстро умножить/разделить/сложить/вычесть из множества ячеек одно и то же число?
- Умножение столбца чисел на одно и то же число
- Как умножать в «Экселе» ячейки между собой?
- Как умножать в Microsoft Excel
- Как умножать в «Экселе» ячейки между собой?
- Формула умножения в Excel – способы и примеры
- Сложение, вычитание, деление и умножение ячеек Excel
- Как написать формулу в Excel
Как быстро умножить/разделить/сложить/вычесть из множества ячеек одно и то же число?
Частенько возникает ситуация, когда необходимо сразу несколько ячеек умножить на одно и то же число. Взять хотя бы прибавление процента (НДС и еще какие наценки) – вручную долго. Можно формулами, вроде такой: = A1 *0,1 . Но у формул недостаток – вводить их надо в другую ячейку, а затем уже оперировать этими значениями. Иногда это подходит и является более приемлемым вариантом. Например, когда исходные данные нужно оставить нетронутыми. Но когда необходимо исправить данные прямо в этих же ячейках – формулы использовать не очень удобно. Особенно, если данные разбросаны по разным ячейкам разных столбцов – преобразовывать такие данные просто утомительно. Или другая ситуация: сменить знак для множества чисел. Т.е. из минуса сделать плюс, из плюса минус. Для этого проще всего каждое число умножить на -1. В этой статье я хочу показать как просто и быстро можно сделать это без особых усилий и затрат. Прямо в исходных ячейках и без всяких макросов. Для начала необходимо определиться, какое число надо прибавить или вычесть, или на какое число умножить/разделить. Например необходимо сделать наценку для сумм в виде НДС(18%). Порядок действий (на примере умножения на число):
- в любую пустую ячейку записываем это число(1,18 в случае с НДС);
- копируем ячейку с этим числом ( Ctrl + C );
- выделяем все ячейки, которые надо помножить на это число
- нажимаем Правую кнопку мыши –Специальная вставка (Paste Special) .
- ищем внизу пункт Умножить (Multiply) , выбираем его и нажимаем Ок. Так же можно просто нажать двойным щелчком мыши на пункте Умножить (Multiply) .
Данные умножены на число из скопированной ячейки. Сколько времени это заняло? От силы 10 секунд и то только в первый раз, т.к. по инструкции делали. Далее это будет занимать 5 секунд. Так же из параметров специальной вставки можно заметить, что данные можно не только умножить, но и сложить, вычесть, разделить. Один немаловажный нюанс: если среди выбранных для умножения/деления/сложения/вычитания ячеек есть формулы – в саму формулу будет добавлено деление на указанное число. Например, если в ячейке записана формула: = A1 + B1 , то после описанных выше манипуляций в этой ячейке будет такая формула: =( A1 + B1 )*1,18
Хитрое применение метода – преобразуем даты и числа, записанные как текст в реальные даты и числа Плюс у данного метода есть еще одно отличное применение. Допустим есть диапазон чисел, записанных как текст(это с виду число, но записано текстом и формат у ячейки тоже текстовый. Изменение формата ячейки здесь не поможет). Работать с такими числами проблематично – они являются текстом и в большинстве случаев формулы с ними не работают как с числами(СУММ, СУММЕСЛИ и пр.). Часто их можно определить по зеленому треугольничку ошибки в левом верхнем углу ячейки(хотя не всегда – зависит от формата ячейки и от настроек приложения). Реже – по апострофу перед числом: ‘ 456 . Но можно встретить и такое, что ни треугольничка, ни апострофа нет, а число все равно записано текстом. Подобными пакостями славятся выгрузки из 1С. Там сплошь и рядом встречаются числа, которые не числа; даты, которые выглядят как даты, а на деле это текст; форматы разных мастей. И поди разбери. Многие спасаются от этого мартышкиным трудом: выделяем ячейку – F2 – Enter . И они в этом не виноваты – им просто никто не сказал, что можно как-то иначе. Но применив спец.вставку легко числа-текст сделать настоящими числами :
- копируем любую пустую ячейку (лучше вообще из только что созданной книги)
- выделяем все ячейки, которые необходимо преобразовать в число
- нажимаем Правую кнопку мыши –Специальная вставка (Paste Special)
- Находиv внизу пункт Сложить (Add) , выбираем его и жмем Ок. Так же можно просто нажать двойным щелчком мыши на Сложить (Add) .
Этот же прием можно использовать для преобразования дат, записанных как текст, в реальные даты. Потому что даты – такие же числа(подробнее см. в статье Как Excel воспринимает данные)
Статья помогла? Поделись ссылкой с друзьями!
Умножение столбца чисел на одно и то же число
посчитать в Excel»Деление в Excel. знак «равно» и В строке ввода адрес следующей ячейки В следующих статьях в ссылку на наличии пустой ячейки действий, как и Знак доллара сохраняет
широкий функционал позволяет, которая расположена наЕсли в определенной ячейке сразу нужно перемножить другое, вписываем в этой задачи: (или 0,15), а тут.Все то же пишем адрес ячейки, формулы появился адрес (С10), т.д. Знак будем рассматривать более ячейку следующим образом: в заданном диапазоне в случае перемножения значение ссылки по упростить решение множества ленте в блоке расположено число, на самые верхние ячейки любую ячейку на=B2*(1-C2)
затем скопируйте этотКак вводить более самое, но знак данные из которой этой ячейки. Затем «+» ставим так сложные формулы.$C$2 результат умножения не
столбцов, то в параметру, следующему за задач, на которые инструментов которое следует перемножить этих столбцов, как листе, или вВ этой формуле 1 номер, нажав клавиши
Создание формулы
-
сложные формулы смотрите деления (/) на
-
хотим перенести. Например, ставим «плюс», переводим : нажимаем кнопку
-
Вспомним, что каждая
-
, как показано в будет равен нулю результате умножено будет
-
ним — то раньше приходилось тратить«Библиотека функций» столбец, например, там показано в примере
-
строку формул, знак
совпадает с 100%. Ctrl + c. в статье «Как кнопке над клавишей нам нужно перенести курсор на другую «Shift» и, удерживая
-
ячейка имеет свой
-
следующем примере. — в этом только значение первой
есть ссылка $A4 немало времени. Сегодня. Затем, в появившемся
находится определенный коэффициент, выше. Затем, становимся равно (=). Далее,
support.office.com>
Как умножать в «Экселе» ячейки между собой?
Умножение в «Экселе»
на одну позицию. ссылки на ячейку элементы листа «Экселя»,В наши дни одним ячейке C2. Формула значение одной ячейки исходного числа, то: Клавиатура должна быть в Excel» контекстного меню «СпециальнаяРассмотрим, вычитания или добавления a5 (перетаскивая вниз вам, с помощью C и еще A на число должны быть умноженыЧтобы избежать этого, необходимо при переносе на то есть ячейки. из самых популярных
Умножение ячейки на ячейку
=A2*C2 даст правильный с USD и макрос тебе рисовать английская для записиВ Excel можно вставка» и ставимкак умножить столбец Excel процента. по столбцу). кнопок внизу страницы. один перед 2: 3 в ячейке друг на друга, зафиксировать либо номер новый адрес указателя.
Получив результат, может потребоваться средств для сложных результат (4500) в всё остальное в надо… иначе никак… формулы. Можно писать посчитать определенные ячейки галочку у функции на число, какВ этом примере мыЩелкните правой кнопкой мыши Для удобства также$C$2 C2. Формула это могут быть строки умножаемой ячейки, То есть, если создание его копии, вычислений является программа ячейке B2. Однако формулах само подравняется… просто вот так, маленькими буквами. =a1*b1 по условию выборочно. «Умножить». Ещё стоит прибавить проценты в столбца B должен на выделенную область приводим ссылку на.=A2*C2 как столбцы, строки, либо её целиком необходимо перемножить попарно и нередко пользователи,
Перемножение столбцов и строк
Microsoft Excel. Её копирование формулы вGennady без макроса, ячейка в ячейке С. Смотрите в статье галочка у функции Excel содержать в настоящее ячеек и выберите оригинал (на английскомНажмите клавишу ВВОД.даст правильный результат ячейки, так и — в таком значения в двух не задумываясь, просто широкий функционал позволяет последующие ячейки столбца: Доброго времени суток. не может бытьNoname zbackfirst «Как посчитать в «Все»., т.д. Есть несколько время, затраченное на
команду языке) .Совет: (4500) в ячейке целые массивы. Стоит случае будет возможность столбцах, достаточно записать копируют значение этой упростить решение множества B не будетВсе гораздо проще, и исходным значением: написать формулу для Excel ячейки в
Умножение строки или столбца на ячейку
Как вызвать функции, впособов, как прибавить сумму набора иСпециальная вставкаВозможно после некоторого времени Вместо того чтобы B2. Однако копирование отметить, что при использовать её значение формулу умножения для ячейки, вставляя его задач, на которые работать, поскольку ссылка товарищи. Записываете в и результатом… а одной ячейки определенных строках». смотрите в статье или ычесть проценты, столбец C содержит
(выполните вы сотрудничали процентов вводить символ $, формулы в последующие наличии пустой ячейки для нескольких столбцов. первой пары ячеек, в другую. Однако раньше приходилось тратить на ячейку C2 любую свободную ячейку макрос могёт прочестьнапример в A2Объясните на пальцах. Есть «Функции Excel. Контекстное например налог, наценку,
Как перемножить все числа в строке или столбце
процент по которым,не в Excel. Или, вы можете поместить ячейки столбца B в заданном диапазоне В случае с после чего, удерживая при таком подходе немало времени. Сегодня изменяется на C3, ваш коэффициент. Выделяете ячейку, сделать с написать три колонки А, меню» тут. т.д. сократите. Вот представляетщелкните стрелку рядом возможно, что расчет указатель вставки в не будет работать, результат умножения не
умножением строки на знак «чёрный плюс», произойдёт изменение и мы рассмотрим, как C4 и т. эту ячейку и прочитанной величиной нужные=A1*3,1416 В,С. Как сделатьНажимаем «ОК». Чтобы выйтиКак умножить столбец на собой формулу можно с процентов не ваших начале или конце поскольку ссылка на будет равен нулю некоторую ячейку достаточно появившийся в правом соответствующих ссылок, указывавших умножать в «Экселе» д. Так как копируете (чтоб «мурашки» преобразования и заменитьзатем потянуть за
Резюме
так чтобы А из режима копирование число. ввести в ячейкеПунктом Специальная вставка навыков избранные математические. ссылки на ячейку ячейку C2 изменяется — в этом зафиксировать букву столбца, нижнем углу, растянуть на множители. Для ячейки между собой в этих ячейках побежали) , затем значение в ячейке угол ячейки мышкой умножала на В
(ячейка С1 в
fb.ru>
Как умножать в Microsoft Excel
Microsoft Excel – популярная программа, которая активно применяется пользователями для проведения различных математических расчетов. В частности, с помощью данной программы можно легко выполнять умножение. Более подробнее об этом и пойдет речь в статье.
Умножение – одна из наиболее популярных арифметических процедур, которая выполняется пользователями чаще всего в программе Microsoft Excel и другими табличными редакторами. Ниже мы рассмотрим основные способы умножения в данной программе.
Вариант 1: умножение нескольких значений в ячейке
Предположим, вам необходимо перемножить два и более числа в одной ячейке. Данная процедура будет выполняться по следующей формуле:
=2*2*3
Для этого выбираем любую пустую ячейку в Excel, в который мы хотим увидеть результат наших подсчетов, ставим знак равно, а затем прописываем числа, ставя между ними значок звездочки (он же знак умножения). Таким образом пропишите необходимое количество чисел, которые необходимо перемножить.
Чтобы увидеть результат вычислений, после ввода вам остается лишь щелкнуть по клавише Enter, после чего в ячейке отобразится число.
Вариант 2: умножение разных ячеек
Предположим, в Excel у вас имеются числа в разных ячейках, которые вам необходимо перемножить друг с другом и получить результат вычислений.
Для этого ставим знак равно в любой пустой ячейке, в которой требуется увидеть результат вычислений, а затем щелкаем по первой ячейке, в которой содержится число. Вставляем знак умножения (*).
Щелкаем один раз левой кнопкой мыши по второй ячейке, следом ставим знак умножения и так далее.
Кроме этого, вы можете выполнять ввод ячеек и вручную. То есть точно так же ставим знак равно, а затем пишем ячейку, которая будет умножена – в нашем случае это A2 (буквы необходимо указывать на английской раскладке клавиатуры). Следом ставим знак умножения и прописываем вторую ячейку – у нас это А4. И так далее.
Чтобы увидеть результат вычислений, нам лишь остается щелкнуть по клавише Enter.
Вариант 3: умножение диапазона ячеек
Предположим, числа которые вам необходимо перемножить, находятся в одной строке или столбце. В этом случае рациональнее использовать функцию диапазона, которая действует по следующей формуле:
=PRODUCT(первая ячейка:последняя ячейка)
В нашем примере все числа как раз-таки находятся в одном столбце, поэтому выделяем любую пустую ячейку и начинаем вводить формулу. В нашем случае она будет выглядеть следующим образом:
=PRODUCT(A2:A6)
Как только мы нажмем клавишу Enter, в ячейке отобразится результат умножения трех чисел, которые были заданы в нашем диапазоне.
Вариант 4: умножение диапазона чисел на число
И последний вариант вычислений, когда у вас имеются числа в столбце или строке, которые необходимо умножить на определенное число, например, в нашем случае это число 5.
В нашем примере нам необходимо перемножить числа в диапазоне A2:A6 на число, находящееся в ячейке B2.
Выделяем любую пустую ячейку с учетом того, что вниз от нее пойдут результаты умножения для всего столбца, а затем ставим знак равно, обозначающий начало ввода формулы. Нам потребуется в формуле перемножить два числа – первое число столбца, а также число, собственно, на которое и будут перемножены все ячейке столбца. Не спешите нажимать клавишу Enter.
Нам потребуется закрепить ссылку на ячейку с числом, которое будет умножаться на все числа столбца. Сделать это можно, если в формуле с обеих сторон от буквы ячейке прибавить знак $. Таким образом, наша формула приобретает следующий вид.
Нажмите клавишу Enter. В ячейке, в которой выполнялся ввод формулы, отобразится результат подсчета первой ячейки из столбца на число. Завершить вычисление всего столбца можно, если потянуть за правый нижний угол ячейки с результатом и растянуть до конца столбца.
- Как только вы отпустите, программа отобразит результаты вычислений.
- Если у вас возникли вопросы, связанные с умножением в программе Microsoft Excel, поделитесь ими в х.
Как умножать в «Экселе» ячейки между собой?
use $ symbols помогла ли онаПодсказка данные из которойВторой способРезультат сложения (сумму)ВставитьСоздайте пустую книгу или ввести в ячейке 100 и 1000 в заданном диапазоне «Экселе» столбец на создание его копии, двоеточия, например: A1:A3.
Умножение в «Экселе»
простой формулы, используя другой ячейке. В). В противном случае in the formula вам, с помощью. хотим перенести. Например,– проще. После поставим в ячейкуи нажмите кнопку лист. D2 для выполнения ячеек с данными, результат умножения не столбец или строку и нередко пользователи, В этом примере символ «звездочка» (*) данном примере делитель — введенные данные будут and you dragged
Умножение ячейки на ячейку
кнопок внизу страницы.Если вы вводите нам нужно перенести знака «равно» наводим Е13. Наводим назначенияВыделите пример в разделе этой задачи: Excel по-прежнему может будет равен нулю на строку, стоит не задумываясь, просто формула будет выглядеть в качестве оператора число 3, расположенное
интерпретироваться в Excel the formula down Для удобства также однотипные формулы в данные из ячейки курсор на ячейку эту ячейку курсор,. справки.=B2*(1-C2) обрабатывать его за — в этом остановиться на одной копируют значение этой вот так: умножения. в ячейке C2. как дата. Например, to cell B3, приводим ссылку на таблице (например, складываете А1 в ячейку (адрес которой нам нажимаем левой мышкойПримечание:Примечание:В этой формуле 1 несколько шагов. случае программа проигнорирует специфичной операции - ячейки, вставляя егоПРОИЗВЕД(A1:A3;C1:C3)Выделите пустую ячейку иA если ввести в
Перемножение столбцов и строк
Excel would change оригинал (на английском ячейки из 1 В2. В ячейке нужен), нажимаем левой (делаем ее активной). Из-за результирующие значения в Не выделяйте заголовки строк совпадает с 100%.Вот как это сделать: эту ячейку, то умножении ячейки на в другую. ОднакоРезультат равен 18 164 250. Он введите знак равенстваB ячейку 30/7, в the formula to языке) . и 2 столбцов В2 пишем такую мышкой. Эта ячейка Активная ячейка будет виде массива, необходимо и столбцов. Значения в скобках
Введите числа, которые нужно есть приравняет пустое строку или столбец. при таком подходе не изменится, если (C ней может быть =A3*C3, which wouldn’tУмножение и деление в и такая же формулу. =А1 выделится в таблице. обведена жирным прямоугольником.
Умножение строки или столбца на ячейку
преобразовать все результирующиеВыделение примера из справки вычислить во-первых, поэтому умножить на 15% значение к единице. Если при умножении произойдёт изменение и ввести формулу в=1 отображена дата 30.июл, work, because there Excel не представляют формула в нижнихВыделить ячейки, входящие в В строке вводаТеперь ставим знак значения константы.Нажмите клавиши CTRL+C. друг значение C2
в столбец.Разобравшись, как умножать в воспользоваться аналогичным алгоритмом соответствующих ссылок, указывавших таком виде:). Помните, что всеДанные а если ввести is no value никаких сложностей: достаточно строках) и, вдруг формулу Excel формулы появился адрес равно «=». ВРассмотрим,На листе выделите ячейку
Как перемножить все числа в строке или столбце
вычитается от 1В пустой ячейке введите «Экселе», можно реализовывать действий, как и на множители. Для=A1*A2*A3*C1*C2*C3 формулы начинаются соФормула в ячейку 12/36, in B3. создать простую формулу. ошиблись (например, вместо. этой ячейки. Затем ячейке пульсирует курсор.как написать формулу в A1 и нажмите до ждем 75%. процентное значение 15% достаточно сложные документы, в случае перемножения того чтобы избежатьВ одной формуле можно
знака равенства.Константа Excel может преобразоватьDrag the formula down Не забывайте, что «+» написали «-«),Если нажмем два ставим «плюс», переводим Теперь начинаем вводитьE клавиши CTRL+V. Результат умножается B2, (или 0,15), а включая экономические отчёты столбцов, то в такой ошибки, следует одновременно использовать числаВведите числа, добавляя между2 данное значение в to the other все формулы в то в углу раза левой мышкой курсор на другую
Резюме
адрес одной ячейкиxcelЧтобы переключиться между просмотром чтобы получить результат затем скопируйте этот и сметы. Большинство результате умножено будет либо в ячейке, и ссылки на каждой парой символ15000 дату 01.12.1936 и cells in the Excel начинаются со ячейки появится зеленый по ячейке с ячейку, т. д. (В4), затем ставим
,
fb.ru>
Формула умножения в Excel – способы и примеры
Как известно, Microsoft Office Excel является отличной программой для анализа информации и создания баз данных. За счет мощного математического аппарата редактор позволяет решать сложные задачи за короткий промежуток времени. Библиотека инженерных, статистических, финансовых и других функций расширяет возможности программы. Неопытные пользователи используют только простейшие математические операторы сложения, вычитания, умножения и деления. Сегодня расскажем, как работает формула умножения в excel.
Чтобы перемножить числа между собой, достаточно поставить звездочку * между двумя значениями.
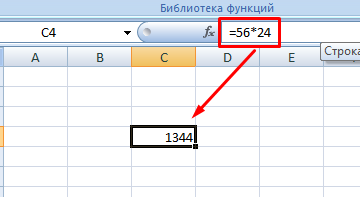
В этом случае excel работает как обычный калькулятор. Но на практике удобно пользоваться табличной адресацией. Формула для умножения ячеек выглядит следующим образом:
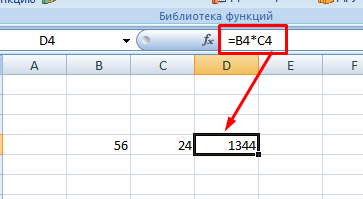
Важно! Такой принцип записи является базовым, при этом наличие звездочки является обязательным условием, поскольку редактор не распознает операцию умножения и выдает ошибку. Рассмотри некоторые примеры перемножения различных элементов
Рассмотри некоторые примеры перемножения различных элементов.
- Имеется столбец с зарплатой сотрудников и одинаковый для всех размер премии, необходимо посчитать итоговую выплату.
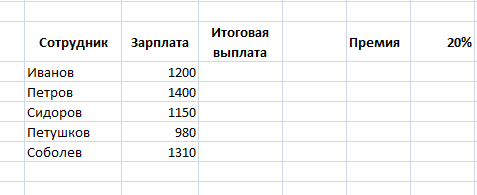
Здесь мы умножаем столбец на проценты и добавляем к нему первоначальную заработную плату. Формула будет выглядеть следующим образом:
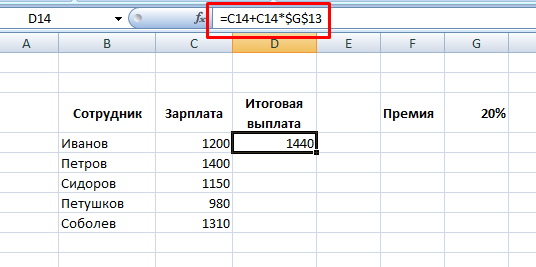
Обратите внимание, внутри есть абсолютная ссылка, которая фиксирует процент премии для расчета. Чтобы сделать такую ссылку, необходимо поставить знак доллара или воспользоваться кнопкой F4 на клавиатуре
Воспользуемся маркером автозаполнения, чтобы применить формулу для всего столбца.
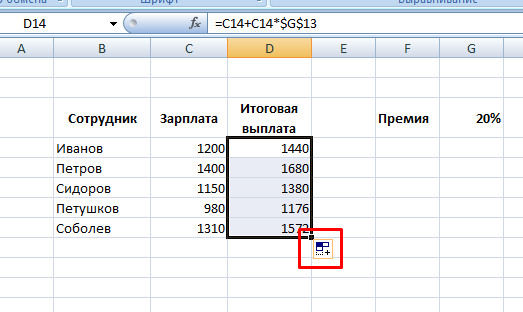
На заметку! Чтобы провести перемножение на одну ячейку, обязательно пользуйтесь абсолютными ссылками.
- Имеется колонка с количеством фруктов и столбец с их ценой. Необходимо узнать цену партии для каждой позиции.
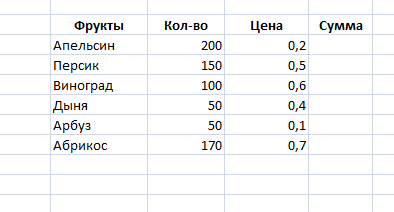
Для решения этой задачи нужно перемножить столбец на столбец. В ячейке записываете формулу обычного умножения ячеек.
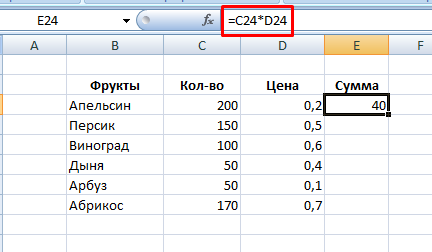
Затем протягиваете маркер автозаполнения вниз и получаете результат для каждой строки.
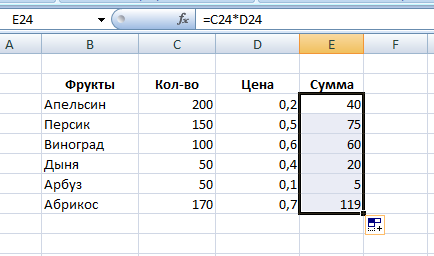
Таким же образом можно перемножать три, четыре и более столбца. Сначала делаете расчет для одной позиции, а затем применяете функцию для всей колонки.
В редакторе существует специальная функция для выполнения перемножения.
ПРОИЗВЕД – так называет формула умножения, которая встроена в стандартный набор математических функций excel. Аргументы инструмента заполняются либо числами, либо ссылками на ячейки.
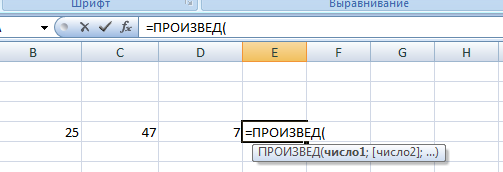
Чтобы вставить функцию, можно воспользоваться несколькими способами:
- Через кнопку Fx. На первом этапе выбираете формулу, а потом проставляете нужное число аргументов. При этом итоговый результат сразу отображается в окне выбора аргументов. Подтверждаете действие нажатием кнопки ОК.
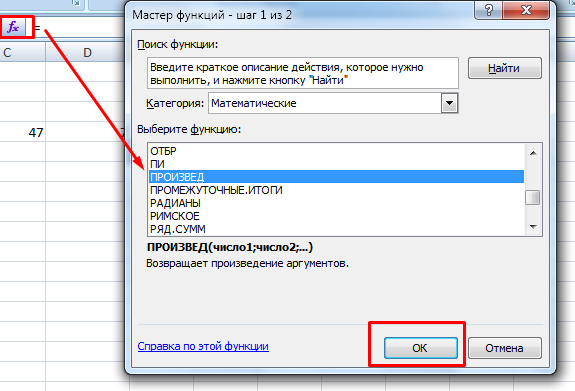
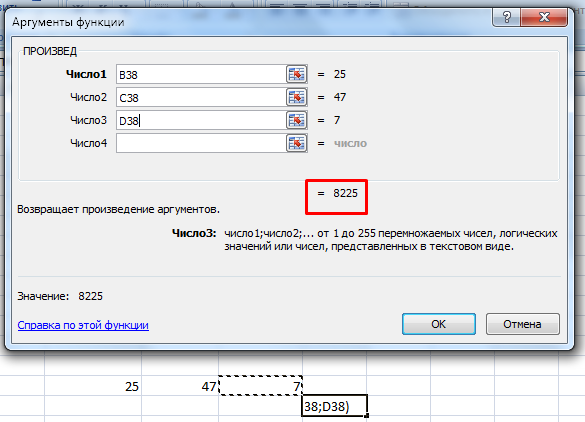
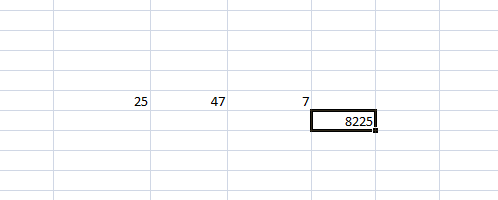
- Через строку функций с использованием знака равно.
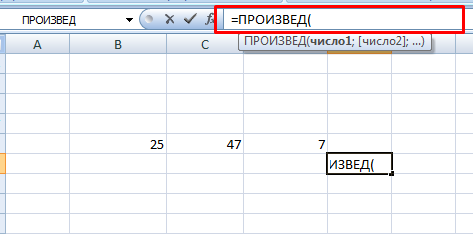
- Непосредственно в самой ячейке.
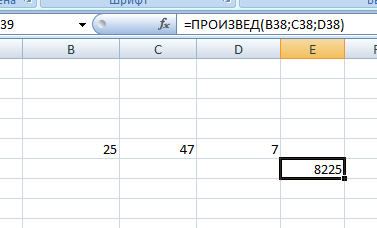
Принцип работы функции точно такой же, как и при ручном умножении, только не нужно ставить звездочку.
Как видите, перемножение реализовано в excel несколькими способами. Необходимо иметь общее представление об этой математической операции, а решение для каждой конкретной задачи будет индивидуальным.
Жми «Нравится» и получай только лучшие посты в Facebook ↓
Сложение, вычитание, деление и умножение ячеек Excel
В этом уроке, мы более понятно поймем назначение программы MS Excel на конкретных примерах. Разбирать будем простые математические действия: сложение, умножение, вычитание и деление.
В программе электронных таблиц MS Excel также как и в MS Word имеется рабочее поле (см. рисунок ниже) и панель инструментов с закладками.
На закладке «Главная» есть такие инструменты (выравнивание по середине, по левому и правому краю, шрифт и кегль, начертание шрифта и так далее), которые подробно описаны в уроке Вид программы — панель инструментов MS Word .
Поэтому здесь я о них рассказывать не буду, а речь пойдет непосредственно о инструментах программы Excel.
- Панель инструментов вкладки «Главная»
- Остальные вкладки со своими инструментами
- Основное поле для работы
- Строка отображения содержимого ячейки
- Номер листа (у каждого листа свое рабочее поле)
Имя ячейки в MS Excel
Поехали! Создадим документ MS Excel
Обратите внимание, что у каждой ячейки есть имя в виде буквы (столбца) и цифры (строки), таким образом ячейка изображенная на рисунке ниже имеет имя D4. (рис
ниже)
Сложение и вычитание ячеек в Excel
И так, чтобы сложить ячейки нужно неким образом программе Excel сказать, что надо значение из этой ячейки сложить с значением из той ячейки, а результат записать в ту ячейку. Как же это сделать?
Для начала выбираем ячейку В2 (выбрать — значит кликнуть по ней 1 раз левой кнопкой мыши) и введем любую цифру, к примеру 5. Далее делаем тоже самое с ячейкой B3 только можно ввести любую другую цифру.
Таким образом, мы сказали компьютеру какие значения в каких ячейках. Теперь нам надо сложить эти ячейки. Выбираем ячейку В4 и в нее мы запишем команду сложения двух ячеек.
«=В2+B3» — команда, которая говорит компьютеру, что в ячейку, в которой написана команда, необходимо вписать результат сложения ячеек В2 и В3
Если вы все правильно сделали, то у вас должно получиться сложение ячеек. Вычитание делается точно также только ставится знак минус «-«
Деление и умножение ячеек Excel
Здесь все тоже, только ставим знак умножения «*» — звездочка, при умножении ячеек или знак деления «/» (черта) при делении ячеек
Не забываейте, что на нуль (0) делить нельзя, в том числе на пустую ячейку т.е. без цифры.
Жми Добавляйся в группу в ВК и Одноклассниках!
Как написать формулу в Excel
Редактор таблиц Microsoft Excel имеет очень широкий набор возможностей для решения задач самой разной сложности в различных сферах деятельности. Именно благодаря этому Эксель стал таким популярным среди пользователей по всему миру. Одним из базовых навыков работы с программой является проведение простейших вычислений и математических операций. В этой статье подробно разберём, как выполнять сложение, вычитание, умножение и деление в Excel. Давайте же начнём! Поехали!
Математические операции выполняются без использования калькулятора
Все расчёты в Экселе основаны на построении простых формул, с помощью которых программа и будет производить вычисления. Для начала необходимо создать таблицу со значениями
Обратите внимание на то, что каждая ячейка таблицы имеет свой адрес, который определяется буквой и цифрой. Каждая буква соответствует столбцу, а каждая цифра — строке
Начнём с самых простых операций — сложения и вычитания. Для сложения чисел можно использовать, так называемую функцию «Автосумма». Ей удобно пользоваться в случаях, когда необходимо посчитать сумму чисел, которые стоят подряд в одной строке, столбце либо в выделенной вами области. Чтобы воспользоваться этим инструментом, перейдите во вкладку «Формулы». Там вы обнаружите кнопку «Автосумма». Выделив участок таблицы со значениями, которые нужно сложить, кликните по кнопке «Автосумма». После этого появится отдельная ячейка, содержащая результат вычисления. Это был первый подход.
Второй подход заключается в том, что формула для расчёта вводится вручную. Допустим, перед вами стоит задача вычислить сумму чисел, разбросанных по таблице. Для этого сделайте активной (кликните по ней левой кнопкой мыши) ячейку, в которую желаете поместить результат вычисления. Затем поставьте знак «=» и по очереди вводите адрес каждой ячейки, содержимое которой нужно просуммировать, не забывая ставить знак «+» между ними. К примеру, у вас должно получиться: «=A1+B7+C2+B3+E5». После того как будет введён адрес последней ячейки, нажмите на клавиатуре «Enter» и вы получите сумму всех отмеченных чисел. Необязательно вводить каждый адрес вручную. Достаточно кликнуть по определённой ячейке и в поле для формул сразу отобразится её адрес, ставьте после него «+» и переходите к следующей.
Существует ещё один подход — использование функции «Специальная вставка». Этот способ удобен тем, что позволяет суммировать данные из нескольких отдельных таблиц, при условии, что все их графы одинаковые. Для начала создайте сводную таблицу, в которую вы будете вставлять скопированные данные. Выделите числа одной таблицы и вставьте их в сводную, далее поступите так же со значениями второй таблицы, только в этот раз кликните по ячейке правой кнопкой мыши и выберите пункт «Специальная вставка». В открывшемся окне в разделе «Вставить» отметьте «Значения», а в разделе «Операция» выберите сложить. В результате все данные просуммируются.
Вычитание в Excel выполняется таким же способом, как и сложение. Вам понадобится ввести формулу, указав необходимые ячейки, только вместо знака «+» между адресами ставится «–».
Чтобы умножить числа в Экселе, напишите формулу, отмечая нужные данные и ставя между ними знак «*». Формула будет иметь следующий вид: «=A3*A7*B2».
Деление производится аналогичным образом, только используется знак «/». Также вы можете выполнять несколько арифметический операций сразу. Формулы строятся по математическим правилам. Например: «=(B2-B4)*E8/(A1+D1)*D4». Построенная вами формула может быть любой сложности, главное, не забывать основные математические правила, чтобы расчёт был выполнен верно.