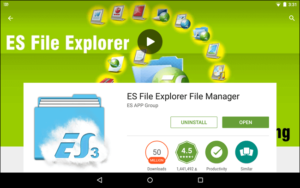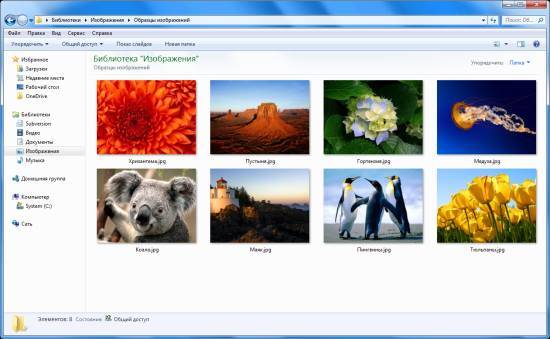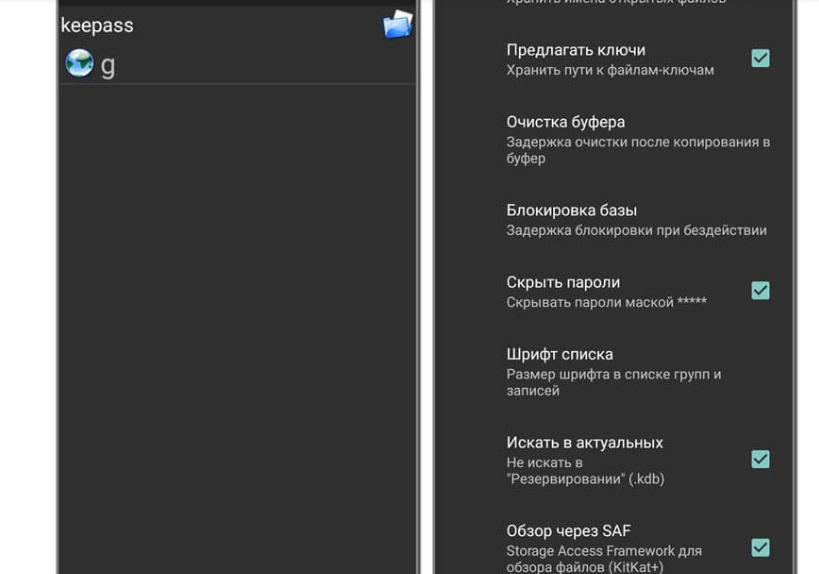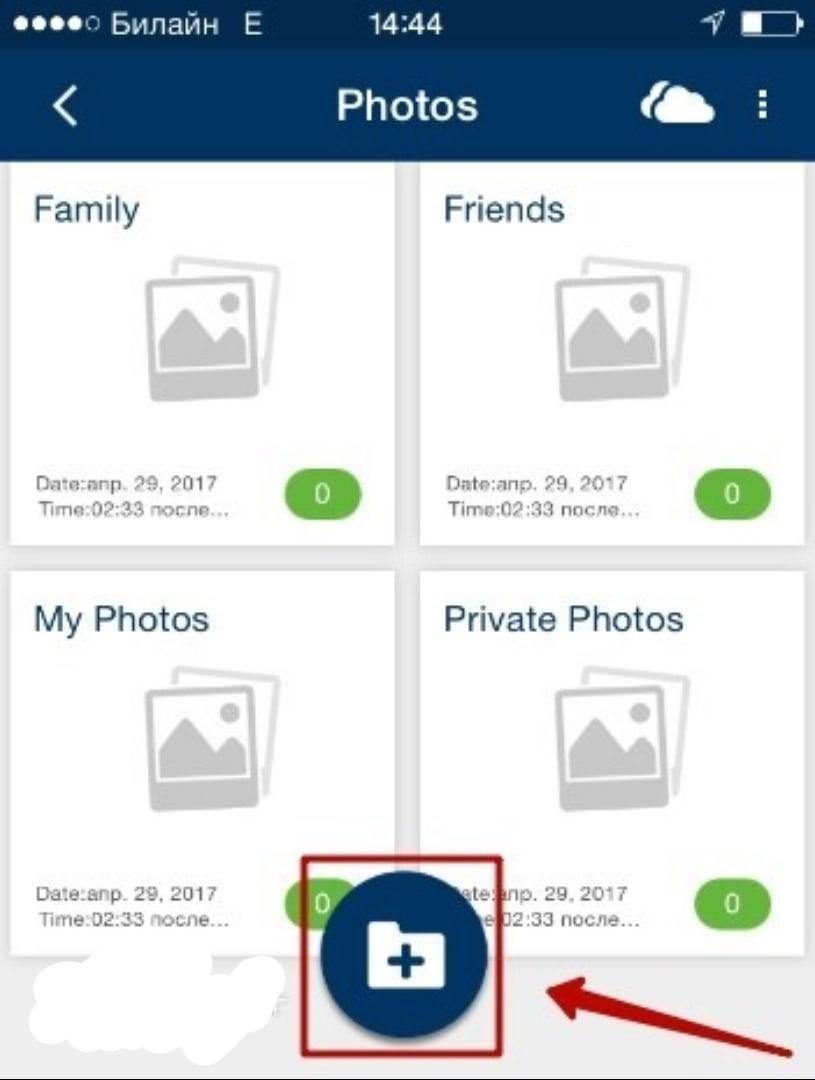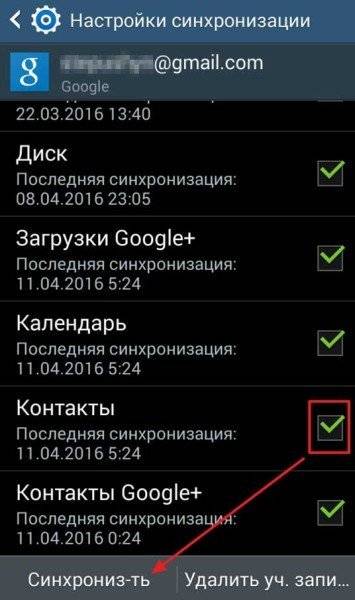Настройка финдер в андроиде
Содержание:
- Commander One v2
- Path Finder 9
- Finder что это за программа на Андроид
- Перезапуск Finder
- Как найти картинки для эдита
- Как удалить приложение
- Что это за приложение?
- FinderPath
- Информация о файле DriverFinder.exe
- Элементы окна Finder
- Что собой представляет приложение
- Finder на телефоне Android – что это за приложение?
- Что собой представляет приложение
- Устранение неполадок при открытии файлов FINDER
- Как удалить приложение?
- FINDER Инструмент анализа файлов™
- Копирование текста в режиме просмотра
- Файловая структура в Mac OS X
- Facebook и другие социальные сети
- Основные настройки Finder
Commander One v2
Commander One v2 – это последняя версия популярной альтернативы Finder Commander One, и она просто великолепна. Это надежное решение для тех, кто ищет альтернативу Finder. Для начинающих он работает с файловым менеджером с двумя панелями, который позволяет легко выполнять операции с файлами, если у вас есть свободное пространство на экране.
Commander One v2 также рекомендует вам быть клавишным ниндзя, и вы можете устанавливать сочетания клавиш практически для всего, что вы в противном случае делали бы с трекпадом, включая, помимо прочего, операции с файлами, выбор и навигацию по пользовательскому интерфейсу.
В области настройки пользователи могут выбирать между десятью предварительно установленными темами. Если вы чувствуете себя хитроумно, вы также можете изменить внешний вид элементов по отдельности – включая шрифты, выделение и цвет фона.
Поиск – это одна из многих областей, где Commander One действительно сияет. Вы можете не только выполнять поиск по имени файла, но и просматривать содержимое файла, даже если они находятся в сжатом ZIP-каталоге. Вы также можете сделать поиск с учетом регистра.
Pro версия позволяет вам связать свои облачные сервисы хранения, такие как DropBox, Google Drive, учетную запись Amazon S3, а также новую учетную запись Box.com, учетную запись Backblaze и многое другое. Он предоставляет легкий доступ к этим облачным учетным записям, поэтому вам не нужно переходить от перехода к локальному хранилищу к облачному хранилищу.
Встроенный FTP-менеджер позволяет подключаться к удаленным FTP-серверам. В сочетании с двухпанельной навигацией вам больше не нужно перемещаться туда-сюда для обработки данных между локальным хранилищем и облачным хранилищем.
Другие новые функции Commander One v2 включают в себя возможность открывать и редактировать файлы, хранящиеся в сетевых подключениях, возможность открывать и редактировать файлы на устройствах MTP и iOS, поддержка расширений Finder и многое другое. Commander One v2 может преобразовать работу Finder на вашем Mac с его бесконечным списком функций. У него тоже есть бесплатная версия, поэтому нет причин не получать ее.
Загрузить: Commander One v2 (Бесплатная версия) | Командир один (Pro-версия, $ 29,99)
Path Finder 9
Path Finder удовлетворяет потребности пользователей Mac на протяжении последних семнадцати лет, и их итерация, Path Finder 9, вносит ряд улучшений и знаменует собой начало новой эры для этого программного обеспечения. Path Finder также поставляется с поддержкой двухпанельной навигации, которая также дает вам доступ к закладкам и скрытым файлам. Как и Commander One, Path Finder также позволяет создавать настраиваемые сочетания клавиш для быстрой навигации.
Path Finder имеет инновационную функцию «Drop Stack» для копирования / перемещения нескольких файлов. По сути, это временное хранилище для ваших файлов, которое «собирает» все файлы, которые вам нужно скопировать / переместить, и позволяет вам выполнять операции со всеми из них одновременно. Это особенно полезно при работе с большим количеством файлов, которые разбросаны по всей области хранения.
Помимо вышеупомянутых функций, Path Finder предоставляет все функции, которые вы ожидаете от мощной альтернативы Finder. Он позволяет настраивать интерфейс, поддерживает службу облачного хранилища (только Dropbox), обеспечивает поддержку пользовательских сочетаний клавиш и многое другое.
Тем не менее, самым большим отличием для Path Finder всегда были модули, а Path Finder 9 содержит совершенно новую и гибкую структуру модулей. Вы можете расположить эти модули так, как вам нравится, и даже настроить их визуально и функционально. Это делает Path Finder наиболее универсальной альтернативой, которую вы можете найти.
Path Finder всегда был великолепен, и новый Path Finder 8 сделал это программное обеспечение еще лучше. Если вы хотите выложить $ 39,99, Path Finder – это инструмент, который я бы порекомендовал для опытных пользователей.
Скачать: Path Finder ($ 36, бесплатная пробная версия на 30 дней)
Finder что это за программа на Андроид
Рассеянность – подспудная черта многих людей. Мы не можем сконцентрироваться на важных вещах, упускаем из памяти необходимые элементы, забываем в местах нашего пребывания какие-либо предметы, и порой не можем найти их даже в собственном доме. Среди таких вещей особенно «популярен» телефон, который мы часто кладём куда ни попадя, а потом хаотично ищем его среди вороха других вещей. Разработчики программы «Finder» решили облегчить этот процесс, и создали программный инструмент, позволяющий легко и быстро найти наш телефон. Ниже мы разберём, что это за программа для поиска телефона Finder на Android, каковы её возможности и функционал.
Перезапуск Finder
Случается, что Finder зависает. Чтобы восстановить его работоспособность, зажмите клавишу Option, вызовите контекстное меню и выберите «Перезапустить». Все окна Finder и рабочий стол мигнут, и программа будет перезапущена.
В некоторых случаях это не помогает. Тогда можно воспользоваться командой killall Finder , которую нужно вбить в «Терминал» и нажать ввод.
Почти все употребляют Finder лишь для того, чтобы просматривать какие-либо файлы и раскладывать их сообразно папкам. Однако на этом способности файлового менеджера OS X совсем не ограничиваются. Далее мы опишем 4 весьма полезных функции, которые сберегут вам много времени и наверняка облегчат вашу жизнь.
Разумные папки (смарт-папки)
Часто файлы оказываются раскиданными по различным частям диска. Чтобы их найти, мы применяем функцию поиск, и она отлично справляется с поставленной перед ней задачей. Данные поисковые требования можно сохранять как «умные папки», каковые станут автоматом обновляться с появлением свежих файлов, соответствующих заданным критериям поиска. Чтобы сформировать такую папку, довольно кликнуть на клавишу «Сохранить».
Собственный запрос возможно увеличить дополнительными аспектами
. Чтобы уменьшить область поиска, нажмите на клавишу «Добавить» (+) в правом верхнем углу (справа от «Сохранить»). Вы сможете прибавить те параметры, которые считаете необходимыми. По мере прибавления вы будете приятно удивлены, насколько «могучим» является Finder.
По умолчанию Finder станет находить файлы, которые подходят всем перечисленным аспектам. Вы сможете сформировать логику вашего запроса более трудной. Для данного удерживайте клавишу Alt/Option. Вместо «+» покажутся 3 точки. Кликните на них, чтобы запустить новую категорию условий. Изберите, какие из перечисленных здесь критериев обязаны соответствовать запросу (любые, все, либо никакие).
Новая папка из подобранных файлов
Как скоро накапливается очень много файлов, 1-ый метод решения задачи, который приходит в голову — разложить их сообразно папкам. В Finder имеется весьма комфортная возможность, дозволяющая отметить некоторое количество файлов, удерживая клавишу Cmd, надавить на правую клавишу мышки и сформировать новую папку из подобранных файлов.
К огорчению, действует данная функция только в рамках одной папки. Выходит, вы никак не сможете отметить некоторое количество файлов из различных папок.
Представить в Finder результаты из Spotlight
Наиболее быстрый метод отыскать что-либо на Mac — пользоваться поиском Spotlight. Раскрыть поисковую строчку можно сочетанием кнопок Ctrl+пробел. После набора запроса пользуйтесь стрелками, чтобы переместиться на заинтересовавший вас результат. Чтобы показать найденный файл в Finder, необходимо надавить Enter, удерживая кнопку Command. Если же только надавить Enter, избранный файл раскроется в программе установленной по умолчанию для данных файлов.
Как найти картинки для эдита
Еще один компонент, на который стоит обращать особое внимание, это изображения. Перед созданием эдита необходимо подобрать качественную картинку
Изображение должно соответствовать следующим критериям:
- Отсутствие пикселей;
- Четкость, высокая детализация и качество картинки;
- Контент не должен содержать запрещенных материалов – насилие, порнография и прочие запрещенные отсылки;
- Уникальность – без водяных знаков и надписей;
- Изображение должно иметь квадратную форму. В противном случае придется обрезать границы, что приедет к потере качества;
- Отсутствие шума и хорошее освещение.
Как удалить приложение
Так как приложение «Finder» не является сторонним, относится к аппаратным, установленным на Samsung производителями, то и удалить его практически невозможно.
Некоторые источники информации утверждают, что можно скачать в сети готовые новые «шторки» для конкретной модели смартфона, уже с удалённой программой, но при неумелых действиях, без наличия технических знаний «ротация» приложений может стать критичной для работы девайса.
Убрать программу можно и путём «прошивки» телефона, но такие действия являются несанкционированными, и гарантийные обязательства производителя после подобных манипуляций станут недействительными.
Что это за приложение?
Satfinder — это универсальное приложение для устройств, работающих на Андроиде. Программа показывает расположение спутника и обозначает его направление. С ее помощью можно повернуть антенну в нужную сторону и улучшить прием сигнала.
| Разработчик | Maciej Grzegorczyk |
| Версия ОС | Android 4.0 и выше |
| Русский язык | Отсутствует |
| Лицензия | Бесплатная |
Возможности SatFinder для Андроид:
- имеется список спутников;
- имеется список каналов;
- результат отображается в виде числовых данных или на карте Google;
- отображает азимут;
- показывает высоту и наклон конвертера с помощью GPS;
- имеет встроенный компас.
Предлагаем посмотреть видео о функциях приложения SatFinder для Андроид:
FinderPath
Хотя FinderPath не так многофункциональн, как Finder, в этом программном обеспечении есть что понравиться. Для начала, FinderPath имеет довольно аккуратный интерфейс, который проще освоить, чем у Apple. Более того, вы можете легко копировать / вставлять пути к файлам, а также получать доступ к скрытым файлам или папкам, не углубляясь в них. Благодаря завершению файла и появлению всплывающих подсказок он обеспечивает простоту навигации по файловой системе. И это тоже без необходимости проходить обучение.
Но что делает FinderPath хорошей альтернативой Finder, так это возможность добавлять адресную строку в стиле Windows в приложение Finder. Просто нажмите CMD + G, когда вы находитесь в окне Finder, чтобы открыть адресную строку. Теперь вы можете легко скопировать и вставить полный адрес файла / папки и сразу перейти к нему. Кроме того, есть супер удобный режим поиска, который позволяет быстро искать текущий напрямую. Более того, вам не нужно выкладывать деньги, чтобы получить максимальную отдачу от этой умелой альтернативы Finder для macOS.
Скачать: FinderPath (Бесплатно)
Информация о файле DriverFinder.exe
Описание: DriverFinder.exe не является необходимым для Windows. DriverFinder.exe находится в подпапках «C:Program Files». Известны следующие размеры файла для Windows 10/8/7/XP 9,604,264 байт (20% всех случаев), 9,611,520 байт, 2,518,528 байт, 7,151,816 байт или 9,610,920 байт. Это не системный файл Windows. Сертифицировано надежной компанией. Приложение не видно пользователям. Процесс начинает работать вместе с Windows (Смотрите ключ реестра: Run ). DriverFinder.exe способен записывать ввод данных. Поэтому технический рейтинг надежности 31% опасности.Если у вас возникли проблемы с DriverFinder.exe, Вы можете попросить разработчиков, www.driverfinderpro.com, о помощи, или удалить программу DriverFinder в Панели управления Windows в разделе Программы и компоненты.
Если DriverFinder.exe находится в подпапках диска C:, тогда рейтинг надежности 46% опасности. Размер файла 2,518,528 байт. Нет информации о создателе файла. У процесса нет видимого окна. Это не системный процесс Windows. DriverFinder.exe представляется сжатым файлом. Если есть проблемы с DriverFinder.exe, то вы просто можете ее удалить (Пуск > Панель управления > Установка и удаление программ > DriverFinder).
Важно: Некоторые вредоносные программы маскируют себя как DriverFinder.exe, особенно, если они расположены в каталоге c:windows или c:windowssystem32. Таким образом, вы должны проверить файл DriverFinder.exe на вашем ПК, чтобы убедиться, что это угроза
Мы рекомендуем Security Task Manager для проверки безопасности вашего компьютера.
Элементы окна Finder
Слева располагается боковое меню. Здесь размещены ссылки на самые используемые папки, файлы, устройства, подключаемые серверы.
Боковое меню
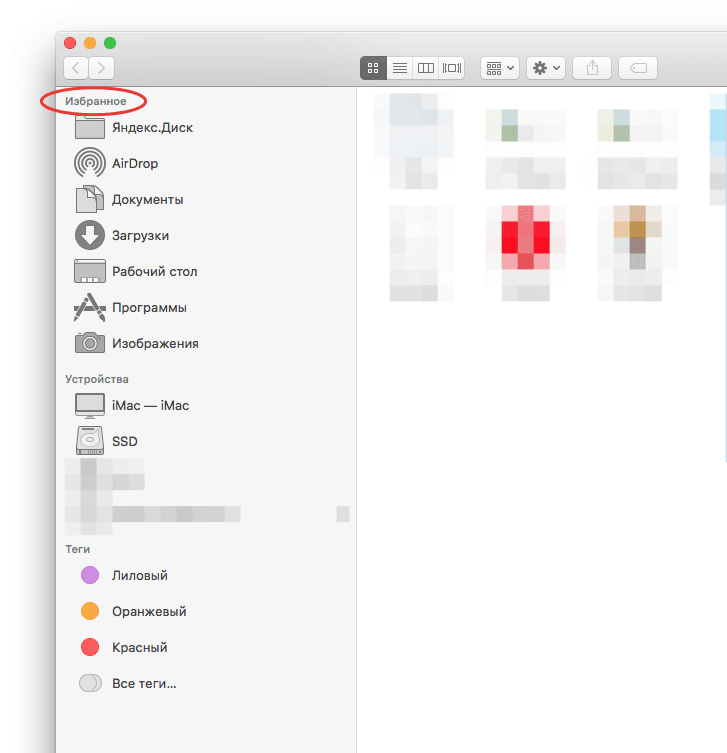
Раздел «Избранное». По умолчанию в нем размещаются папки:
– «Мои файлы». Сюда попадают последние использованные или добавленные файлы (На МакОС High Sierra его нет);
– «Airdrop». Это система беспроводной передачи файлов между компьютерами Mac и устройствами на iOS;
– «Программы». Хранит в себе все приложения, которые установлены на данном компьютере;
– «Рабочий стол». Эта папка ссылается на все, что есть на вашем рабочем столе;
– «Документы»;
– «Загрузки»;
– «Изображения».
Последние три папки ссылаются на одноименные в домашнем каталоге пользователя.
Раздел «Устройства». Здесь перечисляются все внутренние и подключаемые устройства с данными: флеш-карты, жесткие диски, оптические приводы и т. д. Этот раздел может быть недоступен по умолчанию.
Раздел «Общий доступ». Здесь располагаются возможные для подключения компьютеры локальной сети.
Раздел «Световая выборка по тегам».
Разделы бокового меню – это ниспадающие списки. Если подвести курсор к их названию, то появится кнопка «Скрыть».
Нажав на нее, список закроется, нажав еще раз – появится вновь.
Также разделы можно переносить относительно друг друга. Просто зажав кнопку мыши перенесите раздел куда вам надо.
Верхнее меню окна Finder

Команды вперед и назад (стрелки вправо и влево). Перемещают вас в предыдущую папку, из которой вы вышли.
Кнопки управления видом отображения папок. По умолчанию выбран первый вид в виде значков. Но это самый неудобный и малоинформативный вид: простое изображение в виде иконок, располагающихся по сетке.
Отображение в виде списка. Все файлы при этом располагаются строками и имеют несколько столбцов с информацией. Так, помимо самих файлов видна дата их изменения, размер и тип. Если кликнуть по названию колонки, можно отсортировать файлы по выбранному критерию. Так можно быстро найти файлы определенного типа. Кликнув по названию колонки правой кнопкой мыши, можно будет добавить дополнительные колонки с информацией и при желании отсортировать файлы и папки по этим критериям. При этом типе изображения папки можно не только открывать по двойному щелчку, но и открывать их непосредственно в этом окне при нажатии на треугольник, который располагается слева от названия. Таким образом можно работать с визуальной структурой папок и файлов.
Отображение в виде колонки позволяет увидеть весь путь открытых и выбранных файлов визуально – в виде горизонтального дерева. Тут будет виден корень жесткого диска, папки пользователей, ваша папка пользователя, а также папка «Разное». При таком виде, если выделить файл, то в самой правой колонке отобразиться его служебная информация и миниатюра.
Отображение CoverFlow. Это некий гибрид изображения списком, но при этом дополняется красивой каруселью вех файлов и папок. Тут сразу можно видеть изображение файла. Если сделать окно больше, то этот вид может быть удобен при поиске изображений и фотографий.
Кнопка, позволяющая отсортировать файлы по определенным категориям. Так, если выбрать вариант «По размеру», файлы будут визуально разделены по разным категориям.
Кнопка с «шестеренкой», открывающая меню различных действий с выбранными объектами внутри папки. Если не выбран какой-либо объект – отобразиться меню с одними вариантами. Выделив какой-либо файл или группу файлов, отобразиться другое меню.
Правая часть окна – здесь неизменно располагается панель поиска. Щелкнув по его полю и начав набирать слово, сразу же будет выводиться список файлов, в которых оно содержится. Можно осуществлять поиск как по всей памяти компьютера, выбрав пункт «Этот Mac», так и только по папке, из которой был вызван поиск.
Нажав кнопку «Разное», будет видно, что поиск нашел нужный файл. Здесь удобно выбрать этот файл и сразу понять где он находится, посмотрев на строку пути, и, если надо, перейти туда.
Что собой представляет приложение
Владельцам серии Galaxy гаджетов под брендом Samsung приходится после покупки смартфона столкнуться с предустановленным приложением «Finder», предназначение которого не всем понятно. Вот и приходится разбираться, что это такое, и зачем нужна программа.
На вопрос о том, что это за программа под названием «Finder», разработчики утилиты дают следующий ответ: приложение представляет собой многофункциональный поисковик, задачей которого выступает возможность его ресурсами отыскать информацию любой категории как в гаджете, так и во Всемирной паутине.
Стоит отметить, что программа «Finder» не является новинкой для людей, эксплуатирующих гаджеты на MacOS, давно используется в качестве файлового менеджера, служит отличным помощником в поиске нужных папок, директив и информации, но на ОС Андроид его установить невозможно было в силу отсутствия разработанной для операционной системой версии.
Компания Samsung исправила такое недоразумение, дополнив девайсы файловым менеджером на уровне программного обеспечения, что обеспечивает возможность пользователям легко и быстро выполнять базовые задачи ресурсами «Finder», отображать нужные в конкретный момент файлы или папки в удобном месте, управлять ими на регулярных основаниях.
Рассмотрим подробно, что можно выполнять с помощью «Finder», разобравшись детально в функциях и возможностях штатного приложения.
Finder на телефоне Android – что это за приложение?
Итак, проанализировав и изучив информацию, мы можем сказать, что Finder – это приложение, по умолчанию установленное на большинстве телефонов Samsung, которое предназначено для быстрого поиска необходимых файлов и документов. Причем программа работает как с внутренним хранилищем смартфона, так и с сетью, позволяя при этом находить информацию в интернете. Проверить наличие сервиса на вашем устройстве несложно – достаточно открыть настройки и перейти в раздел со всеми приложениями.
Также воспользоваться многофункциональным поиском получится через шторку уведомлений. Для этого открываем её, а затем нажимаем на заметную кнопку S Finder. На старых смартфонах, где применялась фирменная механическая клавиша, можно использовать и её для вызова поисковой строки. И дальше, когда нужное окошко открылось, вводим интересующий запрос и анализируем результаты.
К сведению, посредством Finder возможно искать не только обычные файлы и документы, но также установленные приложения, музыку, видео и даже фотографии. Не забываем и про возможность обнаружения информации в интернете – система «умная», так что сразу перенаправляет в правильное место (к примеру, запускает браузер или проводник). А если хочется задать запрос голосовой командой, то вам в помощь значок микрофона. Для отсеивания лишних результатов рекомендуем выбрать категории, где будет осуществляться поиск (допустим, только в журнале браузера и приложениях).
Что собой представляет приложение
Владельцам серии Galaxy гаджетов под брендом Samsung приходится после покупки смартфона столкнуться с предустановленным приложением «Finder», предназначение которого не всем понятно. Вот и приходится разбираться, что это такое, и зачем нужна программа.
На вопрос о том, что это за программа под названием «Finder», разработчики утилиты дают следующий ответ: приложение представляет собой многофункциональный поисковик, задачей которого выступает возможность его ресурсами отыскать информацию любой категории как в гаджете, так и во Всемирной паутине.
Стоит отметить, что программа «Finder» не является новинкой для людей, эксплуатирующих гаджеты на MacOS, давно используется в качестве файлового менеджера, служит отличным помощником в поиске нужных папок, директив и информации, но на ОС Андроид его установить невозможно было в силу отсутствия разработанной для операционной системой версии.
Компания Samsung исправила такое недоразумение, дополнив девайсы файловым менеджером на уровне программного обеспечения, что обеспечивает возможность пользователям легко и быстро выполнять базовые задачи ресурсами «Finder», отображать нужные в конкретный момент файлы или папки в удобном месте, управлять ими на регулярных основаниях.
Рассмотрим подробно, что можно выполнять с помощью «Finder», разобравшись детально в функциях и возможностях штатного приложения.
Устранение неполадок при открытии файлов FINDER
Общие проблемы с открытием файлов FINDER
Unknown Apple II File не установлен
При двойном щелчке FINDER-файла может появиться диалоговое окно операционной системы с сообщением о том, что он «Не удается открыть этот тип файла». Если это так, это обычно связано с тем, что у вас нет Unknown Apple II File для %%os%%, установленного на вашем компьютере. Поскольку ваша операционная система не знает, что делать с этим файлом, вы не сможете открыть его двойным щелчком мыши.
Совет: Если вам извстна другая программа, которая может открыть файл FINDER, вы можете попробовать открыть данный файл, выбрав это приложение из списка возможных программ.
Установлена неправильная версия Unknown Apple II File
В некоторых случаях может быть более новая (или более старая) версия файла Unknown Apple II File, которая не поддерживается установленной версией приложения. Если у вас нет правильной версии Unknown Apple II File (или любой из других программ, перечисленных выше), вам может потребоваться попробовать загрузить другую версию или одно из других программных приложений, перечисленных выше. Эта проблема чаще всего встречается, когда у вас есть более старая версия программного приложения, и ваш файл был создан более новой версией, которую он не может распознать.
Совет: Иногда вы можете получить подсказку о версии FINDER-файла, который у вас есть, щелкнув правой кнопкой мыши на файле, а затем нажав на «Свойства» (Windows) или «Получить информацию» (Mac OSX).
Резюме: В любом случае, большинство проблем, возникающих во время открытия файлов FINDER, связаны с отсутствием на вашем компьютере установленного правильного прикладного программного средства.
Хотя на вашем компьютере уже может быть установлено Unknown Apple II File или другое программное обеспечение, связанное с FINDER, вы по-прежнему можете столкнуться с проблемами при открытии файлов Unknown Apple II File. Если у вас по-прежнему возникают проблемы с открытием FINDER-файлов, могут возникнуть другие проблемы, препятствующие открытию этих файлов. Эти другие проблемы включают (перечислены в порядке от наиболее до наименее распространенных):
Как удалить приложение?
Так как приложение «Finder» не является сторонним, относится к аппаратным, установленным на Samsung производителями, то и удалить его практически невозможно.
Некоторые источники информации утверждают, что можно скачать в сети готовые новые «шторки» для конкретной модели гаджета, уже с удалённой программой, однако при неумелых действиях, без наличия технических знаний «ротация» приложений может стать критичной для работы девайса.
Убрать программу можно и путём «прошивки» телефона, однако, такие действия являются несанкционированными, и гарантийные обязательства производителя после подобных манипуляций станут недействительными.
FINDER Инструмент анализа файлов™
Вы не уверены, какой тип у файла FINDER? Хотите получить точную информацию о файле, его создателе и как его можно открыть?
Теперь можно мгновенно получить всю необходимую информацию о файле FINDER!
Революционный FINDER Инструмент анализа файлов сканирует, анализирует и сообщает подробную информацию о файле FINDER. Наш алгоритм (ожидается выдача патента) быстро проанализирует файл и через несколько секунд предоставит подробную информацию в наглядном и легко читаемом формате.†
Уже через несколько секунд вы точно узнаете тип вашего файла FINDER, приложение, сопоставленное с файлом, имя создавшего файл пользователя, статус защиты файла и другую полезную информацию.
Чтобы начать бесплатный анализ файла, просто перетащите ваш файл FINDER внутрь пунктирной линии ниже или нажмите «Просмотреть мой компьютер» и выберите файл. Отчет об анализе файла FINDER будет показан внизу, прямо в окне браузера.
Перетащите файл FINDER сюда для начала анализа
Просмотреть мой компьютер »
Пожалуйста, также проверьте мой файл на вирусы
Ваш файл анализируется… пожалуйста подождите.
Не только новички, но и многие пользователи со стажем не знают, что элементы панели инструментов Finder можно настраивать. Чтобы изменить расположение иконок, перетащите их, удерживая клавишу Command. Вытащив иконки за пределы окна, их легко удалить.
Также на панель можно добавить кнопки действий. Для этого сделайте правый клик по верхней части окна, выберите «Настроить панель инструментов» и перетащите нужные элементы.
Копирование текста в режиме просмотра
Quick Look дает отличные возможности по просмотру файлов: быстро нажимаем пробел и уже смотрим содержимое PDF. Однако наступает разочарование, когда понимаешь, что оттуда нельзя ничего скопировать без полного открытия документа.
Для решения задачи запускаем Terminal и последовательно исполняем следующие команды:
defaults write com.apple.finder QLEnableTextSelection -bool TRUE
killall Finder
Первой командой мы прописываем ключ, позволяющий производить выделение, а второй перезапускаем Finder для применения новых настроек.
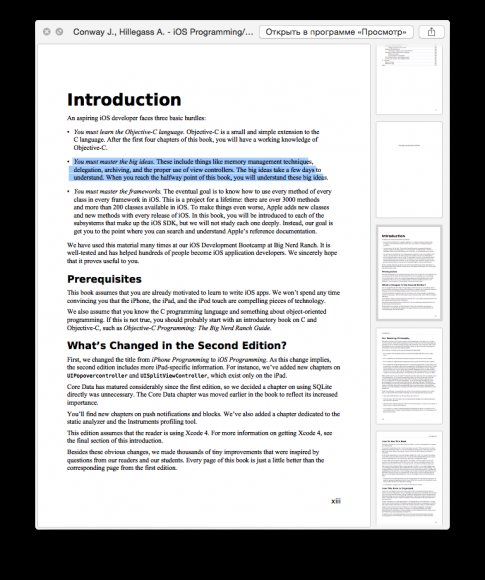
Режим выделения текста в Finder
К сожалению, копирование выделенного фрагмента можно произвести только через меню, горячие клавиши (Cmd+C) не сработают.
Если вам понадобится отключить эту функцию, просто выполните эту команду в Terminal:
defaults delete com.apple.finder QLEnableTextSelection
Файловая структура в Mac OS X
В данном случае структура схожа с Windows. Есть несколько уровней системы, в которых располагаются папки и их подпапки.
На первичном уровне находится накопитель данных, жесткий диск или SSD. Можно в любое время сделать активным Finder, войти в меню «Переход
» и выбрать пункт «Компьютер
». Так откроется список доступных накопителей, а также сетевое окружение.
Кликнув по накопителю дважды, вы войдете в его корень. Затем зайдите в меню «Вид
» и активируйте настройку «Показать строку пути
». Тогда в нижней части окна появится с названием накопителя. Так будет проще ориентироваться где вы в данный момент находитесь.
Операционная система, программы и все, что находится на компьютере – в сущности представляют собой набор файлов, которые исполняются системой.
Есть несколько папок, заходить в которые лучше не стоит, чтобы что-нибудь не сломать. К примеру, в системной папке «Библиотеки
» содержатся файлы операционной системы OS X, в папке «Программы
» находятся установленные приложения. Туда же попадают все установленные пользователем приложения. При этом вовсе не обязательно, чтобы файлы и программы были именно тут. Можно взять любое приложение и переместить его в другую папку: от этого оно не перестанет работать.
Но лучше, если вы будете устанавливать все приложения именно в эту папку, чтобы не нарушить лаконичность структуры.
Папка «Пользователи
». Зайдя в нее, вы увидите одну или несколько папок, каждая из которых привязана к определенному пользователю. Если вы единственный пользователь, то, вероятней всего, папка будет также одна и иметь название вашего пользователя. И эта папка будет иметь иконку домика. Все, что попадает внутрь этой папки, будет скрыто для доступа другим пользователям без статуса Администратора. Так что есть смысл хранить все важные файлы именно здесь.
Некоторые из папок дублируют название в боковом меню: именно на папке из вашего домашнего каталога ссылаются стандартные пункты этого меню. Надо понимать, что практически все эти папки не несут в себе какой-либо специфичности – это сделано лишь для удобств каталогизации файлов. Так, в компании Apple считают, что вы будете хранить документы и изображения в папке с соответствующим названием, видео и ролики в папке «Видео
». Конечно, можно создать свои папки и хранить все там. Но в любом случае эти папки, даже если вы ими не будете пользоваться, лучше не удалять и не переименовывать, потому что на них ссылаются различные приложения. Так, iTunse хранит свою базу данных в папке «Музыка
», а приложения для работы с фото – в папке «Изображения
».
Папка «Загрузки
». Сюда попадают все загруженные файлы из интернета. В папку «Общие
» и ее подпапку «Почтовый ящик
» можно положить файлы, которые будут доступны для общего пользования по сети.
Facebook и другие социальные сети
Социальная сеть Facebook является сегодня самой популярной в мире, поэтому неудивительно, что соответствующее мобильное приложение установлено у огромного количества пользователей. Мобильный клиент позволяет вам получать уведомления о новых лайках, постить фотки своей еды и всегда оставаться на связи с друзьями. Однако взамен это приложение потребляет огромное количество системных ресурсов и значительно уменьшает срок работы мобильного гаджета от батареи. Согласно ежегодному отчёту App Report 2015 AVG Android App Report, именно мобильный клиент Facebook занимает верхние строчки в хит-параде самых прожорливых программ на платформе Android.
Альтернатива. Используйте мобильную версию Facebook в любом современном браузере. Функциональность отличается ненамного, зато отсутствуют раздражающие уведомления и стремительно тающая батарея.
Основные настройки Finder
Итак, что такое Finder? Finder это часть операционной системы Mac OS. Который является аналогом Проводника Windows (о том у кого он появился раньше мы не будем спорить), он организует и отображает в различных видах файлы и папки, находящиеся на компьютере и любых внешних носителях, подключённых к нему. Также при помощи Finder можно осуществлять поиск и организацию информации.
В основные настройки Finder можно попасть через верхнюю панель OS X, при активном окне Finder.
Попав в окно настрое на становятся доступными несколько вкладок:
В первой вкладке «Основные» мы можем настроить, что должно отображаться на рабочем столе. И какая папка будет открываться при запуске. По умолчанию в Finder стоят «Мои файлы», что мне при работе кажется не совсем удобным, потому что мне все равно приходится потом переходить на нужный раздел. Поэтому я выбираю верхний пункт в выпадающем списке с названием моей учетной записи и при последующем входе я уже попадаю сразу к выбору раздела или носителя.
Но мы можем и на этом не остановиться и сразу поменять тип упорядочивания доступное при клике на правую кнопку мыши на окне Finder. Выставив упорядочить по типу, мы получаем вот такое окошко, что уже в несколько раз для меня удобнее. При этом такое отображение будет сохранено только для этого пункта, при переходе на другие разделы порядок будет стандартным, что тоже довольно удобно, когда на диске много различных файлов и папок.
В следующей вкладке нам доступна настройка тегов, которые можно присваивать файлам и папкам. Так же вы можете использовать эти тэги и для быстрого доступа из боковой панели Finder. Каждому файлу и папке можно назначать ни один, а несколько тэгов, что делает поиск максимально гибким.
В этом окне все стандартно «+» — добавить новый, «-» — соответственно удалить. В настройках вы можете выбрать для каждого тэга свой цвет, к сожалению количество цветов ограничено ничего своего пользователю не предоставили.
Боковыми галочками вы отмечаете, какие именно тэги будут отображаться в боковой панели Finder.
Следующая вкладка отвечает за настройку отображения непосредственно в боковой панели. Здесь мы можем выбрать, что мы хотим в ней видеть, а что можно и убрать из нее.
Во вкладке с дополнениями нам доступны настройки по предупреждениям и в какой именно папке будет осуществляться поиск Finder. Будет он искать по всему маку или же только в текущей папке тоже довольно удобно, когда у вас огромное количество файлов.