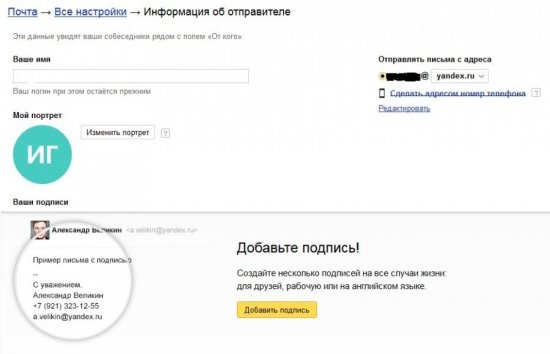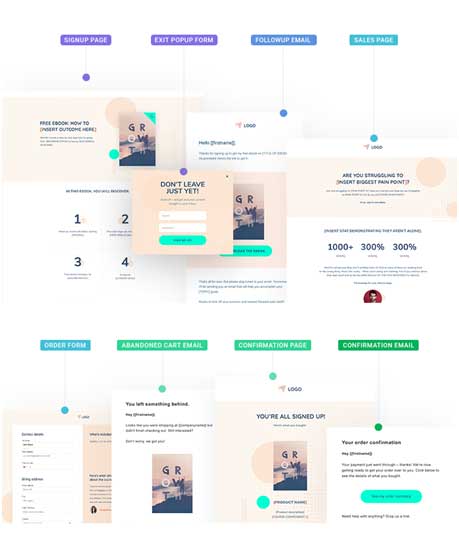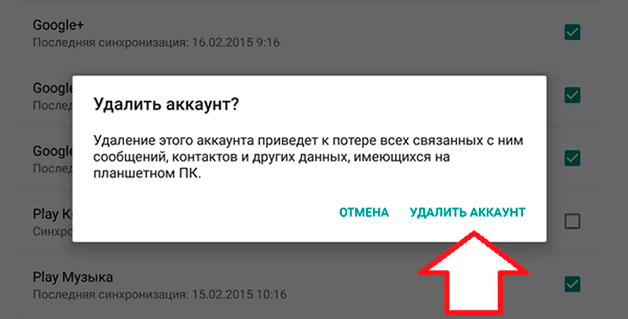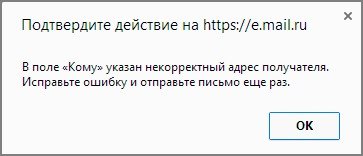Как правильно написать адрес электронной почты (e-mail) , чтобы вам могли на нее отправить письмо
Содержание:
- Регистрация
- Как зарегистрироваться в Майл.ру?
- Регистрация почты Майл (mail.ru)
- Как создать электронную почту с вашего телефона Android или iPhone
- Как создать электронную почту ukr.net
- Почему вы должны по электронной почте
- Восстановление доступа, или вход при потере учётных данных
- Mail.ru на компьютере
- Мобильное приложение
- Какой почтовик лучше? Преимущества и недостатки
- Настройка почты Mail.Ru
- Оформление «Мой мир»
- Регистрация
- Не могу войти в почту Майл – что делать
- Заключение.
Регистрация
Gmail
Gmail – «родная» почта для телефонов с Android. И устройство, и емайл от Google. Если нет такой – обязательно регистрируйте. Открывает доступ ко всем функциям и сервисам операционной системы. Просто необходима.
Чтобы создать аккаунт:
1. Откройте на телефоне любой браузер. Например, Google Chrome.
2. Наберите в поисковике запрос по названию сервиса. Перейдите на офсайт.
Совет! Для быстрого перехода на страницу входа используйте URL – https://www.google.com/intl/ru/gmail/about/#.
3. Нажмите «Создать аккаунт».
4. Укажите имя и фамилию, имя пользователя (адрес почты), в двух последующих полях – пароль (для проверки).
Совет! Используйте сложный ключ для входа в почту. Устойчивая к взлому комбинация – как минимум длиной 10-15 символов, с использованием строчных и прописных букв, цифр, спецсимволов.
5. Нажмите «Далее». Введите номер телефона, введите проверочный код для подтверждения прав на устройство. Следуйте указаниям сайта, чтобы завершить регистрацию.
Яндекс
При регистрации Яндекс.Почты создаётся и аккаунт в этой системе. Фактически это одно и то же. Если авторизоваться по учётным данным емайл, появляется больше возможностей на сервисах Yandex.
Важно! Удалённое файловое хранилище «Диск» доступно только для зарегистрированных пользователей
В приложении
Если хотите получить новую почту через приложение:
1. Откройте Google Play. В поисковой строке наберите – яндекс почта.
2. Чтобы скачать и инсталлировать приложение, перейдите на его официальную страницу. Нажмите «Установить».
3. Запустите «Яндекс.Почту» (иконка появится на домашнем экране).
4. Под списком сервисов тапните ссылку «Заведите… ».
5. Наберите номер мобильного. Нажмите «Далее».
6. Выполните активацию по коду. Введите другие необходимые данные, чтобы завершить регистрацию.
На сайте
Для того чтобы создать емайл на сайте, открываем браузер.
Совет! Если Яндекс блокируется провайдером, заранее, перед выполнением инструкции настройте сетевое подключение через прокси. Это можно сделать при помощи аддона в браузере или приложения.
Далее: 1. Переходим на страницу – https://mail.yandex.ru/.
2. Нажимаем «Создать аккаунт».
3. Заполняем форму (имя, логин, пароль, номер телефона). Отправляем данные.
Mail.ru
Майл.ру – это не только почта, но и соцсеть, игры, знакомства и множество других интересных сервисов. Все функции портала в полном объёме – только для владельцев почтового ящика на mail.ru.
Как и в Яндекс, на выбор два способа регистрации.
В приложении
1. Через Google Play скачайте и установите «Почта Mail.ru».
2. Чтобы открыть приложение, тапните его иконку на домашнем экране.
3. В панели входа нажмите ссылку «Создать… ».
4. Укажите личные данные. Поставьте «птичку» в строке «Я прочитал… ». Тапните «Дальше». Действуйте по инструкции сервиса, чтобы завершить регистрацию.
Совет! В строке для ввода адреса ящика можно поменять домен. Например, с «@mail.ru» на «@inbox.ru».
Yahoo!
Почта Yahoo не так популярна в Рунете, как Яндекс, Gmail. Однако по функциям ничем не уступает топовым аналогам. Оснащена уникальными опциями: включения режима «Не беспокоить» (с 21.00 до 7.00) для пуш-уведомлений, продвинутый поиск корреспонденции, защита PIN-кодом и др.
В приложении
В приложении емайл Yahoo! создаётся так:
1. Установите через Play Маркет «Yahoo Почта». Запустите.
2. Тапните ссылку «Зарегистрируйтесь».
3. Заполните поля формы. Нажмите «Продолжить».
Важно! При вводе номера телефона не забудьте выбрать в ниспадающем списке код своей страны
На сайте
1. В браузере откройте страницу – yahoo.com.
2. Тапните иконку «Письмо» в верхней панели.
3. На вкладке для авторизации выберите «Создать учётную запись».
Рамблер
Официального почтового приложения для Android у Рамблера нет. Регистрация доступна только на офсайте.
1. В любом браузере на мобильном откройте – https://www.rambler.ru/
2. Нажмите: «Вход» → «Регистрация».
3. Введите необходимую информацию в форме.
Ссылки на сайты, мобильные приложения почтовых сервисов:
| Почта | Вход на сайте | Мобильное приложение в Google Play |
| Gmail | https://www.google.com/intl/ru/gmail/about/# | https://play.google.com/store/apps/details?id=com.google.android.gm |
| Yandex | https://mail.yandex.ru/ | https://play.google.com/store/apps/details?id=ru.yandex.mail |
| Mail.ru | https://mail.ru/ | https://play.google.com/store/apps/details?id=ru.mail.mailapp |
| Yahoo | https://login.yahoo.com/?.src=ym&.lang=ru-RU&.intl=ru&.done=https%3A%2F%2Fmail.yahoo.com%2Fd%3F.src%3Dfp | https://play.google.com/store/apps/details?id=com.yahoo.mobile.client.android.mail |
| Rambler | https://mail.rambler.ru/ | —— |
Как зарегистрироваться в Майл.ру?
Регистрация почты в Майл.ру выполняется на главной странице сайта. В левом верхнем углу вы увидите форму для входа в почту.
Нажмите на пункт «Регистрация нового ящика» и перед вами появится следующая страница:
Теперь необходимо внести свои личные данные в открывшуюся онлайн-форму Mail.ru. Начните с введения своего имени, фамилии и даты рождения.
Когда поставите курсор мыши в поле ввода желаемого адреса, у вас будет возможность выбрать один из автоматически составленных для вас адресов, на основе уже введенных данных.
Выберите что-то из предложенного или придумайте адрес самостоятельно. Имя должно состоять из 4–31 символа, введенных на латинице. Если имя, которое вы придумали, уже занято, то вы получите об этом уведомление на экране, воспользоваться таким именем для входа в Майл ру уже нельзя.
Далее вводим пароль, который должен состоять не менее чем из 6 символов и при этом содержать как цифры, так и буквы. В поле «подтверждение пароля» дублируем его, чтобы избежать ошибки при вводе.
Осталось указать номер мобильного телефона, на него придёт SMS с кодом подтверждения регистрации почты в Майл ру.
Заметьте, что у вас есть возможность не указывать мобильный. Но для этого должен быть доступ к любому другому почтовому ящику.
Чтобы выполнить регистрацию в Майл.ру без SMS, нажмите на ссылку «у меня нет мобильного телефона», которая расположена под полем ввода номера.
После того как все поля в онлайн-форме заполнены, жмем на кнопку «зарегистрироваться».
Может случиться, что вас попросят ввести код с картинки. Это делается для того, чтобы избежать создания почтовых ящиков автоматической программой.
Просто введите код, который вы видите на картинке, и регистрация в Майл.ру будет завершена!
По окончанию система предложит произвести несколько действий по настройке сервиса до входа в него. Выполнение этих действий необязательно, и вы можете их пропустить, нажав по соответствующей кнопки внизу. Если решите заполнить, то от вас потребуется:
- Добавить второй ящик, если он у вас есть. Вы можете добавить почту любого сервиса. Эта возможность позволит вам собирать все письма в один ящик Майл.ру, выполняя один вход.
- Добавить свою фотографию и подпись, которая будет отображаться под каждым отосланным вами письмом.
- Выбрать тему оформления для почтового ящика.
- Установить мобильное приложение Mail.ru. С помощью него вы сможете выполнить вход в электронную почту прямо с вашего мобильного. Приложение доступно на всех мобильных системах.
Поздравляем, вам удалось создать ящик на Mail.ru!
Проверьте свою почту, там уже есть несколько приветственных писем. В левой части расположены разделы с категориями писем: входящие на Майл.ру, исходящие и удаленные письма. Чтобы прочесть письмо нажмите на его заголовок.
Регистрация почты Майл (mail.ru)
Почте компании Mail.ru Group при создании аккаунта предоставляет большое количество полезных порталов, для личного и социального общения, обмена медиафайлами с другими пользователями данного ресурса.
Процесс регистрации и входа в почте мэйл.ру максимально упрощён:
- последовательность действий проверяется программой. Имеются подсказки при вводе названия ящика, также можно выбрать поддомен почты в строке справа «Почтовый ящик»;
- после ввода всех данных требуется указать свой номер телефона и получить на него код активации (если нет желания вводить номер телефона, есть ссылка ниже «У меня нет мобильного телефона»). Ввести код активации и нажать кнопку «Зарегистрироваться». После этого, через запрос поисковой системы будет открываться свой аккаунт;
- после регистрации почты Майл открываются большие возможности отправки, получения, сортировки и поиска нужного письма, а также дополнительные функции по хранению личной информации в разделе «Облако»;
из аккаунта почты Майл.ру имеется быстрый доступ к другим проектам Mail.ru, например Одноклассники, Знакомства Майл и т.д.;
Преимущества и дополнительные возможности при входе в Маил.ru почту
Зарегистрировавшись и выполнив вход в почту мэйл.ру открываются следующие возможности:
- бесплатная регистрация;
- отбор писем;
- поиск писем;
- создание папок;
- большое количество аккаунтов и ящиков;
- привязка к номеру телефона;
- спам-блоки;
- web – клиент;
- личный мобильный клиент;
- личный кабинет для хранения файлов;
- отправка файлов;
- объем хранения информации до 25 гб (майл Облако);
- сопутствующие сервисы майл.ру.
Чтобы попасть в свой почтовый ящик, достаточно зайти на портал и указать логин и пароль.
Сервисы Мail.ru — доступные после входа в Маил.ru почту
Главная страница ресурса майл.ру предлагает разнообразные услуги. Здесь не только электронная почта, которая стала привычной и удобной для миллионов пользователей Рунета, но и другие популярные сервисы: агент, ответы, мой мир, новости, знакомства. Разработчики предлагают клиентам множество тем для оформления. Существуют специально разработанные модели новогодней тематики, по временам года и прочие. Пройдя этапы регистрации и входа в Майл.ру почту, можно получить доступ к таким опциям:
- Агент. Приложение предназначено для обмена сообщениями. Из него можно отправить СМС, совершить голосовой или видеовызовы. Если открыть почту из любого браузера на компьютере, то внизу можно заметить свёрнутое приложение. Программа существует и в отдельной расширенной форме, ссылка на скачивание есть на сайте Майл.ру.
- Мой мир. Позволяет пересылать друг другу фотографии, видеоклипы, обмениваться сообщениями, играть в игры различных жанров (от аркад до стратегий и головоломок).
- Знакомства. Разработаны удобные и несложные игры, которые помогут в игровой форме подобрать себе нового друга.
- Игры. Количество доступных игр перевалило за 20 тысяч. Игры не требуют больших мощностей от компьютера и запускаются из браузера.
- Новости. Портал майл.ру предлагает самые свежие и актуальные новости. Для удобства они расположены по рубрикам.
- Ответы. В приложении можно задать вопрос живым пользователям.
- Леди. Здесь можно почитать о секретах и тайнах кинозвёзд и светских львиц, почитать истории их жизни и интервью. Есть целый раздел, посвящённый кулинарии и рациональному питанию. Тут размещено множество полезной информации о гороскопах, сонниках, картах, рунах, нумерологии, различных видах гаданий. Освещены последние тенденции моды, косметики и советы по ведению хозяйства. На оставшиеся вопросы поможет ответить форум.
- Бонус. Для тех, кто принимает участие в играх на портале mail.ru, действует специальная программа. За выполнение бонусных заданий игрокам начисляются очки, которые затем можно в специальном магазине обменять на полезные призы.
- Облако. На сегодня компания предлагает пользователям бесплатно для хранения данных 25 Гб. Можно разместить свои фотографии, видеосюжеты, тексты и настроить доступ для себя и своих знакомых. Разработаны мобильные приложения.
Как видим, Майл.ру почта после входа и регистрации предоставляет бесплатно самые необходимые функции: сведения о свежем курсе валют, погоде в любом регионе мира, программы передач, просмотр карт и ещё многое другое.
- https://m.ok.ru/emailru
- https://v-pc.ru/mail-ru-registraciya-vhod.html
- https://pc4me.ru/mayl-ru-pochta-vhod.html
Как создать электронную почту с вашего телефона Android или iPhone
С телефона можно зарегистрировать почту двумя способами: через мобильный браузер или через приложение. В браузере, процесс регистрации не отличается от описанных выше. Те же действия, только на экране вашего мобильного. Ничего нового. Но приложения немного отличаются:
- Вам нужно найти в Play Маркет нужно приложение (на iPhone в AppStore).
- Скачать ее.
- Введите все необходимые данные как в инструкции выше.
- Для подтверждения личности.
- Получать уведомления о новых сообщениях в почте через телефон.
- IMAP-сервер — imap.mail.ru.
- Тип безопасности — SSL и TLS.
- Порт 993.
Или POP3:
- POP3-сервера — pop.mail.ru.
- Тип безопасности — SSL и TLS.
- Порт 995.
Но это лишь дополнительные меры. Сейчас гораздо эффективнее работать через родные приложения на телефоны Android и iPhone.
Как создать электронную почту ukr.net
Широко известен в Украине. Ukr.net — это не только новостной агрегатор, это еще поисковик, почтовый сервис, создатель sinoptik.ua и еще много чего полезного. Чтоб создать почтовый ящик:
- Откройте сайт https://oauth.ukr.net/registration и заполните регистрационные данные: адрес почтового ящика, пароль, имя, фамилия, номер мобильного и сразу подтвердите его. После чего поставьте галки, что Вы согласны с правилами сайта и нажмите «Зарегистрировать почтовый ящик».
- Готово. Пожалуй, на Укр.Нет проще всего создать электронную почту. Теперь Вы можете принимать/отправлять сообщения бесплатно и без каких-либо ограничений.
Почему вы должны по электронной почте
Электронная почта является одним из первых способов взаимодействия с другими людьми через Интернет. Во-первых, можно было только написать текст письма. Затем прикреплять файлы. После подтверждения личности через почту. И постепенно мы дошли до того, что электронная почта стала просто незаменимым инструментом для всех, кто хотя бы раз в месяц заходит в интернет.
Но основная функция почты — регистрация в разных сервисах. Сейчас без этой проверки вашей личности в любом месте. Хотя многие из этих услуг и перейти к подтверждение через социальные сети, большинство проектов по-прежнему требуют авторизации почтовый ящик. Вы получите подтверждение и будет периодически направляться новостной портал (Если вы нажмете на кнопку “получать новости от … “).
Восстановление доступа, или вход при потере учётных данных
К сожалению, так случается, что пользователь напрочь забывает логин, пароль почты. Или теряет листочек, файл, где были записаны учётные данные. И, конечно, при таких «неизвестных» стандартная процедура входа неосуществима.
Нет пароля
2. Выберите в списке один из доступных способов восстановления для вашего аккаунта:
- в мобильном приложении;
- по email;
- через телефон.
3. На указанный контакт сервис вышлет код (в СМС или письмом). Укажите его в форме восстановления. Следуйте инструкции для завершения операции.
Когда нет дополнительных средств верификации в профиле, самостоятельно вернуть аккаунт не получится. Нужно обращаться в техподдержку.
1. В панели входа выберите «Забыли пароль?».
2. Заполните форму. Постарайтесь указать максимум информации по своему аккаунту:
- имя и фамилия;
- дата рождения;
- первый пароль, указанный при регистрации;
- дата создания почтового ящика;
- секретный вопрос и ответ на него.
3. Укажите свою действующую почту для обратной связи. Введите капчу.
4. Нажмите «Продолжить».
5. Через некоторое время на указанный почтовый ящик придёт ответ по запросу. В случае положительного результата по заявке сервис вышлет инструкции для восстановления.
Если же информации будет недостаточно для подтверждения прав на учётную запись, ответьте на дополнительные вопросы или попробуйте повторно заполнить форму заявки.
Что делать, когда появляется ошибка
Бывает так, что после ввода учётных данных отображается ошибка. Ваши дальнейшие действия будут зависеть от типа уведомления (какая именно произошла неполадка).
Ознакомимся с наиболее распространенными проблемами:
Ошибка 500: технические проблемы на сервисе, подождите немного, в ближайшее время доступ появится.
1. Если в аккаунте привязан мобильный: ввести капчу → активировать команду «Получить код… » → ввести полученный код → нажать «Готово».
3. Если нет привязанного мобильного в профиле: введите номер своего телефона → нажмите «Получить код… » → введите код из СМС → нажмите «Готово» → заполните форму для завершения операции.
Внимание! URL официальной страницы восстановления начинается с https://account.mail.ru. Если адрес другой, не вводите личные данные
4. Если нет телефона: отправьте заявку на разблокировку через форму на странице https://help.mail.ru/mail-help/registration/login/form_blocked
Mail.ru на компьютере
Если заходите на почту по несколько раз в день или же работаете с ней постоянно в течение рабочего дня, создайте в браузере закладку для быстрого доступа к сервису.
В Google Chrome это делается так:
1. Откройте главную страничку веб-портала.
2. Клацните правой кнопкой по пустому месту в верхней панели (она расположена под адресной строкой).
3. В контекстном списке функций кликните «Добавить страницу».
4. После активации это команды в верхней панели появится иконка Майл.ру. Чтобы быстро перейти на сайт, щёлкните по ней один раз левой кнопкой.
Авторизация
Вход на почту осуществляется в специальной панели, расположенной под логотипом:
1. В первом поле введите логин. При необходимости измените доменное имя в ниспадающем меню: c @mail.ru, например, @bk.ru (если вы регистрировали ящик с таким именем).
2. В нижнем поле напечатайте пароль.
3. Чтобы открыть профиль, щёлкните по кнопке «Войти».
Примечание. Личная страница в социальной сети веб-портала находится в разделе «Мой мир» (верхнее меню аккаунта).
Мультиавторизация
Настройка режима работы с несколькими аккаунтами сводится к следующему:
1. Выполнив вход в первый аккаунт, кликните логин вверху справа.
2. В выпавшем блоке нажмите «Добавить почтовый ящик».
3. В появившейся форме введите логин и пароль второго аккаунта. Нажмите «Войти».
4. Для входа во второй аккаунт через логин, снова откройте панель профиля и щёлкните блок с его адресом.
Внимание! Таким образом вы можете добавлять в учётную запись профили сторонних сервисов. Например, Яндекс, Gmail
Браузерные аддоны
После инсталляции аддона-чекера клацните его иконку в панели веб-обозревателя, чтобы прочесть полученные сообщения.
Настроечная панель открывается кликом по кнопке «гаечный ключ».
В ней можно настроить временной промежуток проверки новых писем, звуковой сигнал оповещения. После изменения опций не забудьте нажать кнопку «Сохранить».
Агент Mail.Ru
«Агент» — автономный мессенджер веб-портала. Позволяет вести переписку с адресатами, не заходя в профиль на сайте.
Чтобы установить и запустить «Агент» на своём ПК, выполните это руководство:
1. На главной странице, под формой для входа, клацните ссылку «Агент Mail.ru».
2. На открывшейся панели уберите флажок в окошке «Установить Амиго и дополнительные сервисы» (Обязательно! Иначе мессенджер установится вместе с дополнительным ПО).
3. Кликните по зелёной кнопке «Загрузить».
Внимание! Ссылки на версии приложения для других платформ (Mac OS, Android, iOS, Windows Phone) расположены в верхней части страницы. 4
Проинсталлируйте скачанный дистрибутив. Запустите мессенджер
4. Проинсталлируйте скачанный дистрибутив. Запустите мессенджер.
5. Чтобы зайти в личный профиль, введите логин и пароль в окне «Агента», а затем клацните «Войти».
Примечание. Для установки дополнительных параметров подключения (выбор протокола, сокета, прокси) щёлкните вверху окна опцию «Настройки».
Всё! Авторизация завершена. Можно общаться с друзьями в чате.
Мобильное приложение
Для удобства пользования почтовым клиентом компания Майл.ру создала специальное приложение для мобильных электронных устройств — теперь прочитать или отправить письма можно в несколько кликов:
Зайдите в Play Market или App Store (выбор ресурса зависит от операционной системы вашего телефона) и найдите через поисковую строку программу «Почта Mail.ru».
Кликните по кнопке «Установить», подождите, пока продукт загрузится на устройство (при условии, что на телефоне или планшете подключён Интернет).
Установка может занять до нескольких минут — выключать устройство в это время нельзя.
Отыщите соответствующую иконку в меню вашего смартфона и запустите программу.
Введите в окне приветствия свои логин, пароль и войдите в почту, как было описано ранее.
Плюсов у такого инструмента много, ведь помимо мобильности пользователь может настроить программу так, чтобы каждое новое входящее письмо сопровождалось соответствующими оповещениями, всплывающими на экране. Для этого достаточно перейти в «Настройки» и включить «Уведомления».
Опция поможет не пропустить важную информацию и освободит человека от необходимости ежеминутно проверять электронку в ожидании послания.
Какой почтовик лучше? Преимущества и недостатки
Как вы увидели, между почтовиками разница минимальна. Если не учитывать индивидуальные сервисы, с ролью электронной почты все три кандидата справляются на ура. Тем не менее, есть небольшие отличия в работе этих сайтов, которые я вынес в небольшую табличку
Обращаю ваше внимание, оценка субъективная и то, что является плюсом для меня, может быть минусом для вас, и наоборот:
| Критерий/почта | Mail.ru | Яндекс | Gmail |
| Удобство интерфейса | + | + | – |
| Эффективная работа с письмами | + | + | + |
| Безопасность | + | + | + |
| Есть реклама? | Есть | Есть, но можно отключить | Нет |
| Защита от спама (нежелательных рекламных писем) | + | + | + |
| Облачное хранилище | 8 ГБ | 10 ГБ | 15 ГБ |
Как видите, различия небольшие. Но для себя я выбрал Яндекс, хоть иногда бывают случаи, что письма после регистрации на определенном сайте не приходят на этот почтовик.
Mail.ru вы можете использовать, например, для регистрации на сомнительных сайтах. Это пригодится, если вы решили зарабатывать в интернете.
Gmail гарантирует высокую безопасность личных данных. Удобен ли этот почтовик или нет – мнение у каждого разное.
Настройка почты Mail.Ru
Если у вас есть личные электронные адреса, находящиеся на различных серверах, перед тем как перенаправить вас в электронный ящик, система предложит собирать все письма в ящик Mail.Ru.
Это поможет вам немного сэкономить время, ведь на наличие новых писем необходимо будет проверять только один ящик.
Следующим шагом будет загрузка фотографии и создание подписи.
Последний шаг – выбор темы. Выберите ту, которая вам больше по душе. Если не знаете что выбрать – не переживайте.
Впоследствии вы сможете легко изменить свой выбор, используя раздел «Настройки».
Это все. Создание почтового ящика на mail.ru завершено! Следующее окно – ваш почтовый ящик, в котором вас ожидает три письма.
Они от mail.ru. Служба приветствует вас, благодарит за регистрацию, а также рассказывает о возможностях сервиса. Эти письма можно удалить.
Чтобы настроить защиту вашей учетной записи в правом верхнем углу сервиса выберите настройки. Затем пароль и безопасность. Поставьте галочки у всех пунктов.
- Запретить параллельные сессии – если вы войдете в свой почтовый ящик при включенной опции, то все остальные пользователи, находящиеся в вашем аккаунте, будут разлогинены.
- Показывать данные о последнем входе – при работе с ящиком над перечнем писем будет отображаться способ входа, дата и время последнего посещения, IP-адрес.
- Сессия с одного IP-адреса – в системе будет проверяться, откуда идут запросы. Если они идут с другого IP, то сессия признается неправильной, при этом пользователя переправят на авторизацию.
- Сохранять и отображать последние выполненные действия в ящике – хороший инструмент постоянного контроля своего почтового ящика. Данные будут отображаться в разделе «Настройки» → «Пароль и безопасность».
Нажмите сохранить.
В меню слева кликните «Настроить папки».
В отобразившемся перечне папок наведите курсор на папку, которую необходимо защитить паролем и кликните на появившуюся шестеренку возле нее.
Поставьте галочку возле надписи «Папка защищена паролем» и внесите все необходимые данные.
Теперь для доступа и работы с этой папкой каждый раз потребуется вводить пароль.
Чтобы полностью защититься от деструктивных действий взломщиков, находящихся в вашем почтовом ящике, можно установить пароль и на папку «Корзина».
Это блокирует удаление писем из вашего электронного ящика – для удаления письма в корзину и ее очистки потребуется ввести пароль.
Удалять папки, на которых установлены пароли через настройки без ввода защитной комбинации, тоже нельзя.
Раздел «Правила фильтрации» предназначен для автоматических действий с вашими входящими письмами, это сделает работу с ящиком максимально комфортной.
Фильтры действуют по принципу сравнения свойств входящего письма с условием «Если» и совершения действий, установленных в «То» в настройках, когда письмо соответствует условию «Если».
Приведенные указания по настройке электронного ящика на mail.ru — просто пример. Вы вольны настраивать его так, как вам удобнее!
Оформление «Мой мир»
«Мой мир» — это личная страничка в социальной сети сервиса. В ней вы можете найти своих друзей, завести новые знакомства, вступить в сообщества по определённым интересам, слушать музыку и смотреть видео.
Чтобы создать профиль, выполните эту инструкцию:
1. Щёлкните в верхнем меню «Мой мир».
2. Нажмите «Присоединится».
3. Откроется ваша личная страничка. Она связана с почтой (логин и пароль для них одинаковый; вы сразу авторизуетесь и в почтовом ящике, и в «Мой мир»).
4. Для использования всех функций соцсети, подтвердите аккаунт:
- кликните в левом верхнем углу по зелёному блоку «Подтвердить»;
- в окне «Добавление… » укажите страну, в которой проживаете и номер своего телефона;
- клацните «Получить код»;
- в новом окошке введите код, полученный в SMS-сообщении.
5. Для того чтобы создать анкету в колонке справа, возле своего имени, щёлкните иконку «Карандаш». А затем в соседнем блоке «Моя анкета» укажите все необходимые данные на вкладках «Личные… », «О себе», «Образование», «Карьера» и т.д.
Приятного пользования Mail.ru!
Регистрация
Создать почтовый ящик в Mail гораздо проще, чем в других почтовых сервисах. Вся процедура регистрации здесь занимает не более одной минуты. Причём доступна она совершенно бесплатно для всех желающих. Также среди преимуществ создания емейла в данном сервисе можно отметить то, что сделать это можно без подтверждения мобильного телефона.
Пошаговая инструкция по прохождению регистрации:
2.Выберите пункт «Регистрация нового ящика».
3.Далее нужно заполнить регистрационную анкету, состоящую из следующих пунктов: имя и фамилия, дата рождения, пол, логин почтового адреса, пароль и номер телефона. Если же пользователь не желает привязывать свой номер, то он может выбрать пункт «У меня нет мобильного телефона».
4.После заполнения всех свободных полей, нажмите на кнопку «Зарегистрироваться».
Сразу после этого будет создана учётная запись, которой можно пользоваться в различных целях.
Не могу войти в почту Майл – что делать
Проблемы с входом в почту mail.ru происходят по разным причинам:
- Неправильное название ящика;
- Ошибка в пароле;
- Выполнен вход в другую почту;
- и прочие.
Сейчас я подробно расскажу про самые распространенные проблемы с доступом и способы их решения.
Ошибка «Неверное имя или пароль»
Эта одна из самых частых проблем: вы вводите адрес ящика и пароль от него, а вместо писем выскакивает ошибка «Неверное имя или пароль».
Способы решения:
- Проверить адрес почты
- Скопировать пароль через «Блокнот»
Шаг 1: проверить адрес почты. Если при входе вы напечатаете в адресе ящика хотя бы одну неверную букву или цифру, почта не откроется
Помимо этого важно выбрать правильную приставку – ведь это может быть не только @mail.ru, а @list.ru, @bk.ru или @inbox.ru
Допустим, адрес моей почты iliya.86@list.ru. Если печати пропустить всего одну букву, цифру или точку, ящик уже не откроется. Например, вместо iliya.86 напечатать ilya.86.
Также не менее важно выбрать правильное окончание. Ведь даже если я напечатают всё верно, но вместо list.ru будет указано mail.ru, почта не откроется
Потому как iliya.86@list.ru и iliya.86@mail.ru – это два разных адреса.
Обратите внимание, в адресе не может быть русских букв – только английские. И он пишется слитно, без пробелов
Шаг 2: скопировать пароль через «Блокнот». С паролем примерно такая же ситуация, как и с адресом: ошибка всего в одной букве или цифре – и он не подойдет. Кроме того важен еще и размер букв. Если вместо большой буквы набрать маленькую, пароль будет неверным.
Избежать ошибок поможет программа «Блокнот». Для ее запуска откройте «Пуск», в нижней строке поиска напечатайте слово блокнот и выберите программу.
Откроется белое окно. Напечатайте в него ваш пароль. Помните: в нем нет пробелов (ни до, ни после, ни посередине) и он состоит только из английских букв/цифр.
Если у вас все буквы будут печататься в большом размере, нажмите один раз клавишу Caps Lock на клавиатуре.
Затем нажмите на кнопку «Правка» вверху и выберите «Выделить все».
Должно получиться примерно следующее:
Теперь наведите мышку на выделенный пароль, нажмите по нему правой кнопкой и выберите «Копировать».
Пароль сохранился в буфере обмена и теперь его нужно вставить в Майл. Для этого переходим в mail.ru, нажимаем правой кнопкой в поле «Пароль» и выбираем пункт «Вставить».
Теперь, когда и адрес почты и пароль набраны верно, осталось лишь нажать кнопку «Войти». Если все хорошо, откроются входящие письма.
Восстановление доступа к почте
Вы внимательно ввели логин и скопировали из «Блокнота» пароль, но почта по-прежнему не открывается? Тогда единственный способ ее вернуть — восстановить доступ.
Но для этого нужно точно знать свой адрес (см. ). Если вы в нем не уверены, лучше спросите у человека, с которым раньше переписывались. Может, у него сохранились сообщения от вас — тогда в верхней части письма будет написан адрес.
Как восстановить доступ к почте. Откройте сайт mail.ru и в форме для входа в почту нажмите на ссылку «Забыли пароль?».
Введите адрес своего электронного ящика и нажмите «Восстановить».
Далее Майл попросит выполнить какое-то действие: ответить на секретный вопрос, указать часть номера телефона или другой адрес электронной почты. Это те данные, которые были назначены для восстановления пароля.
Например, система просит ввести две цифры телефона. Этот телефон был указан в настройках почты. Значит, пишем цифры, вводим код с картинки и нажимаем «Получить код по SMS».
Появится окошко для ввода кода, а сам он придет на данный номер телефона в смс сообщении. Печатаем и нажимаем «Готово».
Затем нужно будет ввести новый пароль для входа в почту и повторить его. Печатаем и нажимаем «Войти в почту».
В пароле должны быть буквы английского алфавита и цифры. Всего не меньше шести знаков.
Сразу после этого откроется ваш электронный ящик. Теперь он будет доступен по новому паролю.
Если восстановить доступ не получается. Часто пользователь не может восстановить пароль из-за того, что данные утрачены. Нет доступа к номеру телефона, забыл ответ на секретный вопрос.
Для таких случаев в форме восстановления пароля есть специальная ссылка. Она так и называется «У меня нет доступа к указанному телефону» или «Я не помню ответ».
Нажав на нее, откроется анкета. Ее нужно заполнить теми данным, на которые была зарегистрирована почта:
- Имя
- Фамилия
- Дата рождения
- Пароль при регистрации
- Когда была зарегистрирована почта
- Секретный вопрос и ответ на него
- Email для связи
Введите те данные, которые помните, и нажмите «Продолжить».
После отправки анкеты придется подождать несколько рабочих дней. Обычно через два-три дня администрация высылает решение по вашему вопросу. Если ответы были правильными, то придет письмо со ссылкой для назначения нового пароля.
Заключение.
Думаю я смог ответить на вопрос как создать электронную почту на gmail, mail.ru и Яндекс Почте. Конечно есть еще неплохой сервис — Rambler.ru. Но в последнее время мне он не нравится. Регистрация там аналогичная, как и описано выше.
В современном мире, электронная почта очень потеснила обычную почту, с бумажными письмами. Но не на все 100%. Конечно «электронка» на много лучше, как минимум, сообщения уходят и приходят мгновенно. Есть интеграция и в мобильных приложениях.
Выбор почтового сервиса зависит только от ваших потребностей. В каждом из них есть свои уникальные положительные качества и приложения. Можете подробно каждый сервис изучить, а можете в каждом зарегистрироваться. Главное в них не запутаться.
На этом у меня все, всем пока.