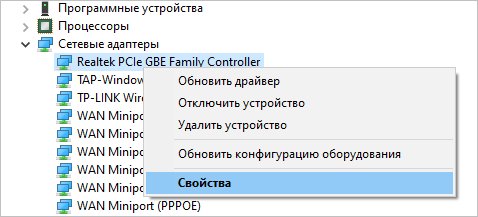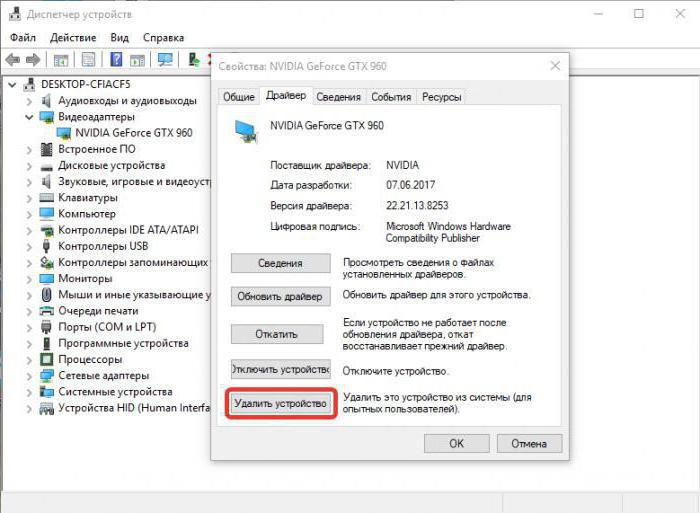Драйвер звуковой карты для windows 7
Содержание:
- Установка драйвера звуковой карты
- Настройка звука в Windows 10
- Скачайте Realtek HD для Windows Vista на русском бесплатно
- Руководство по установке звуковых драйверов в Windows
- Что нужно проверить в первую очередь
- Обзор деятельности Realtek Semiconductor Corp.
- Способ №3
- Интерфейс
- Проверка звука в операционной системе
- Проверьте драйвера на звук (Важно!)
- Проверить диспетчер устройств
- Возможности
- Функции и настройки Realtek High Definition Audio
- Исторический обзор
- Обновление Audio CODEC
- Возможности Realtek AC97 Audio
Установка драйвера звуковой карты
После установки операционной системы зайдите в «Диспетчер устройств» и проверьте установку всех драйверов. Обычно устройства, на которые драйверы не были найдены или установлены, находятся в строке «Другие устройства». Если есть такая строка, необходимо ее раскрыть и проверить, нет ли в ее составе звуковых устройств. Если есть, то ситуацию нужно исправить.
Для разрешения ситуации нам понадобится скачать драйвер звуковой карты для windows 7. Для этого:
После этого необходимо произвести установку драйвера. Для этого запустите скачанный вами файл и следуйте инструкциям по установке. В конце установки, возможно, потребуется перезагрузить компьютер.
Если у вас не получилось установить драйвер на звуковую карту, вы всегда можете обратиться к специалисту! Со стоимостью услуг на установку драйверов можно ознакомиться здесь. Узнать, где скачать драйвера для Windows 10, вы можете здесь.
Настройка звука в Windows 10
Десятая версия хорошо известна своими нескончаемыми ошибками и сбоями. Хуже всего то, что пользователь не знает, что от неё ожидать в последнюю минуту. Опытом пользователей наработаны и хорошо описаны способы исправления для ряда проблем, в том числе и по звуку:
- Проверить настройки звука, а также кабели, разъёмы громкоговорителей, разъёмы для наушников и любые другие соединения, относящиеся к неработающему аудиовыходу.
- Выполнить откат или повторную установку аудиодрайверов лучше в программе Windows Update.
- Если нет возможности откатить драйвер, нужно переустановить его. Это приведёт к удалению его во время процесса и предоставит системе хороший чистый аудиодрайвер.
- Прежде чем приступить к деинсталляции, нужно убедиться, что есть новая версия драйвера. Её можно загрузить непосредственно с веб-сайта производителя аппаратного обеспечения или в некоторых случаях через стороннего поставщика.
- Перезагрузить систему после установки нового аудиодрайвера.
Скачайте Realtek HD для Windows Vista на русском бесплатно
| Версия | Платформа | Язык | Размер | Формат | Загрузка |
|---|---|---|---|---|---|
| * скачайте бесплатно Realtek HD для Windows, файл проверен! | |||||
|
Realtek HD Windows Vista/7/8/8.1/10 |
Windows Vista |
Русский | 412.51MB | .exe |
Скачать |
|
Realtek HD Windows XP |
Windows | Русский | 30.50MB | .exe |
Скачать |
Обзор Realtek HD
Realtek HD – пакет драйверов, предназначенный для HD Audio кодеков, официально выпускаемый компанией Realtek. Необходим для правильного воспроизведения звуковых файлов на компьютерах, работающих под управлением операционной системы Windows. Также в программу включены утилиты для управления настройками аудио выходов. Например, громкостью или конфигурацией схемы распределения звука.
Скриншоты
Похожие программы
Adobe Flash Player — программа для воспроизведения flash-контента
Sony Vegas Pro — создание многодорожечных видео и аудио записей
Xvid Video Codec — библиотека для сжатия видео в стандарте MPEG-4
KMPlayer — мощный проигрыватель файлов звуковых и видеоформатов
Aimp — музыкальный проигрыватель с хорошим эквалайзером
SopCast — просмотр видео и аудиотрансляций в Интернете
iTools
Audacity — звуковой редактор, поддерживающий работу с несколькими дорожками
Reason
Camtasia Studio — программа для захвата видеоизображения с монитора компьютера
Windows Media Player — проигрыватель видео и аудио файлов от Microsoft
VLC Media Player — бесплатный кроссплатформенный медиапроигрыватель
DirectX — пакет библиотек, необходимый системе для работы с мультимедиа
Adobe Premiere Pro — программное обеспечение для нелинейного видеомонтажа
Adobe Audition
VKMusic — поиск и скачивание музыки из ВКонтакте, RuTube и YouTube
Windows Live Movie Maker
Fraps
K-Lite Codec Pack — набор кодеков для воспроизведения видео и аудиофайлов
Winamp — проигрыватель мультимедиа c поддержкой потокового контента
Realtek HD — пакет драйверов, предназначенный для HD Audio кодеков
Unity Web Player
MorphVOX Pro
VirtualDub
Freemake Video Converter
DivX — набор кодеков и утилит для воспроизведения аудио и видео
Adobe After Effects
Bandicam — программа для снятия скриншотов и записи видео с экрана
Ableton Live Suite
Steinberg Cubase
Pinnacle Studio — программа для обработки видео файлов
Movavi Video Editor — утилита для монтажа видеофайлов
iMovie — бесплатный видеоредактор от компании Apple
Sound Forge
Ace Stream Media
Virtual DJ — программа, имитирующая пульт диджея для микширования музыки
Action!
PowerDVD — проигрыватель мультимедийных файлов
GOM Player — медиапроигрыватель для Windows
Format Factory
CyberLink PowerDirector — видеоредактор с возможностью захвата видео с внешних источников
Finale
JetAudio — плеер с хорошим эквалайзером
Corel VideoStudio — профессиональный видеоредактор от компании Corel
Free Studio — пакет объединяющий более 40 мультимедийных программ
Avidemux — для создания новых и обработки готовых видео
Edius — программное обеспечение для нелинейного монтажа видео
ManyCam
Kodi — программа для воспроизведения мультимедиа
Daum PotPlayer — плеер с поддержкой всех мультимедийных форматов
ФотоШОУ PRO — программа для создания из фотографий видеороликов и слайд-шоу
Guitar Pro
MIRO
Shortcut
Light Alloy — бесплатный медиаплеер
GeForce Experience — автоматического поиск драйверов видеокарт компании Nvidia
HyperCam
Magix Music Maker — утилита для записи и обработки музыкальных дорожек
VideoPad Video Editor — частично бесплатный видеоредактор
Proshow Producer — условно-бесплатная программа для создания слайд-шоу
Free Video Editor — бесплатный видео редактор для нелинейного видео монтажа
Wondershare Filmora — условно-бесплатная программа для работы с видеофайлами
Zune
Аудио | Видео программы
Графические программы
Microsoft Office
Игры
Интернет программы
Диски и Файлы
Руководство по установке звуковых драйверов в Windows
До того как установить драйвер на звук, проверьте номера моделей вашей звуковой платы или материнской платы. Если у вас ноутбук, то вам нужен, номер модели самой системы.
Вы можете узнать «имя» звуковой карты, перейдя на экран оборудования (щелкните правой кнопкой мыши по Мой компьютер -> Свойства -> Оборудование). Откройте Диспетчер устройств и выберите «Звук». Модель материнской платы узнать немного сложнее. Разумеется, вы можете найти это вручную — отыщите свою «коробку от компьютера», или откройте корпус и найдите надпись над материнской платой, рядом с слотами RAM.
Но более простой вариант для пользователей Windows 10 и Windows 8, это просто поднять Power User Task меню (Windows Key + X), перейдите к Выполнить , введите msinfo32 и нажмите клавишу ВВОД.
Для пользователей Windows 7 перейдите в меню «Пуск» и «Поиск информации о системе» . Производитель вашей материнской платы будет указан в качестве производителя системы, и модель будет указана как модель системы .
Или вы также можете перейти в командную строку (нажав клавишу Windows + R, а затем введите «Cmd») и введите эту команду, чтобы вызвать «детали системы»;
Он выведет информацию на экран.
В случае с ноутбуками просто переверните его, и вы увидите номер модели ноутбука внизу; теперь сделайте быстрый поиск и узнайте, с чем имеете дело.
Перейдите на сайт производителя и скачайте последние драйверы. Помните, что для настольных компьютеров, у которых установлена звуковая карта , до того как установить драйвер звука на windows 7, необходимо загрузить два драйвера как для звуковой карты, так и для материнской платы.
И вам всегда нужно помнить еще одну вещь, что 32-битные драйверы не будут работать на 64-битной ОС. Выберите правильную версию, чтобы быть уверенным в правильной работе драйверов.
У вас может возникнуть соблазн отказаться от всего, что было описано выше, и просто взять диск с драйверами, который шел вместе с оборудованием; но помните, что это даст вам только тот драйвер, который был доступен в то время и скорее всего он будет устаревшим. Вы не будете получать обновления, поэтому вам придется обновлять их самостоятельно;
И если это так, проще просто установить непосредственно с самого сайта производителя.
Как только вы установите драйверы, ваша система покажет статус драйвера в диспетчере устройств ;
Помните, что если вы используете программные драйверы (как упоминалось ранее, Hardware Manufacturers выпускает обновленные версии своих драйверов на регулярной основе для поддержки последних программ, и это вдвойне важно в случае с видеокартами и видеоиграми). Хорошая оптимизация графики может быть очень важна для игры, и разработчики игр часто подписывают соглашения с Nvidia и Radeon, чтобы получить максимальную производительность из своего последнего оборудования. Но это обычно не относится к Sound Drivers;
Но это обычно не относится к Sound Drivers;
Поскольку их работа намного проще, чем у графического процессора, звуковой драйвер не нуждается в специальной оптимизации для программного обеспечения или видеоигры.
После установки он выполняет свою работу спокойно, без суеты. Поэтому, когда вы можете (и должны) переключаться между графическим драйвером на основе программы или игры, которую вы сейчас используете, вы можете спокойно оставить свой звуковой драйвер.
Если у вас все еще есть проблемы с поиском совместимых драйверов или, возможно, с некоторыми проблемами, связанными с установкой драйверов, вы можете попытаться выполнить инструкции, приведенные в этой ссылке, которые могут помочь вам узнать >> Как автоматически установить и обновить драйверы компьютера?
Что нужно проверить в первую очередь
Это может показаться банальным и очевидным, но если компьютер работал нормально, со звуком было все в порядке, а потом он внезапно исчез, сначала нужно проверить не выскочил ли штекер от акустики из разъема звуковой карты. Также кабель могут повредить домашние животные – кошки или собаки. Если у вас есть домашний питомец, осмотрите внимательно провод — нет ли там следов укусов. Также следует проверить, исправны ли сами колонки. Посмотрите, горит ли на них индикатор питания или, что не убавлена сила звука на минимальное значение регулятором громкости. Можно подключить другую акустику, если она есть или обычные наушники. Динамик легко проверить на другом устройстве, подключив их к ноутбуку или компьютеру. Если эти способы не помогли, придется предпринимать другие меры.
Обзор деятельности Realtek Semiconductor Corp.
С 1987 года Realtek Semiconductor Corporation является ведущим мировым поставщиком интегрированных компьютерных решений. Обладая передовыми технологиями в области радиочастот, аналоговых и смешанных сигнальных цепей, а также основательными производственными и системными знаниями, Realtek предлагает полнофункциональные, высокопроизводительные и конкурентноспособные решения.
Компания Реалтек разрабатывает широкий спектр продуктов для сетей связи, компьютерной периферии и мультимедиа.
Продукты включают PCI/PCIe 10/100 MBit/s и Gigabit сетевые платы и встроенные Ethernet-контроллеры, контроллеры шлюзов, контроллеры беспроводной локальной сети, контроллеры карт-ридеров, контроллеры веб-камер, VoIP-решения, Bluetooth, контроллеры ЖК-мониторов, HDMI, контроллеры медиа-конвертеров, высококачественные аудио решения для бытовой электроники, ТВ-платформы, ПК. Коммутационная продукция обеспечивает высокую скорость доступа в сеть Интернет, надежность и безопасность. Аудио решения Realtek можно найти в каждом третьем компьютере или ноутбуке в мире.
Если возникают проблемы со звуком, если в системной панели управления Виндовс нет диспетчера Realtek, или наблюдаются перебои, то необходимо обновить драйвера Реалтек для Виндовс. Скачать Realtek Audio для Windows можно на сайтах производителей самого разнообразного оборудования. В Microsoft Windows 10 обновление программного обеспечения Realtek AC97 Audio производится через Windows Update. Правда, и в том и в другом случае есть риск получить устаревшие/совместимые драйверы. Это касается и ПО для коммуникационного оборудования, сетевых карт в формате PCI/PCIe и интегрированных сетевых интерфейсов. Наиболее популярны Wi-Fi 802.11 b/g/n, USB, Wireless PC Adapters, 10/100 MBit/s, Gigabit Ethernet, Fast Ethernet Controller, LAN PCI, PCIe GBE Family Controller, PCIe FE Family Controller и другие PCI/PCIe сетевые платы и интегрированные сетевые контроллеры.
Способ №3
Можно найти драйвер по его наименованию на стороннем ресурсе. В качестве такого ресурса можно использовать сайт.
Найти название драйвера можно в диспетчере устройств или в утилите AIDA64.
В диспетчере устройств заходим в свойства звуковой карты (правой кнопкой мыши жмем на звуковую карту и выбираем «Свойства»):
У нас открывается новое окно. Прямо по курсу вкладка «Сведения», переходим сюда. Под иконкой аудиосистемы есть раздел «Свойство». В нём есть еще одно ниспадающее меню, где мы выбираем пункт «ИД оборудования».
Ниже высвечивается пара значений. На первое значение из наводим мышь, нажимаем правой кнопкой и копируем эту строку.
А чтобы найти название драйвера в AIDA64, нужно просто посмотреть чуть выше места, где мы брали ссылку на сайт производителя. И мы увидим строчку «Аппаратный ID».
Правой кнопкой мыши нажимаем на нее и копируем значение.
Теперь, когда у нас есть название драйвера, мы можем осуществить по нему поиск и загрузку программы. Вводим название драйвера в строку поиска.Если драйвер не находится сразу, на сайте высвечивается указание, что нужно стереть часть наименования.
Интерфейс
Интерфейс Диспетчера АшДи Аудио на русском языке реализован в виде большого окна со вкладками. Дизайн панели броский, с крупными пиктограммами и изображениями. В настройках никаких сложностей не возникает, все интуитивно понятно и просто.Скриншоты https://drajvery.ru
Поддержка мультиязычности с качественной русификацией упрощает для русскоязычных пользователей даже самые сложные настройки. Во вкладках можно добавить окружающие эффекты, настроить эквалайзер, в том числе и используя пресеты, активировать режим караоке, задать конфигурацию колонок и проверить работу динамиков тестовым сигналом, выбрать частоту семплирования цифрового интерфейса, изменить дополнительные настройки звукового устройства. Можно регулировать громкость всех каналов аудиосистемы 7.1. При подключении аудио штекера в любой разъем вызывается Audio Wizard, где в ручном режиме указывается тип подключаемого оборудования.
Проверка звука в операционной системе
Найдите значок уровня громкости. Он располагается в правом нижнем углу, рядом с индикатором языковой раскладки. Если значок перечеркнут красным то, скорее всего, звук просто отключен. Нажмите на «Включить звук» (символ динамика).
Звук отключен
Если причина отсутствия звука была в этом, все должно заработать. Если нет – продолжаем наши поиски.
Основные софтверные причины пропадания звука на компьютере такие:
- Не установлен драйвер на звук.
- Системный сбой или конфликт программного обеспечения.
- Последствия действия вирусов.
Проверим по порядку эти пункты.
Проверка драйвера на звук
Открываем «Диспетчер устройств». Это можно сделать из контекстного меню, нажав правой кнопкой мыши на «Мой компьютер» или через «Панель управления» и вкладку «Система». Открывается перечень всего установленного оборудования. Внимательно посмотрите на список в поисках символа восклицательного знака желтого цвета. Если напротив каких-то пунктов он есть, это говорит о том, что драйвер на это устройство не установлен. Работать в этом случае данный компонент не будет.
Драйвер на устройство не установлен
Поэтому пользователю следует установить или обновить драйвера. Эти же шаги нужно выполнить, если была произведена полная переустановка операционной системы. Здесь, после завершения переустановки, нужно также провести инсталляцию драйверов устройств. В первую очередь, следует установить драйвера от материнской платы. Если пользователь не пользуется отдельной звуковой картой, после этой процедуры в системе, если все сделано верно, должен появиться звук. Драйвера можно найти на диске от материнской платы компьютера или на сайтах разработчиков. В качестве звуковых чипов обычно используются несколько типов микросхем:
- Realtek;
- C-Media;
- Sound Max.
Они маркируются, соответственно, как ALC, CMI и ADI, далее — номер версии чипа. Эта информация нанесена непосредственно на саму микросхему.
Микросхема
Обладая этой информацией можно найти драйвера на звук на сайтах разработчиков чипов или скачать их с ресурса производителя материнской платы.
Если в системе используется отдельная звуковая карта, следует установить драйвера именно для этого устройства. После переустановки операционной системы, в первую очередь, следует поставить драйвера от материнской платы, а затем уже провести инсталляцию ПО для периферийного оборудования.
Сбой в работе операционной системы
Если драйвер установлен, но звука все равно нет, необходимо проверить работу операционной системы. Для начала можно попробовать восстановить состояние ОС на момент последней сохраненной точки. Это можно сделать из вкладки «Восстановление системы» пункта «Служебные меню» «Пуск». Бывает, эта операция также не может восстановить работоспособное состояние звукового оборудования. В этом случае может помочь полная переустановка Windows.
Восстановление системы поможет восстановить работоспособное состояние звукового оборудования
Последствия вирусов
Еще одной частой причиной пропадания звука являются последствия действия вредоносных программ. Прежде всего, хочется напомнить, что использование антивирусной программы является крайне желательным для всех компьютеров, имеющих выход в интернет. Однако, даже самая надежный антивирус не может дать 100% гарантии безопасности системы. Нужно регулярно проводить проверку компьютера. Чтобы протестировать систему на наличие вирусов, нужно провести полное сканирование жесткого диска ПК. Для этого можно воспользоваться бесплатными утилитами, не требующими установки, например CureIt или Kasperky Free.
Проверка компьютера на наличие вирусов с помощью CureIt
Проверьте драйвера на звук (Важно!)
Если вы вдруг определили, что звук у вас на компьютере пропал по причине отсутствия драйвера, то вам нужно естественно его заново установить.
Но для тех у кого этот драйвер есть, я всё равно советую установить, так как скорее всего предыдущая версия уже устарела и она обновиться более свежим.
- Для начала определимся какой драйвер на нужно скачать.
- Давайте вернемся в диспетчер устройств и нажмем два раза по звуковой карте.
- Перейдите на вкладку сведения, найдите раздел свойства и выберите пункт из списка ИД оборудования и появится несколько значений нам для начала понадобится первое. Скопируйте его.
- Этот сайт подберет для нас наиболее подходящий драйвер и нам останется скачать самую последнюю версию под свою операционную систему.
- После скачивания драйвера, запускаем установочный файл если он имеется.
- Если драйвер был скачен в каком-то другом формате, то он устанавливается немножко по-другому нужно через диспетчер задач, на вкладки Драйвер нажать Обновить.
- После этого выполните поиск драйверов с помощью встроенной программы.
- Нажимаем обзор и указываем путь где лежит драйвер. Нажимаем далее.
- Установка будет выполнена, по окончанию версия драйвера обновиться.
Но установка драйвера на звук — это ещё не все.
Для тех у кого стоит звуковая карта Realtek, а она стоит почти у всех, я рекомендую установить вспомогательную программу.
Она называется RealtekHigh Defender Audio Driver. Она очень помогает при работе со звуком. Если допустим пропал звук на компьютере, то опять же после установки Realtek High Defender Audio, проблема с большой вероятностью может решиться.
Установка проходит в два этапа, сначала программа копирует нужные файлы и предупреждает что компьютер будет перезагружен, а после перезагрузки драйвер полноценно продолжает свою установку.
По завершению установки компьютер опять нужно будет перезапустить, чтобы все изменения вступили в силу.
В итоге мы увидим рядом с регулятором громкости новый значок, это маленькая колонка который говорит о том что программа уже работает.
Её можно запустить и даже можно выполнять некоторые настройки но об этом этом в следующей статье.
Проверить диспетчер устройств
Если нет звука на компьютере под управлением Windows 7, а также операционных систем Windows 10 и других версий следует проверить состояние мини-программ (драйвера) для звуковой карты. Скорее всего, их надо обновить или их совсем нет.
Проверить состояние оборудования и драйверов к ним можно в «Диспетчере устройств», отыскать который легко в Панели управления на вкладке «Система».
Диспетчер устройств системно отображает все устройства, которые присутствуют на компьютере или ноутбуке, а также состояние драйверов к ним
Если рядом горит жёлтый треугольник, на него стоит обратить внимание в первую очередь. Это означает, что звуковая плата не работает совсем или работает неправильно
В нашем случае нас интересует пункт «Звуковые, видео и игровые устройства».
Если выявлена неисправность, из-за которой не работает звук, необходимо скачать и установить драйвер, совместимый с данным ПК. Актуальное состояние компьютера можно поддерживать с помощью специальных утилит для автоматического обновления и поиска актуальной версии драйверов для любого оборудования на ПК или ноутбуке. Например, программа Everest определит модель звуковой карты, проверит все драйвера на актуальность и подскажет, где найти нужные драйвера для звука на Windows 7.
Когда вы следите за актуальным состоянием компьютера и проводите регулярные обновления, то во время очередного автоматического обновления драйверов можете столкнуться с проблемой отсутствия звука. Источником проблемы может стать обновленный драйвер. Восстановить рабочую ситуацию поможет «Диспетчер устройств». На вкладке «Драйвер» своей звуковой платы необходимо нажать кнопку Откатить.
Если проблема исчезла, лучше отключить автоматическое обновление драйверов для этого устройства.
Возможности
Решения High Definition Audio Controller предпочтительнее АС’97 и дискретных звуковых карт с низкой ценой. Решения Intel High Definition Audio сопоставимы с Creative Sound Blaster Audigy, не дотягивают до Creative Sound Blaster Audigy 2. Обладателям системных плат серии Express Chipset с процессорами Intel рекомендуем скачать драйвер Audio Intel бесплатно без регистрации, чтобы получить компьютер с качественным звуком, выводимым как на компьютерные колонки стандарта 7.1, так и на электронную аудио аппаратуру.
Южный мост ICH6 содержит и HD Audio, и Audio Codec’97, поэтому поддерживаются UAA от Microsoft, Sensaura и другие навороты AC’97 звука. Несмотря на опциональную обратную совместимость с AC’97 и поддержку Intel PC Home Theater 5.1, новый звук гораздо лучше. Рекомендуем бесплатно скачать Intel High Definition Audio Driver для Win 10, 8.1, 8, 7, XP (32-бит и 64-бит) для проигрывания любых звуковых форматов, вплоть до DVD-аудио в идеале. В новой версии повышены стандарты неравномерности АЧХ, взаимного проникновения каналов, интермодулярных искажений. Поддерживается многопоточное воспроизведение звука с возможностью одновременной трансляции двух и более звуковых потоков на заданные звуковые выходы компьютера. Геймеры могут разговаривать в процессе игры.
В целях повышения четкости и качества записи речи реализована возможность записи с трех микрофонов для достижения оптимальной направленности и повышенного шумоподавления. Три входа работают с массивом направленных микрофонов, технологиями Beam Forming, Universal Audio Jack, Acoustic Echo Cancellation и Noise Suppression. Наличие такого высокого уровня качества записи звука критично для потокового вещания, распознавания голоса, голосового набора текста, IP-телефонии и современных технологий связи.
Среди достоинств следует обратить внимание на следующие:
- — поддержка современных форматов компьютерного звука,
- — многопоточность (вывод потоков на разные выходы ПК),
- — определение подключенного оборудования по импедансу нагрузки,
- — использование выделенных ресурсов, предотвращающее сбои,
- — запись с нескольких направленных микрофонов одновременно,
- — низкие шумы, неравномерности АЧХ, повышенный динамический диапазон,
- — ЦАП с разрядностью выборки 32 бита на два канала до 192 кГц,
- — встроенная в ЦАПы защита авторских прав для работы с DVD,
- — опциональная интеграция усилителей для наушников на аналоговом выходе,
- — опциональное кодирование в Dolby AC-3 для воспроизведения через бытовой ресивер,
- — регуляторы громкости для всех каналов аудиосистемы 7.1,
- — совместимость с игровыми EAX 1 и 2, A3D, DirectSound3D стандартами,
- — обработка сигнала с преобразованием стерео в AC-3 (5.1).
Важно отметить совместимость с основными звуковыми стандартами: DirectSound 3D от Microsoft (компонент DirectX), A3D от Aureal, Environmental Audio Extensions от Creative Labs первой и второй версии
Следует обратить внимание, что последние версии EAX находятся в собственности Creative и поддерживаются только современными звуковыми картами производства компании Creative Technology Limited. К примеру, Creative Sound Blaster Audigy 2 ZS соответствует EAX 4 и в играх выдает неповторимые аудио эффекты
Тестирование Avance Logic ALC880 HD Audio Controller в RightMark 3D Sound показало наличие аппаратной поддержки DirectSound 3D и доступность EAX 1 и 2. Тестирование в программе RMAA прошло с общей оценкой «Очень хорошо». Взаимопроникновение (разделение) каналов находится в пределах норм и не превышает значения конкурентных звуковых решений, даже более дорогих. Нелинейные и интермодуляционные искажения низкие. Уровень шума и динамический диапазон находятся в допустимых пределах. Такая важная частотная характеристика как неравномерность АЧХ визуально хороша, хотя присутствуют волны.
Функции и настройки Realtek High Definition Audio
Аудикодек Realtek поддерживает 8-канальное аудио, Jack-Sensing, а также обладает множеством других функций. Кроме того он успешно работает с Universal Audio Jack, благодаря чему можно легко устранять ошибки связанные с кабельным соединением.
Аудио Менеджер Realtek поддерживает системные платы, которые работают с аудиобработчиком от Realtek.
Примечание: все меню указаны ниже для справки и их названия могут сильно отличаться от того, что будет находиться на вашем компьютере. В среде обозначенных выше версий Windows, Диспетчер Realtek HD будет сам находить устройства, подключенные к портам. И в зависимости от них уже будут показаны вкладки с настройками. Также интерфейс программы может отличаться из-за версии драйвера либо модели установленной на вашем компьютере звуковой карты.
Например:
Меню «Динамики»
Сначала перед вами откроется ползунок для регулировки громкости всех устройств. В панели, расположенной справа будут располагаться параметры, связанные с работой аудиоустройств вывода.
Цифровой выход
Для настройки входа цифрового звука сделайте следующее:
- Во вкладке «Дополнительные настройки устройства» можно настраивать параметры разделения входных гнезд.
- После вам станут доступны еще четыре вложенных меню.
Для настройки акустических систем:
1. Выберите меню «Динамики».2. Для установки аналогового порта вывода как устройства по умолчанию нажмите на «Задать стандартное устройство».3. Выберите меню «Конфигурация динамиков», расположенною в «Динамики». Там будут находиться параметры конфигурации. Также там можно настроить объемный звук и указать конфигурацию динамиков.
4. В меню «Звуковой эффект» можно настроить караоке, выбрать окружающую вас обстановку, а также выбрать один из нескольких режимов для эквалайзера.
5. Для регулирования громкоговорителей необходимо перейти в меню «Поправка на помещение». Там можно регулировать расстояние и углы, исходя от вашего расположения. Это очень полезная функция пригодится тогда, когда вы находитесь не прямо перед колонками, а стоите в несимметричной позиции от них. Но ее работа возможно только в режимах 5.1 и 7.1.6. Меню «Стандартный формат» отвечает за параметры микшера. А если конкретно, то за частоту дискретизации и разрядность, с которой ОС будет обрабатывать исходящие звуки.
Настройка микрофона
Настроить свой микрофон можно в последнем меню, которое так и называется — «Микрофон». Вверху будут находиться ползунки для настройки громкости и баланса микрофона. Регулируйте их, пока не добьетесь желаемой громкости.
Этот раздел делится на две вкладки: «Эффект микрофона» и «стандартный формат».
Во вкладке «Эффект микрофона» можно изменить параметры конференц-режима, а также включить режим подавления эхо и шума.
Меню «Информация»
Нажав на значок информации, который выглядит как буква «i», можно узнать версию программы, аудиоконтроллер, DirectX, кодек и выбрать язык программы.
Спасибо за внимание! Пишите ваши уточнения по настройке Realtek High Definition Audio
Исторический обзор
В девяностых годах двадцатого века появилась возможность создавать продвинутые домашние мультимедиа центры на базе персональных компьютеров. Компьютер с топовым видеоускорителем и качественной звуковой картой подключали к телевизору с большим экраном и бытовой Hi-Fi или High-End звуковой аппаратуре. Такой центр развлечений, размещенный в гостиной, позволял с максимальным комфортом слушать музыку, смотреть фильмы и играть в компьютерные игры. Одной из лучших звуковух для высококачественных мультимедийных компьютеров в то время были Creative Sound Blaster.
В 1996 году Майкрософт презентовала DirectSound API, а в 1997 Интел — AC’97. Использование встроенной звуковой подсистемы на основе Audio Codec’97 годилось, чтобы прослушивать музыку и просматривать кинофильмы. Распространение видео и аудио DVD-дисков Dolby Digital и DTS, а также RIP-копий таких DVD-Video, требовало апгрейда компьютерной аудиоподсистемы. Спецификация Analog Codec’97 располагает, как максимум, шестиканальностью 48 кГц/20 бит или стерео 96 кГц/20 бит. Требовалось больше каналов в лучшем качестве.
В 2004 году создана Интел АшДи Аудио с поддержкой до 8-ми каналов (7.1 и менее) с 96 кГц/32 бит, или стерео 192 кГц/32 бит. Повышенное количество эффективных бит позитивно влияет на реальный динамический диапазон ЦАП и АЦП, улучшает соотношение сигнал-шум, снижает неравномерность АЧХ, интермодулярные искажения и прочие параметры качества звука. Новый стандарт привел к существенному повышению качества звучания звуковых карт, в первую очередь при воспроизведении звука высококачественных многоканальных форматов. В процессе разработки использовалось рабочее название Азалия (Azalia specification), но спецификация была опубликована в четверг 15.04.04 с текущим названием Intel High Definition Audio Specification. В сравнении с предшествующим стандартом (AC’97) было увеличено количество каналов и существенно улучшено качество звука. Через шесть лет также в четверг 17.06.10 вышла версия 1.0а с незначительными исправлениями.
Майкрософт использовала Intel HD Audio как базу для Universal Audio Architecture, согласно которой возможно использование универсального драйвера от Майкрософт для корректного звучания. Работа с MS UAA предполагает совместимость со всем многообразием хостконтроллеров и кодеков. Хост-контроллеры разрабатываются Intel, AMD и nVidia. Совместимые аудио кодеки выпускаются фирмами Realtek, AD (Sound MAX), IDT (SigmaTel), VIA (S3 Graphics), C-Media, Wolfson и другими. Отдельно реализуется поддержка более широкой функциональности, например: DS3D, EAX, Sensaura, ASIO с поддержкой 44.1/48/96/192 kHz 24-bit PCM, 1-битного Direct Stream Digital и других.
Dolby Laboratories на интеловской High Definition Audio реализовала технологии Dolby, в том числе Dolby Pro Logic IIx, знаменитую возможностью воспроизведения старых стерео записей в системах 7.1. Для соответствия Dolby Logo аппаратная часть должна соответствовать следующим требованиям: FR 20 Hz to 20 kHz от +0.5 / -3 dB до ± 0.5 dB, SNR от 55 dB до 75 dB, THD+N от ≤-60 dBFS до ≤-65 dBFS.
Обновление Audio CODEC
Ряд систем может столкнуться с проблемами smart IDT High Definition Audio CODEC. Их можно исправить с помощью обновления драйвера вручную. Звук высокого разрешения — новый и впечатляющий, но он доступен после нормального обновления оборудования.
Выполнение настройки:
- Нажать через меню «Пуск» на «Диспетчер устройств».
- Открыть раздел «Звук, видеоигры и контроллеры».
- После обнаружения Audio CODEC, нажать и выбрать «Обновить программное обеспечение драйвера».
- На следующей панели выбрать «Обзор моего компьютера для программного обеспечения драйвера», затем выбрать из списка драйверов устройств на компьютере. Это позволяет выбирать из любых предустановленных драйверов в системе.
- В разделе «Модель» выбрать «Аудиоустройство высокой чёткости», затем «Далее», затем «Да». Перезапустить систему, чтобы изменения вступили в силу.
Возможности Realtek AC97 Audio
Современный компьютер без звука существенно ограничен, а часто и просто не пригоден к использованию. Только с качественным звуком можно полноценно играть в игры, смотреть кино, телепередачи, сериалы и слушать музыку, как в формате MP3, так и в качественных многоканальных форматах. Любое решение Realtek AC97 Audio обеспечивает чистое звучание 2 каналов в режиме 96 кГц/20-бит, и до 8 каналов — 48 кГц/20-бит. Если предстоит бесплатно скачать Realtek AC97 и установить на ПК, то отдельно стоит отметить такие возможности:
- — качественное воспроизведение системных звуков,
- — прослушивание музыки, просмотр видео, игры,
- — поддержка большого количества устройств,
- — быстрое подключение оборудования Plug&Play,
- — обратная совместимость со стандартом аудиокодеков High Definition Audio,
- — совместимость с OS Windows,
- — диспетчер для изменения настроек и аудио-конфигурации,
- — изменение параметров аудиосистемы (наушники, стерео, 5.1, 7.1),
- — возможность записи голоса, звуков, музыки,
- — поддержка MIDI цифровых музыкальных инструментов,
- — совместимость с приложениями для распознавания голоса.
Достаточно бесплатно скачать Realtek AC97 Audio для Windows (x86 и x64), чтобы иметь недорогой звук в играх, при просмотре фильмов, сериалов телетрансляций, прослушивая любимую музыку, играя на музыкальных инструментах, используя микрофон для голосового общения с друзьями.