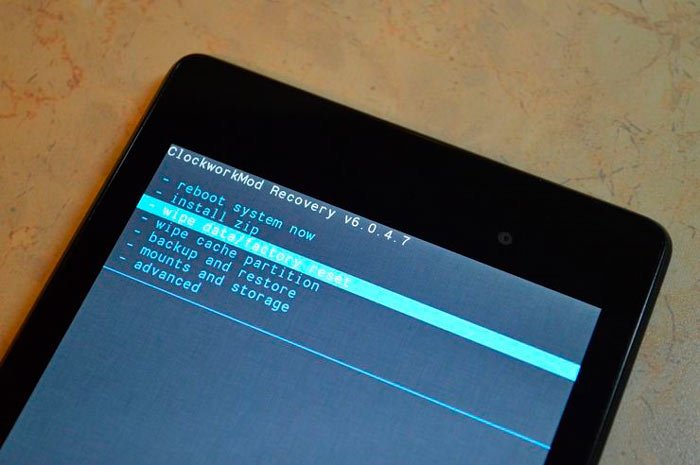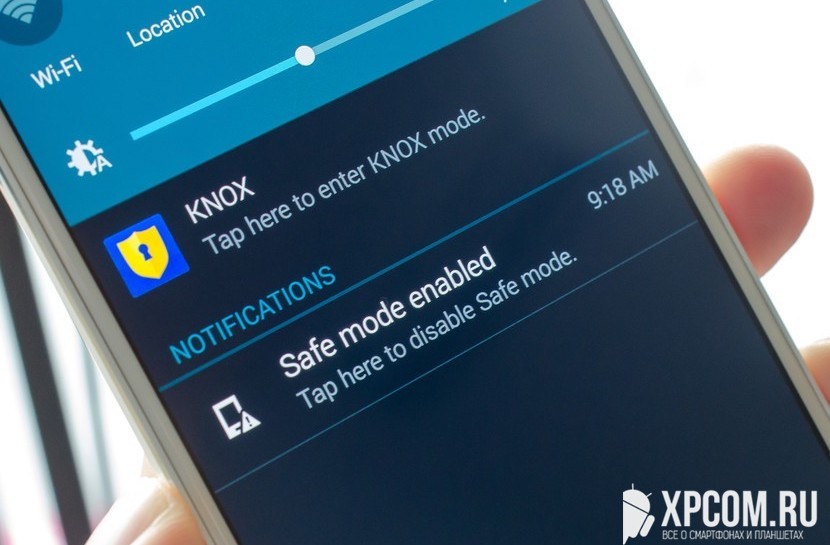Как запустить безопасный режим windows 10 [6 способов]
Содержание:
- Программа msconfig
- Шаг первый
- Что даёт «максимум памяти» в msconfig
- Настройки запуска
- Как посмотреть характеристики компьютера на Windows 10
- Шаг первый, службы и процессы
- Настройка быстрого запуска Виндовс 7
- Открываем свойства принтера
- Как узнать версию «DirectX»
- Как зайти в конфигуратор msconfig.exe
- Открываем «Свойства системы» через «Панель управления» Виндовс 10
- Правка через утилиту «Конфигурация системы»
- Точная настройка загрузки с помощью командной строки
- Вкладки и возможности пользователя
Программа msconfig
Интерфейс программы msconfig состоит из небольшого окошка, и пяти вкладок — Общие, Загрузка, Службы, Автозагрузка, Сервис.
Рассмотрим подробно каждую из вкладок, и о практическом применении всех этих настроек.
Общие
-
-
- Обычный запуск он и есть обычный запуск. Загружаются все драйвера, службы системы, а также программы из меню “Автозагрузка”.
- Диагностический запуск – это режим, при котором загружаются только основные драйвера и системные службы.
- В случае выборочного запуска вы можете более тонко сконфигурировать загрузку системы. “Загружать системные службы” – загружается стандартный набор системных служб. Честно говоря не пробовал выключать эту галочку. “Загружать элементы автозагрузки” – загружаются все программы, которые сконфигурированы на вкладке “Автозагрузка”. “Использовать оригинальную конфигурацию загрузки” – этим параметром по умолчанию невозможно управлять. Активируется он в случае, если вы изменили что-то во вкладке “Загрузка” (тогда можно будет вернуться к дефолтным настройкам).
-
Загрузка
Вверху окна написано название ОС или список предустановленных систем. Если систем установлено несколько, то нажимаем на название системы и нажимаем кнопку «Использовать по умолчанию». В моем случае эта опция недоступна, т.к. система установлена одна. Таймаут – параметр, в котором указывается, как долго при загрузке будет высвечиваться список установленных ОС. Если вы включите «без GUI», то при загрузке ОС логотипа системы не будет (высветится только черное окно).
Нажимаем “Дополнительные параметры” и открывается еще одно окно.
Активировав галочку напротив «Число процессоров», можно указать число процессоров (фактически, процессорных ядер), которое будет видеть система. Если на вашем компьютере двухъядерный процессор, то максимальное возможное число будет 2, которое стоит по умолчанию. Таким же способом можно ограничить количество доступной оперативной памяти. При этом в диспетчере задач процессорных ядер и оперативной памяти будет видно столько, сколько вы укажите здесь.
Параметры «Блокировка PCI» и «Отладка» лучше не трогать. Они предназначены для разработчиков драйверов и устройств, и для обычного пользователя могут привести только к нестабильной работе системы.
Службы
Здесь можно увидеть список всех служб, загружаемых в обычном режиме. Снимайте галочки для отключения служб или наоборот ставьте для включения, если, конечно, знаете, что включаете/отключаете. Список служб огромный, из которых львиную долю занимают предустановленные службы Windows. Поэтому в левом нижнем углу можно включить галочку «Не отображать службы Майкрософт». При этом список сократится до минимума и будет выглядеть так:
Как можно заметить, тут остались службы сторонних программ. Теперь анализируем, что нам нужно, а что нет — и при желании отключаем.
Автозагрузка
Обычно люди устанавливают приложения, потом перестают ими пользоваться, а удалять забывают или не хотят (а вдруг пригодится). Особенно это касается программ, которые используются по следующему сценарию: поставил программу – выполнил с ее помощью какую-то задачу – забыл про программу. А в итоге при каждой загрузке системы эти приложения так же загружаются, что существенно увеличивает время загрузки ОС и снижает отзывчивость системы на слабых компьютерах.
Сервис
Здесь расположен весь список программ, выполняющих схожие с msconfig функции. Т.е. администрирование, настройку, диагностику системы и т.п. Многое вам может быть знакомо. Поэкспериментируйте, выделяя название приложения и нажимая “Запуск” в правом нижнем углу.
Если после внесения каких-либо изменений нажимать кнопку “OK”, то появится такое окошко:
Как должно быть из него понятно, то все внесенные в загрузку системы изменения вступят в силу только после перезагрузки.
Итак, мы рассмотрели основные функции во всех вкладках. А теперь подробнее о том, в каких случаях всю эту информацию можно применять.
Шаг первый
Начиная работу любой компьютер первым делом запускает BIOS (от английского Basic Input/Output System – Базовая система Ввода/вывода), а потому ускорение запуска Windows нужно начать именно с него. В BIOS(е) нас интересуют две вещи: очередь приоритетов загрузки, и функция Fast boot.Последняя способна значительно ускорить запуск системы, отменив поиск и проверку BIOS(ом) подключенных устройств. Однако в этой функции есть свои минусы – отключив ее, пользователь отключает использование устройств, подключенных через нестандартные разъемы (USB, S-Video, хосты для мобильных устройств). Они начнут работать после полного запуска Windows.
Для ускорения загрузки посредством настройки BIOS необходимо:
- Войти в BIOS. Нажав при старте компьютера кнопку F2 или Del (Иногда F1, F10).
- Открыть закладку «Boot».
- Сменить очередь загрузки, поставив первым (1st Boot Priority) значение Hard Disk.
- Если компьютер имеет несколько жестких дисков, выберете тот? на котором установлена операционная система.
- Здесь же включаем функцию «Fast Boot» (вверху).
Важно! На рисунке показана «Очередь загрузки» для ноутбука Dell Inspiron. На других устройствах она может незначительно отличаться
Как правило, отличия касаются лишь визуальной составляющей, в то время как названия закладок и команд почти всегда идентичны (стандартизированы) для всех устройств.
Также следует отметить, Fast boot иногда работает слишком хорошо. Вследствие чего пользователи физически не успевают нажать вовремя нужную кнопку для повторного входа в BIOS. Это проблема решается нажатием кнопки открывающей настройки BIOS(а) до включения компьютера.
Что даёт «максимум памяти» в msconfig
То же самое происходит с функцией «Максимум памяти»: быстродействие, зависящее от оперативной памяти, по умолчанию выставлено на пределах возможного (опять же, этот параметр не зависит от версии Windows: ХР, 7, 8 или 10) и ориентировано на максимальную производительность.
Сделать показатель еще выше вы не можете – вам доступно только понижение быстродействия, что совершенно не нужно для обычной работы на ПК. Иногда msconfig не запускается: такое может случиться из-за сбоев в системе. В этом случае можно проверить состояние файлов: вызвать Command line и запросить «sfc /scannow» (без кавычек) «Enter». Также можно зайти в редактор реестра:
- Нажмите Win R, в строку «Выполнить» впишите «regedit» (без кавычек).
- Кликните «Enter».
- В списке слева найдите большой раздел HKEY_LOCAL_MACHINE и найдите папку SOFTWARE.
- В ней нужно последовательно открыть папки MicrosoftWindowsCurrentVersionApp Paths, чтобы добраться до файла MSCONFIG.EXE.
- Адрес местонахождения этого элемента должен быть таким: системный_дискWINDOWSPCHealthHelpCtrBinariesMSConfig.exe. Если нет, нужно выйти из реестра, переместить файл, куда надо, а затем в самом реестре указать правильный путь.
- Теперь в той же папке найдите файл HELPCTR.EXE и проверьте его адрес, он должен соответствовать: C:WINDOWSPCHealthHelpCtrBinariesHelpCtr.exe.
Настройки запуска

Настройки запуска доступен из Расширенные настройки экрана и говорит Изменение поведения запуска Windows .
Выбор Настройки запуска опция перезапустит ваш компьютер и поднимет параметры запуска, меню, полное различных специальных способов загрузки в Windows, включая безопасный режим.
Меню «Параметры запуска» больше похоже на меню «Дополнительные параметры загрузки» в предыдущих версиях Windows.
Замечания: Параметры запуска не доступны из расширенных параметров запуска при доступе определенным образом. Если вы не видите Настройки запуска но для доступа к режимам запуска в этом меню необходимо обратиться к разделу «Как запустить Windows 10 или Windows 8 в безопасном режиме».
Как посмотреть характеристики компьютера на Windows 10
Основные сведения о Вашем компьютере
Первым делом для просмотра характеристик компьютера пользователи всегда используют окно просмотра основных сведений о Вашем компьютере. Текущее окно вызывается путем нажатия правой кнопкой мыши на значок Этой компьютер и в контекстном меню выбирая пункт Свойства. Основной проблемой в этом способе на Windows 10 есть то что значок этот компьютер по умолчанию скрыт. В большинстве случаев неопытные пользователи просто создают ярлык моего компьютера, открыв свойства которого пользователь увидит свойства ярлыка.
Для решения текущей проблемы рекомендуем ознакомиться с инструкцией как добавить мой компьютер на рабочий стол Windows 10. Только после этого будет возможность использовать значок компьютера на рабочем столе для просмотра характеристик системы. Чтобы узнать характеристики системы на Windows 10 без добавления значка компьютера на рабочий стол можно использовать комбинацию клавиш Win+PauseBreak или значок компьютера в проводнике Windows 10.
А также для просмотра характеристик компьютера можно использовать обновленные параметры Windows 10.
- Чтобы открыть параметры нажимаем комбинацию клавиш Win+I.
- Дальше переходим в раздел Система > О системе.
Попасть в текущее расположение можно быстрее нажав Win+X и в контекстном меню выбрав пункт Система.
Текущие способы позволяют узнать какой процессор установлен на компьютере и объем оперативной памяти. Для более подробного ознакомления с характеристиками процессора и оперативной памяти придется использовать стороннее программное обеспечение.
Диспетчер задач
В последних версиях операционной системы Windows 10 диспетчер задач не плохо обновился. Теперь он отображает нагрузку на все комплектующие Вашего компьютера. Для того чтобы посмотреть характеристики компьютера на последний сборке Windows 10 нужно запустить диспетчер задач нажав Ctrl+Stift+Esc и перейти во вкладку Производительность.
Здесь уже пользователь имеет возможность посмотреть характеристики центрального процессора, оперативной памяти, графического процессора, установленных дисков и нагрузки на них.
Свойства графического адаптера
Чтобы узнать какая видеокарта установлена на компьютере под управление операционной системы Windows 10 необходимо открыть свойства графического адаптера.
- Запускаем обновленные параметры нажав комбинацию клавиш Win+I.
- Дальше переходим в раздел Система > Дисплей > Дополнительные параметры дисплея > Свойства видеоадаптера для дисплея 1.
В открывшимся окне свойств видеоадаптера пользователь может ознакомиться с моделью и некоторыми характеристиками видеоадаптера.
Средство диагностики DirectX
После установки актуальной версии DirectX пользователь может использовать средство диагностики DirectX для просмотра основных характеристик оборудования компьютера под управление операционной системы Windows 10.
- В поиске Win+Q вводим dxdiag или выполняем текущую команду в окне Win+R.
- В открывшимся окне во вкладке Система можно узнать процессор и объем оперативной памяти, а уже во вкладке Экран характеристики и название видеоадаптера.
А также есть возможность с помощью диспетчера устройств узнать какое железо установлено на Вашем компьютере. Но кроме наименований процессора и видеоадаптера пользователь таким способом больше ничего не узнает. Поэтому если стоит вопрос где узнать характеристики компьютера под управлением Windows 10, тогда используйте выше перечисленные способы.
Шаг первый, службы и процессы
В ОС Windows частенько запускаются лишние службы, которые тормозят загрузку и работу системы. Также предусмотрена поддержка разнообразного оборудования, поэтому службы, обеспечивающие его правильную работу, запускаются вместе с системой. Конечно, если система посчитала, что в службе нет необходимости (поскольку, соответствующего устройства в компьютере попросту нет), то она отключается. Но на запуск, проверку и остановку службы всё равно тратится время.
Запускаем программу «Конфигурация системы», для этого жмём «Win+ R», пишем в окошке: msconfig и жмём Enter. Чтобы отключить временно ненужные службы, переходим в одноимённую вкладку:
Но нужно понимать какие службы можно выключить, а какие необходимо оставить рабочими. По большинству служб легко найти информацию в интернете, поэтому останавливаться подробно на этом не буду. Скажу только: не надо торопиться и отключать всё подряд, это может печально отразиться на работе операционной системы.
Пользуясь той же логикой, отключаем программы, загружаемые при старте системы, на следующей вкладке «Автозагрузка». Более подробно как отключить автозапуск программ в Windows 7-10 рассказано в отдельной статье. Для применения новых параметров запуска необходимо будет перезагрузить компьютер.
Настройка быстрого запуска Виндовс 7
Быстрый запуск позволяет существенно уменьшить время, необходимое для загрузки операционной системы.
Как настроить и ускорить загрузку Windows 7 при включении компьютера:
- Открыть меню «Пуск» и набрать в поисковой строке «msconfig».
- Активировать нажатием кнопки мыши файл настройки утилиты MSConfig.
- В появившемся окне «Конфигурация системы» выбрать пункт «Загрузка», а затем «Дополнительные параметры».
- В новом окне «Дополнительные параметры системы» поставить галочку в пункте «Число процессов» и выбрать одно из предложенных системой значений. Указанные значения соответствуют количеству ядер процессора.
- Подтвердить действия — нажать на «Применить» и «Ок». После этого перезагрузить систему.
Полный сброс и переустановка системы
Полный сброс или возврат к заводским настройкам помогает очистить систему от различного мусора и ускорить работу компьютера. Эта процедура уничтожит все имеющиеся данные на диске, поэтому предварительно необходимо сохранить всю информацию на съемном диске.
В этом разделе можно самостоятельно создать точки для восстановления системы
- На панели управления в категории «Система и безопасность» выбрать пункт «Архивирование данных компьютера».
- Если архивация уже была настроена ранее, в окне будет активна команда «Восстановить системные параметры или компьютер». После выбора нужной команды откроется новое окно, в котором нужно нажать на «Расширенные методы восстановления», а затем «Возвращение компьютера к первоначальным настройкам».
- Далее можно выбрать один из предложенных системой вариантов сброса: через системный образ или установочный диск. После выбора одного из вариантов Виндовс автоматически перейдет в режим восстановления.
Обратите внимание! Полная переустановка системы на компьютере или ноутбуке поможет в тех случаях, когда все вышеперечисленные методы не помогли. Перед переустановкой нужно сохранить всю информацию с локального диска на флешку или облако в Интернете
- Подключить к компьютеру диск или флешку с Windows.
- Зайти в раздел «Boot» в BIOS и назначить путь к носителю на первое место в загрузке.
- Перезагрузить компьютер и дождаться загрузки системы.
- Настроить язык, раскладку клавиатуры и время.
- Выбрать вариант «Переустановка системы». Установка Windows начнется после завершения всех настроек.
Открываем свойства принтера
Для того, чтобы настроить принтер в Windows, необходимо открыть его свойства. Как это произвести:
Шаг 1. Как обычно, открываем «Пуск», воспользовавшись иконкой в левом нижнем углу.
Шаг 2. Кликайте по «Параметры».
Кликаем на «Параметры»
Шаг 3. Выберите плитку «Устройства».
Выбираем «Устройства»
Шаг 4. Выбирайте самую верхнюю вкладку «Принтеры и сканеры», далее нажмите на текст «Устройства и принтеры», выделенный цветом.
Выбираем вкладку «Принтеры и сканеры» и нажимаем на текст «Устройства и принтеры»
Шаг 5. Находите ваше устройство, кликаете на него левой клавишей мыши, и выбираете графу «Свойства принтера».
Выбираем устройство, кликаем на него левой кнопкой мыши, и выбираем «Свойства принтера»
Как узнать версию «DirectX»
«DirectX» – это специальный набор готовых графических элементов, процедур и функций, которые операционная система Windows предоставляет для использования внешними программами. «DirectX» специально разработан компанией «Microsoft» для облегчения разработки графических приложений под Windows, большинство программ, так или иначе, но используют его для визуализации всевозможных данных. Чаще всего его используют для написания компьютерных игр. И если вы установили игру, которой для нормальной работы нужна более новая версия «DirectX», чем та которая установлена на вашем ПК. То, узнав какая версия установлена, вы сможете понять нужно его обновлять или нет.
Самый простой способ сделать это, запустив стандартную утилиту ОС. Для этого нажмите сочетание клавиш «Windows + R», и в появившемся окне «Выполнить» введите «dxdiag» и нажмите «Enter».
В результате запустится утилита «Средство диагностики DirectX». На первой вкладке окна программы будут выведены некоторые сведения о ПК и информация о версии «DirectX». На самом деле, данная надпись говорит лишь о том какая версия программы активна и используется в данный момент, а не какая последняя установлена на ваш ПК. После обновления «Windows 10 Fall Creators Update» в этом окне, утилита всегда показывает версию 12. Но тут встаёт вопрос, о том, что не каждая видеокарта может поддерживать этот «DirectX». Версию программы, которую поддерживает ваше устройство можно найти в разделе «Экран» стандартного приложения «Параметры» Windows.
Как зайти в конфигуратор msconfig.exe
Теперь поговорим о службе msconfig в разных версиях Windows (ХР, 7, 8, 10): как зайти в окно «Конфигурации системы» тем или иным способом.
Строка «Поиска»
Как зайти в «Конфигурацию системы» (msconfig) быстро и легко:
- Если у вас «Windows» ХР или 7, откройте «Пуск», ниже найдите строку для поиска по программам и внесите туда либо «Конфигурация системы», либо «msconfig», а затем откройте утилиту двойным кликом.
- Если у вас «Windows» 8-10, то «Поиск» вынесен отдельной кнопкой рядом с «Пуском». Впишите туда тоже самое.
Если у вас нелицензионная «Windows» с плохим англо-русским переводом, и она не понимает запросов, то придется искать файл в корневом каталоге. Для этого нужно открыть «Диск С» и папку Windows, а в ней — System32. Там вы найдёте элемент msconfig.exe – его можно запустить двойным кликом, местонахождение файла не меняется в зависимости от «Windows».

Команда «Выполнить»
Также на Windows 7, 8, 10 msconfig можно включить, вызвав окно «Выполнить»:
- Нажмите Win+R.
- В появившуюся строку впишите команду и подтвердите действие кнопкой «Enter».
Если не получается, и система выдает сообщение о том, что у вас недостаточно прав, лучше найти приложение «Выполнить» через системный поиск, а затем нажать на него правой кнопкой и выбрать Run As Administrator, а только потом задавать команду.
Командная строка
Запрос через Command line — также простой и эффективный способ вызова нужной службы, когда проблематично открыть msconfig в Windows 8 или 10 другими методами.
- Вбейте в «Поиск» фразу: «Командная строка» и нажмите на название программы дополнительной кнопкой манипулятора, чтобы выбрать Run As Administrator.
- Перед вами появится окно с черным полем.
- Сразу под мигающим курсором впишите: «msconfig» и нажмите «Enter».
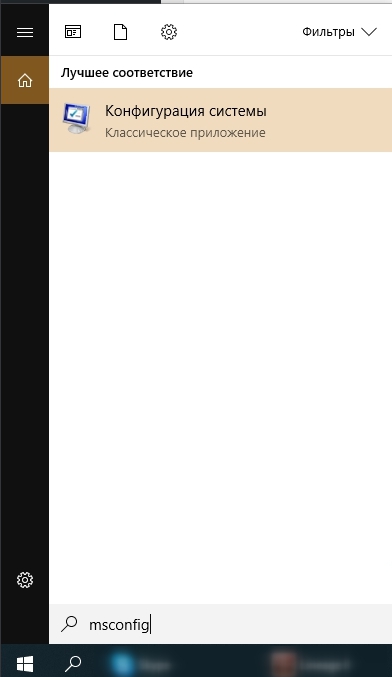
Открываем «Свойства системы» через «Панель управления» Виндовс 10
В более старых версиях Виндовс приложение «Параметры» вообще отсутствовало, и все опции, которые там находятся, размещались в Панели управления. В 10-й версии системы Microsoft решили заменить её на приложение «Параметры», однако для удобства пользователей «Панель управления» все-таки оставили. Следуйте нижеописанным действиям:
Шаг 1. Вначале откроем саму «Панель управления». Она вызывается командой «сontrol» в окне «Выполнить» («Win»+«R»). Второй способ: задействуйте «Пуск», в котором следует выбрать графу «Все приложения». Находите подраздел «Служебные — Windows» и кликаете на «Панель управления».
В подразделе «Служебные — Windows» кликаем на «Панель управления»
Шаг 2. Всё, что нужно — нажать на текст «Система и безопасность», нам нужен раздел «Система»
Правка через утилиту «Конфигурация системы»
Msconfig – специализированное приложение для настройки параметров OS от Майкрософт. Нужно в простых случаях, вроде лишней записи уже удаленной системы или автоматической загрузки Windows в безопасном режиме.
-
Запустите меню «Выполнить» нажатием клавиш «Win+R», затем введите «msconfig» в появившейся строке, подтвердите действие кнопкой «ОК».
-
Это запустит стандартное приложение для настройки операционной системы. Выберите вкладку «Загрузка».
-
В данном окне можно осуществить следующий набор действий с загрузочным меню:
- просмотр информации о существующих записях;
- изменение порядка загрузки по дефолту;
- выбор дополнительных опций запуска ОС;
- редактирование стандартного 30-секундного таймера при запуске;
-
удаление строки из меню.
Точная настройка загрузки с помощью командной строки
Правка раздела начиная с Vista проводится через специальную утилиту bcdedit. Так как она находится в папке «System32» каталога Windows, для запуска у командной строки должны быть администраторские права.
Шаг 1. Наберите в поиске меню «Пуск» команду «cmd».
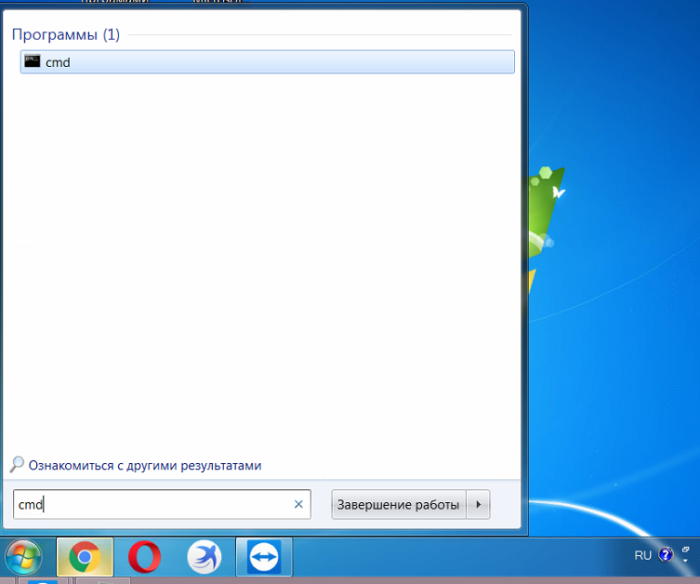 Набираем в поиске меню «Пуск» команду «cmd»
Набираем в поиске меню «Пуск» команду «cmd»
Шаг 2. После того, как поиск найдет системное приложение — кликните по нему правой кнопкой мышки и запустите от администратора.
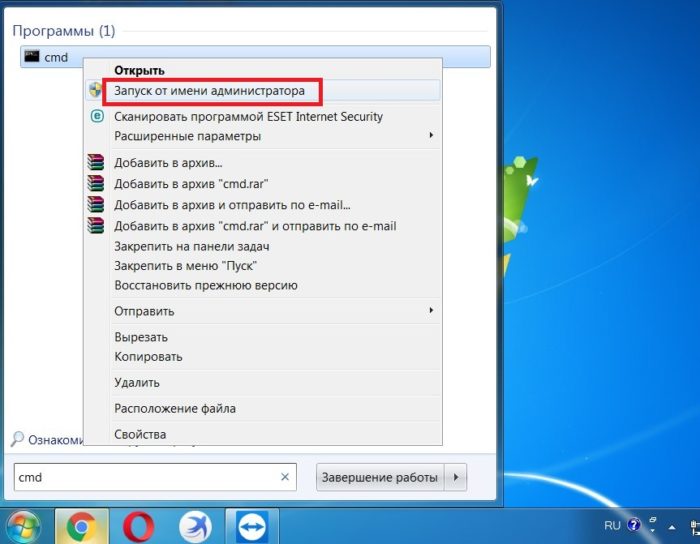 Кликаем по утилите правой кнопкой мышки и запускаем от администратора
Кликаем по утилите правой кнопкой мышки и запускаем от администратора
Шаг 3. Дальнейшие действия в командной строке проводятся при помощи bcdedit. Введите команду для просмотра информации, хранящейся в загрузочном секторе, активируйте команду нажатием по кнопке «Enter».
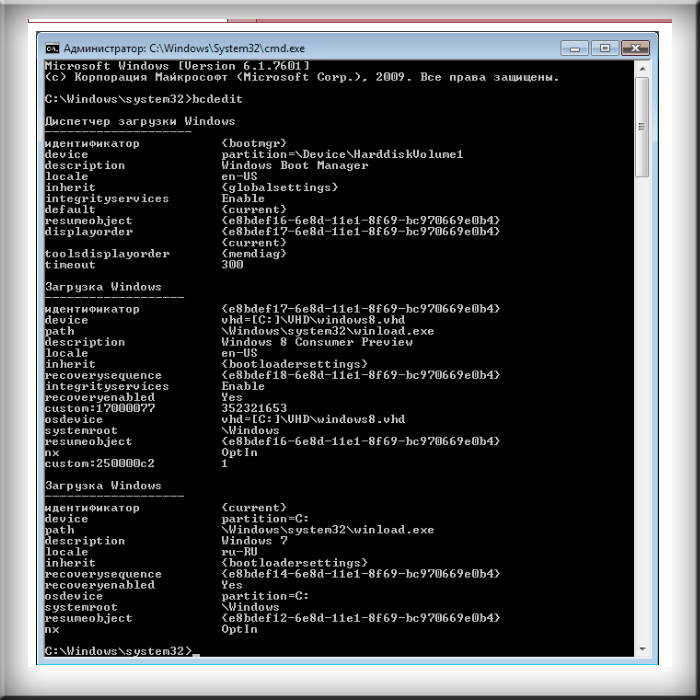 Вводим команду «bcdedit», жмем «Enter»
Вводим команду «bcdedit», жмем «Enter»
Важные для пользователя значения:
- идентификатор — код записи в меню, под (current) находится запущенная OS;
- device – системный диск, раздел или сетевой ресурс, на котором указывает запись;
- path – местонахождение файла winload.exe или другого загрузчика ОС;
-
description – название, отображаемое при загрузке.
В «Диспетчере загрузки» стоит выделить:
- default – стандартная система для запуска, выбирается для загрузки по истечению времени на выбор;
- timeout – время для автоматического пропуска меню при бездействии пользователя;
-
displayorder – порядковое расположение записей в меню.
Для правки меню загрузки допишите после команды «bcdedit» следующие параметры и модификаторы:
-
default {идентификатор} — задать систему для загрузки по умолчанию;
-
timeout 00 – установить время ожидания до автоматической загрузки в секундах;
-
/set {идентификатор} description ″Новая″ — смена названия записи;
-
/create /d ″Windows 7″ /application osloader — создать новую запись с выбором операционной системы и стандартного загрузчика;
-
/set {идентификатор} device partition=K: — изменение установочного диска, часто требуется при переносе системы на другой HDD или SSD;
-
/delete {идентификатор} /cleanup — удаляет запись и очищает всю дополнительную информацию о ней из BCD;
-
/export ″DSave″ — сохранение загрузочного файла в указанном месте;
-
/import ″DSave″ — восстановление из существующей копии;
- /set {идентификатор} locale en-US — устанавливает язык меню. Русская локализация отмечается тегом «ru-Ru».
Для управления порядком загрузки используется команда «bcdedit /displayorder» с различными модификаторами. Проще всего для установки очереди будет использовать «/displayorder {идентификатор2} {идентификатор3} {идентификатор1}». Команда «/displayorder {идентификатор} /remove» удалит запись из списка выбора, оставив ее в самом файле.
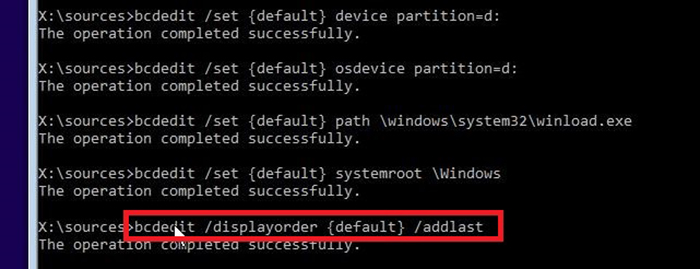 Команда «bcdedit /displayorder» для установки очереди
Команда «bcdedit /displayorder» для установки очереди
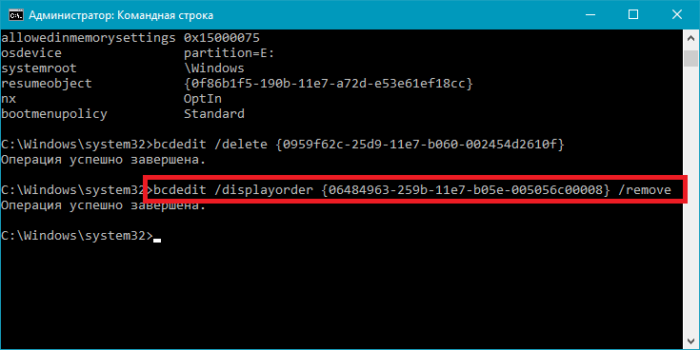 Команда «bcdedit /displayorder» для удаления записей из списка выбора, оставив ее в самом файле
Команда «bcdedit /displayorder» для удаления записей из списка выбора, оставив ее в самом файле
Чтобы получить полную справку по команде введите bcdedit или bcdedit.exe с ключом /?.
 Для получения справки по команде вводим bcdedit или bcdedit.exe с ключом /?
Для получения справки по команде вводим bcdedit или bcdedit.exe с ключом /?
Вкладки и возможности пользователя
При открытии программы всплывет окно, в котором неопытному пользователю будет мало что понятно, поэтому нужно разбираться. Сразу видно вкладки: «Общее», «Загрузка», «Службы», «Автозагрузка», «Сервис».
Вкладка «Общее»
В данной вкладке можно выбрать один из вариантов запуска Windows, а именно:
- Обычный запуск — тут ничего объяснять не нужно.
- Диагностический запуск — при этом запуске загружаются только основные системные драйвера. Нужно это для диагностики, при неисправности системы и неопытным пользователям лучше сюда не лезть.
- Выборочный запуск — также чаще всего используется во время диагностики. Он позволяет загрузить систему с выбранными драйверами и приложениями автозагрузки, что помогает очень быстро найти проблему.
Опция «Загрузка»
Если стоит несколько операционных систем, то именно в этой вкладке можно настроить, какая будет загружаться по умолчанию. Просто в соответствующем окне выбрать нужную систему и нажать на кнопку «использовать по умолчанию». Помимо этого, можно зайти в настраиваемый «Безопасный режим», что очень пригодится пользователям Windows 8 и выше. Есть кнопка «Дополнительные параметры», где можно выставить число процессоров и ОЗУ, которое принимает участие в загрузке компьютера.
Использование вкладки «Службы»
В данной вкладке сразу появляется перечень непонятных названий. Всё это службы, которые использует система. В основном эта вкладка используется при неполадках с компьютером. По очереди включаются и отключаются службы, чтобы понять, какая именно вызывает проблему. Можно поставить флажок напротив фразы «Не отображать службы Майкрософт», чтобы увидеть посторонние службы, которые используют остальные программы. Но лучше совсем неопытным пользователям не трогать ничего, чтобы не понажимать лишнего.
Метод «Автозагрузка»
Эта вкладка является самой полезной для совершенно неопытных пользователей. Часто бывает такое, что во время запуска компьютера автоматически начитает включаться куча ненужных программ, которые, мало того, что все нужно закрывать, так это всё ещё и замедляет скорость загрузки системы. Открыв вкладку «Автозагрузка», перед вами сразу появляются программы и системы, которые загружаются вместе с Windows. Чаще всего они являются ненужными, поэтому смело можно выключать то, что не нужно. Главное — по ошибке не отключить элемент «Операционная система», всё остальное — пустяки.
Есть ещё вкладка «Сервис». Эта вкладка нужна только для того, чтобы быстро открывать настройки, администрирование, а также диагностику операционной системы, поэтому новичкам сюда лучше не заходить.