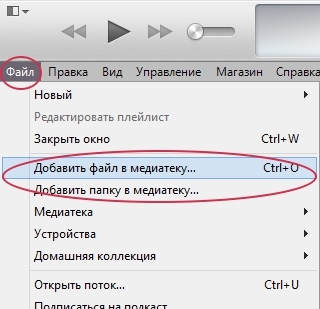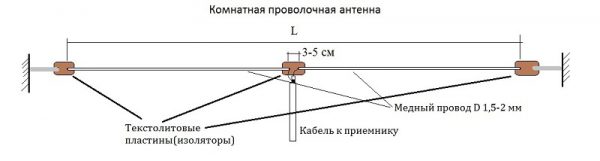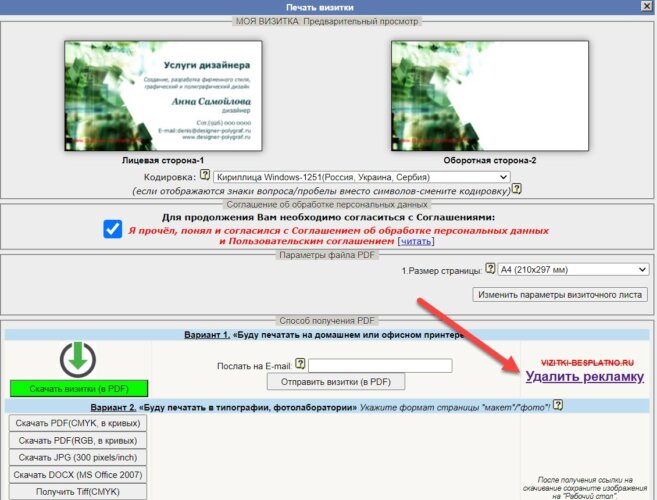Диагностика компьютера своими руками
Содержание:
- Неисправность материнской платы
- Использование инструментов Windows
- Проверка компьютера – разборка и чистка от пыли
- Механическая диагностика автомобилей
- Восстановление работы ПК
- SiSoftware Sandra
- Как узнать, сколько ядер на компьютере?
- AIDA64
- WinAero WEI Tool
- PassMark Performance Test.
- Диагностика диска HDD и SSD.
Неисправность материнской платы
Сложнее всего диагностировать проблемы, вызванные выходом из строя элементов материнской платы. В этом случае вам поможет ее физический осмотр. Если на поверхности наблюдаются следы температурного воздействия (изменение цвета покрытия) или на сечении конденсаторов имеются пятна электролита — лучше такую плату сразу заменить. Если же физический осмотр материнской платы не помог, но вы уверены именно в ее неисправности, попробуйте по возможности подключить к ней гарантированно рабочие компоненты (CPU, оперативную память, блок питания) с другого ПК, чтобы проверить ее работоспособность.
Хорошие возможности по диагностике аппаратных проблем, предоставляет загрузочный диск Ultimate Boot CD. Записав его на CD-диск или USB-флешку, вы можете в любое время загрузить его и провести диагностику отдельных систем вашего ПК.
Если на конденсаторах материнской платы заметны следы электролита, то ее лучше сразу заменить на новую
Использование инструментов Windows
Если ноутбук работает на Windows Vista или Windows 7, то посмотреть его производительность можно с помощью утилиты «Счетчики и средства производительности», которая замеряет показатели компьютера. Итоговая оценка выставляется по наименьшему значению.
Найти счетчик можно через панель управления, просто написав название утилиты в поисковой строке.
Если тест показывает, что у ноутбука с Windows 7 производительность 3.5-5, то беспокоиться не о чем – это средние, вполне допустимые значения. Максимальная оценка для «семерки» – 7 баллов.
На Windows 8 и 10 максимальный индекс составляет 9,9. Однако посмотреть оценку с помощью инструмента «Счетчики» в последних версиях системы не получится – такой утилиты в панели управления больше нет. Чтобы протестировать ноутбук, придется воспользоваться возможностями командной строки.
Тест ноутбука может занять несколько минут, система будет немного подтормаживать в это время, поэтому лучше не выполнять никаких других действий. По завершении теста появится строка с временем выполнения, после этого командную строку можно закрывать.
Чтобы увидеть конкретные оценки производительности ноутбука, откройте каталог C:\Windows\Performance\WinSAT\DataStore и отыщите файл, в названии которого будет текущая дата и «Formal.Assessment (Recent).WinSAT.xml».
Щелкните по файлу правой кнопкой и откройте его через браузер или обычный блокнот. Отыщите среди массива данных текстовый блок, озаглавленный «WinSPR». В нем размещены оценки, которые ноутбук получил в результате проведения теста.
- SystemScore — общая оценка производительности, рассчитывается по самому низкому индексу.
- MemoryScore — оперативная память.
- CpuScore — процессор.
- GraphicsScore — графика.
- GamingScore — графика в играх.
- DiskScore — жесткий диск.
Если вы видите, что общая оценка слишком низкая, найдите компонент, который уступает другим в производительности, и замените его более мощным и современным оборудованием. Тогда ноутбук заработает быстрее и продуктивнее.
Проверка компьютера – разборка и чистка от пыли
Качественная циркуляция воздуха в системном блоке – залог качественной работы компьютера. В первую очередь снимите крышку системного блока и почистите все комплектующие части от пыли:
Освободите рабочий стол от всего лишнего и положите на него системный блок, отключенный от сети 220В.
После выключения сети питания рекомендуется подождать минут 15, чтобы конденсаторы полностью разрядились.
Подготовьте пылесос и мелкую насадку на него, чтобы была под рукой
Если есть баллончик со сжатым воздухом, подготовьте его.
Мягкая кисть и стиральная резинка (ластик) тоже понадобятся.
Если системный блок давно не чистился от пыли (полгода и более), аккуратно пройдитесь пылесосом без насадки по всем его углам, уделяя должное внимание кулерам.
После, начинайте разборку системного блока.. Процесс разборки проводите в такой последовательности:
Процесс разборки проводите в такой последовательности:
- Отсоедините от системного блока все кабели.
- Открутите обе крышки по бокам.
- Разъемы питания видеокарты отключите от коннекторов БП и с помощью послабления защелки вытяните ее.
- Таким же способом освободите слоты оперативной памяти, вынув из них все планки.
- Отключите кабели питания и данных накопителей.
- Из пазов контейнера для накопителей освободите винчестер и жёсткий диск.
- Все съёмные провода блока питания отсоедините от БП.
- Послабьте крепеж блока питания и выньте его из системного блока.
Материнку, вентиляторы в корпусе, процессорный радиатор и кулер можно оставить на месте, так как в системном блоке станет просторно, и продуть их просто. Термопасту менять на процессоре не нужно, поскольку первого нанесения достаточно будет для эксплуатации на протяжении пяти лет.
Чистить компьютер от пыли рекомендуется так:
1. Используйте баллончик со сжатым воздухом, выдувая пыль с материнки. Пылесос, работающий на вдув, с задачей справляется немного сложнее. Чтобы обеспечить лучший эффект, оснастите его насадкой из мягкого ворса.
2. Таким же способом продуйте все комплектующие компьютера.
3. Сняв крышку с БП аккуратно продуйте его без прикосновения металлическими частями продувательного прибора, поскольку на его конденсаторах может быть остаточное напряжение.
4. Используйте мягкую кисть для очистки от пыли плат в труднодоступных местах.
5. Радиатор и кулер ЦП очистите продувом. 99% причин перегрева процессора – это накопление большого количества пыли на стенках радиатора. Проверьте, чтобы радиатор был плотно прижат к процессору.
6. Не подносите слишком близко работающее сопло пылесоса к кулерам. Следите, чтобы во время раскрутки лопастей ничего не попало внутрь (например, часть насадки) и не сломало вентилятор.
7. Напоследок, возьмите планку оперативной памяти и ластиком протрите ее контакты. То же самое можно сделать с контактами видеокарты. Это уберет остатки скопленной грязи, обеспечив наилучший контакт с портом материнки.
После чистки компьютера от пыли не спешите собирать ПК обратно.
Проверка компьютера – диагностика заряда системной батареи
Пока материнка не загромождена компонентами, проверьте заряд батарейки CMOS. Чтобы это сделать, нужно ее вытащить из гнезда, нажав на соответствующую защелку. Возьмите отвертку и легонько надавите на защелку, и батарея сама выскочит из гнезда.
Следует помнить, что выуживание батарейки приводит к сбросу настроек BIOS. Достаньте мультиметр и с помощью щупов мультиметра проверьте напряжение на батарейке:
- Изначально, у нее 3В.
- Оптимальный считается значение, не ниже 2,5В.
- Если достигнут порог в 2В, это плохо для ПК.
При низких порогах напряжения система начинает сбоить, останавливаться на первичном этапе загрузка операционной системы (просит нажать F1 чтобы продолжить загружаться), сбрасывается настройка BIOS, слетает время.
Если порог в 2.5В пройден – замените батарейку. Если же временно сменить ее невозможно, не отключайте системный блок от сети 220В, чтобы не сбивались настройки.
Механическая диагностика автомобилей
Сделать автомобильную диагностику своими руками можно и без применения телефона и других чудес современной техники. Например, вы можете проверить автомобиль по акустическому шуму, благодаря чему вы сможете проанализировать состояние сопряжений при запущенном двигателе. При этом стоит учитывать разницу в скоростях вращения обоих валов движка. И помните, что частота вращения распредвала вдвое ниже аналогичного показателя коленвала. Неисправности могут быть двух видов:
- неисправности в ГРМ;
- в цилиндропоршневой группе.
Подготовка и проведение диагностики
Для начала нужно провести подготовительные мероприятия:
- регулируется сам двигатель и его системы;
- проверяются все навесные агрегаты;
- проверяют крепления. Источником шума могут быть они.
Чтобы облегчить работу, разделите шумы на зоны, чтобы проще выявить источник проблемы. Подвеску автомобиля можно диагностировать с помощью стетоскопа, оснащенного механическим датчиком.
Чтобы лучше прислушаться к нужной зоне, возьмите трубку для прижатия из дерева. Послушайте сначала навеску, чтобы получить более достоверные сведения по шумам. Отключите насос ГУР, генератор или помпу, снимите ремни для крепежей. Навеску нужно внимательно прослушать в узлах трения и сравнить эти звуки с теми, которые вы слышите в новых узлах.
Автомобильный движок нужно слушать при целиком холодном или целиком прогретом состоянии и на различных оборотах. Чтобы правильно проанализировать шумы изменяйте обороты с разной динамикой. Для того чтобы определить увеличение теплового зазора в клапане, помните, что на холостых присутствует характерное таканье. Если тепловой зазор отрегулирован верным образом, то тогда источником неисправности будет неравномерный износ поверхностей, которые касаются друг друга.
Характеристика звуков
 Иногда при холодном запуске двигателя может появиться стрекотание, которое прекращается при прогреве мотора. В основном это нормально, но если характерный звук не умолкает, это говорит о наличии неисправностей в плунжерной паре толкателя. Он сигнализирует об износе направляющих втулок клапанов, что подтверждается подношенными сальниками. Если звук достаточно резкий, значит, зазор между гнездом в блочной головке и толкателем крана достаточно велик. При прогревании двигателя звук медленно пропадает.
Иногда при холодном запуске двигателя может появиться стрекотание, которое прекращается при прогреве мотора. В основном это нормально, но если характерный звук не умолкает, это говорит о наличии неисправностей в плунжерной паре толкателя. Он сигнализирует об износе направляющих втулок клапанов, что подтверждается подношенными сальниками. Если звук достаточно резкий, значит, зазор между гнездом в блочной головке и толкателем крана достаточно велик. При прогревании двигателя звук медленно пропадает.
При этом этот звук не сильно опасен, а вот глухой звук, частота которого двое меньше частоты движения коленвала, говорит о том, что нужно заменить подшипники распредвала. Его хорошо слышно при прогревании мотора на холостых оборотах. Бояться не нужно, но проверьте ГРМ как можно скорее.
Если вы слышите слабый звонкий звук, то это может быть свидетельством большого зазора между поршневой юбкой и стенкой цилиндра. Это не слишком страшно, то не откладывайте ремонт надолго.
Какие звуки считаются опасными?
Особое внимание нужно обратить на звонкий стук из ЦПГ. Это может сигнализировать о поломках в сопряжении шатуна и шатунной шейки
При увеличении оборотов стук усиливается, а проходит при отключении цилиндра от системы зажигания. Если у вас дизельный мотор, то можете несколько расслабить гайку форсунки, чтобы перекрыть подачу топлива. Такая неполадка чаще всего является следствием неправильной эксплуатации автомобиля.
Если вы слышите глухой стук, значит, имеется большой зазор в коренных подшипниках на коленчатом валу. Если он усиливается при быстром понижении мотора, значит, что давление масла находится ниже нормы, и могут быть серьезные проблемы.
Хлопки сигнализируют об ослаблении цепей или проблемах с цепным механизмом. Их слышно сильнее на холостых или же при резком сокращении оборотов.
Как видите, некоторые неполадки автомобиля можно выявить посредством прослушивания тех или иных зон, причем делать это не так сложно.
Однако, конечно же, компьютерная диагностика будет более полной и достоверной. Стоит добавить, что в СТО проведение компьютерной диагностики стоит небольших, но денег. А зачем их тратить, если все можно сделать самому, имея на руках лишь телефон и специальных адаптер. А сэкономленные деньги лучше потратить на себя или на автомобильные аксессуары.
https://youtube.com/watch?v=rgAhKjGzKS8
Восстановление работы ПК
Описанный выше способ диагностики не является универсальным, так как не все системы выдают при запуске диагностические коды. Если десктоп не включается, отсоедините мышь, клавиатуру, принтер, любую другую подключенную периферию и опять нажмите кнопку «Power» — иногда именно дефектный внешний гаджет не дает машине включиться.
При отсутствии результата можно предположить дефект блока питания или материнской платы. Посмотрите, горит ли светодиод, присутствующий на большинстве «материнок» – он сигнализирует о том, что ток поступает. Нередко помогает сброс CMOS-памяти, для ее приведения к заводским настройкам надо примерно на пару минут вынуть питающий ее аккумулятор.
БП рекомендуется проверять установкой заведомо работоспособного. Когда такого нет, следует проконтролировать все выходные напряжения. Убедившись в их соответствии норме, отключите ПК от сети, удалите линейки памяти, видеокарту и проведите повторную проверку. Прерывистое пищание из динамика будет свидетельствовать о том, что МП, скорее всего, исправна. Значит, проблема в одном из удаленных устройств. Их снова устанавливают по одному и оценивают работоспособность. Изменение характера звуков из спикера после подключения, например, ОЗУ с большой вероятностью укажет на его исправность (система «видит» память). Далее вставляется видеоадаптер, проверяется наличие картинки на мониторе. Поочередное подсоединение всех деталей позволяет выявить дефект.
Учитывая разнообразие выпускаемых производителями «материнок», нетрудно представить, какую сложность представляет диагностика современного компьютера. Цена данной операции в ремонтных мастерских вполне приемлема, поэтому при появлении серьезных неполадок правильнее всего обратиться за помощью к эксперту.
Профессиональная диагностика компьютера
Компания ООО «Лидер КОМП» выполняет все виды ремонта и обслуживания электронной техники, среди них есть и диагностика компьютера. Цена этой услуги составляет 1250 рублей, выезд специалиста – бесплатный. Основным преимуществом сотрудничества с нами является высокое качество выполнения всех сервисных мероприятий. Вам достаточно позвонить по контактному телефону, наш работник немедленно приедет к вам и в самое короткое время квалифицированно решит все стоящие перед ним задачи.
С учетом всей сложности поиска неисправностей и необходимости использования специального оборудования, стоимость высококачественной диагностики сбойного компьютера является более чем умеренной. Наш инженер на месте оценит, необходимо ли менять какие-либо элементы. Мы гарантируем не только ответственное отношение к делу, но и самый выгодный для вас вариант восстановления «персоналки». Звоните прямо сейчас, мы ответим на все ваши вопросы!
Возникли проблемы?звоните сейчас: +7 (495) 648-59-49
SiSoftware Sandra
SiSoftware Sandra — программа, с помощью которой можно проверить производительность и работоспособность процессора, видеокарты, жесткого диска и материнской платы. Через утилиту можно посмотреть детальную информации о комплектации компьютера, есть полезный инструмент для тестирования стабильности системы и проверки портативных устройств.
В приложении SiSoftware Sandra необходимо перейти во вкладку «Эталонные тесты». В разделе «Процессор» выберите функцию «Общая оценка процессора»— это инструмент для общей проверки чипсета.
Также здесь есть проверка скорости обработки изображений, оценка эффективности энергоснабжения и арифметический тест. По завершению тестирования утилита предоставит подробный отчет о проверке, полученные результаты можно будет сохранить в отдельном файле.
У приложения SiSoftware Sandra есть следующие преимущества:
- большой выбор эталонных тестов для комплектующих компьютера;
- работа с портативными устройствами;
- сохранение результатов проверки процессора в отдельном файле;
- тестирование стабильности системы;
- включение и отключение дополнительных модулей в настройках.
Недостатки программы:
- нельзя выполнить стресс-тест процессора;
- отсутствует функция сравнения результатов проверки ЦП с другими моделями.
Программа SiSoftware Sandra бесплатная, интерфейс переведен на русский язык.
Как узнать, сколько ядер на компьютере?
Чтобы определить, сколько на компьютере ядер
, не нужно устанавливать новое ПО на устройство. Воспользуемся встроенными инструментами Windows.
Меню Пуск → правый клик по «Компьютер» → Диспетчер устройств.
В появившемся окне разворачиваем ветвь «Процессоры». Число элементов в выпадающем списке – это и есть количество ядер на ноутбуке/компьютере.
Второй способ, как определить число ядер
:
- Кликните правой клавишей мышки на пустом пространстве панели быстрого доступа.
- В списке выберите «Запустит диспетчер задач».
- Откройте вкладку «Быстродействие».
- Вверху окна – несколько окошек хронологии загрузки ЦП. Число окошек равно числу ядер
процессора. По графикам в окошках видно, насколько загружена центральная память за прошедший период времени.
Для 7, 8 и 10 версий Windows выпускают ноутбуки с четырехядерными процессорами. Поэтому, если на Вашем устройстве меньше четырех ядер, для увеличения быстродействия устанавливайте подходящую версию ОС.
This entry was posted in and tagged .
AIDA64
AIDA64 — полезная утилита для диагностики компьютера. С помощью приложения пользователи могут протестировать работу аппаратных и программных средств, определить оптимальные настройки комплектующих для повышения производительности. Всего программа выдает более 100 страниц подробной информации о системе. Доступны различные инструменты для мониторинга устройств.
Утилита имеет полную совместимость с операционной системой Windows (32/64 бит). Для комфортной работы с программой требуется ОС Windows XP и новее. Доступна полностью русская версия для скачивания. Приложение распространяется по условно-бесплатной модели. Чтобы получить полную версию утилиты для диагностики компьютера AIDA64 Extreme, необходимо приобрести лицензию. Стоимость полной версии составляет 40 долларов для трех ПК.
Для тестирования основных возможностей софта пользователи могут загрузить бесплатную пробную версию. Срок действия ознакомительной версии — 30 дней, по истечении которого нужно активировать ПО. После запуска программы откроется главное окно с основными разделами. Первый доступный раздел — «Компьютер».
Здесь можно посмотреть следующую информацию о ПК:
- Суммарная информация. В этом разделе отображается тип компьютера, версия и редакция операционной системы, DirectX, пакет обновления ОС.
- Имя компьютера. Здесь показано имя NetBIOS, хоста DNS, полное имя DNS и т.д.
- DMI. Раздел, в котором можно посмотреть подробную информацию о комплектующих и программном обеспечении компьютера: система, процессоры, BIOS, устройства памяти, разъемы портов и т.д.
- IPMI. Здесь расположены два параметра: отчет о системных событиях IPMI и датчик IPMI.
- Разгон. Расположена информация о процессоре, которая используется для разгона.
- Датчики. Один из самых полезных разделов программы AIDA64 Extreme. Здесь отображаются показатели температуры комплектующих ПК: процессор, вентиляторы, напряжение. Все данные отслеживаются в режиме реального времени.
Следующий раздел диагностики — «Системная плата». Здесь пользователи могут посмотреть информацию о процессоре, системной плате, оперативной памяти, BIOS и т.д.
«Операционная система» — раздел, который используется для управления операционной системой Windows. Здесь можно посмотреть информацию о системе и системных драйверах, отключить ненужные процессы и службы, получить сведения о времени работы и сертификатах.
Для управления и настройки видеоадаптеров компьютера используется раздел «Отображение». Здесь можно посмотреть информацию о графическом процессоре, OpenGL, GPGPU. Доступна возможность запуска инструментов Vulkan и Mantle. Есть функция изменения системных шрифтов и переключения видеорежимов.
В программе есть функция проверки стабильности системы. Функция проводит стресс-тест процессора, видеокарты, памяти. Итоговый результат тестирования отображается в виде графика.
Преимущества AIDA64:
- простой и удобный интерфейс с поддержкой русского языка;
- наличие инструментов для проведения стресс-тестов комплектующих компьютера;
- более 100 страниц с подробной информацией о системе;
- отслеживание основных показателей в режиме реального времени.
Недостатки:
проблемы со стабильностью работы программы на Windows XP.
WinAero WEI Tool
Свободно распространяемая портативная утилита выполняет те же функции, что и командная строка, но все завернуто в красивую графическую оболочку для упрощения работы и восприятия информации новичками. Загрузить утилиту можно с официального ресурса по адресу http://winaero.com/download.php?view.79
. После распаковки дистрибутива программу можно запускать.
Если оценка индекса производилась ранее, в окне приложение отобразятся результаты тестирования, экспортированные из последнего xml-файла (самые свежие). В случае необходимости провести свежий тест нажимаем «Re-run the assessment» и ждем завершения тестирования (прежде следует завершить ресурсоемкие приложения). По окончании процесса результаты в окне утилиты обновятся. Для выполнения действия необходимы администраторские привилегии.
Полученный результат можно экспортировать в текстовый файл, отправить по почте или через используемый на компьютере мессенджер, в также сделать снимок окна программы ее же средствами.
PassMark Performance Test.
Приложение PerformanceTest представляет собой набор тестов, с помощью которых можно оценить производительность вашего компьютера, сравнив его с показателями других устройств. В последней версии утилиты встроено 27 программ, каждая из которых отвечает за определение своей категории данных.
Среди них тесты для:
- Процессора (на шифрование, сжатие информации и скорость вычислений);
- Видеокарты (на возможность побитового отображения двухмерной и трёхмерной графики, анимацию, совместимость с графическими пакетами типа DirectX);
- Жёсткого диска (на запись, чтение и скорость поиска данных);
- Оптических дисководов (скорость чтения, сохранения данных;
- Оперативной памяти (доступ к данным, скорость работы).
Результаты сохраняются в большинстве популярных форматов – от HTML до Word, после чего их можно отослать по электронной почте, вставить в код веб-сайта, редактировать в текстовом редакторе или распечатать. А сами тесты можно импортировать в приложение, добавляя новые возможности.
Главными задачами PerformanceTest можно назвать:
- Определение возможностей ПК для сравнения с минимальными или оптимальными требованиями игр;
- Проверка компонентов для устранения неисправности железа;
- Помощь в принятии решения при обновлении конфигурации компьютера или покупке нового;
- Создание собственных тестов.
Между тем, программа распространяется не бесплатно. Часть её возможностей, включая усовершенствование графических тестов, доступна только для варианта, который придётся купить. Хотя и приложение, находящееся в свободном доступе достаточно функционально и позволяет пользоваться множеством настроек.
Диагностика диска HDD и SSD.
Ну а теперь перейдем непосредственно в самой диагностики дисков, после скачивания программы запускаем файл нужной битности и смотрим на основное окно если вы увидите иконку синего цвета подписью хорошо или на английском good значит с вашим SMART диска все в порядке и дальнейшую диагностику можно не проводить.
Если же вы увидите желтую или красную иконку c надписями осторожно, плохо, значит с вашим диском есть какие либо проблемы. Узнать о точной проблеме можно ниже в списке основных диагностических элементов SMART
Везде где будут желтые и красные иконки напротив надписи, будет говорить о том что именно в этой части пострадал ваш диск.
Если у вас уже исчерпан ресурс диска, то ремонтировать его уже не стоит. Если же у вас нашлось несколько битых секторов, то возможность ремонта еще есть. О ремонте битых секторов я расскажу далее. Если на диске много битых секторов, более 10 или же много очень медленных секторов то восстанавливать такой диск не стоит. Через некоторое время он все равно посыпется дальше, его нужно будет постоянно восстанавливать/ремонтировать.
Программный ремонт диска.
Под ремонтом я подразумеваю релокацию битых и медленных секторов на диске. Данная инструкция подходит только для дисков HDD, то есть только hard drive. Для SSD данная операция ничем не поможет, а только ухудшит состояние твердотельного диска.
Ремонт поможет еще немного продлить жизнь жестко вашего диска. Для восстановления битых секторов мы будем использовать программу HDD regenerator. Скачайте и запустите данную программу, подождите пока программа соберет данные о ваших дисках после того как данные будут собраны вы увидите окошко в котором Вам нужно будет нажать на надпись — Click here to bad sectors on demaget drive surfase directly under Windows XP, Vista, 7, 8 и 10. Нажать на надпись нужно быстро в ОС 8 и 10, так окошко быстро пропадет, в 7 все нормально. Далее нажмите NO. Потом в списке выбираете ваш диск. Нажимаете кнопку start process. Появится окно в виде командной строки в котором Вам нужно будет нажать 2, Enter, 1, Enter.
После проделанных операций начнется сканирование системы на наличие битых секторов и перемещение их на не читаемые разделы диска. На самом деле битые сектора не пропадают но в дальнейшем они не мешают работе системы и вы можете продолжать использовать диск дальше. Процесс проверки и восстановления диска может занять длительное время, зависит от объема вашего диска. По окончании выполнения программы нажмите кнопку 5 и Enter. Если у вас возникли какие-либо ошибки во время тестирования и исправления битых секторов, значит что ваш диск восстановить невозможно. Если у вас было найдено более 10 бэдов — битых секторов, то восстанавливает такой диск не имеет смысла, с ним постоянно будут проблемы.
Основные признаки выхода из строя дисков это:
- замедление работы открытия файлов и программ.
- беспричинная перезагрузка компьютера.
- большая нагрузка на процессор.
- вылеты в синий экран.
- зависание интерфейса Windows.
- могут быть и другие проблемы но рассказать о всех не представляется возможным.
Видео, о том как сделать диагностику HDD/SSD
Дальше будем проверять оперативную память (ОЗУ)