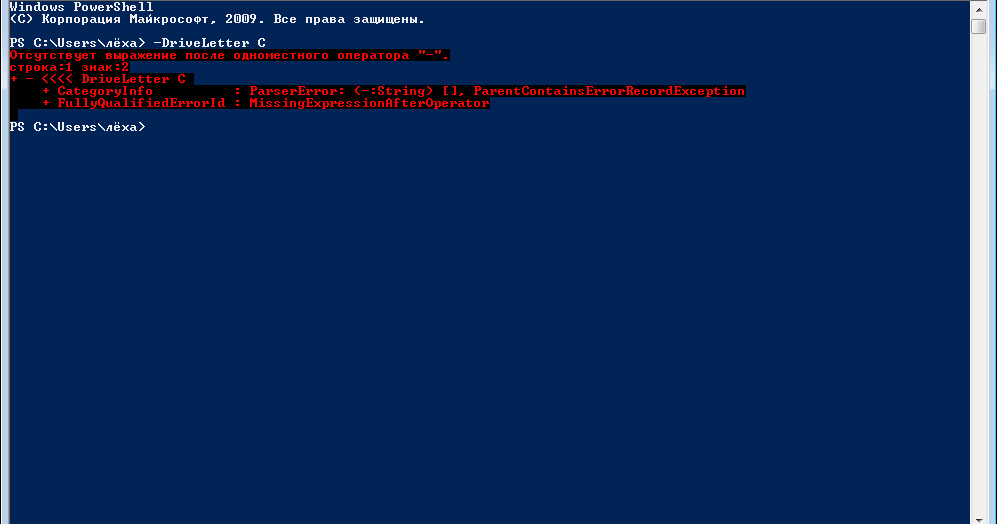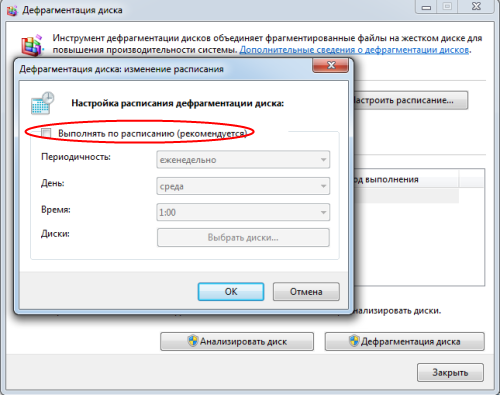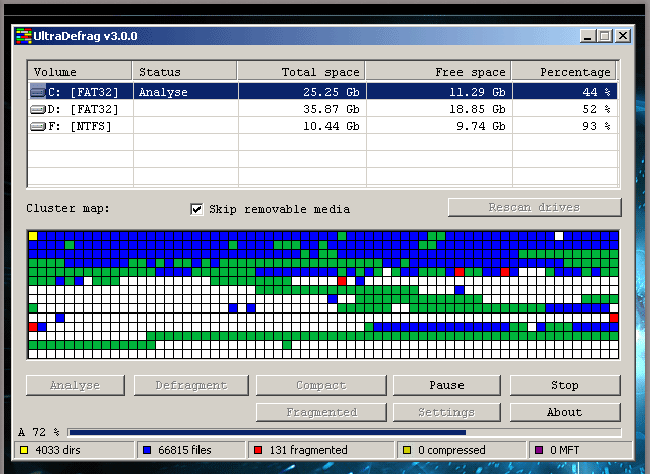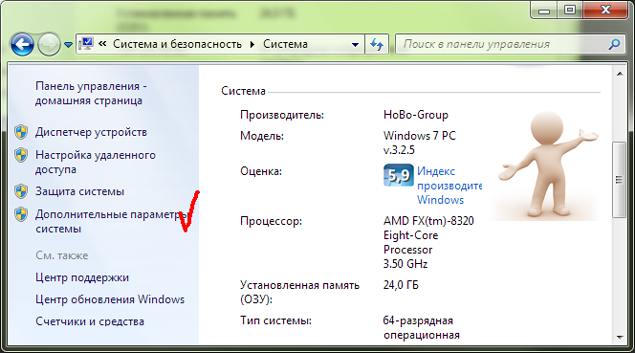Как сделать дефрагментацию диска на windows
Содержание:
- Как дефрагментировать диск в Windows 7 ее штатными средствами
- Определение количества проходов
- Если процесс не запускается
- Как выполнять дефрагментацию жесткого диска
- Дефрагментация (оптимизация) дисков
- Что же означает дефрагментация жесткого диска?
- Дефрагментация жесткого диска на windows 7 производится двумя способами:
- Параметры командной строки утилиты defrag.exe
- Что такое дефрагментация жесткого диска
Как дефрагментировать диск в Windows 7 ее штатными средствами
Итак, мы уже поняли, зачем нужна процедура дефрагментации жесткого диска, но как запустить ее в операционной системе Windows 7? Все очень просто. Как и упоминалось выше, данная функция изначально заложена в ОС и не требует какого либо дополнительного программного обеспечения. Хотя некоторые сочтут, и в чем-то будут правы, что сторонние специализированные программы имеют большую эффективность и удобство в работе.
Чтобы инициировать дефрагментацию диска в Windows 7 необходимо зайти в его свойства. Для этого открываем «Мой компьютер», далее выбираем нужный локальный том HDD и, нажатием по нему правой клавишей мыши, вызываем контекстное меню, где потребуется выбрать соответствующий пункт «Свойства».
После этого, во вкладке «Сервис» выбираем раздел «Дефрагментация диска» и нажимаем на «Выполнить дефрагментацию».
На следующем этапе снова попросят выбрать требуемый логический том и подтвердить требуемое действие.
Сколько длится процедура оптимизации дискового пространства? Однозначно ответить на этот вопрос нет возможности, потому как данный процесс сугубо индивидуален и зависит множества факторов. Это и количество выбранных локальных томов, объем каждого из них, степень их заполнения, фрагментации и т. п.
Как запустить дефрагментацию диска Windows 7 через командную строку
Следующий способ запуска описываемой процедуры штатными средствами Windows это использование командной строки. При этом стоит учесть, что запускать ее в данном случае следует от имени администратора. Для этого откройте папку «Стандартные», которая находится в меню «Пуск» в разделе «Все программы», и от имени администратора запустите требуемое приложение.
После введите команду «defrag» и нажмите «Enter».
По окончании процедуры система уведомит об успешно проделанной работе и выдаст краткие сведения о дефрагментированном томе.
В нашем случае дефрагментация системного тома «C», на котором установлена Windows 7, какого либо видимого эффекта не дала. Причиной тому твердотельный накопитель SSD, на котором и расположен дефрагментированный том.
Дефрагментация диска Windows 7 в программе Defraggler
Третий способ дефрагментации дисков в Windows 7, да и в любой другой версии данной операционной системы это использование стороннего специализированного ПО, коих на сегодняшний день существует достаточно. Мы покажем пример в наиболее популярной среди пользователей программе Defraggler. В отличие от выше описанных методов оптимизации дискового пространства программа Defraggler отображает данный процесс более наглядно со всеми необходимыми пояснениями.
Запускаем программу и выбираем требуемый логический том для его дефрагментации.
Из скриншота видно, что для примера мы выбрали логический том, расположенный жестком диске. При этом программа сразу проверила его состояние.
Как видно из скриншота программа в процессе выполнения процедуры выдает информацию о том, сколько продлиться дефрагментация выбранного диска. На самом деле это лишь приблизительные цифры, которые, как правило, идут в разрез реальному времени. В нашем случае весь процесс длился не 30 минут, как уверяла нас программа, а целый час.
Для того чтобы понять, что собою представляют разноцветные мигающие блоки нужно открыть вкладку «Карта диска».
Опираясь на данные представленные в ней видно, что информация на диске изначально сильно фрагментирована, притом, что на диске установлено лишь одно игровое приложение. По окончании процесса картина резко меняется и программа дает понять, что логическая структура диска оптимизирована.
Ради интереса, и в доказательство того, что SSD диски не требуют дефрагментации мы попытались запустить данный процесс для системного тома «C». К нашему удивлению, программа выдала следующую информацию:
Из этого следует, что наше утверждение касаемо дефрагментации твердотельных накопителей SSD подтвердилось.
Особенностью Windows 7, как и других операционных программ, является дробление больших файлов на фрагменты с целью более рационального использования места на жестком диске.
Запуская программу, операционная система собирает ее части по всему винчестеру, значительно увеличивая время запуска. Чтобы решить проблему, нужно выяснить, как сделать дефрагментацию диска на Windows 7.
Определение количества проходов
Смысл процедуры – объединение кластеров данных, что уменьшает время доступа к файлам и таким образом несколько ускоряет быстродействие компьютера. Обычно для этого требуется определённое количество проходов, поскольку в процессе происходит перезапись областей накопителя. Число требуемых зависит от следующих показателей:
- объём накопителя;
- мощность компьютера;
- интервал между процедурами;
- количество и размер файлов на диске.
Теперь подробнее по каждому пункту.
Объём накопителя
Нынешние HDD достигают объёма в терабайты, что равно тысячам гигабайт. Соответственно, количество отдельных кластеров данных на таких накопителях может исчисляться миллионами, что само собой увеличивает время, которое система тратит на дефрагментацию. Следовательно, количество проходов прямо пропорционально объёму жесткого диска: чем больше его ёмкость, тем больше проходов будет производится.
Мощность компьютера
Следующий важный параметр – аппаратные возможности ПК или ноутбука. Обычно в процессе дефрагментации задействуется как центральный процессор, так и оперативная память: первый управляет процедурой, тогда как вторая сохраняет данные для последующей записи. Следовательно, чем мощнее CPU и RAM, тем меньше проходов потребуется.
Интервал между процедурами
В процессе работы компьютера данные постоянно фрагментируются: ОС и пользовательские приложения активно используют накопитель для своих задач, поэтому важно проводить процедуру с регулярным интервалом. Если же фрагментация проводится нерегулярно, количество кластеров данных растёт, отчего каждая последующая манипуляция будет занимать всё больше времени и, соответственно, проходов
Количество и размер файлов на диске
Немалую роль играет также количество и размер содержимого диска. Дело в особенностях файловых систем, которые использует Windows 7: несколько больших по объёму файлов фрагментируются меньше, чем тысяча небольшого размера. Так что диск с несколькими фильмами в высоком качестве будет дефрагментирован быстрее, чем накопитель с десятками тысяч текстовых документов.
Таким образом, можем сделать следующий вывод: мощный компьютер с HDD относительно малого объёма, на котором хранятся большие файлы, потребует меньше проходов дефрагментации, чем офисный ПК с большим диском, который содержит много текстовых документов. Увы, но точное число операций для конкретного компьютера вычислить невозможно – стоит ориентироваться на средний показатель в размере 10-12 проходов.
Дефрагментация занимает длительное время
Если дефрагментация занимает длительное время или складывается впечатление, что она зависла, следует выполнить следующие шаги:
- Просто подождите – как мы уже упоминали выше, рассматриваемая операция занимает много времени и может длиться больше нескольких часов.
-
Если операция длится уже 5 часов и более, но видимого прогресса не наблюдается, скорее всего вы действительно столкнулись с неполадкой. Процедуру стоит отменить – никаких последствий для компьютера не будет.
Если процесс завис, его можно отключить посредством «Диспетчера устройств». Нажмите сочетание клавиш Ctrl+Shift+Esc, затем в списке задач найдите соответствующую программе дефрагментации и кликните по ней правой кнопкой мыши. Выберите пункт «Перейти к процессу».
Выделите найденный процесс, снова кликните ПКМ и выберите «Завершить процесс».
В окне с предупреждением подтвердите своё намерение.
После принудительного завершения дефрагментации рекомендуем проверить диск на ошибки – как показывает опыт, зависание во время объединения кластеров это симптом скорого выхода HDD из строя.
Подробнее: Проверка диска на ошибки в Windows 7
Заключение
Теперь вам известно, какое приблизительное количество проходов занимает процедура дефрагментации диска на Виндовс 7, а также причины, по которым она может зависать. Как видим, число проходов зависит от многих факторов.
Опишите, что у вас не получилось.
Наши специалисты постараются ответить максимально быстро.
Если процесс не запускается
Есть несколько причин, по которым это может произойти. Поочерёдно попробуем решить каждую из возможных причин этой проблемы.
Проверка повреждений системных файлов
-
С использованием прав администратора запустите командную строку.
-
Команда для проверки системы sfc /scannow. Введите её и подтвердите ввод.
- Дождитесь окончания проверки.
Этим простым действиям вы можете выявить повреждение файлов Windows, которое могло повлиять на службу дефрагментации.
Включение службы дефрагментации
Если предыдущая проверка ничего не выявила, проблема может быть в настройках службы. Делаем следующее:
- Открываем окно «Выполнить» сочетанием клавиш Win+R.
-
Вводим в это окно команду services.msc и нажимаем «ОК».
-
Среди множества различных служб находим пункт «Дефрагментация диска». После чего вы должны проверить состояние этой службы. Лучше всего установить её в положение «вручную», на случай если именно настройка автоматического запуска мешает корректной работе службы.
Если вы настроили этот момент, но ничего не изменилось к лучшему, стоит также проверить состояние следующих служб:
- модуль запуска процессов DCOM-сервера;
- сопоставитель конечных точек RPC;
- удалённый вызов процедур (RPC).
Каждая из них должна быть настроена на автоматический запуск.
Проверка жёсткого диска на предмет неисправностей
Другая причина возможных проблем с запуском — неисправность самого жёсткого диска. Быть может, он повреждён и вы не знаете об этом. Для выполнения этой проверки:
- Вновь запустите командную строку, тем же способом, что был указан выше.
- Задайте буквенное обозначение диска, с которым вы хотите работать.
- Введите команду chkdsk /r. Эта команда не только выполнит проверку диска на предмет повреждений, но и попробует произвести его восстановление.
-
Появится уведомление о прекращении работы диска на время проверки. Согласитесь на это введя Y в ответ на запрос.
- Дождитесь окончания проверки и её результатов, после чего попробуйте вновь запустить дефрагментацию.
Как выполнять дефрагментацию жесткого диска
Ну теперь перейдем к самому главному. Еще не утомились? Тогда приступим к практическим занятиям. По умолчанию, Win7 сама осуществляет дефрагментацию разделов в фоновом режиме, даже если вы просто смотрите веб-странички или слушаете музыку. Наиболее доступный способ запустить этот процесс — это перейти в свойства жесткого диска, нажав правую клавишу мыши на соответствующем диске, и выбрать там вторую вкладку «Сервис». Вторым пунктом в открывшемся окне будет как раз то, что нам нужно.
Как же запустить дефрагментацию вручную? В семерке и восьмерке доступно 2 средства для оптимизации структуры логического устройства. К первому из них можно получить доступ, зайдя в панель управления, выбрав категорию «Администрирование» (При условии, что режим отображения стоит «Крупные значки») и опцию «Дефрагментация (оптимизация) жесткого диска» (В итоге вы попадете туда же куда и в способе, описанном выше).
Какие преимущества у данной методики? Одна из ключевых особенностей представленного способа – это возможность запуска оптимизации по расписанию. Присутствуют функции выполнения оптимизации с заданной периодичностью, в указанный день или время. Также можно задать фильтрацию по выбранным логическим устройствам.
Перед дефрагментацией пользователю предлагается вначале выполнить анализ. Благодаря предварительному анализу можно заранее идентифицировать, нужна ли оптимизация выбранного диска и насколько он фрагментирован (структурирован). Нажмите на кнопку «Анализировать» и посмотрите сколько процентов у вас фрагментировано. Если меньше 10%, то дефрагментацию проводить незачем, а если больше 10, то нажмите на кнопку «Оптимизировать» (win8) или «Дефрагментация диска» (win7). А теперь откиньтесь на спинку стула, допейте свой чай и пока делается оптимизация дисков, вы можете заняться своими делами.
Альтернативный метод – интегрированная консольная утилита defrag. При ее использовании требуется задать дополнительные параметры в командной строке, а именно: выбрать том; отображать наглядный график со всеми деталями процесса или нет; указать приоритет и изучить другие вспомогательные фишки. Утилита дефраг работает через командную строку, а ознакомиться с ее функциями можно, запустив defrag.exe без параметров.
Давайте посмотрим на наглядном примере.
Зайдите в командную строку. Не знаете как? Я вам скажу. Вызовите строку «Выполнить» и наберите там команду cmd. Правда этот метод нам скорее всего не подойдет, так как для выполнения оптимизации из командной строки требуются права администратора. А как это сделать?
Чтобы зайти в командную строку с правами администратора вам надо написать в поисковой строке «cmd» (без кавычек). В windows 7 появится найденная cmd, вам надо нажать на нее правой кнопкой мыши и выбрать «Запустить с правами администратора». В windows 8, когда вы в поиске напишите cmd, то вам тоже выдастся искомый результат, но здесь вам надо нажать один раз правой кнопкой мыши на него, тогда внизу появится контекстное меню, на котором вы нажмете «Запуск от имени администратора»
Есть способ проще. В общем про командную строку прочитайте в моей другой статье. Тогда у вас не возникнет никаких вопросов.
В открывшейся командной строке напишите defrag и вам откроется окно с подсказками о том, как делать дефрагментацию.
Все команды и примеры наглядно показаны. Например, если я захочу провести анализ фрагментации диска C, то я наберу команду «defrag C: /A». Т.е. Анализ, и вот какую картину он мне выдал.
Вот, собственно, и все, что я хотел вам рассказать касательно оптимизации структуры винчестера. Думаю, что все справились. Конечно, на первый взгляд может быть и непонятно, но ничего сложного здесь нет. Я надеюсь, что эта статья была для вас полезной и я вам помог.
Но если вы хотите изучить windows и хорошо в нем разбираться, то рекомендую вам посмотреть хороший видеокурс. Материал подан просто великолепно и всё легко запоминается. Windows вам покорится.
Дефрагментация (оптимизация) дисков
Disk Defragmenter (в Windows 8 и 10 – Defragment and Optimize Drives) – утилита Microsoft Windows, предназначенная для проведения оптимизации и дефрагментации дисков.
Утилита предназначена для увеличения скорости доступа к данным путем переупорядочивания (дефрагментации) файлов на дисках для занятия ими непрерывных цепочек хранения.
В результате блоки данных, составляющие файлы, распределяются в непосредственной близости к их заголовкам, что позволяет операционной системе экономить время на их поиск.
Шаг 1. Раскрыть каталог «Компьютер».
Открываем «Компьютер»
Шаг 2. Щелкнуть правой кнопкой мыши на диске и выбрать левой «Свойства».
Щелкаем правой кнопкой мыши на диске и выбираем «Свойства»
Шаг 3. Выбрать закладку «Сервис».
Выбираем закладку «Сервис»
Шаг 4. В поле «Оптимизация и дефрагментация…» нажать «Оптимизировать» (Выполнить дефрагментацию).
В поле «Оптимизация и дефрагментация…» нажимаем «Оптимизировать»
В окне «Оптимизировать диски» в разделе «Состояние» находится список всех дисков персонального компьютера.
Для каждого из этих дисков указано:
- имя, буква, тип носителя (твердотельный, жесткий, съемный диск и т.д.);
- когда последний раз проводилась дефрагментация диска;
- текущий статус фрагментации для каждого раздела.
Список также включает скрытые диски, к примеру, диск восстановления, который автоматически создается при установке Windows.
В приведенном окне также можно получить обновление статуса каждого раздела и посмотреть, нужно ли его оптимизировать.
Шаг 5. Для этого выбрать интересующий раздел и нажать «Анализировать».
Нажимаем «Анализировать»
Чрез некоторое время утилита проанализирует разделы и сообщит в столбце «Текущее состояние», требуется ли оптимизировать диски или нет.
Утилита анализирует дисковые разделы
Шаг 6. Чтобы дефрагментировать раздел, выбрать его щелчком мыши и нажать «Оптимизировать». С помощью клавиши Ctrl можно выбрать сразу несколько разделов.
Нажимаем «Оптимизировать»
При оптимизации выбранных разделов будет видно их текущее состояние в столбце «Прошлый запуск» и прогресс выполнения, выраженный в процентах в столбце «Текущее состояние».
При оптимизации выбранных разделов будет видно их текущее состояние в столбце «Прошлый запуск» и прогресс выполнения, выраженный в процентах в столбце «Текущее состояние»
Процесс дефрагментации может занять как 5 минут, так и более получаса, и зависит от фрагментированности и размеров диска. Всего будет выполнено 12 проходов оптимизации.
Если имеется желание прервать процесс, нажать «Стоп».
Если имеется желание прервать процесс, нажимаем «Стоп»
Как запланировать дефрагментацию
Инструмент «Оптимизировать диски» позволяет настроить расписание выполняемых действий. В первоначальных настройках процесс запускается еженедельно, но его запуск также можно установить на каждый месяц или день.
Изменяем «Оптимизацию по расписанию»
Шаг 1. Чтобы изменить периодичность указанных действий, нажать кнопку «Изменить параметры» в разделе «Оптимизация по расписанию».
Нажимаем кнопку «Изменить параметры» в разделе «Оптимизация по расписанию»
Шаг 2. Поставить (если не стоит) галочку «Выполнять по расписанию». Выбрать частоту оптимизаций (ежедневно, еженедельно или ежемесячно) из раскрывающегося списка. Нажать «Диски» для выбора устройств для оптимизации.
Нажимаем «Диски» для выбора устройств
Шаг 3. Выбрать требуемые для оптимизации диски. Поставить галочку «Автоматически оптимизировать новые диски», если имеется желание дефрагментировать новые диски, обнаруженные Windows во время дефрагментации. Нажать «OK».
Выбираем требуемые для оптимизации диски
Шаг 4. Если есть желание получать уведомления о пропуске трех последовательных запланированных оптимизациях, поставить галочку напротив «Уведомлять в случае пропуска…». Нажать «OK».
Ставим галочку напротив «Уведомлять ..» и нажимаем «OK»
Расписание будет запланировано.
Что же означает дефрагментация жесткого диска?
Дефрагментация накопителя – это способ, при котором на жестком диске объединяются фрагментированные файлы. Спустя некоторое время, файлы, которые были зафиксированы на жестком диске, фрагментируются – в процессе сохранения, редактирования или удаления. Преобразования, внесенные в документ, переносятся в другие секции жесткого диска, находящиеся далеко от местопребывания первичного файла.
Со временем процесс фрагментации цепляет не только документ, но и диск. Это тормозит функционирование компьютера, так как при открытии документа нужно предоставлять информацию из различных секций жесткого диска.
Зачем требуется утилита для дефрагментации диска?
Большой уровень фрагментации документов принуждает жесткий диск делать вспомогательные действия, что значительно притормаживает работу компьютера. Программа, служащая для дефрагментации диска, расставляет по порядку фрагментированные файлы, чтобы работать более эффективно, то есть эта программа необходима для роста производительности персонального компьютера.
Windows 7 содержит установленную программу «Дефрагментатор»: Windows 7 – c:WindowsSystem32dfrgui.exe
Для того, чтобы провести дефрагментацию иногда применяют и утилиты других создателей.
Обычно программа, предназначенная для дефрагментации диска, работает в автоматическом режиме (по указанным параметрам), но еще есть возможность запускать программу вручную.
Как вручную запустить дефрагментацию диска?
- Для запуска программы нужно зайти в «Мой компьютер».
- Выбираем диск для дефрагментации и кликом правой клавиши мыши открываем список свойств и доступных операций.
- Выбираем в открывшемся меню «Свойства», после перехода в новое окно щелкаем мышью по кнопке «Выполнить дефрагментацию».
- В этом окне выбираем кнопку «Анализировать диск», поле этого щелкаем по кнопке «Дефрагментация диска» и ждем окончание работы программы.
Можно вызвать программу дефрагментации и иным способом:
Пуск –> Панель управления –> Система и безопасность –> Администрирование –> Дефрагментация жесткого диска.
Ремарки
- Дефрагментацию диска следует делать пару в месяц, не иначе.
- Дефрагментация позволяет продлить время работы винчестера, а не только ускорить работу персонального компьютера
- Необходимо делать проверку диска перед дефрагментацией.
- Дефрагментация может продлиться до нескольких часов, это может зависеть от количества места на накопителе и ступени фрагментации документов.
- Желательно на компьютере не осуществлять никаких работ во время дефрагментации. Поэтому выполнять дефрагментацию целесообразно, например, ночью.
Дополнительно о запуске утилиты дефрагментации:
1. Жмем кнопку «Пуск» и в строке «Поиск» пишем cmd.
2. Кликаем по найденной программе правой кнопкой и в ниспадающем меню выбираем команду «Запуск от имени администратора»
3. Запустить программуdefrag.exe можно прописав в командной строке следующие параметры:
/А – делает анализ указанного диска и выясняет необходимость дефрагментации;
/С – производит дефрагментацию на всех дисках накопителя;
/Е – позволяет указать диск, который не нуждается в дефрагментации;
/Н – процедура дефрагментации производится с низким уровнем приоритета;
/M – дефрагментация выполняется одновременно на всех дисках;
/Т – следит за ходом процедуры на выбранном диске;
/U – показывает в процентном соотношение прогресс выполнения дефрагментации;
/V – составляет подробный отчет о проведении процедуры;
/X — позволяет объединить свободное место на выбранных дисках;
/R – производит дефрагментацию частично и объединяет фрагменты до 64Мб;
/W – производит полную дефрагментацию и объединяет любые фрагменты;
/F – производит дефрагментацию в принудительном порядке;
defrag /А /С /U /V – проводит анализ фрагментированности разделов, отображает ход проведения процедуры и предоставляет полный отчет
defrag С: /W /V – производит полную дефрагментацию диска С и предоставляет отчет о проведенной процедуре.
defrag С: /Е /Н /F – дефрагментация выполняется на всех дисках, кроме диска С
Дефрагментация жесткого диска на windows 7 производится двумя способами:
Рассмотрим первый способ использование встроенной программы. Этот способ имеет существенный минусы. При процессе не производится дефрагментация некоторых системных файлов и сам процесс длиться очень долго.
Заходим пуск открываем все программы, далее переходим стандартные выбираем служебные. Открывшаяся в списке выбираем дефрагментация диска
Далее откроется программа, списке выбираем раздел, который будет производиться дефрагментация.
В основном во всех случаях этот раздел является системный (раздел где установлена операционная система windows).
После выбора нажимаем анализировать диск. По окончании анализа нажимаем дефрагментация диска.
Дефрагментация жесткого диска с программой Auslogics Disk Defrag Free
Это удобная бесплатная программа, которая поможет сделать дефрагментацию жесткого диска, при этом за одно увеличивает производительность вашего компьютера, что улучшает вашу работоспособность.
Это программа имеет ряд преимущество перед аналогами:
Данная программа с каждым месяцам усовершенствуется. В этой статье рассмотрим версию программы
Auslogics Disk Defrag Free 5.4.0.0. на счетчике данной программы накатилось число 11 000 000 пользователей.
В время написание статьи данная версия программы только на английском языке.
Программа Auslogics Disk Defrag Free 5.4.0.0 можно скачать с официального сайта.
При установке особых знание и усилие не требуется, производим обычную установку. Запускаем программу
и желательно производит корректировку в настройках, чтобы улучшить результат дефрагментация.
Заходим в настройки (settings) открываем настройки программы (programm settings) заходим алгоритм (algorithms). Далее вставляем во всех пунктах галочки.
Рекомендуемые настройки:
- Удалять временные файлы перед дефрагментацией-данная функция позволяет очистить жесткий диск от мусора хранящийся на нем,
- за счет чего освобождает свободное место на диске. Эти файлы (мусор) достаточное число,
- чтобы тормозить процесс дефрагментация жесткого диска.
- Пропустить фрагменты больше 10мб-фрагменты с такой памятью увеличивает время считывания.
- Дефрагментация таких фрагментов не дает не какого толка разве что потратит лишь время.
- Перемещать системные файлы в начало диска-данная функция позволяет перенести те файлы вперед,
- от которых зависит скорость процесса и время. Строение жесткого диска такова наибольшая скорость
- считывание расположена в начале жесткого диска.
- Дефрагментировать в VVS — совместимом режиме-это функция предотвращает рост области сохранение VVS,
- которая происходит при перемещение файлов и снижает риск копирование прежних VVS данных.
При установке таких настройков улучшается скорость процесса дефрагментация.
Параметры командной строки утилиты defrag.exe
В Windows 7 утилита defrag.exe приобрела новые параметры командной строки: /E, /H, /M, /T, /U и /X. В Windows 8 появились параметры /O и /L. Не все параметры отображаются во встроенной справке утилиты. Полный список параметров утилиты приводится в таблице.
| Параметр | Описание |
|---|---|
| /A | Анализирует указанный том.
Логично выполнить анализ перед ручной дефрагментацией. В результатах будет сказано, каким разделам она нужна. |
| /B | Дефрагментирует только загрузочные файлы на указанном разделе. Параметр применим только к HDD. |
| /C | Выполняет операцию на всех томах.
Этот параметр избавляет от необходимости перечислять все буквы разделов при анализе или дефрагментации. |
| /D | Начиная с Windows 8 или 10, выполняет традиционную дефрагментацию вне зависимости от типа носителя. Это — обычный дефраг для HDD, который можно применять к SSD.
В Windows 10 параметр необязательный, т.е. традиционный дефраг SSD выполняется и без него, если только не указан параметр /O. Даже при указании параметра дефраг SSD может не выполняться, если том не фрагментирован (в этом случае выполняется только ретрим). |
| /E | Выполняет операцию на всех томах, кроме указанных.
Еще один параметр, экономящий время. |
| /F | Выполняет принудительную дефрагментацию, даже если на диске недостаточно свободного пространства. |
| /G | Выполняет операцию на указанном томе многоуровнего хранилища (tiered storage). |
| /H | Выполняет операцию с обычным приоритетом (по умолчанию используется низкий).
Ускоряет процесс дефрагментации, но может замедлить работу других приложений, обращающихся к диску в это время. |
| /K | Консолидация слоев на дискe с тонкой подготовкой (thin provisioned disk).
На клиентских ПК вы такое можете увидеть разве что на диске виртуальной машины Hyper-V. В серверной среде — см. посты в блогах Microsoft: , . |
| /L | Начиная с Windows 8, повторно отправляет набор команд TRIM твердотельному накопителю (в первый раз они отправляются в момент удаления файлов). Параметр применим только к SSD. |
| /M | Выполняет операцию на всех томах одновременно в фоновом режиме.
Стандартное поведение дефрагментатора – последовательная работа над томами. |
| /O | Начиная с Windows 8, выполняет оптимизацию в зависимости от типа накопителя: жесткие диски дефрагментирует, а твердотельным повторно отправляет набор команд TRIM. |
| /R | Выполняет частичную дефрагментацию (поведение по умолчанию), пытаясь объединять только фрагменты размером менее 64 Мб. |
| /T | Отслеживает текущую операцию на указанном томе. |
| /U | Выводит прогресс текущей операции на указанном томе в процентном отношении. |
| /V | Выводит подробный отчет о томах, их фрагментированности, файлах и папках, а также о свободном пространстве и MFT. |
| /W | Выполняет полную дефрагментацию, пытаясь объединять любые фрагменты вне зависимости от их размера. |
| /X | Объединяет свободное пространство на указанных томах. |
Примеры команд
В таблице приводятся несколько примеров команд, которые вы можете использовать для дефрагментации разделов. Выполнять анализ и дефрагментацию нужно в командной строке, запущенной от имени администратора.
| Параметр | Описание |
|---|---|
| defrag /A /C /U /V | Анализирует фрагментированность всех разделов, отображая ход операции, и выводит подробный отчет. |
| defrag C: D: /O /V | В Windows 8 и новее выполняет оптимизацию дисков C и D в соответствии с типом накопителя, а затем выводит подробный отчет.
Если C — SSD, а D — HDD, то первому отправляется только набор команд TRIM, а на втором выполняется традиционный дефраг. |
| defrag C: /E /H /F | Выполняет дефрагментацию всех разделов кроме C с обычным приоритетом вне зависимости от количества свободного пространства на них. |
| defrag %systemdrive% /B /U | Только для HDD. Выполняет дефрагментацию файлов, участвующих в загрузке системы, отображая ход операции. Это позволяет оптимизировать скорость загрузки системы. |
Что такое дефрагментация жесткого диска
Прежде чем выяснять, почему необходимо периодически проводить дефрагментацию дисков, нужно понять, что кроется за данным процессом. Вся информация, хранимая на ПК, записывается на жесткие магнитные диски винчестера. Они представляют собой алюминиевые или стеклянные пластины, покрытые слоем ферромагнитного материала. При этом, как правило, запись данных производится не последовательно, а фрагментами на разные кластеры этих самых пластин. Вследствие чего, при запуске какой-либо программы считывающей головке винчестера приходится обращаться к разным участком пластин накопителя, снижая тем самым быстродействие компьютера.
Нежелательный эффект фрагментации усугубляется по мере заполнения винчестера. Чем больше фрагментированной информации, тем дольше процесс ее считывания и помедленнее работа компьютера. Для исправления подобных проблем создана процедура дефрагментации. Она представляет собой процесс упорядочивания записываемой на HDD информации. Если говорить правильным языком, то при ее использовании происходит оптимизация логической структуры раздела диска. При этом наблюдается не только прирост в быстродействии ПК, но и оптимизация дискового пространства, то есть, высвобождение свободного места.
Обратите внимание
: если вместо винчестера используется твердотельный SSD накопитель, то он в дефрагментации не нуждаются, ввиду отсутствия в нем механически подвижных частей, то есть считывающей головки, как у стандартных жестких дисков