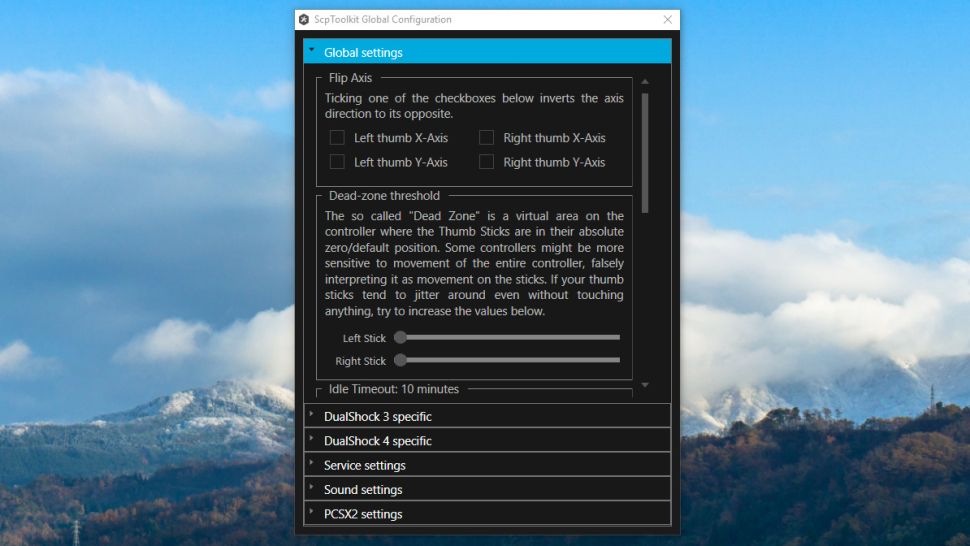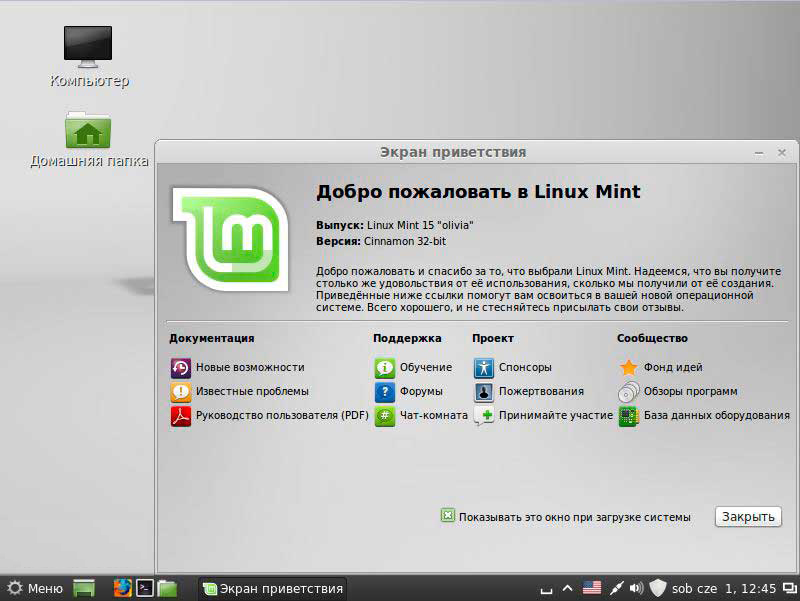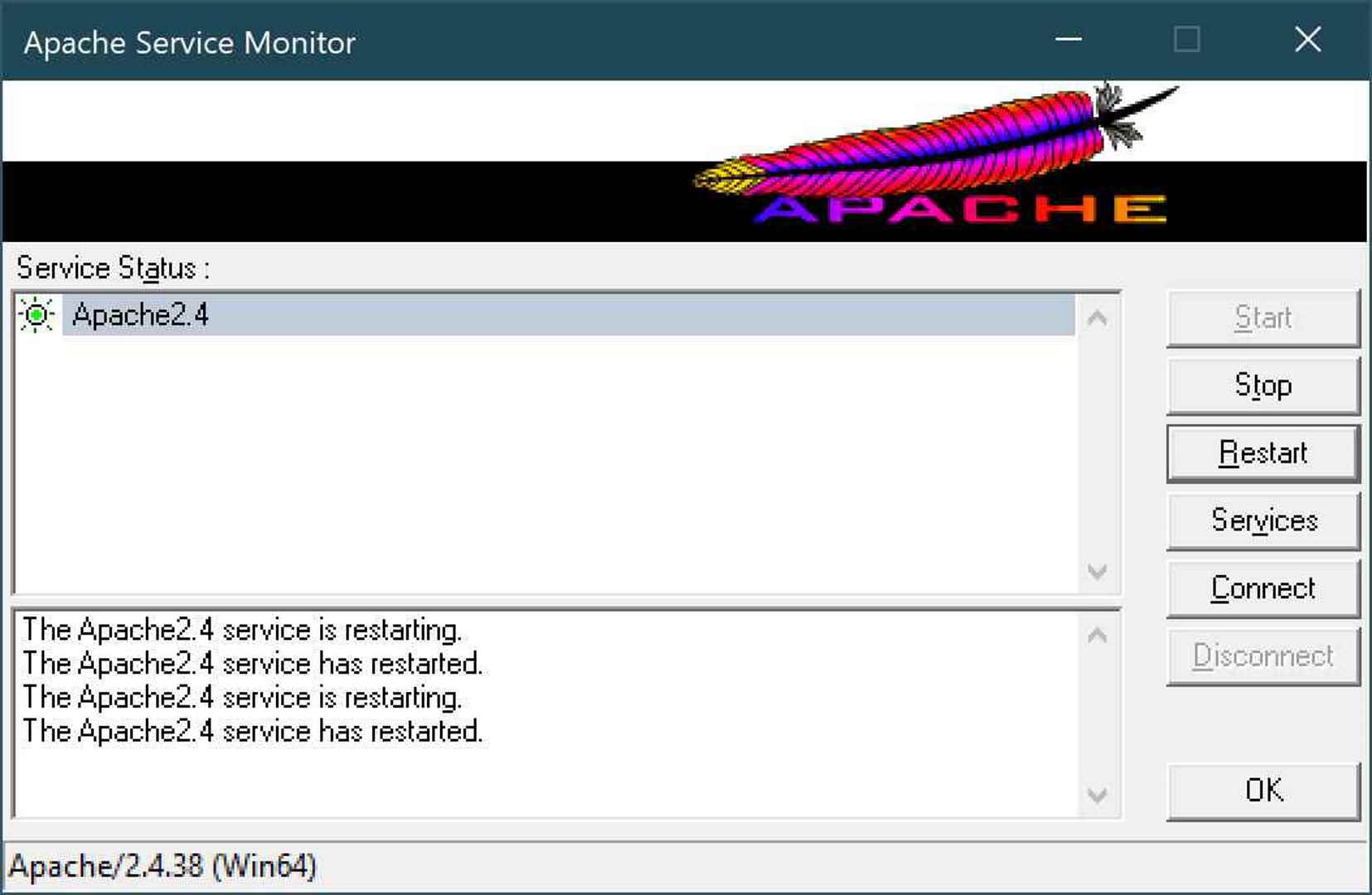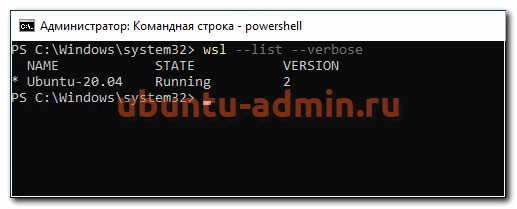Установка deb пакетов из консоли
Содержание:
- Введение
- Установка deb-пакетов с использованием GUI
- Установка программ с помощью tasksel
- Установка файлов .deb в дистрибутивы Linux на основе Ubuntu и Debian
- Для начала
- Утилиты для работы/генерации содержимого DEBIAN/
- Как обновить Ubuntu 16.10 до Ubuntu 17.04 (графический способ или через Терминал)
- Создание пакета Eric Python IDE
- Разновидности
- Что необходимо
- What’s up doc ?
- Порядок установки 1c тонкого клиента
- Debian Packages Search
- Основы
- Установка файлов deb из командной строки
- Установка пакетов deb с помощью графического интерфейса
- Сборка из исходников
- Установка через файлы сценариев
Введение
Deb-пакет это обычный архив файлов, содержащий файлы, предназначенные для установки в систему, а так же некоторые служебные файлы, необходимые для того чтобы эту установку сделать гибкой.
- Архив control.tar.gz, содержащий скрипты, написанные майнтенером пакета, использующиеся при установке/удалении пакета, а так же другие служебные файлы;
- Архив data.tar.gz, содержащий двоичные файлы программы, ради которой создан пакет;
- Файл debian-binary.
Поскольку содержимое пакета может в будущем измениться (будет новый номер версии в debian-binary), то собирать deb-пакет при помощи программ tar, gzip, ar не рекомендуется и этот вариант в статье рассматриваться не будет.
Собирается пакет программой dpkg из специально подготовленной структуры каталогов:
- DEBIAN/
- .. path/to/dir/file1
- .. path/to/dirX/fileX
то есть:
- Файлы и каталоги, предназначенные для установки в систему. Их расположение в архиве соответствует положению их в файловой системе если считать от корня. Например файл usr/share/doc/package/copyright в deb-архиве после установки будет находиться в /usr/share/doc/package/copyright (все они будут упакованы в архив data.tar.gz);
- Каталог DEBIAN/, содержащий служебную информацию о пакете. Содержимое этого каталога при сборке будет упаковано в архив control.tar.gz;
Установка deb-пакетов с использованием GUI
Если вы предпочитаете использовать графический интерфейс, просто загрузите файл deb и откройте его двойным щелчком.
Откроется центр графического программного обеспечения по умолчанию
Нажмите кнопку «Установить», и откроется диалоговое окно «Аутентификация».
Введите пароль администратора и нажмите кнопку «Проверить подлинность».
Установка может занять некоторое время в зависимости от размера файла и его зависимостей. После установки пакета deb кнопка Install в программном центре Ubuntu изменится на «Удалить».
Все, приложение установлено в вашей системе, и вы можете запустить его из меню приложений.
Установка программ с помощью tasksel
Инструмент tasksel разработан специально для Debian. Он позволяет устанавливать пакеты группами. Разработчики сгруппировали пакеты в зависимости от их предназначения и вы можете установить одну из нужных групп. Именно эта утилита используется в установщике Debian.
Чтобы посмотреть список доступных групп наберите:
Также вы можете посмотреть какие пакеты находятся в группе:
Или описание группы пакетов:
Чтобы установить группу пакетов, например, веб-сервера, выполните:
А для удаления группы:
Установка программ Debian таким способом достаточно проста, но здесь есть не так много пакетов.
Установка файлов .deb в дистрибутивы Linux на основе Ubuntu и Debian
Вы можете выбрать инструмент GUI или инструмент командной строки для установки пакета deb. Выбор за вами.
Давайте посмотрим, как установить deb файлы.
Способ 1: использование программного центра по умолчанию
Самый простой способ — использовать центр программного обеспечения по умолчанию в Ubuntu. Вы не должны делать ничего особенного здесь. Просто перейдите в папку, в которую вы скачали файл .deb (это должна быть папка Downloads), и дважды щелкните по этому файлу.
Откроется центр программного обеспечения, и вы должны увидеть возможность установки программного обеспечения. Все, что вам нужно сделать, это нажать кнопку установки и ввести свой пароль для входа.
Видите, это даже проще, чем установка из .exe-файлов в Windows, не так ли?
Способ 2. Использование приложения Gdebi для установки пакетов deb с зависимостями.
Опять же, жизнь была бы намного проще, если бы все прошло гладко. Но это не жизнь, как мы ее знаем.
Теперь, когда вы знаете, что файлы .deb могут быть легко установлены через Центр программного обеспечения, позвольте мне рассказать вам об ошибке зависимости, которая может возникнуть в некоторых пакетах.
Что происходит, так это то, что программа может зависеть от другого программного обеспечения (библиотек). Когда разработчик готовит пакет DEB для вас, он / она может предположить, что ваша система уже имеет эту часть программного обеспечения в вашей системе.
Но если это не так, и ваша система не имеет необходимых компонентов программного обеспечения, вы столкнетесь с печально известной «ошибкой зависимости».
Центр программного обеспечения не может самостоятельно обрабатывать такие ошибки, поэтому вам придется использовать другой инструмент под названием gdebi.
gdebi — это легкое приложение с графическим интерфейсом, единственная цель которого — установить пакеты deb.
Он определяет зависимости и пытается установить эти зависимости вместе с установкой файлов .deb.
Лично я предпочитаю gdebi центру программного обеспечения для установки файлов deb. Это легкое приложение, поэтому установка кажется быстрее. Вы можете прочитать подробно об использовании gDebi и сделать его по умолчанию для установки пакетов DEB.
Вы можете установить gdebi из центра программного обеспечения или используя команду ниже:
Способ 3: установить deb файлы в командной строке с помощью dpkg
Если вы хотите установить deb файлы в команде lime, вы можете использовать команду apt или dpkg. Команда Apt на самом деле использует команду dpkg, но apt более популярна и проста в использовании.
Если вы хотите использовать команду apt для файлов deb, используйте ее следующим образом:
Если вы хотите использовать команду dpkg для установки пакетов deb, вот как это сделать:
В обеих командах вы должны заменить path_to_deb_file на путь и имя загруженного вами файла deb.
Если при установке пакетов deb вы получили ошибку зависимости, вы можете использовать следующую команду для устранения проблем зависимости:
Для начала
Чтобы утилита работала без ошибок, её лучше загружать из Центра приложений Линукс (ЦП). Так вы точно получите официальное ПО. Оно будет самостоятельно обновляться. Можно поискать файлы на сайте разработчика нужной вам программы. Обращайтесь к неофициальным источникам в крайнем случае: например, когда на компьютере нет доступа в интернет. Также ручная установка DEB актуальна, если вы не нашли утилиту в ЦП.
Если на компьютере отключена сеть, это единственный способ поставить на него драйвера. Лучше искать их на сайте launchpad.net. Введите в строку поиска «Linux-Firmware». Далее выбирайте дистрибутив и архитектуру.
Для работы пакета нужны библиотеки, от которых он зависит. Такие объекты есть и в других ОС. Например, в Windows это DLL-файлы. При инсталляции ПО из Центра недостающие дополнения будут устанавливаться автоматически. А со сторонними утилитами всё не так просто. Если библиотек нет, и ЦП их не подгрузил, значит, их надо качать вручную.
Утилиты для работы/генерации содержимого DEBIAN/
Утилита dpkg-gencontrol
Осуществляет генерацию файла control на базе шаблона этого файла, составляемого майнтенером, а так же дополнительных параметров, передаваемых из командной строки. В частности, устанавливает номер версии пакета, архитектуру итп. Номер версии обычно берется из файла changelog, однако иногда бывает необходимо из одного src-пакета собрать несколько deb-пакетов с разными номерами версий. Опция -v поможет Вам в этом.
Утилита dpkg-shlibdeps
Вычисляет зависимости для исполняемых файлов и библиотек. Майнтенер обычно указывает Build-зависимости (зависимости сборки), а Depend-зависимости (зависимости необходимые для работы) вычисляются с помощью этой (или подобных) утилит. Такой подход дает возможность не привлекать майнтенера при смене имен библиотек от которых зависит пакет.
Утилита dpkg-parsechangelog
Позволяет извлекать из changelog-файла некоторые параметры, вроде номера версии, координат и имени майнтенера итп. Результаты работы этой утилиты могут использоваться как входные параметры для утилит вроде dpkg-gencontrol.
Утилита dpkg-architecture
Позволяет извлекать информацию (манипулировать ей) об архитектуре системы для которой собирается пакет или на которой собирается пакет. Выходные данные так же могут использоваться для использования в других утилитах. Например при генерации файла control утилитой dpkg-gencontrol.
Как обновить Ubuntu 16.10 до Ubuntu 17.04 (графический способ или через Терминал)
В этой статье мы поговорим о том, Как обновить Ubuntu 16.10 до Ubuntu 17.04. Как всегда постараемся предоставить самый быстрый и простой способ, с которым справится даже новичок. Для этого просто нужно следовать руководству в нашей статье.
Можно сказать Вышла долгожданная, финальная бета-версия Ubuntu 17.04. В этом руководстве мы покажем вам 2 способа обновления с Ubuntu 16.10 до Ubuntu 17.04 Zesty Zapus: использование графического менеджера обновлений и использование командной строки. Если вы хотите обновить Ubuntu с 16.04 до 17.04, вам нужно сначала обновиться до Ubuntu 16.10.
Кстати, возможно вам будет также интересно то, что в прошлой статье мы рассказывали о том, как обновить ядро Linux на Ubuntu.
Как обновить Ubuntu 16.10 до Ubuntu 17.04 с помощью Graphical Update Manager
Сначала запустите окно терминала, и выполните следующую команду для обновления установленного программного обеспечения:
sudo apt update && sudo apt dist-upgrade
Обратите внимание: если новое ядро установлено, вам необходимо перезагрузить Ubuntu 16.10 для обновления. Затем откройте Software & Updates из Unity Dash или из меню приложений вашей графической оболочки
Как обновить Ubuntu 16.10 до Ubuntu 17.04
Выберите вкладку «Обновления», а затем в нижней части окна, измените настройки уведомлений с «Долгосрочной версии поддержки/long-term support» на «Для любой новой версии».
Нажмите кнопку «Закрыть». Вам будет предложено ввести пароль для применения вышеуказанных изменений. Затем введите следующую команду в терминале.
update-manager -d
Параметр -d заставит диспетчер обновлений Ubuntu проверить, доступна ли версия для разработчиков. Вы должны получить уведомление о том, что программное обеспечение обновлено, и теперь доступен Ubuntu 17.04. Далее просто Нажмите на кнопку «Обновить».
Затем введите свой пароль. Появится окно с заметками о выпуске Ubuntu 17.04. Снова Нажмите «Обновить».
Дождитесь завершения обновления. Если вы получили уведомление о том, что некоторые сторонние источники были отключены, примите его выбрав соответствующий пункт. После установки и полного обновления системы Вы можете снова включить их.
После завершения обновления перезагрузите компьютер. Чтобы проверить версию Ubuntu, запустите
lsb_release -a
Вывод:
No LSB modules are available. Distributor ID: Ubuntu Description: Ubuntu zesty zapus (development branch) Release: 17.04 Codename: zesty
Обновление Ubuntu 16.10 до Ubuntu 17.04 с использованием командной строки
Вы можете использовать командную строку для обновления своей Ubuntu 16.10 или «headless» сервера. Сначала откройте окно терминала и выполните следующую команду для обновления существующего программного обеспечения:
sudo apt update && sudo apt dist-upgrade
Затем убедитесь, что у вас установлен пакет update-manager-core. Проверить это можно с помощью соответствующей команды:
sudo apt-get install update-manager-core
Затем отредактируйте файл конфигурации с помощью любого текстового редактора командной строки. Мы рекомендуем использовать «Nano».
sudo nano /etc/update-manager/release-upgrades
В нижней части этого файла измените значение «Запрос» с LTS на «normal».
Prompt=normal
do-release-upgrade -d
По завершении обновления перезагрузите оболочку системы, или сервер Ubuntu. Чтобы проверить версию Ubuntu, запустите:
lsb_release -a
Вывод
Вам также необходимо будет повторно включить сторонние репозитории, такие как PPA, потому что они были отключены во время обновления. Это нужно сделать для быстрой установки, программ на вашей системе.
Источник для этой статьи был взят из отличного английского ресурса LinuxBabe.
Готово! Надеюсь, этот урок помог вам обновится на Ubuntu 17.04 с Ubuntu 16.10. Как всегда, если вы нашли эту тему и руководство полезным, то подпишитесь на нашу бесплатную рассылку или следите за нами в , , или, например, на нашей странице в .
Если у вас остались вопросы по теме «Как обновить Ubuntu 16.10 до Ubuntu 17.04», то можете делиться ими в форме комментариев на нашем сайте.
, пожалуйста, выделите фрагмент текста и нажмите Ctrl+Enter.
Создание пакета Eric Python IDE
Создаем пакет Eric IDE с поддержкой русского языка. Скачиваем и распаковываем исходники и русификацию.
Перед компиляцией установим необходимые для запуска Eric пакеты.
# aptitude install bicyclerepair libqscintilla2-3 libqt3-i18n libqt4-assistant libqt4-help libqt4-webkit libqt4-xmlpatterns
$ mkdir -p /home/darkfire/deb/eric4ide
$ cd /home/darkfire/deb/eric4ide
$ wget http://downloads.sourceforge.net/project/eric-ide/eric4/4.3.5/eric4-4.3.5.tar.gz
$ wget http://downloads.sourceforge.net/project/eric-ide/eric4/4.3.5/eric4-i18n-ru-4.3.5.tar.gz?use_mirror=sunet
$ tar -xzvf eric4-4.3.5.tar.gz
$ tar -xzvf eric4-i18n-ru-4.3.5.tar.gz
$ cd /home/darkfire/deb/eric4ide/eric4-4.3.5/
$ sudo bash
# checkinstall python install.py
checkinstall 1.6.1, Copyright 2002 Felipe Eduardo Sanchez Diaz Duran
Эта программа распространяется на условиях GNU GPL
The package documentation directory ./doc-pak does not exist.
Should I create a default set of package docs? :
Готовится документация к пакету...OK
Пожалуйста напишите описание пакета.
Закончите ваше описание пустой строкой или EOF.
>> Создаем пакет Eric IDE с поддержкой русского языка.
>>
*****************************************
**** Debian package creation selected ***
*****************************************
Этот пакет был создан с использованием данных значений:
0 - Maintainer:
1 - Summary:
2 - Name:
3 - Version:
4 - Release:
5 - License:
6 - Group:
7 - Architecture:
8 - Source location:
9 - Alternate source location:
10 - Requires:
11 - Provides:
Введите номер для изменения параметра или нажмите ВВОД для продолжения:
...
Compiling eric/uninstall.py ...
Installing eric4 ...
Installation complete.
======================== Установка успешно завершена ======================
Copying documentation directory...
./
./README-i18n.txt
./THANKS
./README
grep: /var/tmp/tmp.hxkpsnHJSB/newfile: No such file or directory
Some of the files created by the installation are inside the build
directory: /home/darkfire/deb/eric4ide/eric4-4.3.5
You probably don't want them to be included in the package,
especially if they are inside your home directory.
Do you want me to list them? :
Исключить их из пакета? (ответить ДА-хорошая идея) :
Файлы копируются во временный каталог...OK
Stripping ELF binaries and libraries...OK
Сжимаются страницы руководства...OK
Построение списка файлов...OK
Собирается Debian-пакет...
Удаляются временные файлы...OK
Записывается пакет с резервной копией...OK
Удаляется временный каталог...OK
**********************************************************************
Done. The new package has been installed and saved to
/home/darkfire/deb/eric4ide/eric4-4.3.5/eric4_4.3.5-1_i386.deb
You can remove it from your system anytime using:
dpkg -r eric4
**********************************************************************
Устанавливаем скомпилированный пакет:
dpkg -i eric4_4.3.5-1_i386.deb
Неудача
при запуске -возникает ошибка
# eric4
Traceback (most recent call last):
File "/usr/lib/python2.6/dist-packages/eric4/eric4.py", line 20, in <module> from PyQt4.QtCore import QTextCodec, SIGNAL, SLOT, qWarning, \
ImportError: No module named PyQt4.QtCore
Успешная компиляция на WWW http://shamansir.wordpress.com/2007/07/22/eric-ide-401-at-ubuntu-704/
Разновидности
udeb
Проект debian-installer ввёл имена файлов пакетов, которые заканчиваются на .udeb («µdeb», «микроdeb»).
Это микро-.deb формат, который не полностью следует политике Debian, не содержит документации и должен использоваться только инсталлятором Debian (Debian-Installer), который является новым установщиком Debian, разработанным для Debian Sarge. Формат файла .udeb идентичен формату .deb. Программа udpkg, используемая для работы с .udeb пакетами, имеет ограниченные возможности по сравнению с dpkg и меньше поддерживает связи пакетов. Разница в имени существует из-за того, что мейнтейнерам архива Debian не нравилось присутствие в архиве пакетов .deb, которые не отвечали политике, поэтому для них было выбрано другое имя, чтобы подчеркнуть это и не допустить их непреднамеренную установку на рабочую систему. Пакеты .udeb используются на initial ram-диске при установке базовой системы, только чтобы создать очень ограниченную систему Debian.
Именование пакетов
Структура имени пакетов такова: имя-дополнение-версия_архитектура.deb
- Имя пакета;
- Если данный пакет содержит:
- заголовочные и другие файлы для разработчиков → «-dev»;
- отладочную информацию → «-dbg»;
- файлы документации → «-doc»;
- исполняемые файлы (обычно идущие с библиотеками) → «-bin»;
- «-» и версия пакета
- После основной версии может стоять номер ревизии пакета в виде «-1», «-2»…
- Если изменения касаются только соответствия критериям Debian по определению свободного ПО, то «.dfsg-1», «.dfsg-2»…
- Для обновлений безопасности внутри стабильной ветки Debian добавляется «etch2», «lenny1»…
- Если пакет загружен в репозиторий не одним из основных мейнтейнеров (англ. NMU-upload), то добавляется «+1», «+2»…
- «_» и архитектура: «_i386», «_amd64», «_all»….
Что необходимо
Нам понадобятся как минимум программы, устанавливаемые командой
sudo apt-get install autoconf automake libtool autotools-dev dpkg-dev fakeroot
Можно так же — это документация по утилитам , , и . Ну и конечно то, что требуют сами исходные коды для корректной сборки.
Создание ключа шифрования
Этот шаг не обязателен, его можно пропустить.
Чтобы создать ключ, зайдите в Приложения → Стандартные → Пароли и ключи шифрования. В открывшемся окне, в меню Ключ → Новый ключ, выбираем ключ pgp. Заполняем поля Полное имя и Электронный адрес.
В мире свободного программного обеспечения, для предотвращения «краж» или «подделок», принято подписывать свои «ценные» вещи электронным ключом, открытая часть которого хранится на общедоступных серверах и позволяет другим пользователям легко выяснить подлинность и целостность той или иной вещи.
Поэтому отнеситесь к созданию ключа очень ответственно.
Никто вас не заставляет вписывать сюда реальные имя и фамилию, или ещё какие-нибудь личные данные, но если вас не разыскивает интерпол — думаю указать фамилию и имя будет верным решением, хотя можно и просто свой ник В общем, решайте сами. А вот почтовый адрес укажите реальный, и который вы не поменяете.
Можно завести ящик, если ещё нет, на каком-нибудь популярном почтовом сервере: например, gmail.com или yandex.ru .
Это позволит в будущем легко связаться с вами человеку, который вас не знает, но по той или иной причине встретил «вещь», подписанную вами.
Далее вас спросят ввести пароль, как дополнительную защиту. Он может быть полезен, если вы будете использовать закрытый ключ на машинах, которым вы не можете на 100% доверять. Обратная сторона — вам придётся вводить пароль каждый раз, как только вы будете что-то подписывать.
Хотя последняя версия программы seahorse имеет демон, который автоматически запускается в сеансе GNOME, и умеет «запоминать пароль» на время сеанса, но пока не все программы умеют с ней работать.
Итак, вы создали ключ — теперь его можно будет использовать при создании пакетов.
Для этого, в файл ~/.bashrc, или в другой стартовый скрипт, вашего любимого шелла (для zsh ~/.zshrc), нужно вписать переменные
export DEBEMAIL=ваш@имейл
dch -i
What’s up doc ?
17/08/2007 :
I think you have noticed ads. I need that to pay
the huge amount of bandwidth.
10/05/2012 :
New domain name deb-multimedia.org
You must edit your /etc/apt/sources.list to replaces the old repository name by the new one.
Little explanation about the domain name change, Debian asked me to stop using the word debian. You can read the DPL message
here.
23/03/2021 :
Jessie has been moved to archive.deb-multimedia.org.
01/03/2021 :
For people who have not noticed, I’ve upload mythtv 31 and kodi 19 packages to stable-backports.
If this repository is too slow for you, use a mirror.After you have added the necessary line in /etc/apt/sources.list
the first package to install is deb-multimedia-keyring.
apt-get update
The -oAcquire::AllowInsecureRepositories=true option is mandatory since Buster and thus also needed for unstable.
apt-get update -oAcquire::AllowInsecureRepositories=true
apt-get install deb-multimedia-keyring
Since Squeeze you can install this package with apt-aget. Simply press y
when the package ask what to do (don’t press return).
If apt-get can not find the new key, do that :
wget http://www.deb-multimedia.org/pool/main/d/deb-multimedia-keyring/deb-multimedia-keyring_2016.8.1_all.deb
sudo dpkg -i deb-multimedia-keyring_2016.8.1_all.deb
You can verify the package integrity with : sha256sum deb-multimedia-keyring_2016.8.1_all.deb
9faa6f6cba80aeb69c9bac139b74a3d61596d4486e2458c2c65efe9e21ff3c7d deb-multimedia-keyring_2016.8.1_all.deb
Final and mandatory step.
An apt-get update
an apt-get dist-upgrade to install all packages related to ffmpeg.
For buster (stable)
amd64, arm64, armel, armhf and i386 packages
(non-free is for i386 only. Now amd64 use multi-arch)
add in your /etc/apt/sources.listdeb http://www.deb-multimedia.org buster main non-free
ordeb ftp://ftp.deb-multimedia.org buster main non-free
ordeb http://www.deb-multimedia.org stable main non-free
ordeb ftp://ftp.deb-multimedia.org stable main non-free
For buster-backports (stable-backports)
amd64, arm64, armel, armhf and i386 packages
add in your /etc/apt/sources.list
apt-get install must be called with the -t option -t stable-backports in order to install packages from stable-bacports.deb http://www.deb-multimedia.org buster main non-freedeb http://www.deb-multimedia.org buster-backports main
ordeb ftp://ftp.deb-multimedia.org buster main non-freedeb ftp://ftp.deb-multimedia.org buster-backports main
ordeb http://www.deb-multimedia.org stable main non-freedeb http://www.deb-multimedia.org stable-backports main
ordeb ftp://ftp.deb-multimedia.org stable main non-free
deb ftp://ftp.deb-multimedia.org stable-backports main
For bullseye (testing)
amd64, arm64, armel, armhf and i386 packages
(non-free is for i386 only. Now amd64 use multi-arch)
add in your /etc/apt/sources.listdeb https://www.deb-multimedia.org bullseye main non-free
ordeb ftp://ftp.deb-multimedia.org bullseye main non-free
ordeb https://www.deb-multimedia.org testing main non-free
ordeb ftp://ftp.deb-multimedia.org testing main non-free
For sid (unstable)
amd64, arm64, armel, armhf, i386 and powerpc packages.
non-free is for i386 only. Now amd64 use multi-arch
add in your /etc/apt/sources.listdeb https://www.deb-multimedia.org sid main non-free
ordeb ftp://ftp.deb-multimedia.org sid main non-free
For stretch (oldstable)
amd64, armel, armhf, i386, kfreebsd-amd64, kfreebsd-i386, mips, mipsel and powerpc packages
(non-free is for i386 only. Now amd64 use multi-arch)
add in your /etc/apt/sources.listdeb http://www.deb-multimedia.org stretch main non-free
ordeb ftp://ftp.deb-multimedia.org stretch main non-free
ordeb http://www.deb-multimedia.org oldstable main non-free
ordeb ftp://ftp.deb-multimedia.org oldstable main non-free
For stretch-backports (oldstable-backports)
amd64, armel, armhf, i386, kfreebsd-amd64, kfreebsd-i386, mips, mipsel and powerpc packages
add in your /etc/apt/sources.list
apt-get install must be called with the -t option -t oldstable-backports in order to install packages from oldstable-bacports.deb http://www.deb-multimedia.org stretch main non-freedeb http://www.deb-multimedia.org stretch-backports main
ordeb ftp://ftp.deb-multimedia.org oldstable main non-freedeb ftp://ftp.deb-multimedia.org oldstable-backports main
For experimental amd64 and i386 packages.
add in your /etc/apt/sources.listdeb http://www.deb-multimedia.org experimental main
ordeb ftp://ftp.deb-multimedia.org experimental main
The official Debian experimental repository isn’t needed
Порядок установки 1c тонкого клиента
Для установки тонкого клиента в системах Linux использующих deb пакеты как правило необходимо установить два пакета.
Первым ставим пакет самого клиента, а затем ставим языковый пакет. Пакет содержащий переводы, языки отличные от английского.
Хочу напомнить, если вы используете debin 10, то для установки пакета используйте командную строку
команда будет выглядеть так
Если будете устанавливать с помощью приложения GDebi, то вначале запустите его, а потом из его меню выберите пакет для установки.
Для этого выберите пункт файл, затем открыть и в открывшемся окне выберите нужный пакет.
Debian Packages Search
В дистрибутивах Linux много компьютеров, на которых установлено программное обеспечение, которое они распространяют среди других людей. Отсюда и название (или дистрибутив). Хотя мы обычно обращаемся к этому программному обеспечению с помощью магазина приложений Linux, менеджера пакетов или командной строки, вы также можете получить к ним доступ через веб-браузер.
Учитывая, что для него был создан формат DEB, Debian является крупнейшим дистрибутивом, который упаковывает DEB. Многие альтернативы в конечном итоге основаны на этом. Так что список пакетов Debian – отличное место для поиска программного обеспечения. Вы можете скачать DEB напрямую. Этот метод не рекомендуется, так как эти DEB часто требуют, чтобы у вас уже были установлены другие DEB, но этот запасной вариант здесь, если вам это нужно.
Вы не ограничены сайтом Debian. Вы также можете проверить страницу поиска пакетов Ubuntu или страницу пакетов Linux Mint. Точно так же вы можете найти RPM на странице источников пакетов Fedora.
Основы
С точки зрения пользователя, эти два варианта установки пакетов не имеют очень больших различий. Оба файла и Deb и Rpm — это всего лишь архивы, созданные с помощью утилиты ar. Эти архивы включают в себя файлы программ, исполняемые файлы, библиотеки, или файлы конфигурации. Кроме этого, в каждый пакет входят метаданные системы управления пакетами, именно этим и отличаются rpm и deb. Собственно файлы пакетов отличаются в основном только этим, но еще есть система управления пакетами. А там уже различий в базе данных намного больше.
Давайте рассмотрим каждую систему управления пакетами подробнее, а затем сравним что же в них особенного, и что лучше rpm или deb.
Установка файлов deb из командной строки
Когда дело доходит до установки пакетов deb из командной строки, в вашем распоряжении несколько инструментов. В следующих разделах мы покажем вам , как использовать , и утилиты для установки пакетов DEB.
— это утилита командной строки для установки, обновления, удаления и иного управления пакетами deb в Ubuntu, Debian и связанных дистрибутивах Linux. Он был представлен в Ubuntu 14.04 и сочетает в себе наиболее часто используемые команды из и .
Чтобы установить локальные пакеты deb, вам необходимо указать полный путь к файлу deb. Если файл находится в вашем текущем рабочем каталоге, вместо того, чтобы вводить абсолютный путь, вы можете добавить его перед именем пакета. В противном случае попытается получить и установить пакет из репозиториев Ubuntu.
Вам будет предложено ввести, чтобы продолжить:
Менеджер пакетов разрешит и установит все зависимости пакетов.
это инструмент для установки локальных пакетов deb. По умолчанию он не установлен в Ubuntu, но вы можете установить его с помощью следующей команды:
Чтобы установить пакет deb с типом:
Введите, когда будет предложено, и разрешит и установит пакет deb и все его зависимости за вас.
Установка пакетов deb с помощью графического интерфейса
Если вы предпочитаете использовать графический интерфейс, просто загрузите файл deb и откройте его двойным щелчком.
Это откроет центр графического программного обеспечения дистрибутива по умолчанию:
Нажмите кнопку «Установить», и откроется диалоговое окно «Проверка подлинности».
Введите пароль администратора и нажмите кнопку «Аутентификация».
Установка может занять некоторое время в зависимости от размера файла и его зависимостей. После установки пакета deb кнопка «Установить» в программном центре Ubuntu изменится на «Удалить».
Вот и все, приложение установлено в вашей системе и вы можете начать им пользоваться.
Сборка из исходников
GPG ключ
Первое, что необходимо, это сгенерировать gpg ключ, если его еще нет, так как пакет, при создании, будет подписан этим ключом:
gpg —gen-key
Для того, что бы использовать данный ключ для подписи делаем следующее:
gpg -a —output ~.gnupgYOUR_NAME.gpg —export ‘YOUR NAME’
После чего:
gpg —import ~.gnupgYOUR_NAME.gpg
Все, ключ готов.
Подготовка окружения
Установим необходимые для сборки пакеты:
sudo apt-get install build-essential autoconf automake \
autotools-dev dh-make debhelper devscripts fakeroot \
xutils lintian pbuilder
Получение и подготовка исходников
Разархивируем исходники и переименуем директорию в формат имя-версия, важно, что бы название директории было в нижнем регистре. После этого, на одном уровне с этой директорией необходимо разместить архив с исходниками, например, в формате tar.gz (можно просто создать архив с директорией, которую только что создали)
Пример:
mkdir -p ~buildmemcached1.4.17cd ~buildmemcached1.4.17wget -c http://www.memcached.orgfilesmemcached-1.4.17.tar.gztar -xzf memcached-1.4.17
Подготовка к сборке
Первое что мы сделаем — подготовим структуру и информацию о нашем пакете.
Type of package: single binary, indep binary, multiple binary,
library, kernel module, kernel patch?
[s/i/m/l/k/n/b]
Выберем пока самый простой вариант — s
В нашей директории появилась новая поддиректория — debian, которая содержит файлы, необходимые для дальнейшей сборки. Теперь отредактируем информацию о нашем пакете.
Файл «control»
Добавим зависимости и описание пакета
# Смотрим зависимости
dpkg-depcheck -d .configure
В терминале видем следующее:
Packages needed:
mime-support
libsigsegv2:amd64
gawk
libevent-dev
Теперь изменим файл debian/control, учитывая эти зависимости и добавим необходимую информацию:
Файл «copyright»
Тут размещаем правовую информацию, в частности, можно разместить текст лицензии, под которой распространяется исходный код программы.
Файл «changelog»
Сборка
dpkg-buildpackage -rfakeroot
Если не было допущено ошибок на предыдущих этапах, то в процессе сборки будет получено приглашение ввести пароль от gpg-ключа, после ввода которого в директории на уровень выше появятся файлы:
- memcached_1.4.17-1_amd64.changes
- memcached_1.4.17-1_amd64.deb
- memcached_1.4.17-1.dsc
- memcached_1.4.17-1.debian.tar.xz
- memcached_1.4.17.orig.tar.gz
Как видите, сборка производилась на платформе x86_64. Нужна другая платформа — не проблема.
Установка через файлы сценариев
Установка программы представляет собой распаковку архива, копирование файлов программы в системные директории и, при необходимости, внесение изменений в системные конфигурационные файлы. Все эти действия могут быть внесены в исполняемый файл сценария и выполнены при его запуске. Сейчас достаточно редко встречается подобный метод установки программы, но, тем не менее, некоторые разработчики его используют. Если возникла необходимость в установке такого пакета, необходимо скачать архив (обычно это файл с расширением .tgz или .tar.gz), распаковать его в отдельную директорию на сервере, изучить распакованные файлы, а также прочитать файл readme, если он имеется. Установка программы запускается, обычно, сценарием install.sh, поэтому нужно включить атрибут исполняемого файла командой:
после чего запустить непосредственно сценарий:
191028
Санкт-Петербург
Литейный пр., д. 26, Лит. А
+7 (812) 403-06-99
700
300
ООО «ИТГЛОБАЛКОМ ЛАБС»
700
300