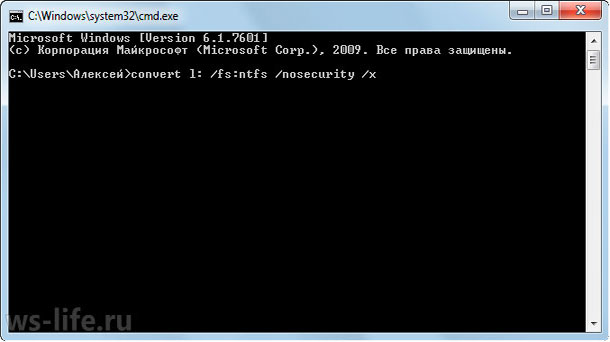Руководство по выбору карт памяти microsd и sd
Содержание:
- Как перенести приложения на карту памяти
- Перенос файлов на sd карту
- Стандартная процедура
- Что нужно, чтобы сделать флешку внутренней памятью на Андроид
- Инструкция для Android 9 – 10
- Как отформатировать SD-карту?
- Как выбрать класс?
- Для каких девайсов важен параметр A1
- Форматируем с помощью компьютера
- Как выбрать?
- Как правильно вставить SD-карту в смартфон
- Восстановление данных и форматирование SD-карты
- Скорость работы
- Какие действия предпринимать, если устройство отказывает распознавать карту памяти?
Как перенести приложения на карту памяти
С переносом приложений на MicroSD-карту у пользователей возникает больше всего проблем. Дело в том, что операционная система Андроид не позволяет выполнить подобную операцию в рамках своей политики конфиденциальности. Если бы такая возможность существовала, любой желающий мог бы получить доступ к вашим платежным реквизитам и другим данным после извлечения внешнего накопителя.
Однако, как мы уже отметили ранее, на старых моделях функция все-таки поддерживается. При необходимости переноса приложений на этапе первичной настройки карты нужно выбрать ее в качестве внутреннего накопителя. Если все было сделано правильно, останется сделать всего пару шагов:
- Открыть настройки телефона.
- Перейти в раздел «Приложения».
- Выбрать нужную программу.
- Нажать «Переместить на карту SD».
Если же вы пользуетесь смартфоном нового поколения на одной из последних версий операционной системы Андроид, перенос приложений будет возможен только при условии использования специальной утилиты. Полезной станет программа AppMgr III. Она доступна для бесплатного скачивания через Google Play.
После загрузки утилиты нужно выполнить несколько действий:
- Открыть программу.
- Кликнуть на вкладку «Перемещаемые».
- Выбрать одно из доступных приложений.
- Нажать «Переместить приложение».
Как только все манипуляции будут выполнены, программа окажется в памяти MicroSD-карты. Тем самым вы освободите место на внутреннем накопителе.
Перенос файлов на sd карту
Чтобы освободить пространство, перенесите данные с внутренней памяти на флешку. Для этого
- зайдите в папку «Файлы»
- выберите интересующую подпапку (фото, видео, документы и т. д.).
- Нажмите на файл и удерживайте палец в течение секунды, пока он не выделится.
- Отметьте поочередно все фото/видео/аудио, которые хотите перенести в другое место или нажмите «Выбрать все», если есть такой пункт.
- Нажмите кнопку «Переместить».
- В новом окне выберите «Карта памяти», а после — конкретную папку.
- Подождите, пока закончится перенос данных.
- Аналогично повторите процедуру с остальной информацией.
Стандартная процедура
Сначала рассмотрим базовые шаги по устранению неисправности, а далее в статье уже детально расскажу и всех возможных причинах, методах исправления.
Если телефон почему-то не видит карту памяти следует:
- Выполнить обычную перезагрузку (выключить-включить). Это иногда помогает избавиться от программных сбоев. Не помогло? Переходим к следующему решению;
- Отключаем смартфон, снимаем заднюю крышку, снимаем аккумулятор и ждем пару минут. Затем возвращаем всё на свои места и проверяем работоспособность microSD:
Вдруг предыдущий вариант не сработал, пробуем извлекать «карточку», проверяем целостность контактов и ставим обратно, плотно:
Как только проделаете вышеописанные манипуляции и не получите положительного эффекта, переходите к просмотру нижеуказанных способов.
Что нужно, чтобы сделать флешку внутренней памятью на Андроид
Для того, чтобы расширить возможности и воспользоваться флешкой в качестве внутренней памяти (основной), нужно применить несколько простых правил:
Флешка, которая в дальнейшем будет преобразована во внутреннюю память, прежде всего должна быть скоростной. Это значит то, что её класс должен начинаться с цифры 10, а не любой другой. Карты другого класса для такой цели вовсе не пригодны
Связано то с тем, что такие карты не оснащены скоростным модулем, а это в свою очередь означает то, что система при наличии такой «внутренней» памяти будет тормозить, постоянно выдавать ошибки и другие неполадки; Обратите внимание! Карта 10 класса будет намного лучше, так как её активность значительно выше, нежели другие классы. Это обозначает, что такая карта будет работать быстрее, системе легче с ней работать, нежели с карточками отличного класса.
Также нужно иметь нормальный телефон, в котором есть проблема нехватка памяти
Если в телефоне нет такой проблемы, то нецелесообразно делать так, чтобы этой памяти стало больше. В дальнейшем, когда память флешки превратиться во внутреннюю, пользователь не сможет её вытащить, так как на ней будет львиная доля всех тех файлов, которые в целом есть на устройстве. Чтобы этого избежать, нужно применять такой алгоритм только с телефонами без нормальной поддержки памяти;
Лучше всего, чтобы телефон был полностью заряжен. Такой процесс требует больших энергетических затрат. Дабы избежать, что телефон во время процесса полностью сел, стоит применять алгоритм на полную батарейку;
Практиковать методы лучше с относительно новыми телефонами, а точнее, чтобы версия Андроид была выше 6. Связано это также с тем, что не на всех устройствах доступна такая функция. На более новых девайсах провести алгоритм будет легче, к тому же и безопаснее. Поэтому стоит посмотреть, какой версии Андроид у пользователя телефон. Для того, чтобы сделать это, достаточно в настройках системы перейти в пункт «О телефоне» и прочитать всю необходимую информацию об устройстве.
Инструкция для Android 9 – 10
На Android 9:
- Найти в настройках Android раздел «Обслуживание устройства».
- Нажать на кнопку Память, — здесь собрана информация о внутреннем и внешних носителях.
- Тапнуть по необходимой SD-карте.
- На следующем экране, нажать на кнопку меню справа сверху (три точки), перейти в настройки хранилища.
- Установить данное хранилище как устройство по умолчанию
- Отформатировать карту памяти (опционально).
Нужно ли форматировать карту памяти перед использованием?
Обратите внимание, что процесс привязки карты к смартфону в качестве основного хранилища необратим без потери данных, поскольку устройство, в целях безопасности, передаёт данные на накопитель, используя коды шифрования, уникальные для конкретного девайса. Таким образом, вы лишаетесь возможности использовать эту SD-карту с любыми другими смартфонами и читать данные с неё до тех пор, пока она привязана к смартфону как основной накопитель
Как отформатировать SD-карту?
Одним из способов восстановления работоспособности оборудования является форматирование SD-карты, при котором происходит удаление всех имеющихся данных и новая разметка на сектора. То есть устройство возвращается в первоначальное состояние, которое было в момент покупки. Процесс форматирования состоит из следующих этапов:
- SD-карта подключается к любому подходящему устройству.
- Открывается раздел «Меню» с настройками носителя.
- Выбирается пункт «Форматирование карты памяти».
- Процесс занимает некоторое время, которое необходимо выждать.
- После завершения форматирования устройство оповестит о готовности оборудования к работе.
Не форматируется SD-карта – что делать?
В случае, если SD-карта не форматируется, стоит исключить следующие причины:
- Механическое повреждение устройства, которое чаще просто следует заменить на новое.
- Перемещение защитного переключателя на корпусе самой флешке в положение, отключающее возможности совершить с носителем любые действия. При этом нужно лишь переместить переключатель в другое положение.
- Наличие системных ошибок, которые сначала исправляются устройством в пункте меню «Сервис», а затем «Проверка диска».
- Использование неподходящих программ для форматирования, у которых нет прав доступа изменения конфигурации устройства. Тогда нужно воспользоваться форматированием через командную строку или другим приложением.
Как выбрать класс?
Всё зависит от того, с какой целью вы покупаете внешнюю память
Обратите внимание на следующие рекомендации:
- Если карта будет использоваться исключительно для хранения информации, к примеру, музыки или фото на телефоне, 10 класс не играет особой роли. Вы увидите разницу только тогда, когда будете сбрасывать файлы с компьютера, и она будет заключаться в том, что при низшем показателе данные будут перемещаться на несколько минут дольше.
- Для воспроизведения музыки в плеере не требуется слишком мощной карты microSD — это не влияет на качество работы.
Большое значение этот показатель имеет тогда, когда на карту будут записываться файлы такого типа, как потоковое видео или серии фотографий, в общем, следующие объёмные мультимедийные задачи:
- При записи видео формата Full HD требуется как минимум 6, а лучше всего 10 класс карты памяти, чтобы запись не тормозила, а вы не упустили хороший кадр из-за того, что устройство не успело обработать предыдущий снимок.
- Чтобы качественно снимать объекты, которые двигаются, профессионалы покупают карты со скоростью от 30 МБ/сек. Естественно, такое оборудование стоит дороже, но оно будет надёжно выполнять свою работу.
- А если ваша цель — сделать свою работу по съёмке непрерывной и всегда быть готовым сделать большое количество снимков, не жалейте ресурсов и выбирайте накопители со скоростью до 100 МБ/сек.
Важно! Прежде чем покупать карту microSD или другого формата, просмотрите руководство по эксплуатации вашего оборудования, для которого предназначается эта деталь — в нём, скорее всего, будут указаны рекомендуемые параметры для внешнего накопителя. Если там будет указан необходимый класс, вы сможете легче сориентироваться при покупке
Для каких девайсов важен параметр A1
Если брать современные камеры (в том числе и «ЭКШЕН»), фотоаппараты, обычные автомобильные видеорегистраторы (без GPS). ТО здесь этот «рейтинг» не так важен. Им главное высокая скорость потокового видео (то есть нужно U3 или V60). Мелких файлов они практически не пишут.
А вот если взять современные смартфоны, планшеты, видеорегистраторы (с GPS, параметрами записи координат точек). ТО карты стандарта «A» очень даже пригодятся.


Для примера карта памяти «U1» и «A1» (как у моего KINGSTON HIGH ENDURANCE) будет обладать потоковой скоростью записи на уровне 25 (а как заверяет производитель до 95MB/s, в идеальных условиях), но случайным чтением/записью на уровне 1500 IOPS (при скорости в 10MB/s). Что является достаточно хорошим показателем. Отлично подойдет для телефона, планшета, видеорегистратора или «КОМБО».
Сейчас видео версия статьи, смотрим.
НА этом заканчиваю, думаю, теперь вы будете во всеоружии при выборе карт памяти. Искренне ваш АВТОБЛОГГЕР.
Форматируем с помощью компьютера
Иногда бывает, что отформатировать карту памяти используя телефон из-за определённых причин не получается. В этом случае довольно просто провести данную процедуру на компьютере:
-
Сейчас выпускают компьютеры со встроенным входом картридер. Но, если у вас старая модель ПК, покупаем съёмный картридер, вставляем его в USB вход;
-
В «Проводнике» компьютера нужно найти вашу карту microSD. Кликнем по ней ПКМ и в ниспадающем меню выбираем вкладку «Форматировать»;
-
Если у вас ёмкость карты до 32 GB, то нужно выбрать FAT32. Если ваш накопитель более ёмкий, то exFAT.
Кроме этого, есть возможность провести форматирование приложениями из интернета, вроде программы SD Card Formatter. Их создают специально для этих целей.
Как выбрать?
Если пользователь считает, что в процессе приобретения флэш-накопителя для собственного девайса необходимо уделять должное внимание исключительно поддержке формата и емкости, будет целесообразно его огорчить. Дело в том, что смотреть необходимо, как минимум, на 3 фактора
Фактор 1- Совместимость
Для множества юзеров microSD – это только форм-фактор, однако в действительности это не так. Пользователь с легкостью способен установить любую флэшку в надлежащий разъем, однако не каждая из таковых станет функционировать, ведь носители отличаются по массе особенностей.
Формат
Всего есть 3 разных SD формата, которые делятся на 2 форм-фактора (SD и microSD):
- MicroSD – носители, емкость которых не больше, чем 2 ГБ. Функционируют на любой электронике.
- MicroSDHC – носители, емкость которых 3-32 ГБ. Функционируют на любой электронике.
- MicroSDXC – носители, емкость которых 32-2ТБ (на сегодня предельный объем составляет 512 МБ). Функционируют исключительно на девайсах, которые поддерживают SDXC.
Стоит отметить, что совместимость обратного типа отсутствует. Флэш-накопители инновационного формата на гаджетах предыдущего поколения функционировать не смогут.
Емкость
Утвержденная изготовителем microSDXC поддержка не обеспечивает совместимость носителей такого типа с любой емкостью, поскольку все заключается в определенном девайсе. К примеру, HTC One M9 функционирует с этим форматом, но формально там есть поддержка лишь флэшек емкостью не больше, чем 128 ГБ.
С емкостью носителей связан еще 1 значимый фактор. Все накопители microSDXC по стандарту используют exFAT файловую систему. ОС Виндовс поддерживает ее уже порядка 10 лет, в ОС от компании Apple она образовалась лишь с версии 10.6.5, В системе Linux поддержка этой файловой системы сделана, но «с завода» функционирует далеко не всегда.
Фактор 2 — Производительность
Разновидность скоростных характеристик накопителей аналогично трудна, как их типы и совместимость. Классификации делят скоростные возможности носителей на 4 вида, а так как изготовители пользуются ими всеми, появляется полная путаница.
Класс скорости
К скоростному классу привязана наименьшая записывающая скорость на флэш-накопитель в Мб/с. Всего таких классов 4:
- Class 2 – от 2 Мб/с.
- Class 4 – от 4 Мб/с.
- Class 6 – от 6 Мб/с.
- Class 10 – от 10 Мб/с.
У флэшек, которые работают на шине UHS с высокой скоростью, на данный момент лишь 2 скоростных класса:
- U1 – от 10 Мб/с.
- U3 – от 30 Мб/с.
Так как в параметре скоростного класса взято наименьшее значение записи, если рассуждать теоретически, носитель 2-го класса способен быть быстрее, чем флэшка четвертого. Но, если это станет правдой, изготовитель, вероятнее всего, скажет об этом максимально детально.
Предельная скорость
Скоростного класса вполне хватает для того, чтобы отличить флэшки во время покупки, однако часть изготовителей кроме него пишут в описании предельную скорость в Мб/с, при чем не записывающую (которая, к слову, всегда меньше), а считывающую.
Нередко это итог тестов синтетического типа в отличных условиях, которых нереально достичь во время обыкновенного применения. В действительности скорость заключается в множестве факторов, из-за чего нет смысла выбирать флэшку только по этому параметру.
Скоростной множитель
Еще одна категория, по которой классифицируют производительность – это скоростной множитель, похожий на тот, что применяли для обозначения считывающей и записывающей для дисков оптического типа. Всего их больше, чем 10 (6х-633х). Множитель 1х = 150 Кб/с. Говоря проще, у обыкновенных накопителей скорость равна приблизительно 900 Кб/с. У наиболее шустрых носителей множитель достигает 633х, что сравнимо с 95 Мб/с.
Фактор 3 — Неоригинальная продукция
Как бы шаблонно это ни было, но приобрести неоригинальное изделие под видом фирменного сегодня – обычное дело. Не так давно торговая марка SanDisk утверждала, что целая треть флэш-накопителей ее бренда на рынке – подделка. С того времени ситуация не поменялась.
Чтобы покупка не стала разочарованием, вполне хватит отдать себя «в руки» здравого смысла. Не стоит покупать у менеджеров, которые не вызывают доверия. Вдобавок стоит обходить стороной предложения «фирменных флэшек», цена которых существенно меньше формальной.
Как правильно вставить SD-карту в смартфон
В зависимости от производителя и модели телефона microSD может вставляться в слот, расположенный внутри корпуса телефона за аккумулятором, или в специальный лоток на левой боковой поверхности аппарата. Чтобы правильно вставить карту памяти, выполните действия:
- выключите телефон;
- выдвиньте лоток для карты (часто это делается с помощью прилагающегося к телефону ключа-скрепки) или снимите заднюю крышку корпуса и извлеките аккумулятор;
- поднимите специальный язычок, предназначенный для удерживания карты (если он имеется);
- правильно вставьте карту, используя в качестве подсказки контур слота или лотка;
- опустите удерживающий язычок (если есть);
- задвиньте лоток или же верните на место аккумулятор и закройте заднюю крышку корпуса;
- вновь включите телефон.
Восстановление данных и форматирование SD-карты
В редких случаях приведенные выше способы могут оказаться неспособными решить возникшую неполадку. Единственным возможным выходом из сложившейся ситуации остается форматирование устройства. Но как же быть с данными?
Если на вашей SD-карте лежат ценные файлы, которые вы не можете себе позволить потерять, воспользуйтесь приложением Starus FAT Recovery. Оно быстро и эффективно восстановит документ любого расширения с устройства FAT-формата и даже сможет вас порадовать находкой старого файла, о котором вы, возможно, уже успели забыть.
1. Подключите SD-карту к компьютеру и запустите программу Starus FAT Recovery. Вас поприветствует Мастер восстановления, автозапуск которого в дальнейшем можно отключить. Нажмите Далее.
2. В этом окне перед вами появится список всех найденных дисков. Выберите устройство, которое нужно просканировать и нажмите Далее.
3. Выберите тип сканирования:
Быстрое сканирование — проводит молниеносную проверку HDD и выявление последних, установленных на него файлов.
Полный анализ — глубокое сканирование устройства, позволяющее обнаружить даже самые старые документы. Такая проверка может занять существенно больше времени, чем быстрое.
Рекомендуем проводить Полный анализ, чтобы получить более полную информацию.
4. Удобная функция предпросмотра позволяет изучить файл любого формата перед тем как приступить к его восстановлению. С помощью Starus FAT Recovery вы можете посмотреть изображения, видео и прочесть любой текстовый файл.
5. Выделите файлы, которые вы хотите вернуть, щелкните по любому из них правой кнопкой мыши и нажмите клавишу Восстановить.
Оценить все шансы «вернуть утраченное» Вы можете до момента регистрации инструмента Starus FAT Recovery. Загрузите программу для восстановления данных SD-карты и опробуйте совершенно бесплатно. В пробной версии доступны все функции, включая пред-просмотр восстановленных файлов.
Скорость работы
Не менее важная характеристика карты памяти – это ее скорость работы. Она определяет на сколько быстро данные будут записываться на карту памяти. Эта характеристика особо важна при серийной съемке, съемке видео и передачи данных с компьютера на смартфон.
У Secure Digital (SD) есть несколько различных маркировок, которые обозначают скорость работы. Основная маркировка – это класс скорости или Speed Class. Данная маркировка выглядит как буква «C» внутри которой указано число от 2 до 10. Это число указывает на минимальную скорость записи в МБайтах/с.
| Speed Class | Минимальная скорость записи |
| Class 2 (C2) | 2 МБ/с |
| Class 4 (C4) | 4 МБ/с |
| Class 6 (C6) | 6 МБ/с |
| Class 10 (C10) | 10 МБ/с |
Еще один способ маркировки называется Video Speed Class. Данная маркировка выглядит как буква «V» рядом с которой указано число от 6 до 90. Как и в предыдущем случае, это число указывает на минимальную скорость записи в МБайтах/с.
| Video Speed Class | Минимальная скорость записи |
| Class 6 (V6) | 6 МБ/с |
| Class 10 (V10) | 10 МБ/с |
| Class 30 (V30) | 30 МБ/с |
| Class 60 (V60) | 60 МБ/с |
| Class 90 (V90) | 90 МБ/с |
Также существует маркировка UHS Speed Class. Данная маркировка выглядит как буква «U», внутри которой указано число. В данном случае это число указывает на минимальную скорость записи в десятках МБайт/с.
| UHS Speed Class | Минимальная скорость записи |
| Class 1 (U1) | 10 МБ/с |
| Class 3 (U3) | 30 МБ/с |
Описанные выше маркировки скорости всегда указываются на корпусе карты памяти. В некоторых случаях может быть указано сразу несколько разных маркировок, если они обозначают одну и ту же скорость записи.
Для большинства случаев будет достаточно карты памяти с классом скорости – Speed Class 10 (C10). С такой картой без проблем можно пользоваться серийной съемкой фотографий, а также съемкой видео с разрешением FullHD. Более быстрые карты будут полезны для записи видео с разрешением 4K или записи Slow motion.
Какие действия предпринимать, если устройство отказывает распознавать карту памяти?
Для ликвидации проблемы требуется поиск причины, которая, в свою очередь, может быть самой разной. Следует ознакомиться с пошаговой инструкцией, которая подскажет, какие действия предпринимать, когда компьютер не способен определить SD или microSD карты.
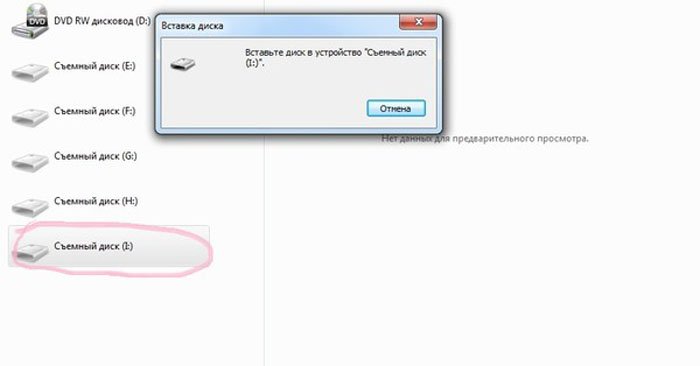
Как правильно проверить неисправность карты памяти и картридера
Сначала требуется определение проблем носителя. Для этого понадобится ее подключение к любому другому работающему устройству. Также при наличии второй карточки идентичной модели, можно выявить, способна ли она распознаваться с помощью компьютера. Если все хорошо, значит с картридером нет проблем и наверняка причина кроется в карте. Часто они становятся неисправными после того как неграмотно извлекаются в рабочее время или сами по себе изнашиваются.
В такой ситуации единственным решением становится попытка восстановления функциональности изделия. Отлично в этом помогает специализированная утилита под названием HDD Low Level Format Tool. Для ее грамотного применения понадобится:
Шаг 1. Загрузить и инсталлировать софт на компьютер c официального источника.
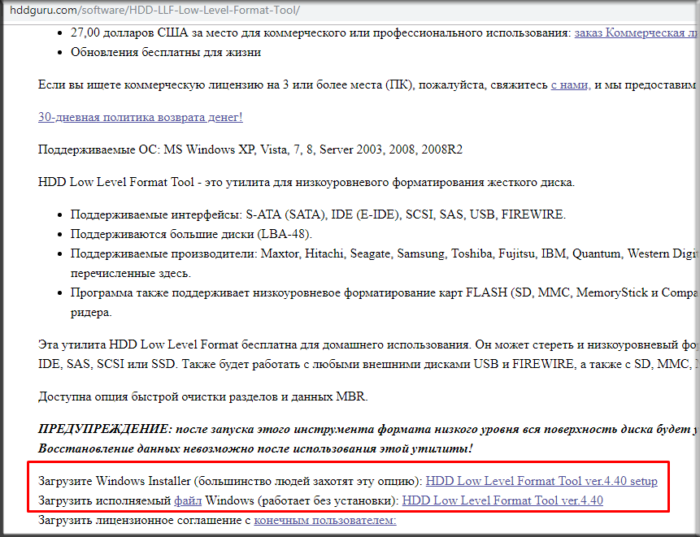
Шаг 2. После запуска выбрать карту памяти и перейти к следующему шагу.
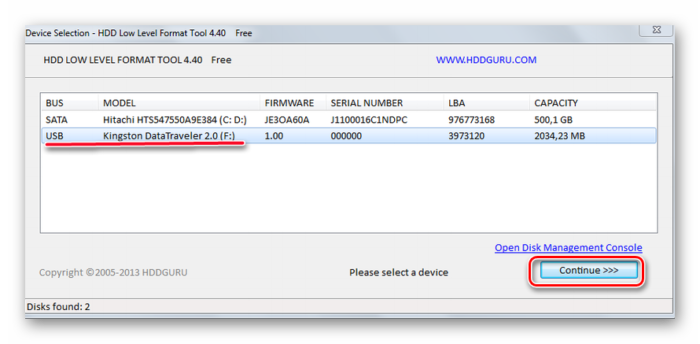
Шаг 3. Появится новое меню, в нем нужно нажать на «LOW-LEVEL FORMAT».
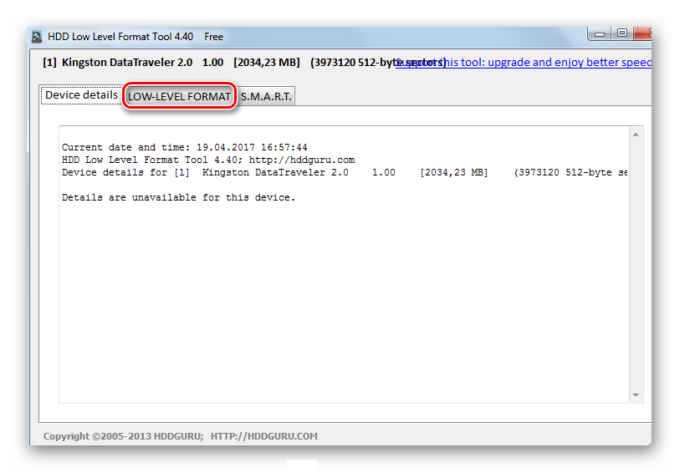
Шаг 4. Появится предупредительное меню о том, что вся информация будет отформатирована. Соглашаемся на нажимаем на кнопку форматирования.
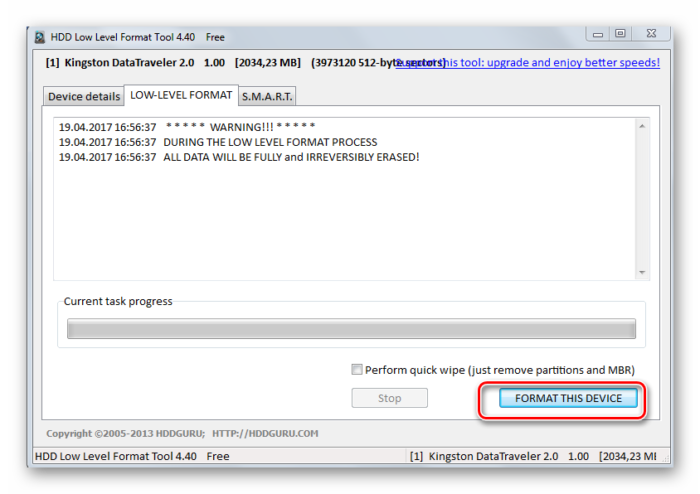
Не менее востребованной и эффективной считается утилита SDFormatter, которая также способна справиться с задачей форматирования. Для ее использования потребуется:
Шаг 1. Инсталлировать и запустить софт SDFormatter.
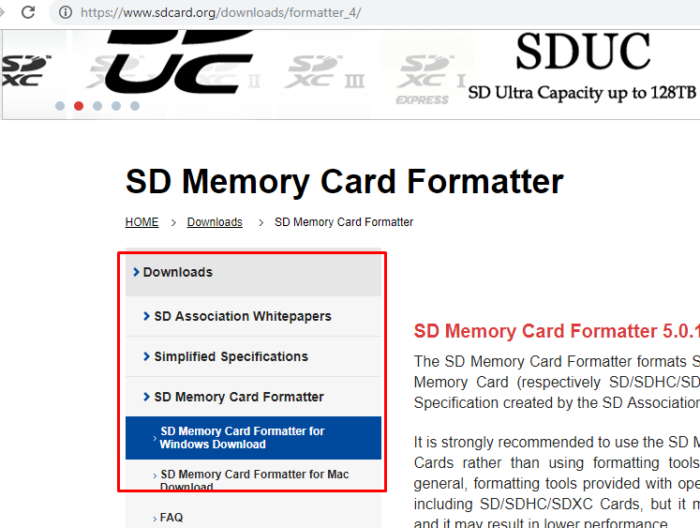
Шаг 2. Во время запуска утилита в автоматическом режиме определит подключенные флеш-карты, отображаемые в главном окне. Нажать на «Option» для установки параметров форматирования.
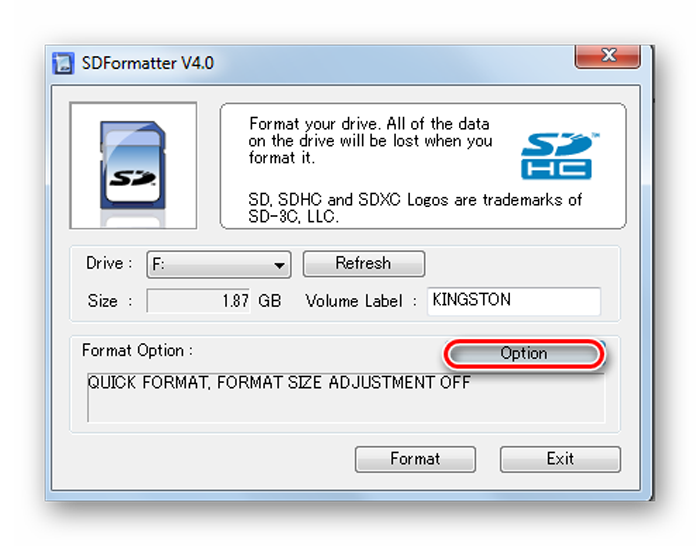
Шаг 3. В данном случае «Qick» подразумевает форматирование в быстром режиме, «Full» сотрет все данные, а «Full (Overwrite)» дополнительно проведет перезапись.
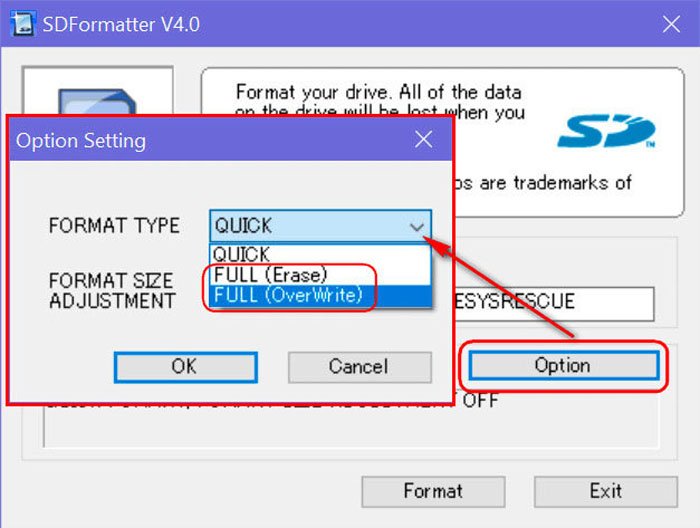
Шаг 4. После возвращения в главное меню требуется нажать «Format», после чего утилитой будет отформатирована карта памяти. Файловые параметры будут автоматически установлены на FAT32.
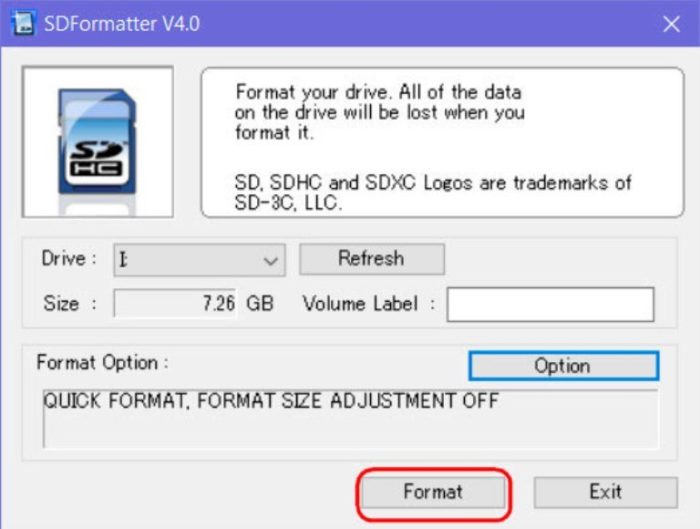
Как проверить сбои в работе ОС Windows
В более редких случаях ПК отказывается определять и распознавать карту памяти из-за неисправностей операционной системы, например, ОС Windows может неправильно присвоить букву присоединенного носителя. Для исправления этого конфликта выполняются следующие действия:
Шаг 1. Открыть «Панель управления» через меню «Пуск».
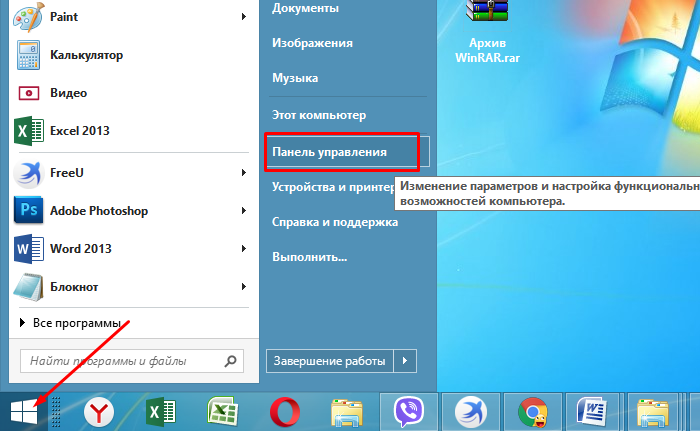
Шаг 2. Выбрать раздел «Система и безопасность».
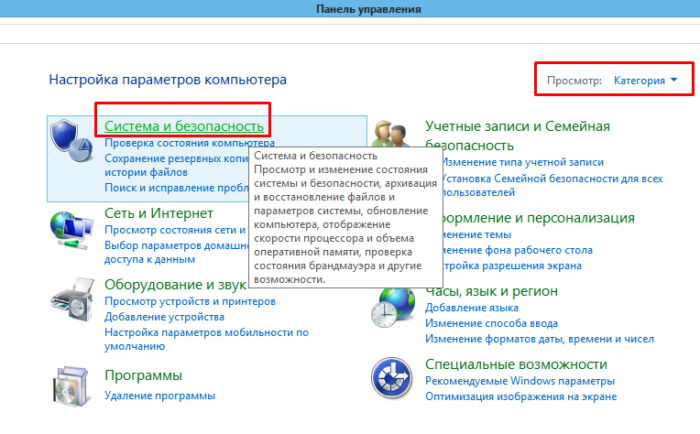
Шаг 3. Затем зайти в «Администрирование».
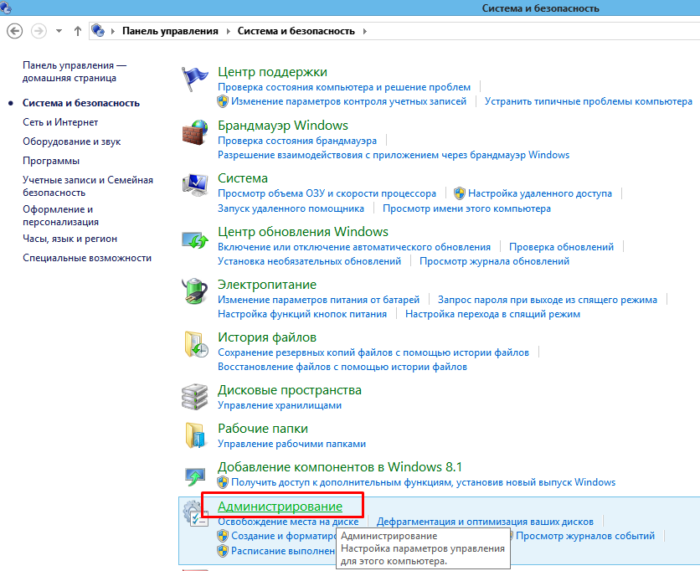
Шаг 4. Далее кликнуть по пункту «Управление компьютером».
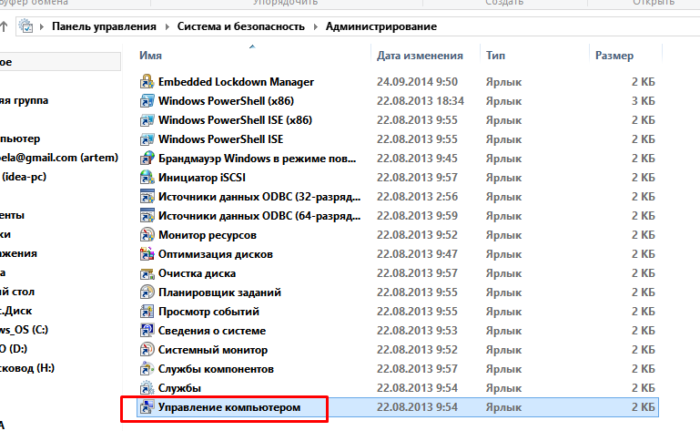
Шаг 5. Кликнув на последний пункт, слева появится вкладка «Управление дисками».
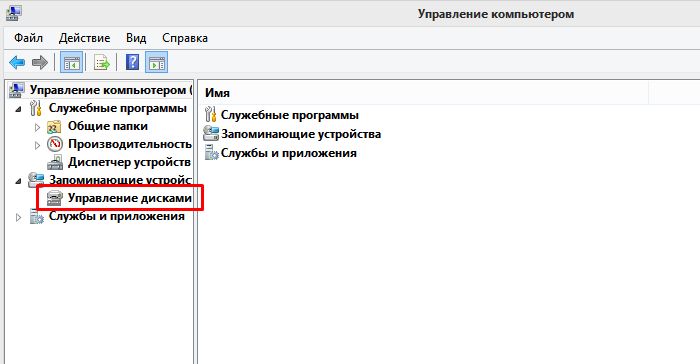
Шаг 6. Необходимо выбрать нужную карту в списке инсталлированных дисков и правым щелчком мыши вызвать новое меню. Далее нажимается «Изменить букву диска…».
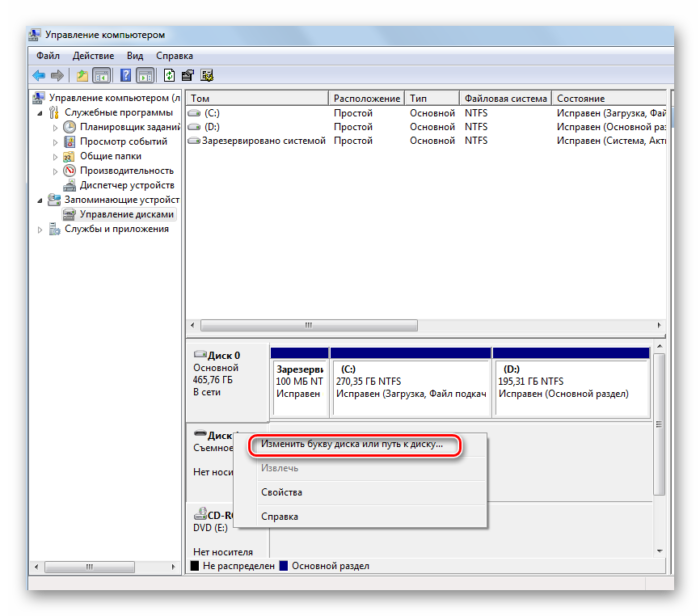
Шаг 7. Выбирается буква, которую еще не удалось задействовать в системе, после чего настройки сохраняются.
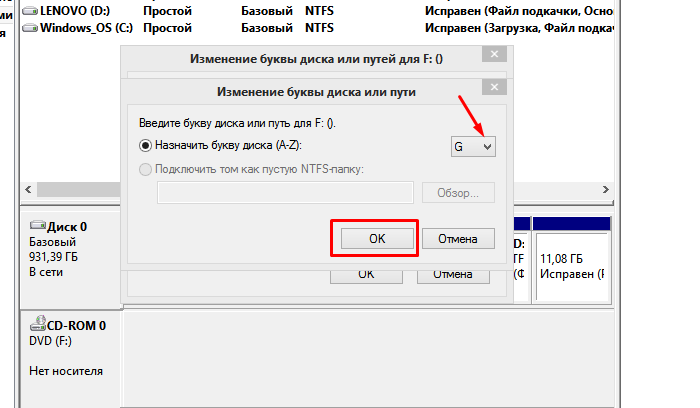
Обновление” драйверов
Если после своего рода перезагрузки адаптера ничего не произошло, есть еще один способ исправить проблему – заняться обновлением или переустановкой драйверов картридера. В данном случае требуется посетить ресурс производителя и посмотреть, не появилась ли свежая версия драйвера. Если она действительно есть, можно загрузить и инсталлировать ее. Перед этим лучше удалить устаревшие драйвера в «Диспетчере устройств».
- Нажимается «Win+X» для выбора «Диспетчера устройств».
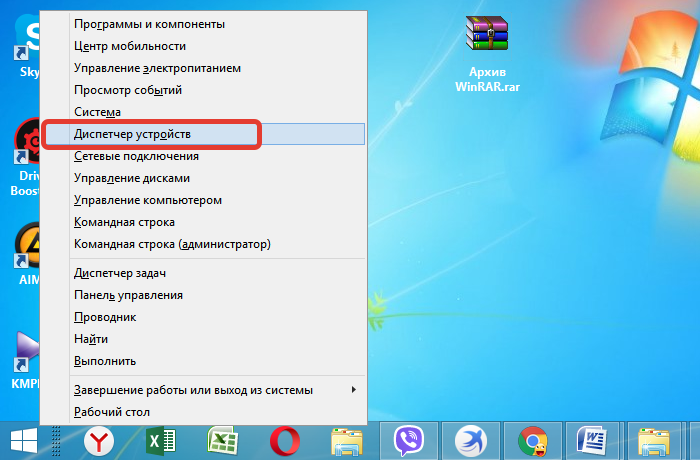
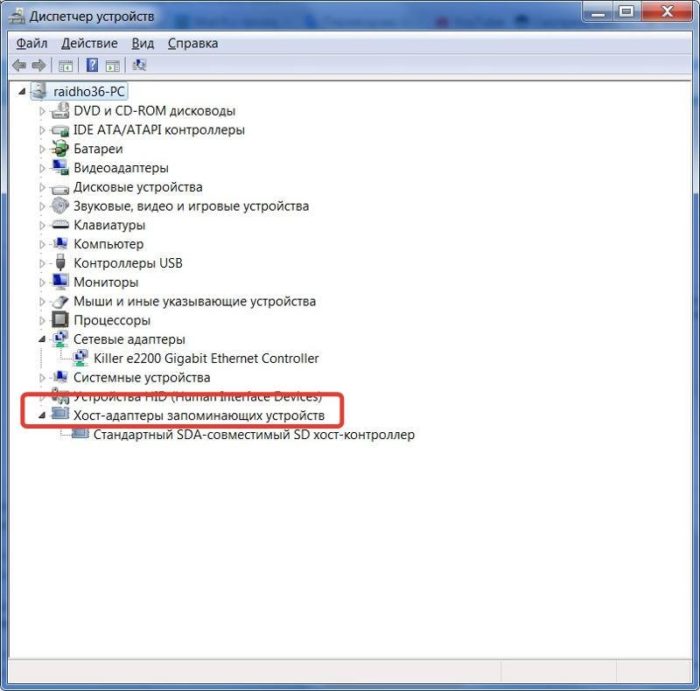
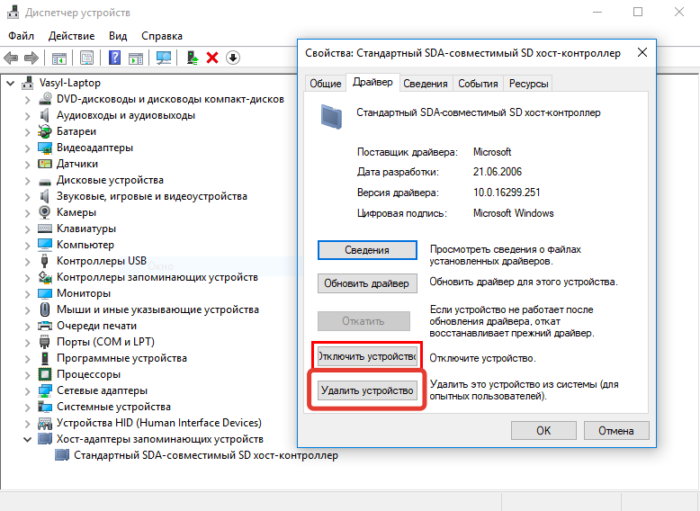
Специфика проверки на вирусы
Даже наиболее современное устройство в обязательном порядке рекомендуется дополнить антивирусной защитой. Для устранения проблемы понадобится выполнить сканирование карты памяти и очистить вредоносные файлы.
Шаг 1. Необходимо перейти в «Этот компьютер» через ярлык рабочего стола или через меню «Пуск».
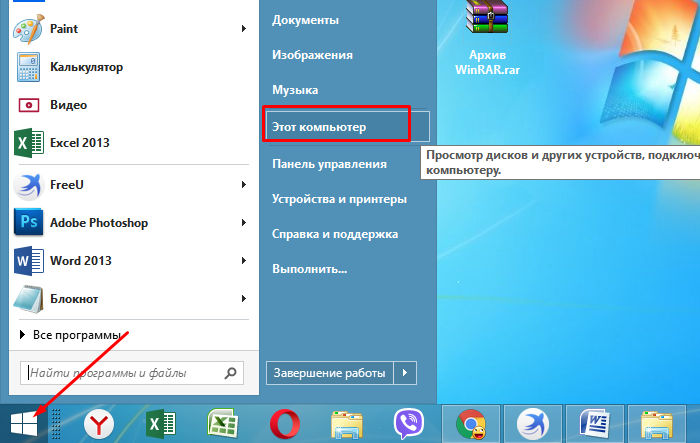
Шаг 2. Кликнуть правым щелчком мыши по иконке карты памяти, тем самым вызвать новое меню, после чего выбрать опцию «Сканировать…».
Шаг 2. В «Панели управления» выставить в режиме «Просмотр» значение «Крупные значки». Выбрать «Параметры папок».
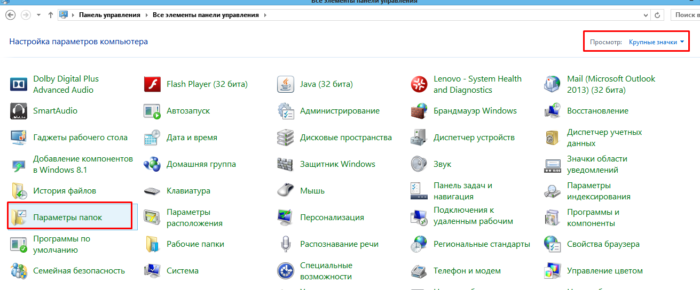
Шаг 3. Открыть раздел «Вид».
Шаг 4. В категории «Показывать скрытые файлы и папки» убрать отметку и сохранить настройки.
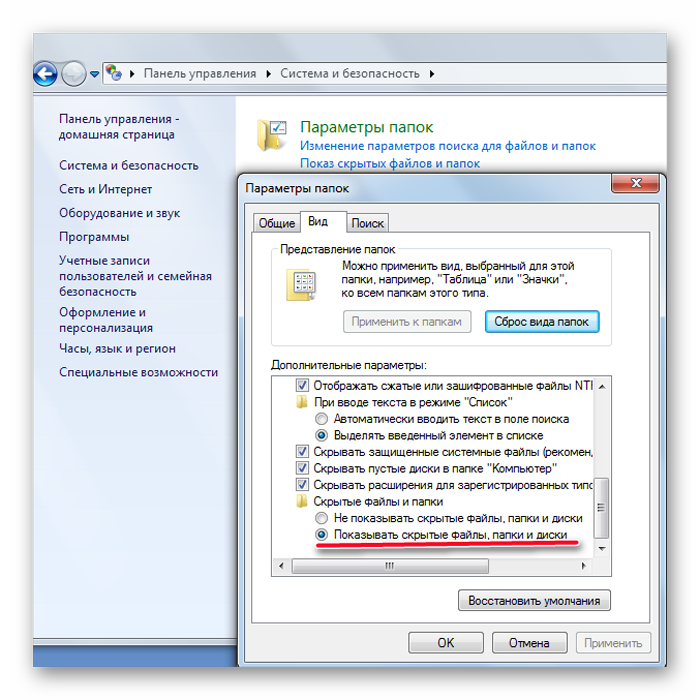
Таким образом, существует достаточное количество причин, по которым ПК может не видеть SD-карты. Чтобы точно решить проблему и вновь пользоваться носителем, рекомендуется проделать все вышеописанные шаги.