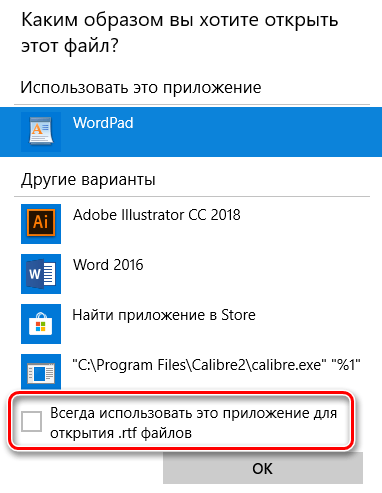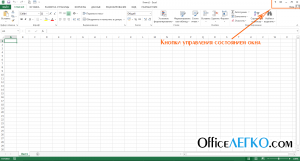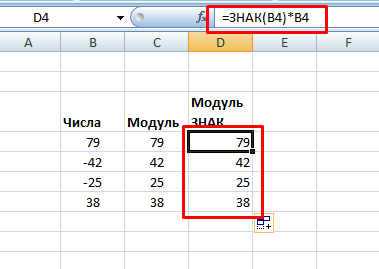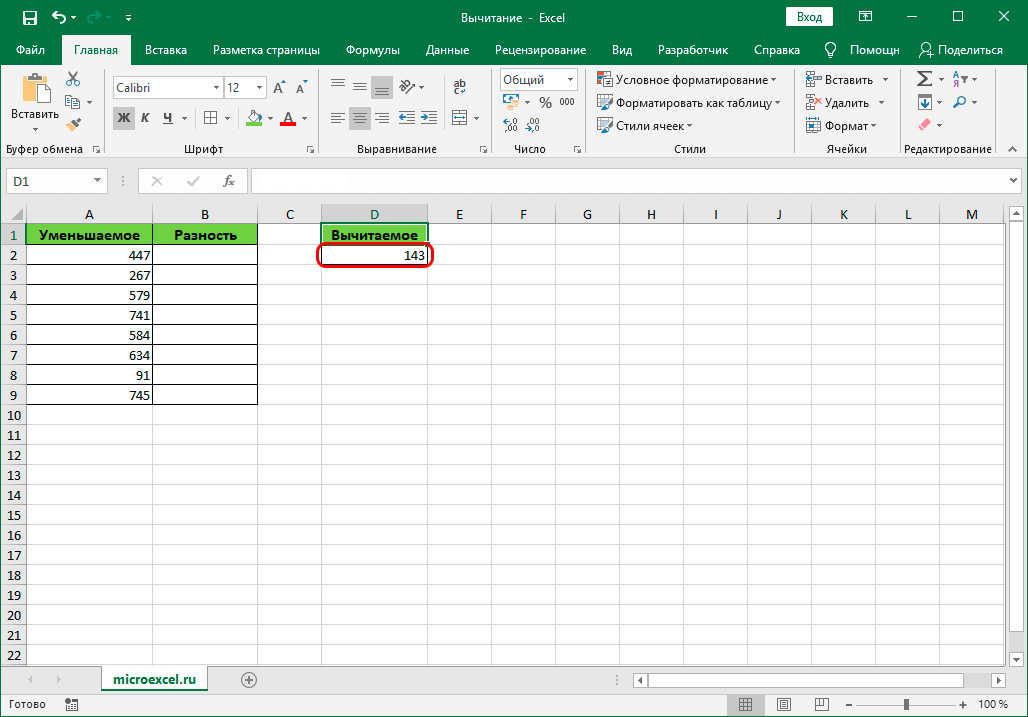Открытие файла формата csv в microsoft excel
Содержание:
- №2 Используем Samsung Kies
- Чтение файла CSV
- Writer Objects¶
- Запись¶
- Разбор CSV-файлов с pandas библиотекой
- Диалекты и форматирование
- Импорт CSV в Excel
- Файл открывается неправильно
- Стандартизация [ править | править код ]
- Что такое файл CSV?
- Способы преобразования
- Открыть файл VCF на ПК
- Методы для группировки данных по полю,полям в Таблице Значений на примере универсального метода списания по партиям, а также отбора строк в ТЗ по произвольному условию. Для 8.x и 7.7 Промо
- Рассмотрим загрузку CSV файла через утилиту bcp
- Открыть файл в MS Outlook
- Чем открыть csv формат на компьютере, программы для работы
№2 Используем Samsung Kies
Это специальная программа для управления данными на смартфонах и мобильных телефонах от компании Samsung. В числе прочего, она умеет открывать файлы формата «.VCF» и даже редактировать их. Нужно только знать, как это сделать. Сейчас мы с этим разберемся. А вот опции редактирования оставим на потом.
Для начала скачиваем программу с официального сайта Скачать и устанавливаем ее. Далее потребуется запустить программу и в главном окне выбрать вкладку Контакты в левом столбце и кликнуть по кнопке Открыть файл с контактом
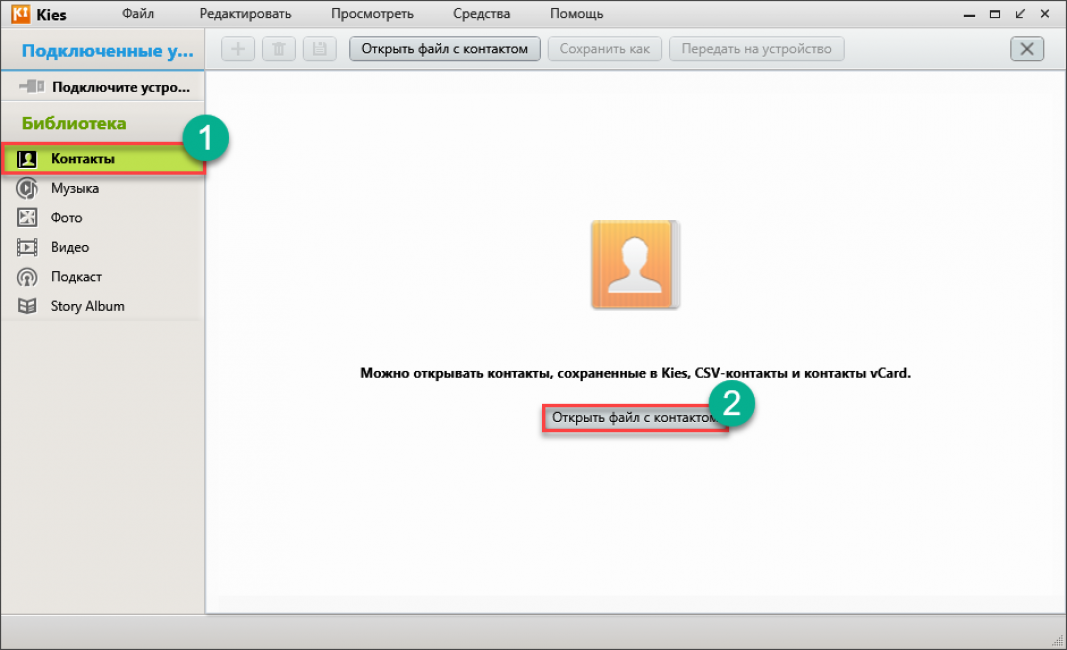
Теперь в стандартном окне выбираем нужный файл и кликаем по кнопке Открыть
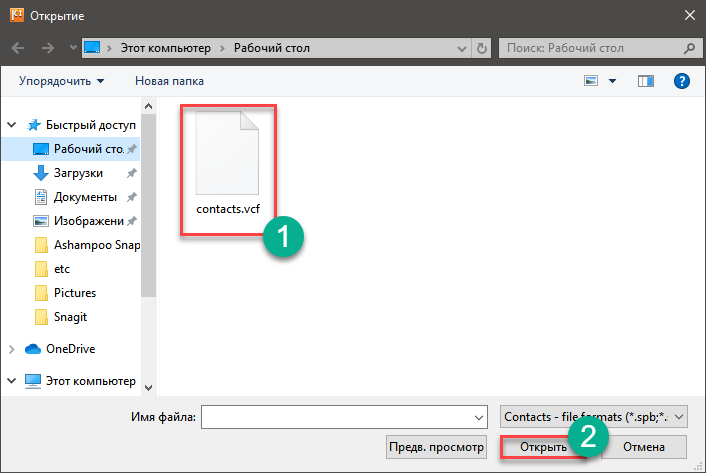
Через несколько секунд все данные отобразятся в окне программы.

Как видите, работать с программой очень просто. И даже не нужно иметь смартфона Samsung под рукой. Ведь нам всего лишь нужно открыть файл VCF (VCard).
Теперь поговорим о других способах. Они ничуть не сложнее.
Чтение файла CSV
Давайте посмотрим, как читать CSV-файл, используя вспомогательные модули, которые мы обсуждали выше.
Создайте свой CSV-файл и сохраните его как example.csv. Убедитесь, что он имеет расширение и заполните некоторые данные. Здесь у нас есть CSV-файл, который содержит имена учеников и их оценки.
Ниже приведен код для чтения данных в нашем CSV с использованием функции и класса .
Чтение CSV-файла с помощью csv.reader
В приведенном выше коде мы импортируем модуль CSV, а затем открываем наш файл CSV в виде . Затем мы определяем объект reader и используем метод для извлечения данных в объект. Затем мы перебираем объект и извлекаем каждую строку наших данных.
Мы показываем прочитанные данные, печатая их содержимое на консоль. Мы также указали обязательные параметры, такие как разделитель, кавычка и цитирование.
Вывод
Чтение CSV-файла с помощью DictReader
Как мы упоминали выше, DictWriter позволяет нам читать CSV-файл, отображая данные в словарь вместо строк, как в случае с модулем
Хотя имя поля является необязательным параметром, важно всегда помечать столбцы для удобства чтения
Вот как читать CSV, используя класс DictWriter.
Сначала мы импортируем модуль csv и инициализируем пустой список , который мы будем использовать для хранения полученных данных. Затем мы определяем объект reader и используем метод для извлечения данных в объект. Затем мы перебираем объект и извлекаем каждую строку наших данных.
Наконец, мы добавляем каждую строку в список результатов и выводим содержимое на консоль.
Вывод
Как вы можете видеть выше, лучше использовать класс DictReader, потому что он выдает наши данные в формате словаря, с которым легче работать.
Writer Objects¶
objects ( instances and objects returned by
the function) have the following public methods. A row must be
an iterable of strings or numbers for objects and a dictionary
mapping fieldnames to strings or numbers (by passing them through
first) for objects. Note that complex numbers are written
out surrounded by parens. This may cause some problems for other programs which
read CSV files (assuming they support complex numbers at all).
- (row)
-
Write the row parameter to the writer’s file object, formatted according to
the current dialect. Return the return value of the call to the write method
of the underlying file object.Changed in version 3.5: Added support of arbitrary iterables.
- (rows)
-
Write all elements in rows (an iterable of row objects as described
above) to the writer’s file object, formatted according to the current
dialect.
Writer objects have the following public attribute:
-
A read-only description of the dialect in use by the writer.
DictWriter objects have the following public method:
Запись¶
Аналогичным образом с помощью модуля csv можно и записать файл в формате
CSV (файл csv_write.py):
import csv
data = ,
'sw1', 'Cisco', '3750', 'London, Best str'],
'sw2', 'Cisco', '3850', 'Liverpool, Better str'],
'sw3', 'Cisco', '3650', 'Liverpool, Better str'],
'sw4', 'Cisco', '3650', 'London, Best str']]
with open('sw_data_new.csv', 'w') as f
writer = csv.writer(f)
for row in data
writer.writerow(row)
with open('sw_data_new.csv') as f
print(f.read())
В примере выше строки из списка сначала записываются в файл, а затем
содержимое файла выводится на стандартный поток вывода.
Вывод будет таким:
$ python csv_write.py hostname,vendor,model,location sw1,Cisco,3750,"London, Best str" sw2,Cisco,3850,"Liverpool, Better str" sw3,Cisco,3650,"Liverpool, Better str" sw4,Cisco,3650,"London, Best str"
Обратите внимание на интересную особенность: строки в последнем столбце
взяты в кавычки, а остальные значения — нет. Так получилось из-за того, что во всех строках последнего столбца есть
запятая
И кавычки указывают на то, что именно является целой строкой.
Когда запятая находится в кавычках, модуль csv не воспринимает её как
разделитель
Так получилось из-за того, что во всех строках последнего столбца есть
запятая. И кавычки указывают на то, что именно является целой строкой.
Когда запятая находится в кавычках, модуль csv не воспринимает её как
разделитель.
Иногда лучше, чтобы все строки были в кавычках. Конечно, в данном случае
достаточно простой пример, но когда в строках больше значений, то
кавычки позволяют указать, где начинается и заканчивается значение.
Модуль csv позволяет управлять этим. Для того, чтобы все строки
записывались в CSV-файл с кавычками, надо изменить скрипт таким образом
(файл csv_write_quoting.py):
import csv
data = ,
'sw1', 'Cisco', '3750', 'London, Best str'],
'sw2', 'Cisco', '3850', 'Liverpool, Better str'],
'sw3', 'Cisco', '3650', 'Liverpool, Better str'],
'sw4', 'Cisco', '3650', 'London, Best str']]
with open('sw_data_new.csv', 'w') as f
writer = csv.writer(f, quoting=csv.QUOTE_NONNUMERIC)
for row in data
writer.writerow(row)
with open('sw_data_new.csv') as f
print(f.read())
Теперь вывод будет таким:
$ python csv_write_quoting.py "hostname","vendor","model","location" "sw1","Cisco","3750","London, Best str" "sw2","Cisco","3850","Liverpool, Better str" "sw3","Cisco","3650","Liverpool, Better str" "sw4","Cisco","3650","London, Best str"
Теперь все значения с кавычками. И поскольку номер модели задан как
строка в изначальном списке, тут он тоже в кавычках.
Кроме метода writerow, поддерживается метод writerows. Ему можно
передать любой итерируемый объект.
Например, предыдущий пример можно записать таким образом (файл
csv_writerows.py):
import csv
data = ,
'sw1', 'Cisco', '3750', 'London, Best str'],
'sw2', 'Cisco', '3850', 'Liverpool, Better str'],
'sw3', 'Cisco', '3650', 'Liverpool, Better str'],
'sw4', 'Cisco', '3650', 'London, Best str']]
with open('sw_data_new.csv', 'w') as f
writer = csv.writer(f, quoting=csv.QUOTE_NONNUMERIC)
writer.writerows(data)
with open('sw_data_new.csv') as f
print(f.read())
Разбор CSV-файлов с pandas библиотекой
Конечно, библиотека CSV – не единственная. Чтение CSV-файлов также возможно используя . Настоятельно рекомендуется, если у вас много данных для анализа.
– это Python библиотека с открытым исходным кодом, которая предоставляет высокопроизводительные инструменты анализа данных и простые в использовании структуры данных. доступно везде, но является ключевой частью дистрибутива Anaconda и отлично работает в записных книжках Jupyter для обмена данными, кодом, результатами анализа, визуализациями и текстовым описанием.
Установка и ее зависимости в :
Как используется / для других случаев:
Мы не будем углубляться в особенности того, как работает или как его использовать. Для более подробной информации о том, как использовать для чтения и анализа больших наборов данных.
Чтение CSV-файлов используя
Чтобы продемонстрировать некоторые возможности с CSV, я создал немного более сложный файл для чтения под названием . Он содержит данные о сотрудниках компании:
Читать CSV в быстро и просто:
Вот и все: три строки кода, и только одна из них выполняет настоящую работу. открывает, анализирует и считывает предоставленный файл CSV и сохраняет данные в DataFrame. Печать результатов:
Вот несколько моментов, на которые стоит обратить внимание:
- Сначала распознал, что первая строка CSV содержала имена столбцов, и использовали их автоматически.
- Тем не менее, также использует целочисленные индексы с нуля в . Это потому, что мы не сказали, каким должен быть наш индекс.
- Кроме того, если вы посмотрите на типы данных наших столбцов, вы увидите, что столбцы – и правильно преобразованы в числа, но столбец все еще является . Это легко подтверждается в интерактивном режиме:
Давайте решать эти проблемы по по порядку. Чтобы использовать другой столбец в качестве индекса , добавьте необязательный параметр :
Теперь поле является нашим индексом:
Далее, давайте исправим тип данных поля . Вы можете принудительно считать данные как дату с помощью необязательного параметра , который определяется как список имен столбцов для обработки в качестве дат:
Обратите внимание на разницу в выводе:
Дата теперь правильно отформатирована, что легко подтверждается в интерактивном режиме:
Если ваши CSV-файлы не имеют имен столбцов в первой строке, вы можете использовать необязательный параметр для предоставления списка имен столбцов. Вы также можете использовать это, если хотите переопределить имена столбцов, указанные в первой строке. В этом случае вы также должны указать игнорировать существующие имена столбцов, используя необязательный параметр :
Обратите внимание, что, поскольку имена столбцов изменились, столбцы, указанные в необязательных параметрах и , также должны быть изменены. Теперь это приводит к следующему выводу:
Написание файлов CSV с
Конечно, если вы не можете получить свои данные снова, это не принесет вам большой пользы. Записать в CSV-файл так же просто, как и прочитать. Давайте запишем данные с новыми именами столбцов в новый CSV-файл:
Единственная разница между этим кодом и кодом чтения выше состоит в том, что вызов был заменен на имя файла. Новый CSV-файл выглядит следующим образом:
Диалекты и форматирование
Диалект — это вспомогательный класс, используемый для определения параметров для конкретного экземпляра или . Диалекты и параметры форматирования должны быть объявлены при выполнении функции чтения или записи.
Есть несколько атрибутов, которые поддерживаются диалектом:
- delimiter: строка, используемая для разделения полей. По умолчанию это .
- double quote: Управляет тем, как должны появляться в кавычках случаи, когда кавычки появляются внутри поля. Может быть True или False.
- escapechar: строка, используемая автором для экранирования разделителя, если в кавычках задано значение .
- lineterminator: строка, используемая для завершения строк, созданных . По умолчанию используется значение .
- quotechar: строка, используемая для цитирования полей, содержащих специальные символы. По умолчанию это .
- skipinitialspace: Если установлено значение , любые пробелы, следующие сразу за разделителем, игнорируются.
- strict: если установлено значение , возникает при неправильном вводе CSV.
- quoting: определяет, когда следует создавать кавычки при чтении или записи в CSV.
Импорт CSV в Excel
Также возможно превратить открываемый документ в книгу Excel. Формат сменится на .xls для ранних версий Excel (2000, 2003) и на .xlsx – для всех остальных. Всё содержимое будет отображено на одном листе.
- Нажмите на ячейку в листе, куда должен начаться импорт. Обычно это самая первая ячейка в таблице, А1. Начиная с неё, будет заполнено столько строк, сколько есть в открываемом файле, и столько столбцов, сколько имеется значений в каждом столбце.
- Во вкладке “Данные” в группе “Получение внешних данных” выберите “Из текста”.
- В возникшем окне найдите требуемый документ и кликните на него два раза (также можно использовать кнопку Импорт внизу окна).
- Далее нужно следовать пошаговой инструкции открывшегося Мастера импорта текста.
На изображении ниже видны изначальный документ и результат, который предполагается получить. Чтобы после импорта всё выглядело именно так, нужно применить различные настройки, о которых пойдёт речь далее.
Шаг 1. Мастер предложит Вам выбрать тип файла – как нетрудно догадаться, это будет “с разделителями” (по-английски – delimited), и строку, с которой начнётся перенос содержимого — скорее всего, нужно начать со строки 1, если вы не хотите переносить только часть содержимого. В окне ниже будут показаны первые строки из выбранного документа.
Шаг 2. Теперь требуется понять, какой используется разделитель (их может быть больше одного) в файле, и указать этот знак в Мастере. В нём есть опции выбора из стандартных разделителей, но если в документе применён нетипичный символ, можно выбрать Другой и ввести требуемый знак. В используемом для демонстрации файле разделители — Запятая и Таб. Запятые разделяют ячейки с характеристиками продуктов, такими как порядковый номер и количество проданных экземпляров, а табуляция отделяет один продукт от другого — информация о каждом должна начинаться с новой строки.
Также нужно определить и указать ограничитель текста. Это символ, поставленный перед и после каждого отрезка текста, который должен располагаться в одной ячейке. Благодаря ограничителю, каждый подобный отрезок воспринимается как отдельное значение, даже если внутри него присутствуют символы, выбранные для разделения значений. В нашем документе каждое значение обрамлено кавычками — потому, даже если в нём присутствует запятая (например “начало, потом продолжение”), весь его текст будет помещён в одну ячейку, а не в две последовательные.
Шаг 3. Здесь достаточно взглянуть на превью и, если на нём не видно недопустимых огрехов, нажать Готово. Может случиться так, что некоторые из значений будут разделены не одним разделителем, а несколькими, в результате между ними возникнут ячейки без значений. Чтобы такого не происходило, выберите флажок Считать последовательные разделители одним.
- Выберите путь назначения (это может быть новый или уже существующий лист) и нажмите ОК, чтобы закончить процесс импорта.
Также можно нажать Свойства — там содержатся другие возможности. Например, можно форматировать содержимое, настроить разметку и то, как информация будет обновляться.
Иногда результат конвертации оказывается далёким от ожидаемого. О том, как этот результат можно изменить, пойдёт речь в следующем разделе статьи.
Файл открывается неправильно
Признаки. Всё содержимое документа помещается в первый столбец.
Причина. Документ использует в качестве разделителя знак, который в настройках компьютера не обозначен как таковой, или же зарезервирован под иную функцию. Например, запятая может быть зарезервирована для того, чтобы разделять части числа в десятичных дробях, и потому не может разделять значения в файле.
Решения. Есть разные способы решить эту проблему:
- Сменить разделяющий знак в самом документе. Откройте его в Notepad или подобном редакторе, и в начальную строку (пустую, все данные должны быть в строках ниже) внесите указанный ниже текст:
- для смены разделителя на запятую: sep=,
- для смены на точку с запятой: sep=;
Иной символ, написанный после sep= в начальной строке, также станет разделителем.
- Разделительный знак, используемый в файле, можно указать и в самой программе Excel. В версиях 2016, 2013 или 2010 года для этого нужно открыть вкладку Данные и выбрать “Текст по столбцам” в группе “Работа с данными”.
После этого откроется окно “Мастера распределения текста по столбцам”. Там из предложенных форматов данных нужно выбрать те, что с разделителями. Потом нужно нажать Далее и, после выбора разделителя, Готово.
- Чтобы документ автоматически открывался через Мастер импорта, а не просто в листе Excel, расширение можно сменить с .csv на .txt. В Мастере есть возможность указать любой символ как разделяющий — каким образом это сделать, в статье объяснено ранее.
- Используйте VBA. Воспользоваться можно, например, — он подойдёт для Excel 2000 или 2003. Код можно изменить так, чтобы он подходил для других версий.
Решения, представленные выше, рассчитаны на отдельные документы, настройки которых отличаются от обычных. Указанные последовательности действий нужно будет применять для каждого файла, который открывается неправильно. Если неправильно открывается большая часть документов, возможно, лучшим решением будет смена настроек компьютера – об этом сказано в пятом решении.
- Измените разделитель и знак десятичной дроби в настройках компьютера
В Панели управления, вызываемой кнопкой Пуск, выберите “Дополнительные параметры” из перечня “Региональные Стандарты”. После клика возникнет окошко “Настройка формата” – в нём можно выбрать “Разделитель элементов списка” и разделитель целой и дробной части числа. Если в качестве разделительного знака в файлах требуется запятая, сначала установите точку как знак для дроби. Может оказаться и наоборот – нужна точка с запятой как разделительный символ. Тогда для дробей можно оставить любой знак, это не вызовет конфликта.
Когда все настройки завершены, нажмите ОК на обоих из двух открытых окон — они закроются, и изменения сохранятся. Имейте в виду, что теперь они работают для всех программ в компьютере.
Стандартизация [ править | править код ]
Название формата — CSV (значения, разделённые запятыми) — указывает что для разделения полей используется запятая. Тем не менее термин «CSV» может использоваться для обозначения схожих форматов. Много программ понимают под CSV более общий формат DSV ru en (англ. delimiter-separated values — значения разделённые разделителем), допускающий использование иных символов в качестве разделителя. В частности, в русской и других локалях запятая по умолчанию зарезервирована под десятичный разделитель. Поэтому как разделитель используется точка с запятой или табуляция (формат TSV). Другие отличия родственных форматов: используемые кавычки: двойные или одинарные; используемый набор символов; использование первой строки как заголовка. Это значительно затрудняет перенос данных из одних программ в другие, несмотря на всю простоту реализации поддержки CSV.
Стандарт RFC 4180
Существует RFC 4180, предназначенный для стандартизации и упрощения обмена данными в формате CSV. Он предъявляет, в частности, такие требования:
- окончание строк в стиле MS-DOS, символы (CR / LF).
- необязательная строка заголовка.
- каждая строка (запись) должна содержать одинаковое количество полей.
- поле может быть заключено в двойные кавычки.
- если поле содержит запятые, переносы строк, двойные кавычки, то это поле должно быть заключено в двойные кавычки. Если этого не сделать, то данные невозможно будет корректно обработать.
- символ двойной кавычки в поле должен быть удвоен.
Вместе с тем стандарт рекомендует быть либеральным в отношении данных , получаемых от сторонних источников, при обработке CSV.
Что такое файл CSV?
Файл CSV (файл значений, разделенных запятыми) – это тип простого текстового файла, в котором для упорядочения табличных данных используется определенное структурирование. Поскольку это простой текстовый файл, он может содержать только фактические текстовые данные – другими словами, печатные символы ASCII или Unicode .
Структура CSV-файла определяется его именем. Обычно файлы CSV используют запятую для разделения каждого конкретного значения данных. Вот как выглядит эта структура:
Обратите внимание, что каждый фрагмент данных разделен запятой. Обычно первая строка идентифицирует каждый фрагмент данных, другими словами, имя столбца данных. Каждая последующая строка после этого является фактическими данными и ограничена только ограничениями размера файла. В общем, символ разделителя называется разделителем, и запятая используется не только одна. Другие популярные разделители включают символы табуляции ( ), двоеточия ( ) и точки с запятой ( ). Правильный анализ файла CSV требует, чтобы мы знали, какой разделитель используется
В общем, символ разделителя называется разделителем, и запятая используется не только одна. Другие популярные разделители включают символы табуляции ( ), двоеточия ( ) и точки с запятой ( ). Правильный анализ файла CSV требует, чтобы мы знали, какой разделитель используется.
Откуда берутся файлы CSV?
Файлы CSV обычно создаются программами, которые обрабатывают большие объемы данных. Это удобный способ экспортировать данные из электронных таблиц и баз данных, а также импортировать или использовать их в других программах. Например, вы можете экспортировать результаты программы интеллектуального анализа данных в файл CSV, а затем импортировать их в электронную таблицу для анализа данных, создания графиков для презентации или подготовки отчета для публикации.
С файлами CSV очень легко работать программно. Любой язык, который поддерживает ввод текстовых файлов и манипуляции со строками (например, Python), может работать с файлами CSV напрямую.
Способы преобразования
Далее рассмотрим, какими программами осуществляется конвертирование CSV в VCARD.
Способ 1: CSV to VCARD
CSV to VCARD представляет собой приложение с однооконным интерфейсом, которое было создано специально для конвертирования CSV в VCARD.
- Запускаем софт, для добавления файла CSV нажимаем на кнопку «Browse».
Открывается окошко «Проводника», где перемещаемся в необходимую папку, обозначаем файл, а затем жмем на «Открыть».
Объект импортируется в программу. Далее нужно определиться с выходной папкой, которая по умолчанию является той же, что и место хранения исходного файла. Для задания другой директории нужно щелкнуть по «Сохранить как».
При этом открывается эксплорер, где выбираем желаемую папку и кликаем на «Сохранить». При надобности также можно отредактировать имя выходного файла.
Настраиваем соответствие полей искомого объекта с аналогичным в файле VCARD при помощи нажатия на «Select». В появившемся перечне выбираем подходящий пункт. При этом, если полей несколько, то для каждого из них необходимо будет выбрать свое значение. В данном случае указываем только одно — «Full Name», которому будут соответствовать данные из «№;Telephone».
Определяем кодировку в поле «VCF Encoding». Выбираем «Default» и нажимаем на «Convert» для начала преобразования.
По завершении процесса преобразования выводится соответствующее сообщение.
При помощи «Проводника» можно посмотреть сконвертированные файлы, перейдя в папку, которая была указана при настройке.
Способ 2: Microsoft Outlook
Microsoft Outlook является популярным почтовым клиентом, который поддерживает форматы CSV и VCARD.
- Открываем Аутлук и заходим в меню «Файл». Здесь нажимаем на «Открыть и экспортировать», а затем на «Импорт и экспорт».
В результате открывается окно «Мастер импорта и экспорта», в котором выбираем пункт «Импорт из другой программы или файла» и кликаем «Далее».
В поле «Выберите тип файла для импорта» обозначаем необходимый пункт «Значения, разделенные запятыми» и жмем «Далее».
Затем нажимаем по кнопке «Обзор» для открытия исходного CSV файла.
В результате открывается «Проводник», в котором двигаемся к нужной директории, выделяем объект и щелкаем «ОК».
Файл добавляется в окно импорта, где в определённой строке отображается путь к нему. Здесь еще необходимо определить правила работы с дубликатами контактов. Доступны всего три варианта при обнаружении аналогичного контакта. В первом он будет заменяться, во втором будет создана копия, а в третьем – будет проигнорирован. Оставляем рекомендуемое значение «Разрешить создание дубликатов» и кликаем «Далее».
Выбираем папку «Контакты» в Outlook, где должны быть сохранены импортированные данные, после чего жмем на «Далее».
Возможно также задать соответствие полей, нажав одноименную кнопку. Это поможет избежать нестыковок данных при импорте. Подтверждаем импортирование, поставив галочку в поле «Импорт…» и нажимаем «Готово».
Исходный файл импортируется в приложение. Для того чтобы увидеть все контакты, необходимо щелкнуть по пиктограмме в виде людей в нижней части интерфейса.
К сожалению, Аутлук позволяет сохранять в формате vCard только один контакт за раз. При этом, еще нужно помнить, что по умолчанию сохраняется контакт, который предварительно выделен. После этого заходим в меню «Файл», где жмем «Сохранить как».
Запускается обозреватель, в котором перемещаемся в желаемую директорию, при необходимости прописываем новое имя визитной карточки и щелкаем «Сохранить».
На этом процесс преобразования заканчивается. К сконвертированному файлу можно получить доступ с использованием «Проводника» Windows.
Таким образом, можно сделать вывод, что обе рассмотренные программы справляются с задачей конвертирования CSV в VCARD. При этом, наиболее удобно процедура реализована в CSV to VCARD, интерфейс которого прост и интуитивно понятен, несмотря на английский язык. Microsoft Outlook предоставляет более широкий функционал по обработке и импорту файлов CSV, но при этом сохранение в формат VCARD осуществляется только по одному контакту.
Опишите, что у вас не получилось.
Наши специалисты постараются ответить максимально быстро.
Открыть файл VCF на ПК
Если у вас есть файл VCF и вы хотите импортировать его на свой компьютер, используя свой любимый почтовый клиент, следуйте приведенным ниже инструкциям.
Microsoft Outlook (Windows / Mac)
Вы используете Microsoft Outlook в качестве почтового клиента по умолчанию? Тогда знайте, что вы можете импортировать контакты, содержащиеся в файле VCF, непосредственно в адресную книгу программы. Всё, что вам нужно сделать, это нажать кнопку Файл, расположенную в левом верхнем углу, перейти в меню «Открыть и экспортировать» и нажать кнопку Импорт / экспорт.
В открывшемся окне выберите параметр Импорт файла vCard (.vcf), нажмите Далее и выберите файл vcf, из которого необходимо импортировать контакты.
Процедура, которую я только что проиллюстрировал, касается Outlook 2019, но может быть применена с очень небольшими изменениями и в предыдущих версиях программного обеспечения.
Mozilla Thunderbird (Windows / Mac / Linux)
Вы предпочитаете использовать Mozilla Thunderbird для управления своей электронной почтой? Отлично. Даже в этом случае достаточно нескольких щелчков мыши, чтобы открыть файлы VCF и импортировать контакты в адресную книгу.
Всё, что вам нужно сделать, это вызвать адресную книгу, нажав соответствующую кнопку на панели инструментов Thunderbird (вверху слева) и выбрать Инструменты → Импорт из меню, доступного в открывшемся окне.
На этом этапе установите флажок рядом с элементом «Адресные книги», нажмите Далее, выберите запись файла vCard (.vcf) и снова нажмите Далее, чтобы выбрать файл VCF, из которого необходимо импортировать имена и адреса электронной почты.
Apple Mail (Mac)
Если двойной щелчок не открывает автоматически приложение «Контакты» на Mac, запустите его вручную (найдите его значок на первом экране панели запуска), выберите пункт «Файл» → «Импорт» в меню слева вверху и выберите файл VCF с контактами для импорта. Вас могут попросить подтвердить данные некоторых контактов для завершения операции.
Бесплатный конвертер VCF файлов в CSV
Если вы хотите просмотреть содержимое CSV-файла, импортировать его в адресную книгу на вашем компьютере или почтовом клиенте, вы можете положиться на Free VCF file to CSV Converter. Это макрос для Microsoft Excel, который позволяет просматривать содержимое VCF-файлов в виде электронной таблицы и экспортировать их в форматы, подобные CSV (что принято большинством почтовых клиентов и онлайн-служб электронной почты).
Чтобы использовать макрос, загрузите его на свой компьютер, подключившись к странице SourceForge, на которой он находится, и нажав зеленую кнопку Загрузить. После завершения загрузки откройте файл VCF Import v3.xlsm, нажмите кнопку Включить содержимое, чтобы авторизовать выполнение сценариев в документе, и выберите файл VCF для отображения. Подождите несколько секунд, и все данные в файле (имена, адреса электронной почты, номера телефонов, адреса и т.д.) должны появиться в Excel. Вас могут спросить, хотите ли вы удалить пустые строки.
Чтобы экспортировать документ в виде файла CSV или листа Excel, перейдите в меню «Файл» → «Сохранить как» и выберите тип файла, который вы предпочитаете, в раскрывающемся меню «Сохранить как»
Методы для группировки данных по полю,полям в Таблице Значений на примере универсального метода списания по партиям, а также отбора строк в ТЗ по произвольному условию. Для 8.x и 7.7 Промо
Я очень часто использую группировку данных по полю и полям, как в восьмерке, так и в семерке. Это аналог запроса Итоги, но там строится дерево, а в большинстве случаев нужны «плоские данные». Да и делать запрос в большинстве случаев более накладный процесс, чем работа с ТЗ.
Все достоинства такого подхода приведены на примере метода универсального списания по париям, а так же отбора строк в ТЗ по произвольному условию.
Для 7.7 еще отчеты сравнения двух ТЗ. Работая с различными базами для упрощения сравнения номенклатуры, или как аналог джойнов(join), сделал сравнение двух таблиц значений по нескольким полям. Пока группировки полей должны быть уникальны.
Часто приходится искать дубли, для универсального поиска есть ДублиВТзПоПолю и пример в Тест.ert.
1 стартмани
Рассмотрим загрузку CSV файла через утилиту bcp
При загрузке CSV файла, приведенного в примере, через утилиту bcp или операцией BULK INSERT мы можем получить несколько ошибок. Например, выполним команду:
В результате мы получим ошибку Недопустимое имя объекта «##multiline_csv»:
Создадим таблицу ##multiline_csv запросом:
После этого загрузим снова наш файл с помощью той же команды и получим результат
На первый взгляд, кажется, что команда успешно выполнилась и данные загрузились в БД
Обратим внимание, на сообщение 3 rows copied — это правильный результат. Но как записи сохранились в БД? Проверим результат запросом SELECT * FROM ##multiline_csv:
Первая строка с заголовком загрузилась верно. А на второй строке в поле column4 мы видим только «Это пример, хотя должны были увидеть Это пример «многострочного» примечания с двойными кавычками:
Как видим, результат неверный и такую проблему не решить на уровне bcp или BULK INSERT. Остается только править файл вручную и искать эти двойные многострочные значения избавляясь от многострочности или приводя все поля к двойным кавычкам.
Открыть файл в MS Outlook
Обсуждаемый метод не только помогает пользователю читать и просматривать содержимое документов, но также экспортировать данные на персональный компьютер.
В Microsoft Outlook элемент VCF можно открыть с помощью опции «Импорт и экспорт». Полная процедура открытия документа на ПК подробно описана:
- Запустить приложение MS Outlook.
- Перейти на вкладку «Файл», затем нажать «Открыть и экспортировать», а затем выбрать «Импорт / Экспорт».
- На экране появится окно импорта и экспорта. Выбрать «Импорт в VCARD» из предложенных вариантов и нажать «Далее».
- На следующем экране выбрать место назначения, в котором запланировано сохранить импортированные данные.
- Наконец, нажать «Далее», а потом «Готово».
- После завершения процедуры, VCF можно открыть в MS Outlook.
Открыть файл на ПК напрямую
Этот метод дает возможность пользователю просматривать файлы без Outlook. Стоит следовать такой инструкции, чтобы прочитать документ:
- Нажать кнопку «Пуск» и щелкнуть на имя пользователя системы.
- Найти и открыть папку с именем «Контакты».
- Выбрать вкладку «>>» и щелкнуть на «Импорт».
- Дважды щелкнуть «Импорт».
- После завершения всего процесса импорта контакты из телефона появятся в папке контактов на ПК.
Просмотр документа VCF в MS Exel
Важно обратить внимание, что элементы в таком формате можно открыть только в MS Excel 2013 и более поздних версиях. Чтобы просмотреть документы в Excel, необходимо следовать инструкции:
Чтобы просмотреть документы в Excel, необходимо следовать инструкции:
- Нажать на вкладку «Файл» в верхнем левом углу, а затем щелкнуть на кнопку «Открыть».
- Найти раскрывающееся меню в правом нижнем углу окна и нажать «Все файлы». Выбрать все элементы VCard, которые нужно импортировать в Excel, а затем дважды щелкнуть на них.
- Нажать «С разделителями» в верхней части окна, а затем щелкнуть «Далее».
- Клацнуть на «Tab» в разделителе в верхней части окна и нажать «Далее».
- Выбрать «Общие» в разделе «Формат данных столбца» и щелкнуть «Готово».
Ограничения ручного подхода
Ручной метод бесплатен и является очень эффективным решением для чтения VCF-элементов. Но существуют некоторые недостатки такого способа:
- он включает в себя большое количество шагов, что делает его очень длительным процессом;
- он требует технических знаний относительно различных платформ и документов VCF;
- любая незначительная ошибка в любой момент во время преобразования может привести к потере данных.
Следовательно, чтобы преодолеть все эти проблемы, пользователи могут использовать альтернативные решения.
Чем открыть csv формат на компьютере, программы для работы
Итак, чем открыть csv формат? Рассмотрим проверенные программы для компьютера:
- Программа Excel. Если вы установили на компьютер офисный пакет Майкрософт Офис, то наверняка в нем есть данная утилита. С помощью этой программы можно запустить csv файл, нажав на него два раза левой кнопкой компьютерной мыши.
- Утилита Notepad++ умеет открывать файлы в csv.
- Программа Лайбри Офис.
- Простой блокнот Microsoft Notepad.
- Утилита CSVed. С помощью этой программы можно прочитать документ в csv формате.
- Другие программы можете найти в Интернете или на блоге через поиск.
Разберем программу CSVed на практике и откроем в ней csv документ. Несмотря на то, что программа на английском языке, с ней разберется любой пользователь ПК. Сначала скачайте и установите ее на компьютер. Далее нажмите в программе кнопку File затем, Open, чтобы выбрать документ в формате csv с компьютера (скрин 2).
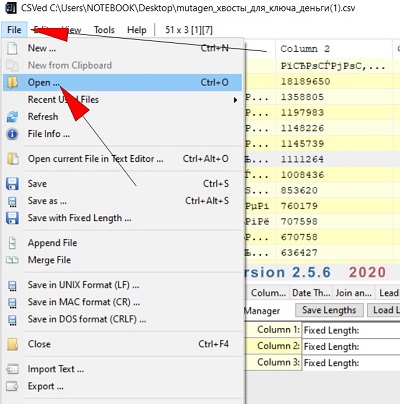
Если после загрузки файла, программа его не откроет, попробуйте открыть документ в блокноте. Для этого нажмите правой кнопкой мыши по файлу, далее «Открыть с помощью» и из меню выберите приложение «Блокнот» (скрин 3).
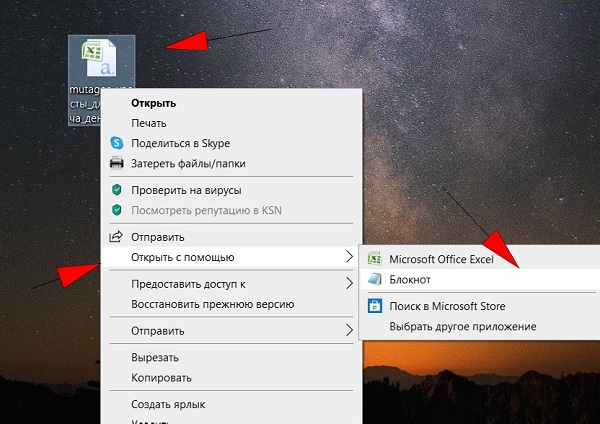
После этого вы увидите открытый для просмотра документ в формате csv (скрин 4).
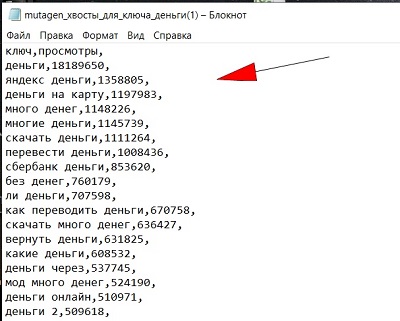
Далее откроем данный формат на Андроид, айфон и на специальных сервисах.