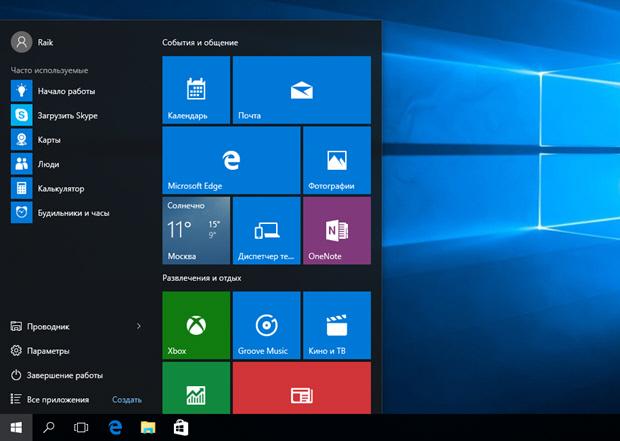Classic shell для windows 8
Содержание:
- Скачать
- Компоненты Классик Шелл
- Troubleshooting
- Как сделать меню Пуск в Виндовс?
- Установка приложения
- Обзор бесплатной версии Classic Shell. Classic Shell что это за программа и нужна ли она
- Настройка меню «Пуск» в Windows 10
- Установка приложения
- Нужна ли программа на компьютере?
- Недостатки
- Основные настройки Classic Shell
- Как работать с утилитой?
- Классическое оформление меню Пуск — Open Shell (Classic Shell) 4.4.160
- Uploads
- Недостатки
- Итоги
Скачать
Если вы желаете вернуть меню «Пуск» привычное визуальное оформление и функционал, тогда скачайте утилиту для Windows 10 по нашей ссылке. Загрузка программы будет выполнена совершенно бесплатно.
Компания Microsoft, выпуская новые версии операционных систем, преобразует их путем изменения настроек, добавляя или, наоборот, убирая какие-либо функции или параметры. Видоизменяется и внешний вид меню «Пуск». В связи с этим некоторые пользователи, привыкшие работать со стандартной панелью задач и меню «Пуск», испытывают определенный дискомфорт при загрузке новых версий ОС. Отличным программным продуктом, способным вернуть обычное (classic) меню «Пуск» в более поздние версии ОС (Windows 7, 8, 10 и Vista), является Classic Shell. По ссылочке ниже вы сможете скачать classic shell для windows 10.
При возврате классического «Пуска», утилита производит настройки опций, которые касаются, в числе прочего, и оформления внешнего вида меню. Иными словами, меняется визуальное отображение элементов операционной системы. Но программа привносит также и некоторые новые функции. О них чуть ниже.
Состоит приложение из нескольких компонентов, а именно:
- Classic Explorer, добавляющий в проводник панель;
- Classic Start Menu, собственно, и осуществляющий возврат стандартной панели и «Пуска»;
- Classic IE, позволяющий установить, а затем и настроить панель в веб-обозревателе Internet Explorer;
- Classic Shell Update, который «следит» за появлением обновленных версий программы.
Установка утилиты несложная и не вызовет каких-либо трудностей у вас. Установка полностью русскоязычная. Вам нужно пройти все пункты мастера установки.
Выборочная установка потребует от вас указания определенных компонентов Classic Shell, которые и будут установлены на ПК. Стандартно отмечены все элементы.
За возвращение стандартного меню «Пуск» отвечают такие элементы, как Classic Start Menu, а также Classic Shell Update. Установка таких элементов, как Classic Explorer и Classic IE, дает возможность видоизменять браузер и оформление проводника, но эти компоненты не столь существенны для обычных пользователей. Их можно отключить.
Когда установка софта завершится, «выскочит» окно с опциями Classic Start Menu. В данном окне можно настроить все параметры утилиты. Однако, выбранные опции всегда можно изменить.
В целом, в Classic Shell все настройки стоят по умолчанию, но вы можете поэкспериментировать с опциями.
Обозначим главные особенности утилиты:
- изменение оформления внешнего вида благодаря наличию скинов;
- отображение документов, которые открывались пользователем совсем недавно;
- панель поиска необходимых приложений, уже встроенная в утилиту;
- удаление, перетаскивание, переименование иконок программ, а также выполнение иных действий с помощью мышки;
- расширенные опции, касающиеся настройки функциональности и внешнего вида;
- возможность отслеживать объем свободного места на диске и общий размер приложений и файлов;
- трансформация кнопки «Все программы» в каскадное меню;
- и многое другое.
Скачайте программу classic shell для виндовс 10 бесплатно, если вы желаете сделать свою операционную систему более классической.
Популярная утилита Classic Shell скачать для windows 10
которую можно на нашем ресурсе, позволяет вернуть классическое оформление раздела «Пуск», тем самым избавившись от плиточного интерфейса. Помимо этого, данное приложение будет полезно для пользователей, которые используют стандартный браузер Internet Explorer. Утилита позволит вернуть классический вид строки состояния, а также значительно расширяет возможности проводника.
Особенности утилиты
- Позволяет владельцам ОС Виндовс 8 и 10 вернуть классический вид меню «Пуск»;
- Обладает целым набором различных инструментов для персонализации начального меню;
- Стилистический набор для кнопки «Start»;
- Возвращение в браузер Internet Explorer таких кнопок, как «вырезать», «вставить» и прочее;
- Отображение размера файлов, а также наличие занятого и свободного пространства дисков, которое будет отображаться в строке состояния проводника.
Преимущества программы
- Есть возможность сохранять ранее заданные настройки;
- Проводник получает полезный прежний полезный функционал;
- Приложение действует как отдельная программа, а поэтому не вторгается в системные параметры;
- После удаления программы, в реестре удаляются все файлы утилиты;
- Программа является абсолютно бесплатной и отличается русскоязычным интерфейсом.
Компоненты Классик Шелл
- Classic Explorer — настройки внешнего вида проводника Windows
- Classic Start Menu — настройки классического вида меню и кнопки Пуск
- Classic IE — настройки классического вида браузера Internet Explorer
- Classic Shell Update — утилита автоматической и ручной проверки новых версий программы
Выбрать необходимые Вам компоненты можно во время установки программы, по умолчанию устанавливаются все имеющиеся модули.
Компоненты Классик Шелл
После установки и запуска приложения пользователь имеет возможность настроить каждый из модулей по отдельности, например Classic Start Menu позволяет вернуть и настроить меню пуск для Windows, для тех кто так и не привык к инновационному меню 8-ки.
Можно настроить как стандартный Классический вид, Классический с двумя столбцами, так и вид меню Windows 7. Для самой кнопки Пуск есть возможность не только выбрать изображение из имеющихся в программе, но и загрузить свое собственное.
Classic Explorer — параметры проводника Windows
В настройках проводника Виндовс можно изменить размер значков и кнопки на панели инструментов, настроить по своему усмотрению строки состояния и заголовков, панель файлов и панель навигации.
Classic IE — параметры веб-браузера Internet Explorer
Настройки для веб-браузера Internet Explorer сводятся к изменению строки состояния и строки заголовка, что придает ему стиль IE 9.
Компонент Classic Shell Update автоматически следит за обновлением программы, но при желании можно запустить процесс проверки и в ручном режиме, в чем нет, собственно, особой необходимости.
Из функционально схожих программ других разработчиков стоит упомянуть Start Menu 8 от компании IObit, известной по своим продуктам Driver Booster предназначенным для автоматического поиска и установки свежих версий драйверов, и Advanced SystemCare являющимся комплексом для очистки ПК от мусора и повышению стабильности работы системы.
Troubleshooting
Classic Start Menu takes its color from the current Windows desktop bacground color, so you’ll need to change this to change the menu color.
Right click the Desktop and go Personalize > Colors > Choose a color, then turn off «Automatically pick an accent color from my background» and select something sensible, such as a dark grey.
The icons aren’t showing
Are you sure you copied the icons folder to your AppData/Classic Shell folder? The full path to an icon file should look like this:
Make sure you’ve copied the whole «Windows 10 Icons» folder and not just the icons.
The icons look pixelated or wrongly-sized
If you’ve only just loaded the settings XML file, you will need to exit and restart Classic Shell for the new icon size to take effect.
The location that the menu item linked to doesn’t exist. This may be because you’ve moved the folder somewhere else, or it just doesn’t exist on your system.
You can remove, or edit, the menu item by:
- Navigating to Classic Shell’s «Settings» dialog
- Clicking the «Customize Start Menu» tab (this will only show if the «Show all settings» checkbox is checked)
- In the «Current menu items» list, locating the item you want to edit, and double-clicking it
- Editing the «Link» field to point towards a new folder location
Как сделать меню Пуск в Виндовс?
Благодаря весьма обширным и гибким настройкам можно вернуть меню Пуск к изначальному состоянию в разных системах, актуально при обновлении Windows.
Первым делом необходимо установить программу, скачать ее можно здесь https://www.classicshell.net/. Далее следуйте подробной, пошаговой инструкции. Единственное, что необходимо учитывать, если вас интересует только, как настроить меню Пуск, то можете снять выделение с остальных элементов. Лучше также установить элемент обновления.
Изменить параметры утилиты довольно легко, нажмите ПКМ по иконке Пуск и активируйте элемент «Настройка».
Перед вами откроется главное окно, не углубляясь в персонализацию, можно просто выбрать один из 3-х вариантов оформления: классический, классический с 2-я столбцами и Windows 7. Эти общие шаблонные настройки помогут вам не заниматься долгой настройкой, а просто установить меню Пуск Windows 7, например на 10-ку.
Установка приложения
Classic Shell для Windows 10 устанавливается при помощи стандартного инсталлятора, а процесс установки в большинстве случаев трудностей не вызывает. Правда, есть несколько нюансов. Разобраться с ними труда не составит, поскольку для загрузки пакет Classic Shell на русском языке доступен в интернете (лучше всего обратиться к официальному ресурсу разработчика). Теперь о главном.

На этапе выбора устанавливаемых элементов программы желательно отметить в списке все, что есть, поскольку, если не установить какой-то компонент, некоторые функции могут оказаться недоступными. Апдейтер (инструмент слежения за обновлениями) отмечается по желанию. Если предусмотрено долгосрочное использование этого программного пакета, лучше его активировать.
Что касается самой программы, она совместима со всеми известными версиями Windows-систем, начиная с модификации Vista. Но устанавливать ее в системы ниже восьмой, в общем-то, особого смысла не имеет, поскольку оболочка этих ОС и так имеет классический вид. А вот для восьмой и десятой версий системы для многих это приложение может оказаться настоящей находкой
Обратите внимание, что после установки программа будет постоянно работать в фоновом режиме. Если отключить ее процессы, настройки интерфейса будут утеряны
Но, как заявляют сами создатели приложения, даже в таком режиме потребление системных ресурсов сводится к минимуму.
Обзор бесплатной версии Classic Shell. Classic Shell что это за программа и нужна ли она
Classic Shell — бесплатная программа для возвращения прежнего вида классического меню «Пуск» в операционных системах Windows 10, Windows 8.1, Windows 8, Windows 7, Windows Vista. Программа изменяет визуальное отображение элементов операционной системы Windows для более удобного использования.
Многие пользователи испытывают неудобство при использовании меню «Пуск» из-за того, что разработчик Windows, компания Microsoft постоянно изменяет настройки, параметры и внешний вид меню «Пуск».
Поэтому многие пользователи желают вернуть классическое меню «Пуск» для операционных систем Windows 10, Windows 8.1, Windows 8. В операционной системе Windows 7 пользователи изменяют внешний вид меню «Пуск» в стиле операционной системы Windows XP.
Бесплатная программа Classic Shell возвращает классический вид меню «Пуск», позволяет произвести обширные настройки параметров отображения стилей, параметров и оформления стартового меню.
Программа Classic Shell состоит из трех компонентов:
- Classic Start Menu — возвращение классического меню «Пуск»
- Classic Explorer — добавление панели инструментов в Проводник Windows
- Classic IE — настройка панелей в браузере Internet Explorer
В этой статье мы рассмотрим работу компонента Classic Start Menu, который позволяет сделать прежнее меню «Пуск» в операционной системе Windows. Другие компоненты программы нужны далеко не всем пользователям.
Программа Classic Shell работает на русском языке. Скачать программу Classic Shell можно с официального сайта разработчика. На странице загрузок выберите файл «Classic Shell x.x.x (русский)» для скачивания на компьютер.
Как работает утилита Classic Shell
После того, как будет запущен установочный файл утилиты classic shell windows 10 rus, система предложит выбрать пользователю необходимый модуль, при этом каждый предназначен для выполнения конкретного задания:
- Classic Start Menu – предназначается для возвращения классического меню;
- Classic Explorer – позволяет расширить возможности проводника;
- Classic IE – позволяет вернуть в стандартный браузер классические кнопки для быстрого доступа;
- Classic Shell Update – модуль, который предназначается для поиска обновлений приложения.
Для того чтобы изменить меню «Пуск» после установки приложения, необходимо перейти в стартовую панель, где пользователю будет предложено меню с вариантами необходимых параметров.
Разработчик немного расширил функционал программы и поэтому предлагает пользователям изменять внешний вид стартового раздела, выбрав один из предложенных шаблонов.
Для этого необходимо перейти во вкладку «Стиль меню Пуск».
Можно сделать вывод, что classic shell для windows 10 rus скачать которую можно в два клика, является спасательным кругом для тех пользователей, кто не хочет мириться с Metro-интерфейсом новой ОС Виндовс.
Именно благодаря этой утилите можно вернуть былое удобное управление, а также значительно расширить функционал проводника. Приложение будет одинаково полезным для обладателей ОС Видновс, как восьмого, так и десятого поколения.
При этом в последнем случае утилита предполагает больше полезных настроек, нежели предусматривали разработчики старых поколений операционных систем.
Преимущества и недостатки Classic Shell
Полностью возвращает пользователям меню «Пуск»;+ является бесплатной;+ интегрируется в 32–64-битные системы;+ позволяет произвести точную настройку меню «Пуск» по желанию пользователя;+ возвращает проводник для более удобного доступа к файлам и папкам;
— отсутствует возможность полностью отключить рабочую среду Metro.
Настройка меню «Пуск» в Windows 10
Новое меню «Пуск» в Windows 10 состоит из двух частей:
- левая половина — классический вид с использованием пиктограмм;
- правая половина — «живые» плитки, использующие интерфейс Metro.
Меню имеет свои настройки, которые всегда можно изменить при необходимости.
Переключение рабочего стола с классического вида на полноэкранный и наоборот
Изначально Windows 10 инсталлируется на жёсткий накопитель компьютера, уже имея в «Панели задач» кнопку «Пуск». Чтобы перевести отображение «Рабочего стола» в режим начального экрана нужно выполнить следующую последовательность действий:
- Наведите правую клавишу мыши на свободное пространство на «Рабочем столе» и щёлкните по нему.
- В выпадающем меню щёлкните по пункту «Персонализация».
- Откройте вкладку «Пуск» в открывшемся окне «Параметры.
- Включите переключатель «Открывать меню «Пуск» в полноэкранном режиме».
- Щёлкните по клавише «Пуск». На «Рабочем столе» отобразится полноэкранный режим.
- Для возврата в классический вид нажмите клавишу «Пуск».
- Выключите переключатель «Открывать меню «Пуск» в полноэкранном режиме» в окне «Параметры».
Кроме того, запустить полноэкранный режим можно при активации «Режима планшета». Это потребует следующих действий:
- Откройте меню «Пуск».
- Нажмите на пиктограмму «Параметры».
- В раскрывшейся панели щёлкните по пиктограмме «Система».
- Активируйте «Режим планшета».
Видео: как переключить «Рабочий стол» в режим полноэкранного отображения
https://youtube.com/watch?v=dEUkY1tCWQE
Настройка цвета меню «Пуск»
Изменение цвета и формы меню «Пуск» в Windows 10 проводится по следующему алгоритму действий:
- Щёлкните правой клавишей мыши по свободному месту на «Рабочем столе».
- В выпадающем меню нажмите пиктограмму «Персонализация».
- Откройте вкладку «Цвета» в панели «Параметры».
- Выберите цвет, щёлкнув по выбранному колору. При установке бегунка «Автоматический выбор главного цвета фона» во включённое состояние функция выбора в ручном режиме будет недоступна, и система будет самостоятельно определять цвета фона в автоматическом режиме.
- Можно передвинуть бегунок «Показать цвет элементов на следующих поверхностях» во включённое положение и выставить «галку» у строки «В меню «Пуск», на панели задач и в центре уведомлений», чтобы иметь определённый цветовой фон меню «Пуск».
- Кроме того, можно активировать или выключить опцию «Эффекты прозрачности».
Видео: как изменить цвет меню «Пуск» в Windows 10
https://youtube.com/watch?v=mJjwOAuuDBE
Правила работы с «живыми» плитками в меню «Пуск»
При желании пользователи могут изменять размер «живых» плиток. А также их можно перемещать, редактировать группы, закреплять и откреплять.
Как изменять размер и выполнять перемещение «живых» плиток
Для трансформации размера «живой» плитки необходимо выполнить нижеуказанные действия:
- Щёлкните по выбранной плитке правой клавишей мыши.
- В выпадающем меню подведите указатель мыши к пункту списка «Изменить размер» и в развёрнутом меню выберите нужный тип размера плитки, исходя из личных потребностей.
- Для изменения текущей позиции «живой» плитки в другую установите курсор в поле объекта, нажмите на рабочую клавишу мыши и, не отпуская её, перетяните на новое место.
Как отредактировать группы «живых» плиток в меню
В Windows 10 есть функция распределения плиток по различным группам. Для создания новой группы:
- Щёлкните по определённой плитке.
- Удерживая клавишу нажатой, переместите её к нижнему краю меню «Пуск».
- Над плиткой всплывёт чёрная полоска, под которой оставляется плитка.
- Плитка переместится в новую группу.
- Нажмите на кнопку «Назвать группу» над плиткой. Полоска будет подсвечена белым цветом.
- Введите в поле на полоске новое название группы.
- Для переименования группы кликните по её названию и измените его.
Дополнительные настройки меню «Пуск»
Чтобы настроить приложения, которые будут отображены по умолчанию в меню «Пуск», выполните следующие действия:
- Войдите в «Персонализацию» через выпадающее меню «Рабочего стола».
- Щёлкните по пиктограмме «Пуск» в панели «Параметры».
- Переведите выбранные переключатели в положение «Откл.».
А также можно установить определённый набор каталогов для отображения в меню «Пуск». Для этого выполняется последовательность определённых действий:
- Щёлкните по вкладке «Выберите, какие папки будут отображаться в меню Пуск» в правой половине панели «Параметры».
- Включите переключатели, которые будут отображены в меню «Пуск» в окне выбора папок.
Установка приложения
Classic Shell для Windows 10 устанавливается при помощи стандартного инсталлятора, а процесс установки в большинстве случаев трудностей не вызывает. Правда, есть несколько нюансов. Разобраться с ними труда не составит, поскольку для загрузки пакет Classic Shell на русском языке доступен в интернете (лучше всего обратиться к официальному ресурсу разработчика). Теперь о главном.
На этапе выбора устанавливаемых элементов программы желательно отметить в списке все, что есть, поскольку, если не установить какой-то компонент, некоторые функции могут оказаться недоступными. Апдейтер (инструмент слежения за обновлениями) отмечается по желанию. Если предусмотрено долгосрочное использование этого программного пакета, лучше его активировать.
Что касается самой программы, она совместима со всеми известными версиями Windows-систем, начиная с модификации Vista. Но устанавливать ее в системы ниже восьмой, в общем-то, особого смысла не имеет, поскольку оболочка этих ОС и так имеет классический вид. А вот для восьмой и десятой версий системы для многих это приложение может оказаться настоящей находкой
Обратите внимание, что после установки программа будет постоянно работать в фоновом режиме. Если отключить ее процессы, настройки интерфейса будут утеряны
Но, как заявляют сами создатели приложения, даже в таком режиме потребление системных ресурсов сводится к минимуму.
Нужна ли программа на компьютере?
Вот все, что касается приложения Classic Shell. Что это за программа, разобрались. Без ответа остается только вопрос по поводу того, насколько целесообразно инсталлировать этот апплет и изменять вид операционной системы.
Тут можно сказать только то, что устанавливать эту программу можно в системы восьмой версии и выше. Согласитесь, зачем держать это приложение в Windows 7, если интерфейс и так имеет классический вид? К тому же, изменить настройки можно и без этой программы, используя для этого раздел быстродействия, где отключаются визуальные эффекты с выбором пункта обеспечения наилучшего быстродействия (так вообще можно получить что-то в духе еще более ранних систем). Но, если подходить к оценке этой программы объективно, выглядит она весьма впечатляюще, благодаря наличию огромного количества настраиваемых пользовательских опций и малой нагрузки на системные ресурсы.
Недостатки
Classic Shell rus не дает возможности полностью отключить рабочее пространство для Metro. Других серьезных неполадок или багов в его работе обнаружено не было.
Если для вас плиточный вид меню «Пуск» очень непривычен и не удобен, то Classic Shell rus – это лучший вариант. Он сделает меню максимально привычным и удобным для вас. Для работы в данном приложении не требуется особых знаний и умений, а установка дополнительных драйверов и софтов также не нужна. Оно отличается понятным и удобным интерфейсом, который полностью переведен на русский язык. Скачать программу classic shell rus для виндовс 10 на русском языке может любой желающий, так как она всегда остается в открытом и бесплатном доступе. Она не выставляет никаких серьезных требований к разрядности и ресурсам операционной системы.
Основные настройки Classic Shell
Теперь непосредственно о настройках. По умолчанию установлены оптимальные параметры. Главное окно содержит несколько основных вкладок, относящихся в основном к меню «Пуск» и отображению соответствующей кнопки.
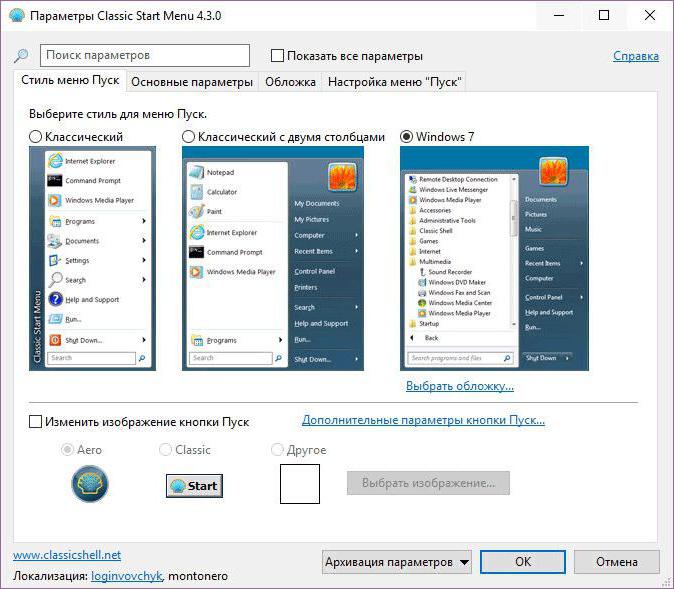
Для доступа к расширенным параметрам необходимо задействовать пункт их показа, расположенный сверху. После этого вкладок станет больше, равно как и настраиваемых опций
При этом сразу же обращает на себя внимание тот момент, что на общей вкладке Classic Shell меню «Пуск» настраивается в трех вариантах (по стилю). Для установки дополнительных опций можно использовать вкладки, относящиеся именно к главному меню
Как работать с утилитой?
Перед началом работы программу нужно скачать. Дистрибутив находится в открытом доступе на официальном сайте разработчика. Совместим Classic Shell с Windows 10, 8, 7 и включает три компонента:
- Проводник Classic Explorer. Добавляет панель инструментов и в File Explorer.
- Classic Start Menu. Добавляет кнопку «Пуск» и традиционное меню.
- Classic IE9. Добавляет панель заголовка и строку состояния для Internet Explorer.
После завершения установки Classic Shell, откроется окно с предложением настроить оформление, стили меню «Пуск» и добавить горячие клавиши. Можно выбрать, какие именно элементы будут отображаться в меню, включить новые функции и даже изменить внешний вид самой кнопки на любимое изображение в формате.bmp и.png.
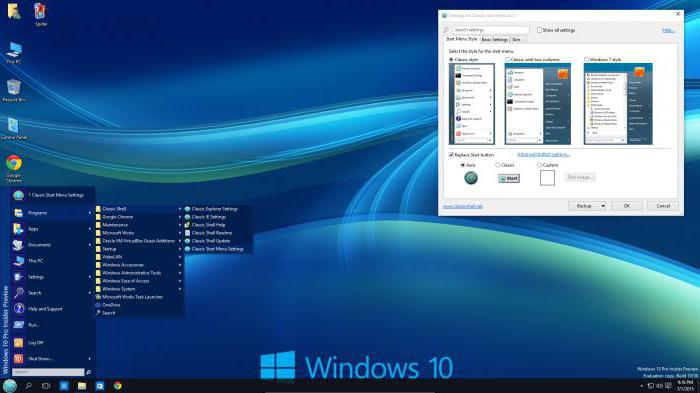
Классическое оформление меню Пуск — Open Shell (Classic Shell) 4.4.160
Open Shell — ранее Classic Shell (разработка которой прекращена в декабре 2017 года), утилита, позволяющая включить классический вариант оформления меню «Пуск» в Windоws 7/8/10. Также Open Shell добавляет в Проводник панель инструментов для выполнения таких операций, как перейти в корневой каталог, вырезать, копировать или вставить объект, отобразить свойства папки, и многое другое.Системные требования:• Windows 7, Windows 8, Windows 10 (32/64-bit)Торрент Классическое оформление меню Пуск — Open Shell (Classic Shell) 4.4.160 подробно:Ключевые особенности Open Shell:• Выбор между стилями «Классик» и «Windows 7»• Перетаскивание значков приложений с помощью курсора мыши, а также удаление, переименование и выполнение других действий с объектами из контекстного меню.• Отображение недавно открытых документов (количество документов в списке может регулироваться пользователем).• Встроенная поисковая панель для быстрого обнаружения нужных программ.• Возможность смены оформления при помощи скинов.• Расширенные возможности настройки внешнего вида* и функциональности**.* Прямое отображение пользовательских библиотек.**Есть возможность каскадного отображения папок в области pinned (как было в XP).• Поддержка механизмов Microsoft’s Active Accessibility.• Преобразование вызова списка «Все программы» из меню Windоws в удобное каскадное меню.• Добавляет в Проводник Windоws панель инструментов для выполнения таких операций, как переход в корневой каталог, вырезание, копирование или вставка объектов, отображение свойств папки и т.п.• Отображение в строке состояния свободного дискового пространства и общего размера файлов.• Отображение классического вида диалогового окна копирования файлов.• Установка плагина для Internet Explorer, который позволяет пользователю видеть полный заголовок страницы, а также отображает в строке состояния зону безопасности и процесс загрузки.• Open-Shell на GitHub >>>• Originally Classic Shell by Ivo Beltchev >>>Изменения в версии 4.4.160:• New:- Support for automatic updates (including optional nightly updates)- Support for modern app jump-list tasks (#375 >>>)• Fixes:- Faster recent Metro apps enumeration (#45 >>>)- Better handling of modern application links- Display monochrome icons using color of corresponding text item (#466 >>>)• Releases Open-Shell >>>Контрольные суммы Open Shell (Classic Shell) 4.4.160:CRC32: 8035493CMD5: 1D3EDA57E6A1EDCB406B6902319ECF78SHA-1: 40F3299E3EDDD98B5BC4D30E551D0989214725F8SHA-256: 2F637B8A5666F4537FBB4E1502BECDE2469E4888008A79060549B26ADE5068DDРусификация Open Shell:О русификаторе: Обновленный русификатор.Авторы: Loginvovchyk, montonero, Habib2302, NikZayatS2018.Установка русского интерфейса программы:1.- Установить программу.- Файл ru-RU.dll поместить в папку установки Open-Shell (по умолчанию — C:\Program Files\Open-Shell).2.- Нажать кнопку «Пуск».- В окне программы поставить галочку — «Show all settings».- Нажать — «Language», выбрать — «ru-RU — Русский», Нажать «OK», в следующем окне — «OK».- На кнопке «Пуск» — ПКМ, выйти из программы.- Запустить Open-Shell-Menu Settings, программа запустится с русским интерфейсом.Скриншоты установки и русификации:
Скриншоты Классическое оформление меню Пуск — Open Shell (Classic Shell) 4.4.160 торрент:
Скачать Классическое оформление меню Пуск — Open Shell (Classic Shell) 4.4.160 через торрент:
open-shell-classic-shell-4_4_160.torrent (cкачиваний: 175)
Uploads
Use this location to upload crash dumps or screenshots for troubleshooting: Media Fire FileDrop Important:
Please enter a description for the file — who is it from and what is it for. Or post a message in the forums. Otherwise I have no way of knowing what to do with it.
Classic Shell для Windows 8 – спасение для тех, кто привык к обычному меню «Пуск» в «Семёрке». Благодаря этой утилите появляется возможность вернуть классическое оформление операционной системе. Кроме этого, разработчики добавили огромное количество различных функций для облегчения работы с компьютером.
Скачать классическую версию пуска можно с официального сайта .
Русский вариант приложения доступен на другой странице с различными языковыми версиями. Нужно будет выбрать ссылку напротив Russian.
Начать пользоваться данной утилитой просто. Первым делом её нужно установить.
- Запускаем скачанный файл ClassicShellSetup и нажимаем на кнопку «Далее».
- Соглашаемся с лицензией и переходим дальше.
- Оставляем всё как есть и переходим к следующему шагу.
- Нажимаем на кнопку «Установить».
- Завершаем установку кнопкой «Готово».
Недостатки
Classic Shell rus не дает возможности полностью отключить рабочее пространство для Metro. Других серьезных неполадок или багов в его работе обнаружено не было.
Если для вас плиточный вид меню «Пуск» очень непривычен и не удобен, то Classic Shell rus – это лучший вариант. Он сделает меню максимально привычным и удобным для вас. Для работы в данном приложении не требуется особых знаний и умений, а установка дополнительных драйверов и софтов также не нужна. Оно отличается понятным и удобным интерфейсом, который полностью переведен на русский язык. Скачать программу classic shell rus для виндовс 10 на русском языке может любой желающий, так как она всегда остается в открытом и бесплатном доступе. Она не выставляет никаких серьезных требований к разрядности и ресурсам операционной системы.
Итоги
Корпорации Microsoft удалось создать действительно мощную командную оболочку с удобной интегрированной средой для разработки скриптов. От привычных нам по миру Unix средств ее отличает глубокая интеграция с операционными системами семейства Windows, а также с программным обеспечением для них и платформой .NET Core. PowerShell можно назвать объектно ориентированной оболочкой, потому что командлеты и пользовательские функции возвращают объекты или массивы объектов и могут получать их на входе. Думаем, этим инструментом должны владеть все администраторы серверов на Windows: прошло время, когда они могли обойтись без командной строки. Продвинутая консольная оболочка особенно необходима на наших недорогих VPS, работающих под управлением Windows Server Core, но это уже совсем другая история. Часть 2: введение в язык программирования Windows PowerShell Часть 3: передача параметров в скрипты и функции, создание командлетов Часть 4: Работа с объектами, собственные классы