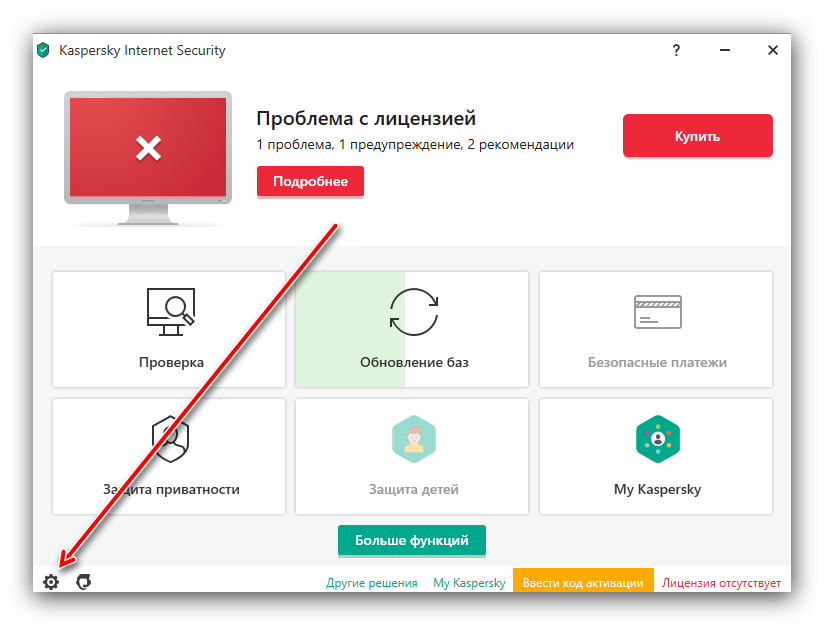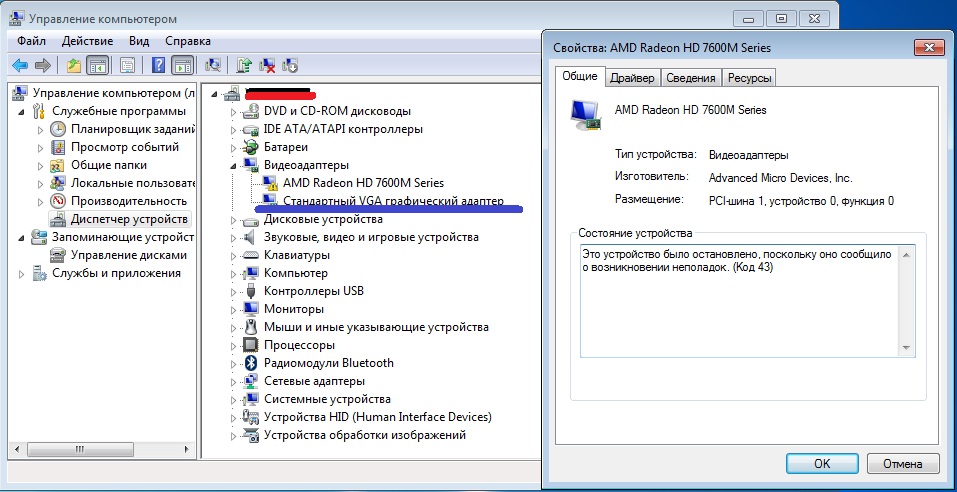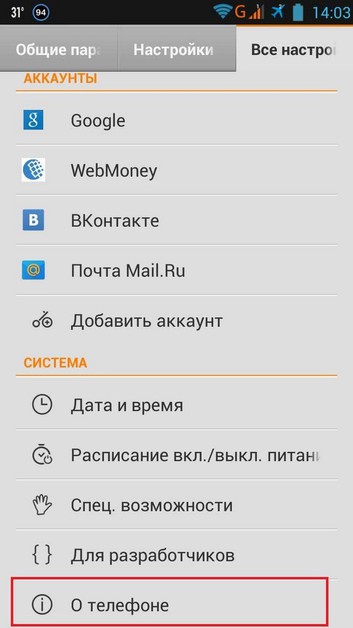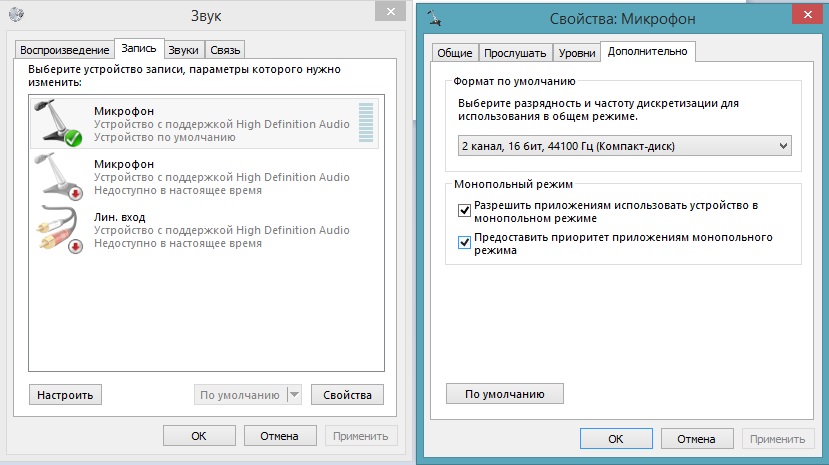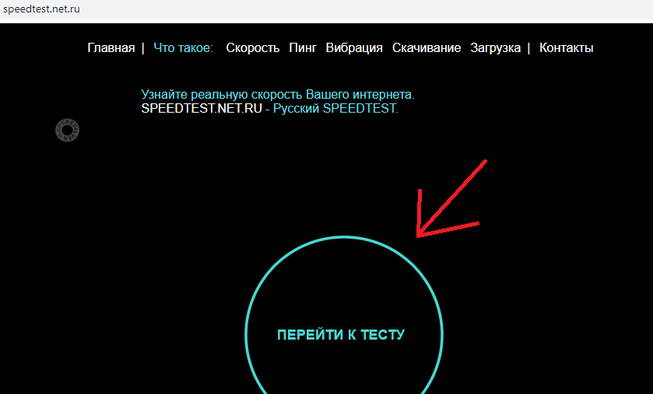Как устранить проблемы с сохраненными паролями и платежными данными
Содержание:
- Минусы использования опции «Хранения паролей»
- Простые способы увидеть пароли в браузерах
- Хранение данных: за и против
- Достоинства и недостатки хранения паролей в Google
- Google Chrome не сохраняет пароли
- Как изменить сохраненные платежные данные
- Как отключить сохранение платежных данных
- Мне не предлагается выбрать сохраненный способ оплаты
- Как устранить ошибки при оплате
- Со счета были списаны средства (до 60 рублей)
- See your Chrome info on all your devices
- Место хранения
- Chrome: как импортировать пароли
- Локальная база данных
- Поиск пароля с помощью параметров разработчика
- Как изменить или удалить сохраненные пароли
- Как отключить сохранение паролей
- Мне не предлагается выбрать сохраненный пароль
- Что делать, если Chrome не предлагает сохранить платежные данные
- Как отключить сохранение платежных данных
- Мне не предлагается выбрать сохраненный способ оплаты
- Как устранить ошибки при оплате
- На компьютере
- Как запретить Гугл Хром запоминать пароли?
- Как увидеть пароль вместо точек с помощью SterJo Browser Passwords (3 способ)
- На компьютере
- Показать сохраненные пароли в настройках Chrome
- Недостатки Менеджера паролей Google Chrome
- Как отключить сохранение паролей в Chrome
- Как включить сохранение паролей в хроме
Минусы использования опции «Хранения паролей»
Сохранение данных входа в Chrome – удобная функция, но одновременно она имеет ряд недостатков.
Среди них:
- Низкий уровень надежности, если сравнивать со встраиваемыми расширениями, плагинами.
- Системный файл с паролями слабо защищен от взлома, просмотра третьими лицами.
- Возможность утраты ценной информации из-за сбоев программы, после обновлений, чистки жесткого диска.
- Обмен между браузерами возможен только путем синхронизации или экспорта через файловую систему ПК.
- Для стабильной работы нужно отключать блокировщик рекламы, активировать всплывающие окна.
- После смены кода доступа учетной записи потребуется вручную менять его и в диспетчере Chrome.
- Для извлечения сведений из системного файла программа задействует дополнительные аппаратные ресурсы ПК.
- Функция доступна только пользователям, которые авторизованы в браузере с помощью аккаунта Google.
Простые способы увидеть пароли в браузерах
Была такая ситуация: открываешь браузер, переходишь на страницу соц.сети или какой-то сайт, где регистрировался и при попытке войти на сайт или в свой аккаунт данные логина и пароля вводились автоматически? Эта функция в браузерах называется «запоминание пароля», которая позволяет практически любому браузеру хранить Ваши данные в памяти и вводить их в поля авторизации на сайтах!
Однако если логин можно посмотреть и записать, а вот пароль выводится в виде чёрных точек или звездочек и увидеть его, не получится. Но как же посмотреть сохранённый пароль в браузере, который прописан «точками»? На этот вопрос мы и ответим на сайте undelete-file.ru.
Конечно же удобно, когда ваш браузер запоминает пароли, логины, вводить их при входе на сайт уже не нужно… Но в этом кроется обратная сторона «медали» — незащищённость перед хакерами и взломщиками паролей! Кража данных в этом случае не потребует много времени, достаточно лишь на некоторое время завладеть злоумышленнику вашим компьютером и «выкачать» всю информацию с паролями и логинами из любого популярного браузера. Это естественно не единственный способ кражи данных, но по крайней мере – один из них.
Как правило, любой обычный пользователь интернета пользуется одним «любимым» браузером для серфинга, к которому он уже привык. Поэтому украсть личные данные мошенникам будет ещё проще – взломал один веб-браузер, сохранил пароли и логины и вуаля – можно рассылать спам друзьям в соц.сетях, это — в лучшем случае, а в худшем – злоумышленники могут воспользоваться данными ваших пластиковых карт и в прямом смысле – обнулить их…
Поэтому, запомните: сначала сохраните все логины и пароли от социальных сетей и нужных вам сайтов на бумажном носителе (блокнот вполне подойдёт), а потом удалите все эти данные из браузера и выключите функцию автосохранения паролей в настройках, если она была включена!
Автозапоминание логинов и паролей в браузере Firefox
Но как сохранить все пароли, если они не видны в окне авторизации? Есть несколько простых способов, которые помогут отобразить символы и буквы сохранённых паролей!
Просмотр кода в браузере
Этот способ предполагает выполнить несколько действий:
- Наводим курсор на поле ввода пароля и щелкаем правой кнопкой мышки;
- В появившемся окне ищем строчку «Просмотр кода элемента», «Просмотр HTML-кода» или «Исследовать элемент» — всё зависит от браузера, смысл я думаю, ясен – нужно просмотреть html код страницы;
- Теперь ищем в коде вот такую строчку:
«<input name=»wupwd» title=»введите пароль и нажмите Enter» id=»wupwd» onkeyup=»logInKey(event,this.form);» type=»password» size=»31″>»
понадобится всего лишь изменить одно слово: password (выделил его красным цветом) поменять на text, чтобы получилось «type=»text«»;
- Поменяли? Тогда жмите «Enter»;
- Готово, теперь в окошке ввода пароля вместо точек/звёздочек вы сможете увидеть символы и цифры того самого сохранённого пароля!
Вот и всё! Но согласитесь — это очень долго открывать каждый сайт и делать такие изменения… Гораздо быстрее — просмотреть сразу все пароли сайтов и записать их без изменения кода!
Как узнать все пароли от сайтов
Эта функция есть во всех настольных браузерах, поэтому покажу как отобразить все логины с паролями в самых популярных веб-браузерах.
Google Chrome:
- Нажимаем на всплывающее меню;
- Выбираем Настройки;
- Ищем строчку — Настройки паролей!
Mozilla Firefox:
- Нажимаем на «три полосочки»;
- Переходим в пункт «Приватность и защита»;
- Выбираем «Сохраненные логины».
Opera:
- Открываем настройки браузера;
- Переходим в «Безопасность»;
- Ищем подменю «Пароли»;
- Жмём кнопку «Показать все пароли»!
Не сложно? Теперь вы знаете, что узнать пароли с сайтов совсем не трудно и быстро, хотите взглянуть на все — тоже не беда!
Всем до новых встреч, счастья, мира и добра!
29.12.2018 3341
Хранение данных: за и против
Не все готовы довериться браузерам. Некоторые даже пользуются режимом инкогнито, не желая оставлять в интернете следов своего присутствия. Не могу сказать, что это глупо, но всё же не очень удобно. История не сохраняется, и велик риск потерять ссылку на заинтересовавший вас веб-ресурс.
Есть и другой вариант: хранить пароли только от некоторых сайтов. К примеру, многие предпочитают каждый раз заново вводить данные от банковских аккаунтов, опасаясь мошенников. Но и здесь есть свои подводные камни: в попытках найти сохранённый пароль в браузере мы понимаем: он канул в Лету лишь по той причине, что сайт попал в категорию «очень важные».
Думаю, вы понимаете, что сохранение паролей значительно упрощает пользование интернетом. Доступ к веб-ресурсам осуществляется в пару кликов вместо попыток освежить в памяти нужные данные. Что же делать?
Вариант первый: установить менеджер хранения паролей и больше не утруждать себя запоминанием данных. О нём я говорил выше, когда делился с читателями своей находкой.
Вариант второй: потратить время на создание надёжного пароля и сохранить его в браузере. При этом вы можете положиться на собственный ум или же автоматизировать этот процесс благодаря специальному программному обеспечению.
Где найти сохранённые пароли в браузере Google Chrome? Рассмотрим два варианта: ПК и смартфон.
Достоинства и недостатки хранения паролей в Google
Как и любой сервис, услуга, товар, менеджер паролей гугл на сегодняшний день имеет по моему мнению следующие «За» и «Против»
Основные достоинства:
- Полноценное бесплатное пользование. Считаю это очень весомым плюсиком, поскольку, любой менеджер паролей, который я встречал бесплатно имеет лишь ограниченный функционал, порой очень скудный. А возможности синхронизации (см. ниже), как правило, всегда только в платных версиях.
- Надёжность. Пароли — это такая вещь, которая не может храниться ненадёжно Чтобы кто-то мог взять и похитить эти данные. В некоторых случаях ведь это ведёт к печальным последствиям. Ну а что говорить о Google, безопасность его сервисов на высоте и становится со временем всё лучше, чего не всегда скажешь о сторонних сервисах по хранению паролей!
- Синхронизация. Существенный плюс! Google во всех своих сервисах имеет возможность синхронизации, ну и пароли конечно не исключение Это значит, что сохраняя на одном из устройств свои логины и пароли, вы сможете ими воспользоваться и управлять с другого устройства, войдя конечно же в тот же аккаунт гугла.
- Быстрый поиск. Очень легко находить сайты или логины с паролями к ним по удобному поиску.
Недостатки :
- Не всегда срабатывает сохранение (глюк со стороны гугла). Бывает так, что вы регистрируетесь на сайте и Google Chrome не предлагает сохранить логин с паролем, затем выполняете вход в зарегистрированный аккаунт и снова нет предложения сохранить данные для входа.
- Нельзя внести другие данные кроме логинов и паролей к сайту. Обычно в менеджерах паролей можно к сайтам добавлять ещё какие-нибудь заметки, например, что-то прокомментировать. Google этого делать пока что не позволяет.
- Нельзя изменить логин и (или) пароль вручную. Если поменялся пароль или вдруг логин, то у вас не получится изменить их в менеджере вручную. Единственный способ — войти на сайт с новым логином / паролем и тогда гугл сам предложит обновить данные. В общем-то и так неплохо
- Нет группировки по папкам. Порой удобно группировать сайты, для которых сохранены логины и пароли по папкам, например, «Яндекс», «Google», «Эл.кошельки»… Но в гугл есть лишь общий список сайтов.
Несмотря на тот что недостатков получилось в моём случае столько же, все они считаю больше уже относятся к доп.опциям, ведь основная функция подобных сервисов — хранить пароли, чтобы не забывать их и делать это надёжно.
Google Chrome не сохраняет пароли
Основными причинами этой проблемы являются:
- Неправильная настройка Google Chrome, которая может препятствовать сохранению данных браузером.
- Профиль Google Chrome поврежден.
- Папка кэша для Google Chrome может быть повреждена.
- Сторонний антивирус может блокировать функциональность сохранения данных.
Прежде чем перейдем к методам устранения проблемы сохранения паролей Chrome, рекомендуется обновить браузер Google Chrome до последней версии. Если браузер устарел, вы можете удалить текущую версию, загрузить последнюю версию с официального сайта и установить ее.
Если обновление / переустановка браузера не помогает сохранять пароли, вы можете перейти к следующем способам:
- Удалите файлы кеша Google Chrome.
- Разрешите Google Chrome сохранять локальные данные.
- Включите настройку, которая предлагает сохранить пароль.
- Создайте новый профиль Google Chrome.
Очистить кеш Google Chrome
Файлы кэша в Google Chrome хранят информацию, которая помогает быстрее загружать кэшированные веб-страницы. Но, если кэшированные файлы повреждены, браузер Chrome может не сохранять пароли сайтов. Чтобы исправить это, просто удалите файлы кэша веб-страниц. Для этого:
- Откройте браузер и в адресной строке введите и нажмите Enter.
- Перейдите на вкладку «Дополнительно» и в выпадающем меню выберите временной диапазон «Все время».
- Отметьте первые четыре пункта, как показано ниже, и нажмите «Очистить данные».
- Перезапустите браузер после удаления кеша.
Разрешить Google Chrome сохранять локальные данные
Google Chrome не будет хранить локальные данные (в том числе пароли) , если эта опция включена в настройках браузера. Вы должны отключить ее следующим образом:
- Откройте браузер и в адресной строке введите и нажмите Enter.
- Отключите функцию «Удалять файлы cookie и данные сайтов…»
- Перезапустите браузер.
Включите настройку, которая предлагает сохранить пароль
Сайты не будут предлагать сохранять пароль если эта функция не будет включена в браузере.
- Откройте браузер и в адресной строке введите после чего нажмите Enter..
- Включите функцию «Предлагать сохранение паролей».
Создайте новый профиль для Google Chrome
Если ваш профиль пользователя в браузере Google Chrome поврежден, вы можете рассмотреть возможность создания нового профиля пользователя. Процедура выглядит следующим образом:
- Нажмите на значок вашей учетной записи в правом верхнем углу профиля.
- Выберите «Управление пользователями» —> «Добавить».
- Введите данные, чтобы добавить новую учетную запись и перезапустить браузер.
Как изменить сохраненные платежные данные
Как отключить сохранение платежных данных
Чтобы вам не предлагали сохранять данные, выполните следующие действия:
- Откройте Chrome на компьютере.
- В правом верхнем углу экрана нажмите на изображение профиля «Способы оплаты» .
- Отключите параметр Сохранять и автоматически подставлять платежные данные.
Мне не предлагается выбрать сохраненный способ оплаты
Нажмите на поле ввода способа оплаты. Появится список сохраненных способов оплаты.
Если такого списка нет, то, возможно, браузеру Chrome не удается обнаружить нужные поля на сайте.
В этом случае выполните следующие действия:
- Откройте Chrome на компьютере.
- В правом верхнем углу экрана нажмите на изображение профиля «Способы оплаты» .
Как устранить ошибки при оплате
Если у вас возникают трудности при совершении покупок в Интернете, проблема может быть связана с сайтом или вашей картой.
Со счета были списаны средства (до 60 рублей)
Для подтверждения карты, добавленной в Google Pay, с нее временно списывается небольшая сумма (менее 60 рублей). Средства будут возвращены в течение 7 рабочих дней. Точный срок зависит от вашего банка.
See your Chrome info on all your devices
After you’ve turned on sync, you can see information you’ve saved on other devices. When you’re signed-in to Chrome, you may also see your payment info from Google Pay.
See and manage your bookmarks
- On your computer, open Chrome.
- At the top right, click More .
- Click Bookmarks Bookmark manager.
- On the left, you’ll see folders with all your bookmarks.
See sites you’ve visited before
- On your computer, open Chrome.
- At the top right, click More .
- Click History History.
If you use a sync passphrase, you’ll only see sites you visited on other devices if you typed their web addresses into the search bar.
See tabs open on other devices
- On your computer, open Chrome.
- At the top right, click More .
- Click History History.
- On the left, click Tabs from other devices.
See your saved passwords
- On your computer, open Chrome.
- Go to passwords.google.com.
- Sign in to your Google Account.
- Under «Saved passwords,» you’ll see all your passwords.
By syncing saved passwords to Chrome, you’ll also see them available when you sign in to an Android app. Learn more about syncing passwords.
See your saved payment methods and addresses
- On your computer, open Chrome.
- At the top right, click Profile Payment methods or Addresses and more .
Learn more about filling out forms automatically.
See your extensions
- On your computer, open Chrome.
- At the top right, click More .
- Click More Tools Extensions.
Changes to your settings will update on all your devices. New themes and apps will be added to all your computers.
Место хранения
Если вам по каким-то причинам понадобилось найти сам файл, в котором записана зашифрованная информация, следуйте данному гайду:
- Откройте проводник Windows (Мой компьютер).
- Зайдите на системный диск (как правило, он имеет букву С).
- Далее откройте папку «Пользователи» или «Users» (зависит от языка ОС).
- Найдите свой персональный каталог – его название совпадает с именем пользователя системы (по умолчанию – User).
- Теперь вам надо настроить отображение скрытых папок. В меню сверху кликните на «Упорядочить» и выберите «Параметры». В списке во вкладке «Вид» поставьте галочку напротив «Показывать скрытые…».
- Теперь вы сможете увидеть замаскированные папки. Откройте каталог «AppData», в нем «Chrome», далее «User Data» и «Default».
- Искомый файл называется «Login Data».
https://youtube.com/watch?v=F44Pj2bDZLA
Chrome: как импортировать пароли
Вы можете в любое время запустить импорт паролей в Chrome, если вы пропустили импорт паролей из других браузеров во время установки или хотите запустить операцию импорта через некоторое время после установки.
Вы можете импортировать пароли из следующих веб-браузеров: Microsoft Internet Explorer или Mozilla Firefox.
Вот что вам нужно сделать:
- Загрузите chrome: // settings / importData в адресную строку Chrome, чтобы открыть меню «Импорт закладок и настроек».
- Выберите Mozilla Firefox или Microsoft Internet Explorer.
- Убедитесь, что выбраны «сохраненные пароли».
- Нажмите на кнопку импорта, чтобы начать процесс.
Chrome импортирует пароли из выбранного веб-браузера. Вы можете повторить процесс для другого браузера, который поддерживается.
Совет . Если вам нужно импортировать пароли из браузера, который не поддерживает Chrome, проверьте, поддерживает ли Firefox или Internet Explorer импорт паролей из этого браузера. Хотя это продлевает процесс, вы можете использовать его для получения паролей из неподдерживаемого браузера в Chrome.
Локальная база данных
Использовать браузер можно в двух основных режимах: автономном и с поддержкой сетевой синхронизации в аккаунте Google. Рассмотрим, как осуществляется управление паролями в первом случае.
Функция автоматического сохранения регистрационных данных в браузере Chrome по умолчанию включается сразу, в момент установки на компьютер. Поэтому, после того как на сайте вводится необходимая для входа информация в адресной строке появляется логотип ключа. Под ним выводится всплывающее окно с указанием использованного логина и закрытой набором точек кодовой фразы. Фиксация учетных данных не является обязательной процедурой и оставляется на усмотрение пользователя. Иными словами, всплывающее окно можно закрыть, проигнорировав предложение обозревателя. Приняв решение сохранить данные для последующего использования и автоматизации входа, нажимаем кнопку, выделенную на скриншоте рамкой.
Следующее окно информирует о том, что запись выполнена и предлагает включить синхронизацию. Поскольку рассматривается вариант автономного использования браузера, закрываем его нажав на крестик в правом углу.
Доступ к сохраненным кодовым фразам можно получить несколькими способами. Нажимаем на троеточие справа от адресной строки и вызываем управляющее меню обозревателя. Открываем пункт «Настройки».
Находим раздел «Автозаполнение». Нажимаем на первую в списке ссылку.
В верхней части открывшейся страницы размещаются два переключателя. Первый управляет сохранением паролей, второй разрешает их использование для автоматического входа. Ниже указан стрелкой список сохраненных учетных данных.
В этот же раздел можно попасть из пользовательского меню. Нажимаем на логотип с аватаром справа от адресной строки. В открывшейся панели выбираем пункт, показанный цифрой «2».
Еще одна возможность попасть в раздел управления учетными данными появляется при посещении сайта, для которого они записаны. В адресной строке кликаем на логотип изображающий ключ. В появившемся всплывающем окне нажимаем кнопку «Настройки».
Поиск пароля с помощью параметров разработчика
Если вы технический специалист, то вы должны знать, что Google Chrome поставляется с консолью разработчика. Используя эту опцию разработчика, вы можете внести небольшие изменения в скрипт веб-страницы.
- Откройте веб-сайт, для которого вы сохранили пароль в Google Chrome, и найдите поле пароля. После обнаружения щелкните правой кнопкой мыши поле пароля и в раскрывающемся списке выберите «Просмотреть код». Вы также можете использовать комбинацию клавиш Ctrl + Shift + I.
- Это откроет инструмент разработчика Inspect element с некоторыми сложными строками и кодами. Теперь найдите строку, обозначенную как input type=»password. После обнаружения дважды щелкните type=»password», чтобы отредактировать, а затем замените «password» на «text». Теперь он будет выглядеть следующим образом: input type=»text».
- Теперь в поле пароля вместо черных точек будет отображаться исходный пароль, который туда помести браузер Google Chrome.
Пароль будет отображаться до тех пор, пока вы не перезагрузите веб-страницу или не перезапустите браузер.
Как изменить или удалить сохраненные пароли
- Откройте Chrome на компьютере.
- В правом верхнем углу экрана нажмите на изображение профиля «Пароли» .
- Чтобы изменить или удалить сохраненный пароль, нажмите на значок «Другие действия» Удалить или Изменить пароль.
Как отключить сохранение паролей
- Откройте Chrome на компьютере.
- В правом верхнем углу экрана нажмите на изображение профиля «Пароли» .
- Отключите параметр Предлагать сохранение паролей.
Мне не предлагается выбрать сохраненный пароль
Нажмите на поле ввода пароля. Появится список сохраненных паролей.
Если такого списка нет, то, возможно, Chrome не удается обнаружить нужные поля на сайте.
В этом случае выполните следующие действия:
- Откройте Chrome на компьютере.
- В правом верхнем углу экрана нажмите на изображение профиля «Пароли» .
- Справа от названия сайта нажмите на значок «Показать пароль» .
Что делать, если Chrome не предлагает сохранить платежные данные
Если вы вошли в Chrome, то можете добавить свою карту в Google Pay:
- Откройте сайт pay.google.com.
- Введите свои данные:
- Чтобы добавить способ оплаты, выберите Способы оплаты Добавить способ оплаты.
- Чтобы добавить адрес, выберите Адреса Добавить адрес.
Подробнее о сохранении способа оплаты в Google Pay…
При добавлении способа оплаты вы можете выбрать, чтобы он сохранился только на этом устройстве и был недоступен с других устройств. Подробнее о том, как добавить, изменить или удалить банковские карты в Chrome…
Как добавить или изменить сохраненные платежные данные
- Откройте Chrome на компьютере.
- В правом верхнем углу экрана нажмите на изображение профиля «Способы оплаты» или «Адреса и другие данные» .
- Выполните нужное действие:
- Чтобы добавить данные, нажмите кнопку Добавить напротив надписи «Способы оплаты» или «Адреса».
- Чтобы удалить данные, справа от адреса или банковской карты нажмите на значок «Другие действия» Удалить.
Если вы включили синхронизацию, внесенные изменения будут видны на всех ваших устройствах.
Как отключить сохранение платежных данных
Чтобы вам не предлагали сохранять данные, выполните следующие действия:
- Откройте Chrome на компьютере.
- В правом верхнем углу экрана нажмите на изображение профиля «Способы оплаты» .
- Отключите параметр Сохранять и автоматически подставлять платежные данные.
Мне не предлагается выбрать сохраненный способ оплаты
Нажмите на поле ввода способа оплаты. Появится список сохраненных способов оплаты.
Если такого списка нет, то, возможно, браузеру Chrome не удается обнаружить нужные поля на сайте.
В этом случае выполните следующие действия:
- Откройте Chrome на компьютере.
- В правом верхнем углу экрана нажмите на изображение профиля «Способы оплаты» .
Как устранить ошибки при оплате
Если у вас возникают трудности при совершении покупок в Интернете, проблема может быть связана с сайтом или вашей картой.
Для подтверждения карты, добавленной в Google Pay, с нее временно списывается небольшая сумма (менее 60 рублей). Средства будут возвращены в течение 7 рабочих дней. Точный срок зависит от вашего банка.
На компьютере
- Windows 10, 8: «C:UsersAppDataLocalGoogleChromeUser DataDefaultLogin Data»
- Windows 7: «C:UsersAppDataLocalGoogleChromeUser DataDefault»
- Vista: «C:UsersAppDataLocalGoogleChromeUser DataDefault»
- XP: «C:Documents And SettingsLocal SettingsApplication DataGoogleChrome User Data (если есть такая папка)Default»
- Mac OS X: «
/Library/Application Support/Google/Chrome/Default»
Linux: «
Документ, где лежат нужные тебе данные, называется Login Data.
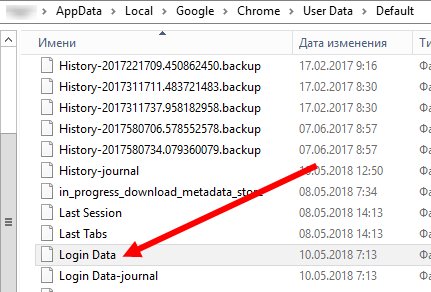
Разумеется, если открыть файл просто так, ничего полезного ты не найдешь – все данные зашифрованы с помощью алгоритма AES. Испльзуй для просмотра информации дополнительные утилиты, например, расширение DB Browser for SQLite или программу ChromePass.
Как запретить Гугл Хром запоминать пароли?
Чтобы запретить браузеру сохранять пароли, следуйте данной инструкции:
1. Запустите браузер, кликните кнопочку в виде трех горизонтальных линий и в появившемся меню выберите раздел «Настройки».
2. В появившемся окне настроек, найдите строчку «Показать дополнительные настройки» и кликните по ней.
3. Далее отыщите подраздел «Пароли и формы», уберите галочку у окошка «Предлагать сохранять пароли для сайтов».
Конечно, можно и не убирать эту галочку и каждый раз отказывать браузеру при вопросе «Сохранить пароль для этого сайта в сервисе Google Chrome?», однако ведь зачастую «Сохранить» можно нажать чисто рефлекторно, так что лучше защититься от таких неприятных рефлексов.
4. Теперь нажмите ссылку «Настроить» и удалите все сохраненные пароли, для чего поочередно наводите курсор на каждую площадку, нажимайте рядом с названием площадки единожды левой кнопкой мыши, затем кликайте на появляющийся крестик.
5. Готово! Теперь вам, конечно, придется водить пароли всякий раз при входе на ту или иную площадку, зато можно чувствовать себя спокойнее.
Как увидеть пароль вместо точек с помощью SterJo Browser Passwords (3 способ)
Увидеть пароли вместо звездочек (точек) можно с помощью сторонних приложений. Я рекомендую воспользоваться программами от SterJo Software, так как этим разработчиком созданы приложения для показа сохраненных паролей для браузеров: SterJo Chrome Passwords, SterJo Firefox Passwords, SterJo Opera Passwords, SterJo Edge Passwords, SterJo Internet Explorer Passwords.
Бесплатная программа SterJo Browser Passwords поддерживает основные браузеры: Google Chrome, Mozilla Firefox, Opera, Internet Explorer, Microsoft Edge, Vivaldi и Yandex.
Скачайте с сайта разработчика SterJo переносную (portable) версию приложения для основных браузеров, которую не нужно устанавливать на компьютер. Программа работает на русском языке (нужно выбрать в настройках).
После запуска, программа SterJo Browser Passwords отобразит все имеющиеся сохраненные пароли.
На компьютере
Запускаем Гугл Хром. В правом верхнем углу ищем иконку с изображением трёх вертикально расположенных точек. Кликаем на ней левой кнопкой мыши и выбираем «Настройки»:
Прокручиваем страницу до пункта «Дополнительные» и жмём на него мышкой:
Находим блок «Пароли и формы» и выбираем «Настройки паролей»:
Открывается список сайтов. Для того чтобы показать пароль к любому из них, кликните на иконке в виде глаза. Будьте готовы ввести данные от вашей учётной записи на ПК:
Допустим, вы нашли сайт, который уже не собираетесь посещать. Давайте уберём его из списка! Для этого кликаем на знакомой «точечной» иконке возле глаза и выбираем пункт «Удалить»:
Аналогичные действия можно сделать и с телефона.
Показать сохраненные пароли в настройках Chrome
При посещении любого веб-сайта, который запрашивает регистрацию, мы предоставляем запрошенные данные, такие как имя, возраст, адрес электронной почты и пароль. Теперь, когда вы укажете имя пользователя и пароль, Google Chrome предоставит вам возможность сохранить пароль. После сохранения пароля вам больше не нужно вводить его для дальнейшего посещения. Но, знаете ли вы, что при необходимости вы можете просматривать сохраненные пароли в Chrome?
- Откройте Google Chrome и щелкните значок меню с тремя горизонтальными точками, расположенный в правом верхнем углу Chrome.
- В раскрывающемся меню нажмите «Настройки». Вы также можете напрямую получить доступ к настройкам Chrome, набрав chrome://settings в адресной строке Chrome.
- В окне настроек Chrome в разделе «Автозаполнение» нажмите «Пароли».
- На вкладке «Пароли» вы найдете поле «Сохраненные пароли» со столбцами «Веб-сайт», «Имя пользователя» и «Пароль».
- Теперь из списка веб-сайтов выберите тот, для которого вы хотите получить пароль, и щелкните значок глаза, расположенный перед этим веб-сайтом.
- После нажатия вы получите запрос на ввод пароля или пин-кода Windows.
- Теперь, когда вы введете правильный пароль Windows, ваш пароль для соответствующего веб-сайта будет отображаться в столбце пароля.
Используя этот метод, вы можете просмотреть все пароли, которые вы сохранили в Google Chrome.
Недостатки Менеджера паролей Google Chrome
Использование Chrome Password Manager очень удобно. Он синхронизирует ваш пароль между вашими устройствами и автоматически заполняет формы на любом ПК; Вам необходимо войти в систему. Если вам нужно запомнить пароль (например, если автозаполнение не выполняет свою работу), вы можете использовать диспетчер, чтобы напомнить себе, какой пароль.
К сожалению, менеджер паролей Google Chrome имеет свои недостатки
Стоит принять это во внимание, чтобы вы могли защитить свои пароли, то есть, если вы все еще хотите сохранить диспетчер паролей в Chrome после того, как узнаете о негативах!
Там нет дополнительной защиты, если вы не используете пароль
Помните, как менеджер паролей Chrome запрашивает пароль или PIN-код, который вы используете для входа в систему? Немного волнует, если вы вообще не используете код входа. Без кода входа в систему кто-то может войти в ваш профиль, загрузить Chrome и просмотреть все нужные ему пароли без каких-либо проверок безопасности.
Невозможно экспортировать все пароли одновременно, поэтому злоумышленнику удастся записать только несколько паролей; тем не менее, они, вероятно, будут использовать это время для нацеливания на чувствительные счета, такие как данные для входа в банк
Кроме того, если вы многократно используете пароли, злоумышленник может использовать эту вредную привычку, чтобы взломать ваши другие учетные записи без необходимости видеть каждый пароль. Все, что им нужно, – это веб-сайт, который вы посещаете, и ваше имя пользователя, и у них есть «ключ-скелет», который открывает любую имеющуюся учетную запись.
Ваши пароли Chrome можно просматривать онлайн
В верхней части страницы настроек диспетчера паролей в Chrome вы увидите предложение «Просмотр и управление сохраненными паролями в вашей учетной записи Google». Вы можете нажать на слова «Аккаунт Google», чтобы перейти к https://passwords.google.com,
Когда вы перейдете по этой ссылке, Google покажет вам все данные для входа в систему для каждой учетной записи, сохраненной в Chrome. Вы также можете просмотреть свои пароли здесь; Вам просто нужно пройти проверку пароля учетной записи Google, прежде чем их увидеть. Это означает, что кто-то с вашим паролем Google может просматривать все данные вашей учетной записи удаленно.
К счастью, в Google отслеживание геолокации включено по умолчанию, поэтому кто-то, выполняющий вход из другой страны, будет отмечен как подозрительный и запрещенный. Однако, если человек, отслеживающий ваши пароли, использует то же соединение, что и вы, он может пропустить эту проверку.
Как отключить сохранение паролей в Chrome
Как все мы знаем, по умолчанию браузер Google Chrome предлагает сохранить ваш пароль. Но это зависит от вас, если вы хотите, то вы можете в первую очередь разрешить Chrome сохранять пароли. Вот как запретить Chrome запрашивать сохранение паролей:
- Прежде всего, откройте Chrome на вашем компьютере.
- В правом верхнем углу щелкните значок профиля и выберите параметр «Пароли».
- Наконец, отключите предложение, чтобы сохранить пароли и параметры автоматического входа.
После того, как вы отключили обе эти опции, Chrome не будет ни сохранять ваши пароли, ни запрашивать их.
Заключение
К настоящему времени вы удалили все сохраненные пароли из Chrome. Если у вас возникнут какие-либо вопросы или вы запутались, оставьте нам свой комментарий или свой вопрос ниже, и мы поможем вам с этим.
Как включить сохранение паролей в хроме
Чтобы облегчить авторизацию на различных сайтах, разработчики Chrome добавили в свой браузер простую, но очень нужную для пользователей функцию – запоминание логинов и паролей, которая активирована, то есть включена, «по умолчанию», однако в редких случаях юзеры по неосторожности отключают ее. Чтобы вновь включить запоминание паролей, необходимо:
Чтобы вновь включить запоминание паролей, необходимо:
1. Запустить Гугл Хром и нажать на значок в виде «трех точек», расположенный в правом верхнем углу и кликните на параметр «Настройки»;
2. Теперь отыщите заголовок «Пароли и формы» и установите галочку рядом со строкой «Предлагать сохранять пароли для сайтов».
Чтобы непосредственно сохранить пароль:
- Откройте сайт, пароль от которого вы хотите сохранить;
- Зарегистрируйтесь или же авторизуйтесь на нем;
- Нажмите на кнопку «Сохранить» во всплывшем маленьком окошке.
При следующем посещении этого сайта авторизация должна произойти в автоматическом режиме.
Если этого не происходит и в форме авторизации вам приходится вводить свои данные вручную, выполните несколько простых действий:
1. Зайдите в настройки браузера;
2. Нажмите на надпись «Показать дополнительные настройки»;
3. Теперь кликните на слово «Настроить», расположенное рядом с предложением «Предлагать сохранять пароли для сайтов»;
4. Поставьте галочку рядом с надписью «Автоматический вход» и нажмите на кнопку «Готово».
Перезапустите браузер и вновь откройте сайт, логин и пароль от которого вы ранее сохраняли в Хроме.