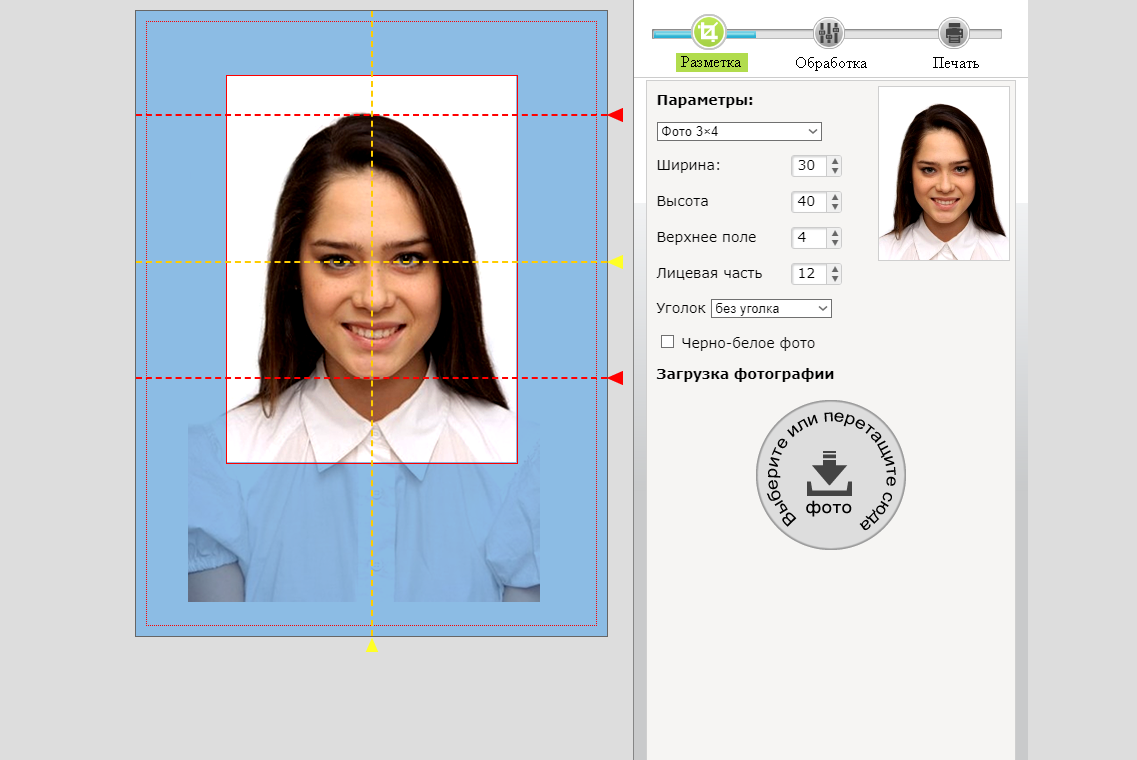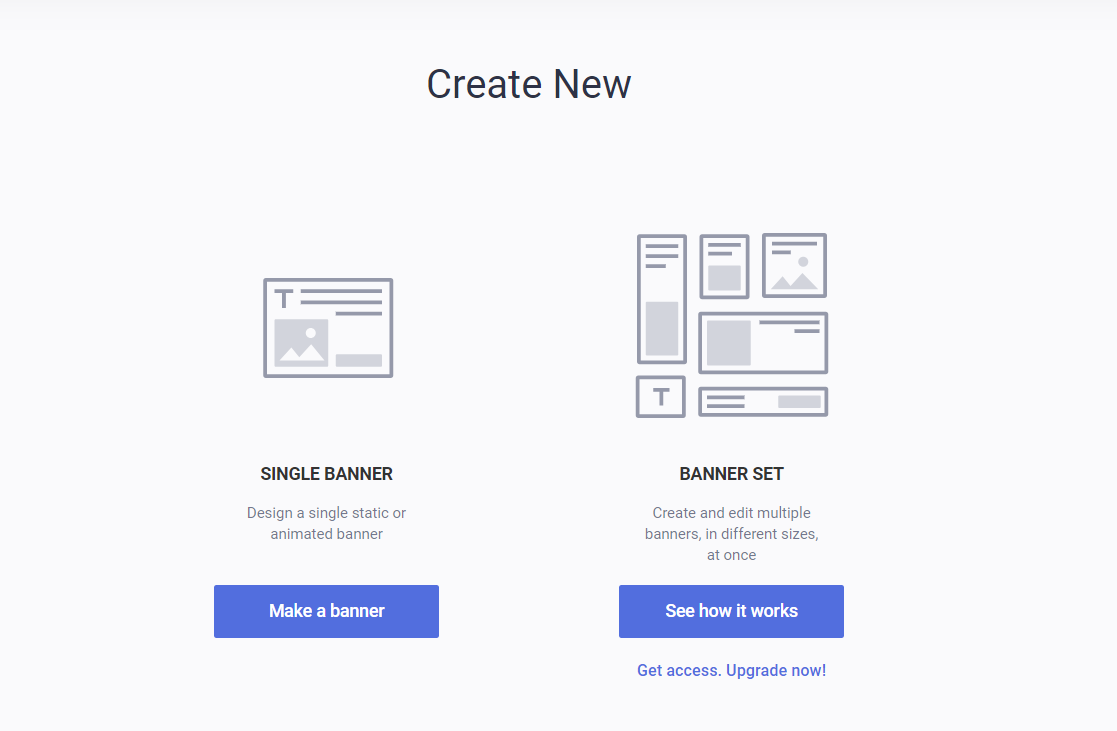Сделать чертеж онлайн
Содержание:
- Компас 3D онлайн
- SketchUp
- Сопутствующая документация к проекту и строительным чертежам
- CAD.Model-R-Group.ru
- Какие еще есть программы для самостоятельного проектирования онлайн?
- Другие программы для создания чертежей
- NanoCAD
- ABViewer
- Что же такое чертёж?
- Как нарисовать схемы в Word
- Как делать проект: подготовительные этапы создания чертежа
- Лучшие онлайн сервисы для черчения
- Как выбрать программу для проектирования
- Фото чертежей на бумаге и ПК
- Как сделать чертеж в компасе
- Программы для черчения
- Оформление чертежей
Компас 3D онлайн
Когда мы перечисляем программные решения для проведения 2Д и 3Д моделирования, то невозможно обойти вниманием семейство программ «Компас», предназначенных для создания различных рода электронных чертежей. Популярный на просторах России и ближнего зарубежья, «Компас» мог также похвастаться своей онлайн-реализацией, позволяющей работать с его функционалом без установки данной программы на ПК
И несмотря на то, что указанный сетевой проект позже был свёрнут, в сети существуют онлайн-сервисы, позволяющие выполнять различные формы черчения онлайн или совсем бесплатно, или условно-бесплатно. В данном материале я расскажу о таких ресурсах, а также поясню, как пользоваться их функционалом.

SketchUp
Это программа от корпорации Google с интерфейсом на русском языке. В ней есть все самое необходимое чтобы начать работу в мире моделирования – стандартный набор инструментов, простейший интерфейс (никаких скрытых меню и непонятных функций), а также подробная справка.
Что касается последнего, то помимо обычного для любой хорошей программы списка типичных вопросов и ответов, в SketchUp есть также набор видеоуроков.
С их помощью каждый сможет увидеть, как работать с программой, где и какие инструменты у нее находятся, что нужно чтобы их использовать и так далее. Главное, что все это наглядно, а не просто в виде текста.
Также в видеоуроках пользователь сможет увидеть, как работают настоящие профессионалы в данной области. В общем, для новичков здесь есть все что нужно!
Вот еще несколько особенностей SketchUp:
- Есть собственный форум, поэтому все вопросы, ответов на которые нет в справочном центре (хотя это маловероятно), можно задать там. Ответ дадут реальные люди – такие же пользователи или эксперты Google.
- Существует набор расширений для увеличения функционала. Благодаря таковому можно сделать из ПО для черчения, которым пользуются новички, в настоящий профессиональный набор инструментов.
- Огромная библиотека собственных объектов, которые есть в свободном доступе.
Рис. №1. SketchUp
В общем, SketchUp – это лучшая программа, чтобы начать чертить! Да, в ней нет такого богатого функционала, зато все просто и понятно. После SketchUp можно переходить на что-то более сложное.
Ссылка на скачивание
Сопутствующая документация к проекту и строительным чертежам
Строительный проект – не только набор эскизов, чертежей и таблиц, здесь содержится подробная информация о каждом из этапов строительства и об отдельных участках работы. Это позволяет в итоге получить комплексную капитальную постройку.
На заметку! Принципиально важно расположение детской комнаты рядом с родительской, чтобы при малейшей потребности ребенка родители оказались рядом. Если на момент постройки детей еще нет в семье или они пока маленькие, нужно заранее продумать наличие специальной игровой комнаты или зоны
Если позволяет площадь, то для детских игр можно отвести сразу несколько помещений.
Каждый проект, кроме уже перечисленных чертежей, в обязательном порядке включает такие документы:
- архитектурно-конструкционную характеристику;
- описание функциональности здания;
- технические и экономические данные, такие как площадь, кубатура, высота;
- описание инженерных решений;
- виды, перечень и количество строительных и отделочных материалов.
 Руководствуясь проектом, можно организовать строительный процесс, установить последовательность работ и определить финансовые затраты.
Руководствуясь проектом, можно организовать строительный процесс, установить последовательность работ и определить финансовые затраты.
Архитектурный паспорт содержит копию лицензии проектировщика, пояснительную записку, расцветку фасадов, поэтажные планы, осевые разрезы и план кровли.
CAD.Model-R-Group.ru
Посетив указанный адрес, можно сделать чертеж онлайн без скачивания и установки ПО на компьютер. Чтобы иметь возможность сохранения работы в базе данных, потребуется пройти процедуру регистрации.
В распоряжении пользователя окажутся все стандартные инструменты создания чертежей, которые применяются при работе на бумаге. В разделе «Рисование» находятся различные объекты: отрезок, линия, дуга по точкам, окружность, сплайн, штриховка и т.д. Открыв меню «Редактор», можно поработать с инструментом придания симметрии, выполнить поворот, перемещение, копирование, обрезку, скругление. По команде могут быть нанесены размеры: угловой, диаметральный, радиальный, линейный.
Будет полезным
Сервис будет в первую очередь интересен ученикам старших классов школы и студентам, которым требуется создать чертеж при подготовке домашнего задания.
Какие еще есть программы для самостоятельного проектирования онлайн?
- Planoplan — с помощью этого приложения вы сможете перемещаться по спроектированному дому в 3D режиме, расставлять розетки, освещение, выбирать в какую сторону будет открываться дверь. Максимальная детализация. При том, что Планоплан не требует никаких специальных знаний и навыков он оснащен более чем 500 предметами интерьера, которые можно перекрашивать, менять масштаб, ширину, оттенок…
- Homestyler — позволяет экспериментировать с реальными брендами, продукцию которых возможно приобрести, а также поделиться своим проектом с друзьями в соцсетях.
- SweetHome — существует как в онлайн виде, так и в виде программы, которую можно скачать. Для онлайн использования нужна регистрация.
Другие программы для создания чертежей
Работа в nanoCAD
Рассмотренные САПР являются самыми распространенными. Данные продукты позволяют решать во многом схожие задачи
Помимо Autodesk AutoCAD и Аскон КОМПАС, которые являются самыми мощными САПР, можно также обратить внимание на программу Нанософт nanoCAD. Данную программу мы отметили по той причине, что она имеет наиболее простой интерфейс
Да, программнее возможности Нанософт nanoCAD не столь высоки, данная программа ориентирована на работу с двумерными чертежами. Тем не менее, основной функционал программы соответствует стандартам САПР, а наличие бесплатной версии и простота использования делают Нанософт nanoCAD достойным внимания продуктом.
Какую именно программу для создания электронных чертежей выбрать – зависит от Ваших возможностей, целей, и навыков. Факт остается фактом: если Вы горите желанием и интересом, то сможете освоить любой, даже самый сложный продукт. А если Вам известна цель, Вы обязательно найдете средства для ее достижения.
Черчение и инженерная графика – одни из тех предметов, которые далеко не всем даются легко. Почти каждому студенту, обучавшемуся черчению, известна ситуация, когда зачет или контрольная уже на носу, срочно необходимо сделать и сдать чертеж, а он не готов. Нам такие ситуации также известны не понаслышке. Именно поэтому всегда готова выручить Вас в трудную минуту и выполнить чертеж по всем заявленным требованиям в любом необходимом формате и в самые сжатые сроки.
В области автоматизированного проектирования появились программы для черчения на компьютере , которые обеспечивают построение качественных чертежей различной сложности. Они требуют довольно внушительных знаний, но теперь, для построения любого чертежа, не обязательно посещать конструкторские отделы, любой человек, без особых усилий и даже в домашних условиях может без проблем выполнять данную работу.
NanoCAD
Существует тяжеловес в области ПО для черчения и называется он КОМПАС-3D. Им пользуется подавляющее большинство людей, занимающихся моделированием. Эта программа позволяет рисовать как 3D объекты, так и схемы, например, электрические принципиальные.
Так вот, NanoCAD – это сильно обрезанная версия КОМПАС-3D. Если кто-то работал с КОМПАСом, то интерфейс этой программы ему покажется очень знакомым.
Здесь есть те же объекты, те же инструменты, те же настройки. Только специализированных инструментов и возможностей для тонкой настройки нет.
Если же Вы никогда не имели дело с какими-либо программами для черчения, то советуем Вам начать знакомство с удивительным миром моделирования со SketchUp, затем перейти на NanoCAD, а потом уже и на КОМПАС-3D.
Вот несколько особенностей NanoCAD:
- Стандартные настройки объектов – координаты вершин, толщина и тип линий, ширина, длина и другие параметры размеров и тому подобное. Тонкой настройки, как мы говорили выше, здесь нет.
- Возможность настроить интерфейс под себя. Как и в КОМПАСе, в NanoCAD легко можно убрать или добавить какую-то панель инструментов.
- Интерфейс также на русском языке. Программа полностью бесплатная.
Рис. №2. NanoCAD
Многие советуют начинать работать с чертежами именно в NanoCAD, так как это отличная и бесплатная альтернатива КОМПАСу.
Ссылка на скачивание
ABViewer
ABViewer – еще одно программное решение в области черчения. Отлично показывает себя в качестве программы для черчения мебели и разнообразных схем. С ее помощью вы без труда нарисуете чертеж, добавите выноски и спецификацию.
К сожалению, программа также является платной. Пробный режим ограничен сроком в 45 дней.
QCAD – это бесплатная программа для черчения. Она уступает платным решениям наподобие AutoCAD, но вполне сойдет в качестве бесплатной альтернативы. Программа способна преобразовывать чертеж в формат PDF и работать с форматами, поддерживаемыми другими приложениями для черчения.
В целом QCAD является неплохой заменой платным программам типа AutoCAD, NanoCAD и КОМПАС-3D.
Что же такое чертёж?

Что мы называем чертежом?
Как написано в нашей любимой Википедии, чертёж представляет собой масштабированное плоскостное изображение предметов на определённом информационном носителе, в качестве которого могут выступать бумага, калька, плёнка, фанера и другие материалы, с применением разного рода графических образов — точек, отрезков прямых и искривлённых линий, символов, условных обозначений и других.
Также его можно определить как документ, в котором содержатся контурное изображение изделия и другие данные, которые нужны как для производства, контроля и идентификации изделия, так и для различных действий с самим документом.
Он служит для передачи на плоскости разного рода деталей для упрощения их изготовления и последующей работы. После изготовления детали по чертежам можно легко собрать в более сложные механизмы, изделия, здания.
Как нарисовать схемы в Word
Прежде чем создавать схемы в Word неплохо было бы научиться изменять цвет страницы, создавать красивые рамки, и пользоваться WordArt.
Откройте новый документ: — Пуск – Программы – Microsoft Office — Microsoft Office Word . Внизу на панели – Рисование – выбираем иконку – Прямоугольник .
Если у вас нет этой панели, то зайдите в меню – Вид – Панели инструментов – и выберите – Рисование .
После того, как вы кликнули мышкой по иконке – Прямоугольник – у вас появится такая рамочка.
Кликните в любом месте вновь созданного поля. Поле примет вот такой вид.
Этот квадратик в центре можете вырезать (щелкните на нем правой кнопкой мыши и в выпадающем меню выберите – Вырезать -). Выделите прямоугольник, в котором мы будем рисовать. На панели – Рисование – откройте – Автофигуры – Основные фигуры – Куб – и кликнете мышкой на поле выделенного прямоугольника.
У вас должна получиться, вот такая картинка.
Вы можете перемещать и изменять размер этого куба. Для этого кликните по этому кубику, чтобы выделить его. Если при наведении мышкой на этот кубик курсор принимает вид крестика со стрелочками на концах, значит, этот предмет можно переместить. Если же курсор принимает вид двунаправленной стрелки (на узелках, которые обозначены маленькими кружочками), значит можно изменить размер объекта. Сделайте из куба прямоугольную фигуру.
Кликните по новой фигуре правой кнопкой мыши и в выпадающем меню выберите пункт – Копировать .
Потом кликните правой кнопкой мыши на свободном поле рядом с фигурой и выберите – Вставить . Проделайте этот трюк дважды.
Уже готовые необходимые вам фигуры можно выбрать из панели — Рисование – Автофигуры – Другие автофигуры .
Должно получиться вот так.
Теперь перетащите эти фигуры как у меня.
Следующую фигуру попробуйте сделать сами (опять же методом копирования).
Сюда же можно вставлять и небольшие рисунки извне, например иконки. Просто берёте нужную вам иконку и копируете или перетаскиваете её на место. Вот что у нас получилось.
Теперь подпишем наши рисунки. Для этого выделите рамку с рисунками (кликните на свободном от рисунков месте, чтобы появилась рамочка) и выберите на панели Рисование иконку Надпись .
Теперь кликните мышкой на свободном поле рамочки. Должно получиться вот так.
У нас появилась новая маленькая рамочка с курсором. В ней мы и будем писать. Размер этой рамочки также можно изменять.
Создайте методом копирования такие же надписи как у меня и переместите их по местам.
Теперь нарисуем соединительные линии. Для этого в Автофигурах (на панели – Рисование -) выбираем – Соединительные линии . Не забывайте перед выбором выделять главную рамку. Можно её назвать « Холст ». Ведь мы рисуем на ней как на холсте. Я в качестве соединительной линии выбрала – Уступ со стрелкой .
Вот тут вам придётся набраться терпения и потренироваться. Наводите курсор в виде крестика на то место откуда собираетесь вести линию и щелкаете не отпуская левой кнопки мыши, тянете линию до того места куда вам нужно и только тогда отпускаете кнопку мыши.
Если не получилось, то отмените ваше действие и опять выберите соединительную линию и начните сначала. Каждую новую линию необходимо заново выбирать на панели – Рисование .
Линии можно изменять, потянув за желтые ромбики на них.
Теперь сделаем симпатичный фон нашему рисунку. Для этого опять выделяем наш «холст» и выбираем всё на той же панели иконку – Цвет заливки .
Выбрав необходимый цвет, щелкните по иконке ещё раз и второй щелчок сделайте уже на свободном поле «холста». Или сначала щелкните по «холсту», а потом по иконке заливки.
Вот, что у нас получилось.
Чтобы наши отдельные рисунки и иконки не смещались в разные стороны, необходимо каждый элемент (и соединительные линии тоже) выделить (щелкайте по каждому элементу, удерживая клавишу « Ctrl », пока не выделите все элементы). Тут тоже придется попотеть. Даже у меня не всегда с первого раза получается.
Теперь аккуратно щелкните правой кнопкой мыши на каком-нибудь выделенном элементе (например, на иконке монитора) и выберите – Группировка – Группировать .
Потренируйтесь немного и вы запросто сможете быстро и легко создавать любые схемы в Word.
Кстати, толщину всех линий можно менять. Для этого выделите необходимую линию, щелкнув по ней и выберите на панели – Рисунок – иконку – Тип линии . Но это необходимо делать до группировки. Рамочки с надписями тоже можно залить любым цветом (можно и после группировки).
Как делать проект: подготовительные этапы создания чертежа
Перед тем как сделать чертеж частного дома, нужно определиться с тем, каково будет его прямое предназначение: будет ли он служить загородным местом отдыха в летнее время или жильем для круглогодичного обитания всей семьи. Количество домочадцев тоже необходимо иметь в виду. При этом нужно учесть образ жизни членов семьи, их вкусы, предпочтения и увлечения.
 Перед началом создания чертежа нужно определиться с количеством жильцов дома.
Перед началом создания чертежа нужно определиться с количеством жильцов дома.
Если будущие обитатели дома – приверженцы тихого образа жизни, то здание нужно размещать на территории, которая находится подальше от проезжей части и соседних участков. Лучше всего – в глубине сада. Для открытых, общительных людей дом можно построить в начале участка, выставив напоказ фасад коттеджа и красивый ландшафт перед ним. В техническом плане особенно важны геодезические данные, полученные путем исследования территории. Они укажут на особенности поверхности, состав грунта и наличие наклонов, что позволит создать план местности.
Как построить свой дом: выбор экономичного проекта (прочитать подробнее)
Чтобы проектировка дома была упорядочена, процесс условно разделяют на этапы, которые потом отображаются в следующих разделах готового проекта дома:
- эскизном;
- архитектурном;
- конструктивном;
- инженерно-техническом;
- дизайнерском или отделочном.
Определившись с месторасположением и предназначением будущего жилища, можно приступать к проектировке дома. С этой целью делают первоначальные наброски. При наличии элементарных художественных навыков хозяева смогут сделать это самостоятельно, даже без специальной компьютерной программы для постройки дома. На базе набросков составляется основной эскиз. В соответствии с ним подготавливают все остальные подробные чертежи и определяются с планировкой будущей постройки.
Лучшие онлайн сервисы для черчения
Перейдём к непосредственному описанию сетевых сервисов онлайн. Замечу, что указанные сервисы для создания чертежей обладают довольно сжатым по сравнению с профессиональными программами функционалом, чего, впрочем, может быть достаточно для решения множества базовых задач.
Онлайн-редактор GLIFFY
Данный визуальный редактор GLIFFY обладает довольно широким инструментарием для создания чертежей и схематических изображений, включая множество шаблонов и схем для архитектурных проектов, блок-схем, сетевых диаграмм и других соответствующих целей.
Для работы с данным редактором перейдите на сайт cameralabs.org, при необходимости авторизуйтесь (доступна также авторизация через социальную сеть). После этого вам станет доступен экран редактирования, где вы сможете создать ваш чертёж.
Слева расположены вкладки различных шаблонов (вы можете раскрыть вкладку, кликнув на ней), сверху – панель инструментов, а справа будет размещаться непосредственное поле для создания чертежа.
Для сохранения вашей работы нужно будет нажать вверху на «File» — «Сохранить» (или «Экспорт»).
Сервис draw.io
Англоязычный сервис draw.io поможет создать чертёж в режиме онлайн, начертав различные графики, схемы и диаграммы.
Для работы с данным сервисом перейдите на сайт draw.io. Ресурс спросит, куда сохранять созданные вами работы (выберите «Device» для сохранения на жёсткий диск).
Нажмите на «Create New Diagram» (создание новой диаграммы), выберите её имя, а также соответствующий шаблон для создания слева.
Нажмите на «Create New Diagram» для создания нового чертежа
Выберите пустую начальную диаграмму (Blanc Diagramm) или какой-либо из уже имеющихся шаблонов диаграмм (charts), инженерных схем (Engineering), блок-схем (Flowcharts), разметки (layout), карт (maps) и других видов шаблонов
После того, как вы выбрали шаблон, нажмите на «Create» (Создать).
Для сохранения созданного чертежа нажмите на «File» — «Save as».
Сервис drawisland.com
Сервис drawisland.com – простой англоязычный сервис для черчения в Интернете. После перехода на него вас ждёт экран для создания чертежа с довольно ограниченным набором инструментов. Слева расположена панель инструментов, сверху вы можете выбрать размеры рисунка и повернуть его на 90 или 180 градусов, а справа доступ выбор диаметр инструмента для рисования, а также переключаться между слоями.
Для сохранения созданного вами рисунка на диск нажмите на кнопку «Save» слева.
Сервис knin.com.ua
Данный сервис предназначен для создания технического плана строительного объекта, который можно будет позже сохранить к себе на ПК. Как и большинство аналогичных сервисов, данный сервис обладает набором встроенных графических шаблонов, делающих процесс создания технического плана помещения практичным и удобным, позволяя легко нарисовать чертёж онлайн.
- Для начала работы с данным сервисом перейдите на сайт knin.com.ua.
- Укажите справа сверху размеры помещения, а затем нажмите на кнопку «Создать».
- Если будет необходимо добавить ещё помещение, тогда вновь укажите его размеры и нажмите на «Создать».
- После того, как все нужные помещения будут созданы, нажмите на «Продолжить».
- После этого вам справа станут доступны различные графические объекты – окна, стены, предметы интерьера и так далее, которые вы сможете помещать на ваш объект.
- Далее, как план объекта будет создан, вы сможете сохранить его на диск, нажав на кнопку «Сохранить» внизу.
Сервис sketch.io
«Sketch.io» — ещё один простой англоязычный ресурс для построения простых чертежей, создания графических набросков и зарисовок. Функционал сервиса довольно прост, и подойдёт, в первую очередь новичкам в деле создания чертежей.
- Для работы с сервисом перейдите на сайт sketch.io.
- Справа размещена панель инструментов, с помощью которой можно выполнять все необходимые операции.
- После того, как рисунок будет создан, нажмите на кнопку «Export» (дискетка сверху), затем на «Save» — «Download».
Как выбрать программу для проектирования
Перед тем, как создавать собственный проект, рекомендуется определиться с программой. Чтобы правильно подобрать подходящий вариант, стоит заранее выявить требования, которым должен соответствовать софт. К важным параметрам относят следующие:
- Требуется создать двухмерное, трехмерное изображение или увидеть расположение здания в определенной местности и среди иных объектов.
- Потребуется ли смета.
- Есть ли необходимость для нанесения размеров и важных пометок.
- Будет ли польза от применения материалов существующих компаний.
- Насколько точно нужно указать размеры при проектировании.
- Потребуется ли открывать доступ к эскизу для других людей.
- При создании хватит готовых библиотек либо потребуются дополнительные предметы, темы с ландшафтом.
В ПО можно не только создать эскиз, но и рассчитать нагрузки, а также расход материалов.
Фото чертежей на бумаге и ПК


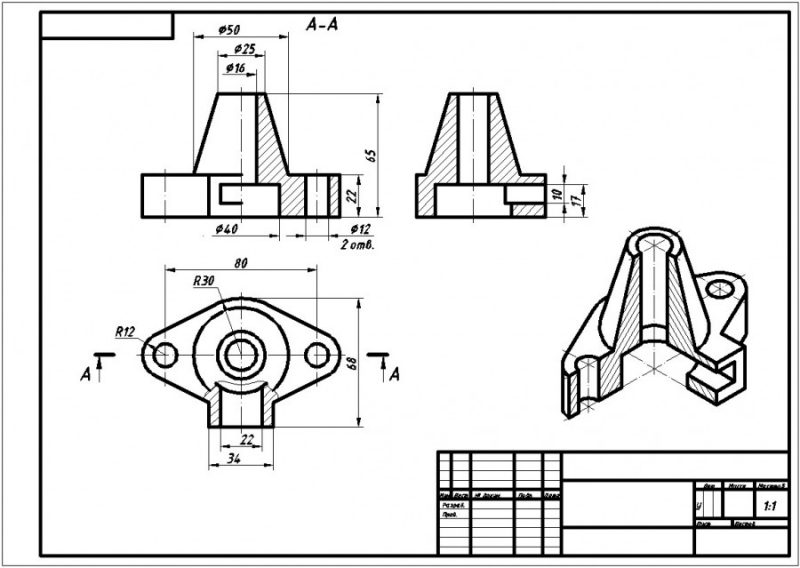

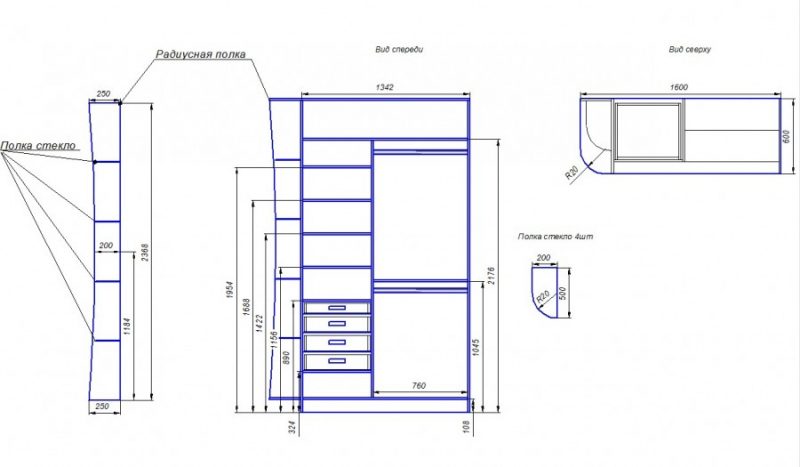
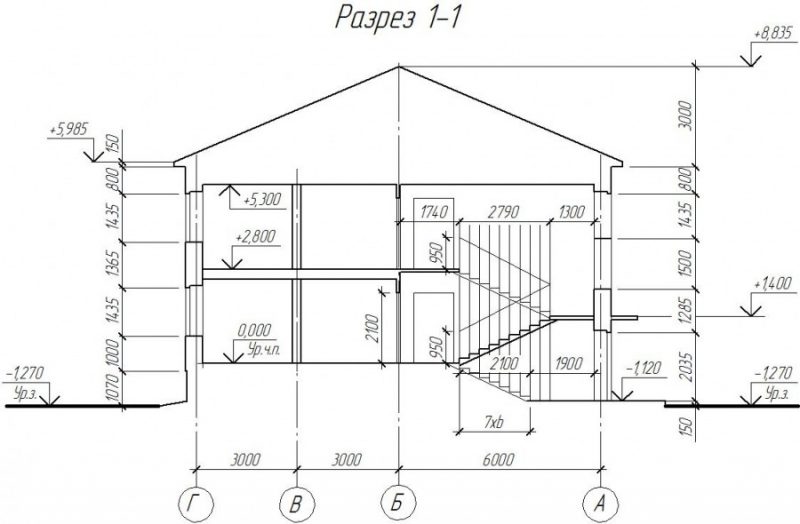
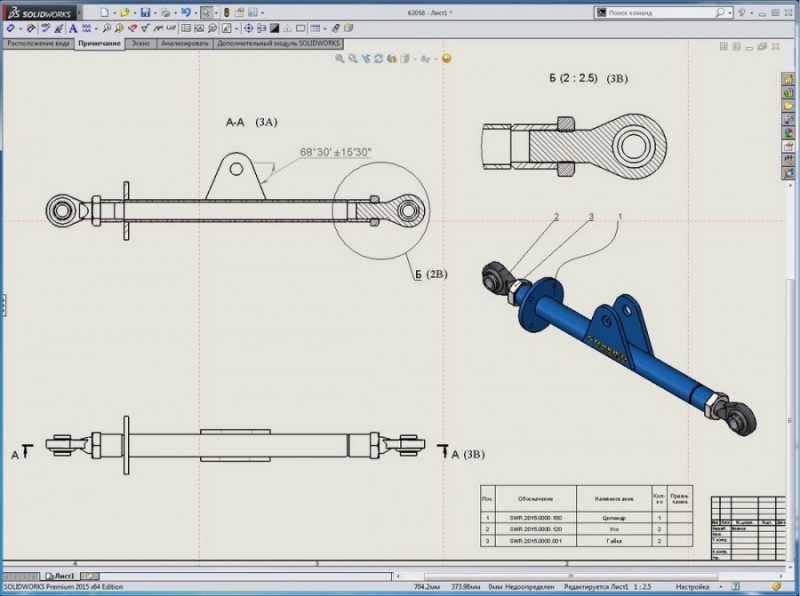

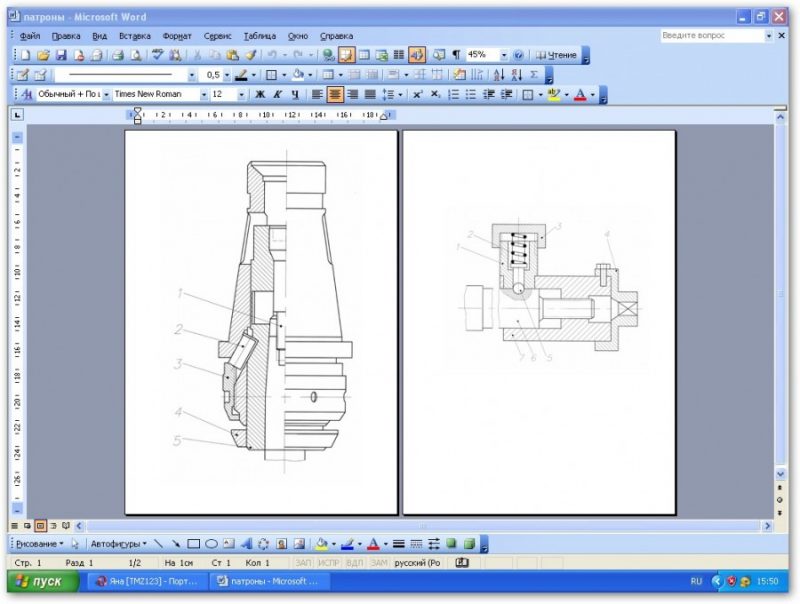


У многих пользователей может возникнуть необходимость чертить онлайн. Это может какой-либо эскиз, схема, план или техническая иллюстрация, которые необходимо создать на ПК с помощью соответствующего инструментария. При этом на компьютере может не оказаться необходимых для этого программ, что побудит пользователя искать в сети онлайн ресурсы, способных помочь в создании нужного пользователю проекта. В данном материале я расскажу, как сделать чертёж онлайн, и какие сервисы нам в этом помогут.
Перейдём к непосредственному описанию сетевых сервисов онлайн. Замечу, что указанные сервисы для создания чертежей обладают довольно сжатым по сравнению с профессиональными программами функционалом, чего, впрочем, может быть достаточно для решения множества базовых задач.
Онлайн-редактор GLIFFY
Данный визуальный редактор GLIFFY обладает довольно широким инструментарием для создания чертежей и схематических изображений, включая множество шаблонов и схем для архитектурных проектов, блок-схем, сетевых диаграмм и других соответствующих целей.
Для работы с данным редактором перейдите на сайт cameralabs.org , при необходимости авторизуйтесь (доступна также авторизация через социальную сеть). После этого вам станет доступен экран редактирования, где вы сможете создать ваш чертёж.
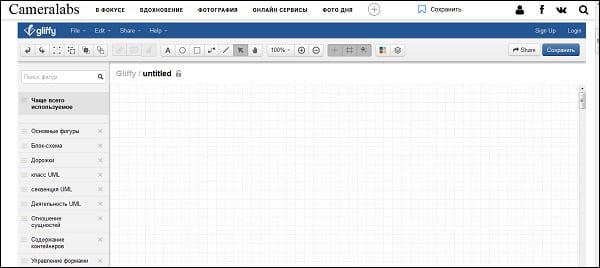
Слева расположены вкладки различных шаблонов (вы можете раскрыть вкладку, кликнув на ней), сверху – панель инструментов, а справа будет размещаться непосредственное поле для создания чертежа.
Для сохранения вашей работы нужно будет нажать вверху на «File» — «Сохранить» (или «Экспорт»).
Сервис draw.io
Англоязычный сервис draw.io поможет создать чертёж в режиме онлайн, начертав различные графики, схемы и диаграммы.
Для работы с данным сервисом перейдите на сайт draw.io. Ресурс спросит, куда сохранять созданные вами работы (выберите «Device» для сохранения на жёсткий диск).
Нажмите на «Create New Diagram» (создание новой диаграммы), выберите её имя, а также соответствующий шаблон для создания слева.
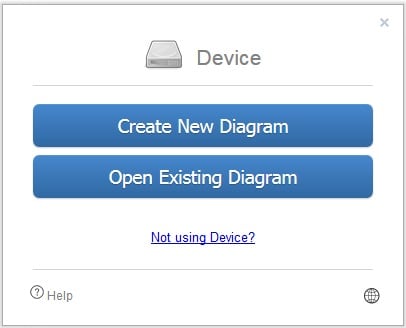
Выберите пустую начальную диаграмму (Blanc Diagramm) или какой-либо из уже имеющихся шаблонов диаграмм (charts), инженерных схем (Engineering), блок-схем (Flowcharts), разметки (layout), карт (maps) и других видов шаблонов
После того, как вы выбрали шаблон, нажмите на «Create» (Создать).
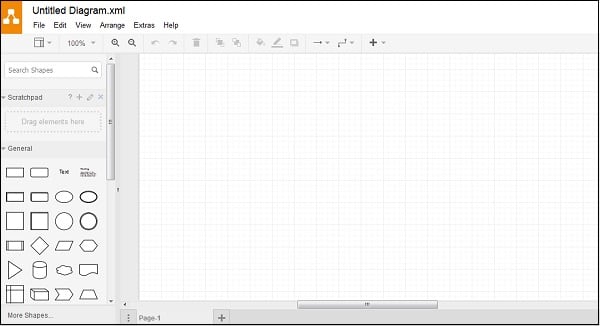
Для сохранения созданного чертежа нажмите на «File» — «Save as».
Сервис drawisland.com
Сервис drawisland.com – простой англоязычный сервис для черчения в Интернете. После перехода на него вас ждёт экран для создания чертежа с довольно ограниченным набором инструментов. Слева расположена панель инструментов, сверху вы можете выбрать размеры рисунка и повернуть его на 90 или 180 градусов, а справа доступ выбор диаметр инструмента для рисования, а также переключаться между слоями.
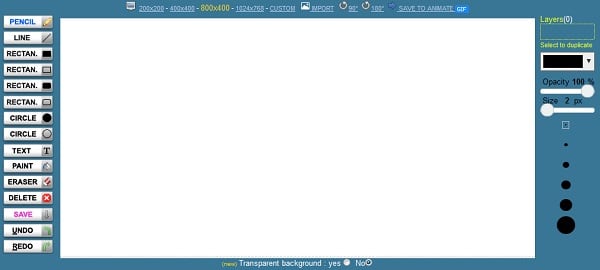
Для сохранения созданного вами рисунка на диск нажмите на кнопку «Save» слева.
Сервис knin.com.ua
Данный сервис предназначен для создания технического плана строительного объекта, который можно будет позже сохранить к себе на ПК. Как и большинство аналогичных сервисов, данный сервис обладает набором встроенных графических шаблонов, делающих процесс создания технического плана помещения практичным и удобным, позволяя легко нарисовать чертёж онлайн.
- Для начала работы с данным сервисом перейдите на сайт knin.com.ua .
- Укажите справа сверху размеры помещения, а затем нажмите на кнопку «Создать».
- Если будет необходимо добавить ещё помещение, тогда вновь укажите его размеры и нажмите на «Создать».
- После того, как все нужные помещения будут созданы, нажмите на «Продолжить».
- После этого вам справа станут доступны различные графические объекты – окна, стены, предметы интерьера и так далее, которые вы сможете помещать на ваш объект.
- Далее, как план объекта будет создан, вы сможете сохранить его на диск, нажав на кнопку «Сохранить» внизу.
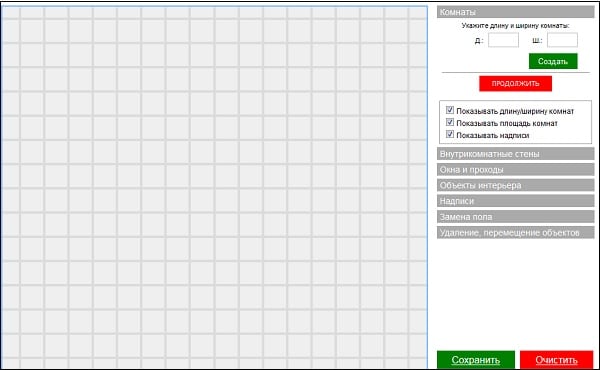
Сервис sketch.io
«Sketch.io» — ещё один простой англоязычный ресурс для построения простых чертежей, создания графических набросков и зарисовок. Функционал сервиса довольно прост, и подойдёт, в первую очередь новичкам в деле создания чертежей.
- Для работы с сервисом перейдите на сайт sketch.io .
- Справа размещена панель инструментов, с помощью которой можно выполнять все необходимые операции.
- После того, как рисунок будет создан, нажмите на кнопку «Export» (дискетка сверху), затем на «Save» — «Download».
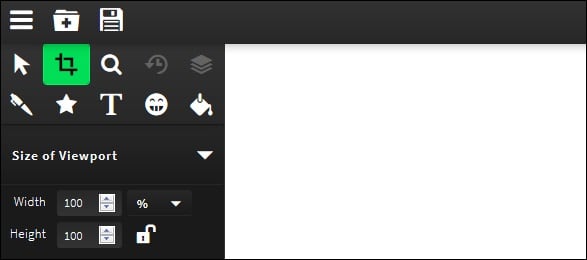
Как сделать чертеж в компасе
Для эффективности использования чертежа, необходимо максимально правильно его оформить. Чтобы в компас 3d сделать модель чертежа, необходимо придерживаться основных правил черчения. Программа уже имеет возможность создания стандартных и проекционных видов, выносных элементов, разрезов, разрыва вида и т.д. Пользователю лишь остается воспользоваться всеми необходимыми инструментами и операциями.
Перейдем непосредственно к тому, как сделать чертеж детали в компасе. Каждый чертеж, 3D модель, спецификация и фрагмент – отдельный файл, поэтому создание начинается с создания нового файла.
В верхнем меню выбираем кнопку «Файл», далее «Создать», выбираем чертеж и подтверждаем выбор.
По умолчанию, в настройках формат листа А4. Теперь можно создавать чертеж, по желанию выбрать формат листа и ориентацию.
Следующим шагом рассмотрим, как сделать из 3d модели чертеж в компас 3d. Построение чертежа с модели позволяет существенно экономить время, избегать ошибок при построении дополнительных видов и разрезов, так как виды и разрезы формируются автоматически.
Вставить вид с модели можно двумя способами, оба способа одинаково удобные и простые. В компас 3d из 3Д модели сделать чертеж можно через выбор вставки в верхнем меню, далее выбрать «Вид с модели», и выбрать стандартные виды (спереди, слева, сверху), или произвольный, выбрать детали и. Произвольным можно назначить любой вид, делается это в нижней части панели вставки.
В этот момент можно изменить и масштаб. Вставка вида вторым способом осуществляется через компактную панель, на которой требуется активировать инструментальную панель видов, ниже появятся кнопки, соответствующие стандартным и произвольным видам.
Необходимые проекции создаются путем вставки проекционного вида, соответствующие кнопки станут доступны как в верхнем меню, так и в инструментальной панели, после создания первого вида.
Переходим к созданию чертежа вручную, без готовой модели. Для работы используем инструментальные панели геометрия, размеры, обозначения и т.д. Расположение кнопок на экране зависит от того, как настроена панель и может настраиваться по Вашему усмотрению.
Чаще всего используется панель геометрии, ее можно активировать также двумя способами – выбрав в меню «Инструменты», или же активировав в компактной панели. В геометрию входят отрезок, точка, окружность, вспомогательные линии и т.д. С их помощью строится изображение. Для каждого отрезка задается длина и угол, для окружности, при создании, задается радиус или диаметр, а также тип линии.
Стиль (цифра 4 на картинке) отвечает за тип линий. После ввода необходимых параметров отрезка (окружности, дуги и т.д.) жмем подтверждение.
Над кнопкой отрезка располагается вспомогательная прямая, с ее помощью можно строить вертикальную или горизонтальную линию, параллельную или произвольную. Параллельную линию можно провести на заданном расстоянии, таким образом можно отметить нужную точку.
На картинке изображена точка пересечения двух параллельных вспомогательных линий, одна параллельна вертикальному отрезку, а другая горизонтальному, выделенному красной линией. На пересечении линий можно, например, создать отверстие. Для выбора типа вспомогательной линии необходимо нажать на команду, не отпуская левую кнопку мыши, выбрать нужный тип линии. Для создания параллельной линии достаточно выбрать отрезок, относительно которого будет строиться линия, задать расстояние и подтвердить. Вспомогательные линии можно удалять сразу, как только ими воспользовались.
Скруглить углы, и сделать фаски можно тут же в геометрии. Для фаски или радиуса, нужно выбрать два отрезка, выбрать значение радиуса или размер и угол фаски.
Активировав инструментальную панель «Обозначения», можно автоматически ставить осевые линии для тел вращения и отверстий, ставить позиции на чертеже, вставлять текст, создавать выносные элементы, делать линии – выноски и т.д. В одном из наших уроков, Вы узнаете, как поставить размеры в компасе.
Программы для черчения
Также при описании онлайн сервисов для создания эскиза проекта, нельзя обойти стороной и ряд популярных программ, созданных специально для таких целей. При этом большинство из них обладает платным характером, так как для решения профессиональных задач функционала бесплатных программ может быть недостаточно.
- «Autodesk AutoCAD» — одна из наиболее известных систем автоматизированного проектирования (САПР), предназначенных для создания различных видов чертежей, схем, графиков. Позволяет создавать 2Д и 3Д чертежи на высокопрофессиональном уровне, обладает богатым функционалом, отлично справляется с рендерингом 3Д-объектов, умеет работать с 3Д-принтером. Поддерживается работа с чертежами в формате DVG, DWF, DXF;
- «Аскон Компас» — это целый комплекс программных решений для осуществления черчения и диаграмм, довольно популярных на территории РФ. Данные решения поддерживают множество форматов электронных чертежей, обладают большой базой присоединяемых библиотек, при этом довольно просты и удобны в работе;
- «nanoCAD» — бесплатная программа для начинающих, включающая необходимый набор базовых инструментов для осуществления проектирования и создания чертежей. Программа направления на создание преимущественно 2Д-чертежей, поддерживает работу с DWG и DXF чертежами, достоинством программы является быстрый вывод объектов, работы с DirectX и так далее.
Оформление чертежей
Процесс подготовки любой работы, требуемой для аттестации на строительных, дизайнерских и архитектурных специальностях изучаемых в высший учебных заведениях, подразумевает изготовление чертежей. Изготовление чертежа – довольно не простая задача. Его создание требуется производить с учётом соблюдения определённых правил. Кроме этого, любая чертёжная работа должна быть оформлена на листах определённого размера.
Нюансы использования различных форматов
Формат чертежа ограничивается рамками выполнения работы, которые наносятся на лист линией минимальной толщины.
Оформляемая работа позволяет обучающимся принять в расчёт размеры всех применяемых в работе форматов. Путём разделения работы на две части, оформляется чертёж, содержащий следующие характеристики:
- Размеры сторон чертежа – 841 х 1189 миллиметров
- Общая площадь листа – один метр квадратный
- Формат оформляемой работы А0
Для других форматов чертежей правилами так же установлены параметры размеров их сторон:
- Для формата А4 – 210 х 297 миллиметров
- Для формата А3 – 297 х 470 миллиметров
- Для формата А2 – 420 х 594 миллиметра
- Для формата А1 – 594 х 841 миллиметр
Так же, согласно ГОСТу, должна быть учтена возможность использования остальных форматов, применяемых в качестве дополнения к изготавливаемым учащимися чертежам, которые образуются в результате проведения работы над изменением основных параметров в сторону увеличения. При этом, для их создания, применяется величина, кратная используемым в базовых форматах размерам, а коэффициент произведённых изменений обязательно должен представлять собой целое число.
Корректное указание масштабов
Во время оформления чертежа, необходимо учитывать корректность применяемых масштабов. Этот термин используется в учете линейных характеристик наносимого на бумагу изображения разнообразных деталей по отношению к их натуральным габаритам.
Масштаб необходимо отражать в специально отведанном для него поле. Обозначение масштаба устанавливается в виде 2:1 или (2:1)
Особое внимание необходимо уделять линиям, используемым создания для чертежей. Для них также установлены конкретные критерии, отражаемые в специальном ГОСТе 2.303-68
Этот официальный документ даёт возможность точно определить толщину, начертание и ключевые назначения контуров.
Особенности использования линий и штрихов
Если говорить о толщине линии, то ей непременно требуется попадать в интервал от 0,5 до 1,4 миллиметров. Тут роль играет то, на сколько сложен чертёж и какая у него величина. Толщина линии, выбираемая во время оформления работы, напрямую зависит её формата.
Обратите внимание! У одной работы толщина всех используемых для её создания линий должна быть обязательно одинаковой. Ещё один момент, требующий особого внимания учащихся – длина наносимых штрихов
У этих линий длина должна быть примерно в десять раз больше, чем их толщина. Если же говорить о длине линии, именуемой штрих-пунктирной, то она устанавливается, исходя из размеров создаваемой работы
Важно, чтобы в рамках одного чертежа и штрихи были примерно одинаковыми. Штрих-пунктирные линии должны находить точки пересечения и заканчиваться штрихами
Просветы между элементами штрих-пунктиров необходимо делать одного размера. Кроме этого, следует брать во внимание габариты изображаемых геометрических фигур и диаметр окружности.
← вернуться в Блог