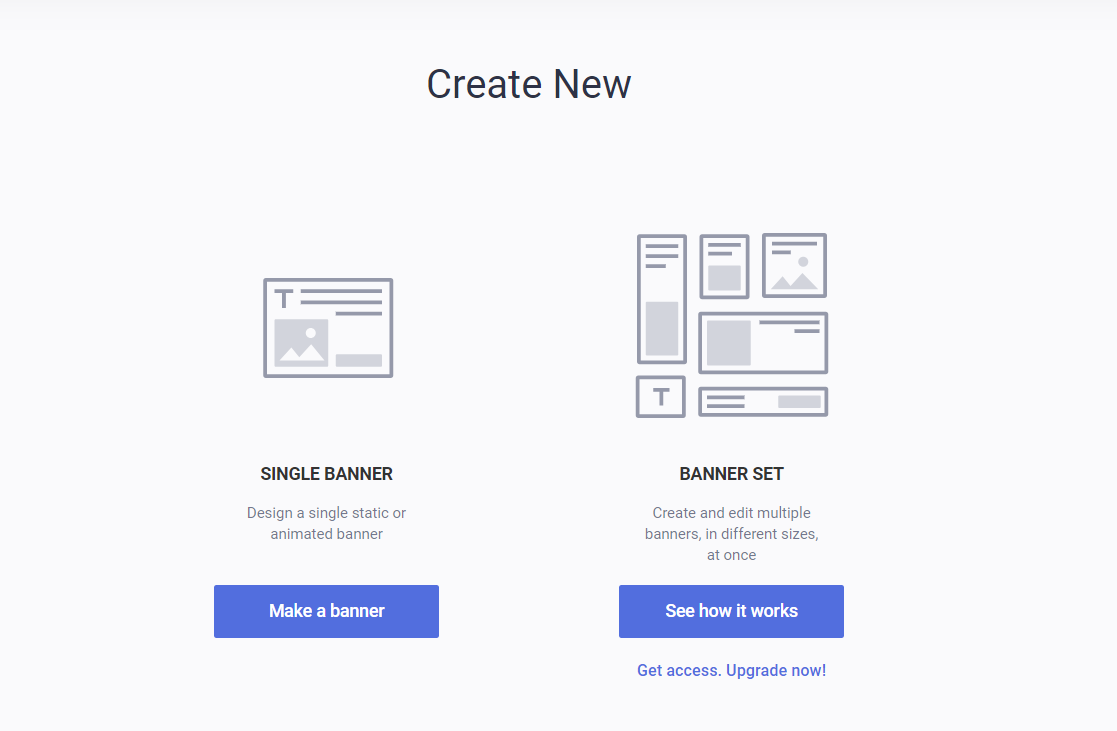Как сделать запись онлайн-вебинара на свой компьютер
Содержание:
- Подключаем WebCam к ПК
- Лучшие платные программы для записи игр с экрана со звуком
- Запись с веб камеры онлайн и используя программу записи с веб камеры Ecap
- Создаем видео с веб-камеры
- Платные
- Способ 1: ScreenApp
- Веб камеры онлайн
- Online программы
- Проверка веб камеры онлайн — лучшие сервисы
- Как записать себя на видео через веб камеру ноутбука, компьютера
- Зачем записывать видео с камеры
- Использование средств Mac
- Apowersoft отличное решение без программ
Подключаем WebCam к ПК
Перед тем, как начать запись, важно грамотно подключить веб камеру и настроить ее. Для начала следует закрепить прибор на верхней части дисплея, для этого предназначены специальные лапки-зажимы, также можно установить его на ножке
После этого следует переходить к подключению.
Вставляете главный USB-шнур, который идет от устройства, в доступный компьютерный разъем ЮСБ. Если веб камера имеет провод дополнительного питания, подключаете его к розетке. У некоторых приборов есть свой встроенный микрофон, об этом вы можете узнать по наличию кабеля мини-jack с разъемом 3.5 mm, который имеет окантовку розового цвета и подключается в соответствующее гнездо на ПК.
После этого начинаем установку драйверов, позволяющих без искажений отправлять сигнал на ПК. Чаще всего такие файлы уже имеются в базе операционки – в данном случае вы увидите через некоторое время уведомление в нижнем углу с правой стороны о том, что новое оборудование подключено успешно. Если такого сообщения нет, значит, придется загружать настройки в ручном режиме. Драйверы на девайс устанавливаются следующим образом:
- вставляете установочный диск, идущий в комплекте;
- начнется автозапуск распаковки;
- если у вас нет диска или он был поврежден, можете поискать установочные файлы на ресурсе производителя, для этого просто вводите полное название оборудования.
При необходимости подробную информацию о подключении вебки к компьютеру вы можете узнать из руководства пользователя. Совместно с драйверами чаще всего устанавливается специализированная программа, в которой можно будет установить такие пункты:
- уровень яркости;
- необходимый тон;
- параметры контрастности;
- резкость;
- уровень насыщенности;
- качество изображения;
- аудио громкость.
В некоторых моделях также можно отрегулировать освещенность, наложить эффекты сверху на картинку, а также управлять поворотами. Завершающим этапом процедуры станет тестирование работы устройства. Для того чтобы быстро проверить вебку, можно зайти в Скайп, там в меню «Инструменты» (расположено сверху) найти вкладку «Настройки…», а в новом окне перейти на вкладку параметров видео.
Если вы увидели себя, а не прямоугольник черного цвета – веб камера функционирует корректно. Для совершения тестового звонка можно выбрать в перечне контактов Echo и нажать кнопку «Видеозвонок» (с изображением камеры).
Также вы можете использовать онлайн сервис Webcam&Mic. Он специализируется на проверке функционирования устройств online, дополнительный софт загружать не придется.
Автор рекомендует:
- Не открывается Скайп на компьютере – что делать, какие причины и решения?
- uBar что это за программа, нужна ли она?
- Программа для изменения голоса в Скайпе – какая лучше?
Лучшие платные программы для записи игр с экрана со звуком
Рейтинг включает и более профессиональные программы для работы с контентом. Чтобы ими нормально пользоваться, придется предварительно купить. Однако, за свою цену они предложат более гибкие настройки, больше возможностей и лучшее качество записи.
Лучшие программы для записи игр:
- Bandicam;
- Mirillis Action;
- XSplit Gamecaster.
Bandicam
Популярная, простая и при этом мощная программа для сохранения записи с экрана. Она поддерживает захват видео со всего экрана. Пользоваться утилитой несложно, на все основные функции можно настроить горячие клавиши. Софт полезен как для создания игрового, так и обучающего контента, ведь у него есть режим подсветки или скрытия курсора, а также – функция таймера. К сожалению, ПО платное, чтобы насладиться официальной версией, нужно отдать $39. Есть и бесплатный режим с водяным знаком на экране и ограничением на длительность съемки 10 минут.
| Характеристика | Значение |
| Параметры видео | 3840х2160, H.264 |
| Системные требования | Windows 2003+, ОЗУ 1+ Гб, 2-ядерный ЦП |
Плюсы
- доступный для понимания интерфейс;
- много настроек;
- очень гибкая;
- есть функция для исправления видео в случае некорректного закрытия программы;
- видео занимают не очень много места.
Минусы
- довольно высокая цена;
- требовательна к ресурсам компьютера.
Отзыв: «Выбрал Bandicam среди всех аналогов и пользуюсь программой года 2. Ее минус только в том, что программа захватывает не все видео со звуком. Аудиодорожка может отсутствовать. Все остальное – сплошные плюсы».
Цена: 3000 рублей.
Mirillis Action
Весьма мощная и богатая возможностями программа для сохранения видео с экрана, работающая в режиме реального времени. Она также подходит для проведения трансляций, создания скриншотов и отображения FPS в любых играх. Является платным решением, но с вполне оправданной ценой. Умеет захватывать видео как в небольшом окне, так и в выделенной области или со всего экрана. Работает с самыми популярными форматами AVI и MP4. Умеет записывать музыку из игр, при этом сохраняя и звук с микрофона. Можно управлять с мобильного телефона.
| Характеристика | Значение |
| Параметры видео | 3840х2160, H.264 |
| Системные требования | Windows Vista+, ОЗУ 512 Мб, Direct3D 9.0 |
Плюсы
- записывает в высоком качестве;
- интуитивный интерфейс;
- позволяет делать скриншоты;
- может применяться для стриминга;
- много настроек.
Минусы
- может сохранять видео в нестандартном разрешении;
- требовательна к ресурсам ПК.
Отзыв: «Четкая программа, в ней есть все, что необходимо для YouTube-блогера».
Цена: 800 рублей.
XSplit Gamecaster
Программа в основном применяется стримерами на Twitch, но она также умеет записывать видео как для личных нужд, так и для дальнейшей публикации на YouTube или других сервисах. Приложение также включает видеоредактор, который помогает выполнить базовые корректировки видео до отправки роликов. Утилитой можно пользоваться и бесплатно, но с большими неудобствами. Лучше оплатить подписку ($9 в месяц) и получить доступ к режиму «картинка в картинке, аннотациям, записи без водяных знаков и т. п.
| Характеристика | Значение |
| Параметры видео | 3840х2160, H.264 |
| Системные требования | Windows Vista+, ОЗУ 512 Мб, Direct3D 9.0 |
Плюсы
- удобно не только записывать видео, но и проводить трансляции;
- оптимальное качество видео;
- есть редактор предпросмотра сцены;
- удобно управлять захватом видео;
- много параметров и настроек.
Минусы
- приходится платить ежемесячно;
- довольно ресурсоемкая программа.
Отзыв: «Очень хорошая программа, поэтому не будут перечислять многочисленные достоинства. Из минусов: требует много ОЗУ, вначале использования немного сложно разобраться, она очень долго закрывается. От себя ставлю оценку 9 из 10 баллов».
Цена: 800 рублей.
Запись с веб камеры онлайн и используя программу записи с веб камеры Ecap
Варианты записи видео с веб камеры
В этой статье рассмотрим два варианта записи с веб камеры:
- Онлайн используя возможности видеохостинга YouTube;
- Используя программу записи с веб камеры Ecap.
Есть, конечно, и другие возможности и программы, но это наиболее подходящие для новичков, так как просты, легки и бесплатны.
Запись с веб камеры онлайн
Запись через веб камеру можно осуществить, воспользовавшись возможностями сервиса YouTube. Для этого надо перейти на www.youtube.com. Нажать кнопку «Войти».
Ютуб принадлежит сейчас компании Гугл, поэтому все сервисы Гугла, такие как видеохостинг Ютуб, почта электронная gmail, социальная сеть Гугл плюс (Google+), Гугл Док взаимосвязаны между собой.
Если у вас есть почта на Гугле (Google), то добавьте свой аккаунт и войдите. Если нет, то вам нужно зарегистрировать почту gmail.com.
Значок красный «М» является логотипом почты gmail. Зарегистрируйте в gmail свою почту, введя какое хотите название вашего ящика электронной почты и пароль.
Откроется окно, где надо нажать на кнопку под словом Веб-камера «Записать».
Появится экран, под которым надо нажать на кнопку «Начать запись».
На экране может появиться запрос на разрешение Adobe Flash доступа к веб камере и микрофону вашего компьютера. Надо разрешить нажатием на соответствующую кнопку.
После того как вы сделали запись с вашей веб камеры нажмите на кнопку «Остановить запись».
Свою запись вы увидите на диске С/Пользователи/Ваша персональная папка (на моём компьютере это Андрей. У вас своё название будет)/Videos.
Запись живого видео, используя программу записи с веб камеры Ecap
Бывает из-за различных проблем невозможно записать видео онлайн с Ютуба, поэтому воспользуйтесь простой программой и что важно абсолютно бесплатной Ecap. Кто-то сразу пытается на торрентах искать программы, но эта программа бесплатная
Я подготовил для вас загрузочный драйвер программы, можете скачать Ecap на моём Яндекс Диске бесплатно https://yadi.sk/d/73O1SLfWtC67C
Кто-то сразу пытается на торрентах искать программы, но эта программа бесплатная. Я подготовил для вас загрузочный драйвер программы, можете скачать Ecap на моём Яндекс Диске бесплатно https://yadi.sk/d/73O1SLfWtC67C.
Активную ссылку делать не стал, так как это вред с точки зрения SEO оптимизации. Скопируйте ссылку и вставьте в строку поиска и скачивайте на здоровье. Внизу будет мною записанное подробное видео.
Для того, чтобы записать видео, воспользовавшись специальной программой для записи видео с веб камеры Ecap, необходимо после того как вы скачали и запустили программу, нажать на кнопку с изображённым треугольником.
Второй вариант как начать запись видео – это войти во вкладку «Запись» и нажать на словосочетание « Начать запись». В той же вкладке можно остановить запись, выбрав кнопку «Остановить запись».
Часто необходимо бывает сделать снимок записи (картинку). Программа Ecap позволяет делать снимки экрана. Для этого либо нажимаете на значок фотоаппарата, либо идёте в знакомую нам вкладку «Запись» и выбираете «Снять картинку».
Также вы можете запись видеть в полноэкранном варианте. Для этого зайдите во вкладку «Параметры» и выберите «Полный экран». После того как вы закончили все действия в программе записи видео с веб камеры Ecap либо на крестик справа вверху нажимаете, либо идёте во вкладку «Файл» и нажимаете «Выход».
Своё записанное видео опять таки вы увидите на диске С/Пользователи/Ваша персональная папка (на моём компьютере это Андрей. У вас своё название будет. Если вы не заводили персональную папку, то папка будет называться User)/Videos.
Записанную картинку экрана увидите в папке Pictures, полный путь выглядит следующим образом: С/Пользователи/Ваша персональная папка (на моём компьютере это Андрей. У вас своё название будет. Если вы не заводили персональную папку, то папка будет называться User)/Pictures.
Возможно на вашем Windows слово Пользователи будет отображаться как Users. Когда вы будете скачивать программу Ecap она будет на диске С в папке «Загрузка» (либо Downloads).
Создаем видео с веб-камеры
Существует несколько способов, которые помогут вам сделать запись с камеры компьютера.Вы можете использовать дополнительное программное обеспечение, а можете воспользоваться онлайн-сервисами
Мы уделим внимание разным вариантам, а вам уже решать, какой из них использовать
Урок: Как использовать WebcamMax для записи видео
Способ 2: SMRecorder
Еще одна интересная программа, которая не позволяет накладывать на видео эффекты, как WebcamMax, но обладает дополнительными функциями (например, видеоконвертер и собственный проигрыватель) — SMRecorder. Минусом данного продукта является сложность запуска записи видео, поэтому давайте рассмотрим этот процесс подробнее:
-
Запустите программу и в главном окне нажмите на первую кнопку «Новая запись Целевой»
- Появится окно с настройками. Здесь во вкладке «Общие» необходимо указать следующие параметры:
- В выпадающем меню «Захват Тип» выберите пункт «Видеокамера»;
- «Видео вход» — камера, с которой будет вестись запись;
- «Аудио вход» — микрофон, подключенный к компьютеру;
- «Сохранить» — месторасположение отснятого видео;
- «Продолжительность» — выбирайте в зависимости от своих нужд.
Также вы можете перейти во вкладку «Настройки звука» и настроить микрофон, если в этом есть необходимость. Когда все будет настроено, нажмите «ОК».
- С этого момента начнется запись видео. Вы сможете прервать ее, нажав правой кнопкой мыши по значку программы в трее, а также приостановить при помощи комбинации клавиш Ctrl + P. Все сохраненные видео можно найти по тому пути, который указали в параметрах видео.
Способ 3: Debut Video Capture
И последнее программное обеспечение, которое мы рассмотрим — Debut Video Capture. Данное ПО является весьма удобным решением, которое обладает понятным интерфейсом и довольно широким функционалом. Ниже вы найдете небольшую инструкцию, как пользоваться данным продуктом:
-
Установите программу и запустите. В главном окне вы увидите экран, на котором отображается изображение того, что будет записываться на видео. Чтобы переключиться на веб-камеру, нажмите на первую кнопку «Webcam» в верхней панели.
-
Теперь нажмите на кнопку с изображением круга для начала записи, квадрат — остановки съемки, и пауза, соответственно, приостановки.
-
Чтобы просмотреть отснятое видео, нажмите на кнопку «Recordings».
Способ 4: Онлайн-сервисы
Мы рассмотрели 4 способа, используя которые каждый пользователь сможет снять видео на веб-камеру ноутбука или же на подключаемое к компьютеру устройство. Как видите, это довольно просто и не займет много времени. Надеемся, мы смогли вам помочь с решением данного вопроса.
Опишите, что у вас не получилось.
Наши специалисты постараются ответить максимально быстро.
Платные
Action!
Интерфейс: русский; 30 дней триал, далее $ 29.95
Незарегистрированная ставит водяные знаки. Пишет в форматах AVI и MP4.
- Запись аудио.
- Подходит для игрового процесса.
- Позволяет делать стримы (трансляции онлайн).
- Картинка в картинке.
- Автоматическое удаление фона на картинке с веб-камеры.
- Делает скриншоты.
- Использование или неиспользование курсора.
- Визуализация кликов мыши.
Ashampoo Snap
Интерфейс: русский; 10 дней триал, далее 824,84 руб.
Помимо записи видео, умеет делать скриншоты и распознавать текст с фото или из PDF-файлов. Поддерживает разрешение 4K.
- Картинка в картинке.
- Пишет аудио.
- Отображение кликов мыши.
- Увеличение для выделения деталей.
- Скриншотер с графическим редактором.
- Оптическое распознавание символов.
Bandicam Screen Recorder
Интерфейс: русский; 39 $
Демо ставит свой лого на снятые видео и ограничивает их по длительности 10 минутами. Поддерживает форматы: AVI, MP4.
- Подходит для захвата из игр.
- Создание файлов минимального веса без потери качества.
- Видео не имеет ограничений (записывайте, пока не кончится место на ноутбуке).
- Снятие скриншотов.
Camtasia Studio
Интерфейс: английский; 30 дней триал, далее 199 $
Она очень популярна и имеет широкие возможности. Ознакомительная версия ставит свои водяные знаки. Есть версия не только для Windows, но и для Mac OS X.
- Одновременная съёмка с вебки и экрана.
- Видеоредактор.
- Запись звука с компьютера, микрофона или наложение любого аудиофайла.
- Поддержка множества форматов: AVI, SWF, FLV, MOV, WMV, RM, GIF, CAMV.
- Выделение курсора мыши, визуализация кликов и выноски с нажатием клавиш.
FastStone Capture
Интерфейс: английский; 30 дней триал, далее 19.95 $
Эта лёгкая программа умеет не только делать скриншоты и редактировать их, но и записывать экран в видео формата WMV.
- Запись аудио.
- Подсветка курсора и щелчков мыши.
Fraps
Интерфейс: английский; 37 $
Утилита создана для съёмки с экрана и подсчёта частоты смены кадров (FPS). Сделать запись своего рабочего стола не выйдет, т. к. Fraps заточен на захват из игр. В демо видеозапись длится максимум 30 секунд, и на неё ставится водяной знак, так что необходимо приобретать полную версию. Пишет в AVI.
- Запись звука.
- Выбор количества кадров.
- Делает скриншоты.
- Заточена под 3D-приложения.
HyperCam
Интерфейс: русский; 21 день триал, далее 890 руб.
Незарегистрированная ставит водяные знаки. Пишет в форматах: AVI, WMV, ASF, MP4.
Также есть портативная версия, – когда прога устанавливается на флешку и сможет снять экран на других ПК.
- Встроенный редактор (резка, склейка).
- Запись звука.
Icecream Screen Recorder
Интерфейс: русский; 594 руб.
В демо есть ограничение по времени – 10 мин. и выходной видеоформат WEBM. В платной это ограничение снято и добавлены ещё MKV, MP4. Версии для Windows и Mac OS X.
- Скриншотер.
- Съёмка с вебки вместе с захватом экрана.
- Установка собственного вотермарка.
- Рисование.
Movavi Screen Recorder
Интерфейс: русский; 7 дней триал, далее 990 руб.
В триале на захваченное видео будет нанесён водяной знак, также его максимальная длина ограничена 2 минутами. Сохраняет во множество популярных форматов: AVI, MKV, MOV, FLV, WMV, MP3, MP4 и др. ОС: Windows и Mac OS X.
- Запись аудио.
- Отображение действий мыши и клавиатуры.
- Делает скриншоты.
SnagIt
Интерфейс: английский; 15 дней триал, далее 49.95 $
Создаёт скриншоты и захватывает действия пользователя на видео. ОС: Windows и Mac OS X.
Переключение между веб-камерой и экраном во время снимания.
Super Screen Capture
Интерфейс: английский; 49.95 $
Сохраняет в AVI. Бесплатная версия ставит свой водяной знак на видео и каждый раз при нажатии на кнопку “Запись” предлагает приобрести полную.
- Создание скринов.
- Пишет со звуком только с микрофона.
UVScreenCamera
Интерфейс: русский; демо, PRO-версия 950 руб.
Записывает в UVF и EXE (AVI, SWF, FLV и GIF – в версии PRO). Также умеет делать скрины.
- Наложение звука (с микрофона или из файла).
- Отображение курсора мыши и нажатий клавиш.
- Запись 3D-игр.
- Встроенный видеоредактор.
- Скриншотер.
- Рисование на экране (PRO).
- Добавление текста, выносок, стрелок, рамок интерактивных кнопок и др. (PRO).
ZD Soft Screen Recorder
Интерфейс: русский; 39 $
В бесплатной версии ставятся водяные знаки и ограничение 10 минутами. Пишет в AVI, MP4, FLV, MP3, WAV.
- Пишет аудио.
- Съёмка с камеры.
- Подходит для игр.
- Отображение курсора мыши.
- Стриминг.
- Скриншоты.
Способ 1: ScreenApp
ScreenApp — единственный онлайн-сервис, который для записи видео с экрана не требует предварительного скачивания никаких дополнительных модулей. Он выполнен полностью на английском языке, но разобраться с принципом захвата под силу даже начинающему пользователю.
- Откройте главную страницу сайта ScreenApp, где нажмите по кнопке «Get Started».
Отметьте маркером пункт, отвечающий за захват звука с микрофона и браузера, если это необходимо, а после щелкните по «Share your Screen».
Отобразится встроенное предупреждение от браузера о том, что сайт запрашивает доступ к экрану. Выберите окно или конкретную вкладку, которую вы хотите демонстрировать, а затем щелкните «Поделиться».
Для начала записи кликните «Start Recording».
Переключайтесь на другие вкладки и выполняйте действия, которые нужно записать на видео. О текущем состоянии ScreenApp уведомляет соответствующий индикатор, расположенный справа от названия сайта.
После остается только вернуться на вкладку онлайн-сервиса и щелкнуть «Stop Recording» для остановки записи.
Вы будете уведомлены о том, что видео готово к загрузке. Нажмите по соответствующей кнопке, чтобы начать его скачивание в локальное хранилище.
Откройте полученный файл через любой удобный плеер, чтобы воспроизвести его.
Убедитесь, что все необходимые элементы были захвачены в ролик и он полностью соответствует вашим требованиям.
Подробнее: Обрезка видео онлайн
Веб камеры онлайн
Популярные веб-камеры-Новые веб-камеры
Проект https://youwebcams.net — представляет собой каталог веб камер онлайн всего мира
. Каталог разделен по странам и категориям. Вы можете в любой момент погрузится в миронлайн путешествий .
Наслаждаться красотой гор, пляжей, виртуально побывайте в разных уголках и частях мира, и даже в космосе! Онлайн путешествия и виртуальные туры на нашем сайте абсолютно бесплатны, и не требуют регистрации. Путешествуйте по миру не тратя ни копейки на туры и экскурсии.
Веб камеры онлайн
Москвы перенесут вас в столицу России.Смотрите онлайн Москву с телебашни Останкино или увидеть панораму Москвы из отеля «Максима». Также вы сможете смотреть за обстановкой на дорогах Москвы в режиме реального времени с помощью дорожных камер. Они регулярно обновляются на сайте.
Веб камеры
Санкт Петербурга позволят вам окунуться в атмосферу этого красивого города на Неве. Смотреть главные достопримечательности северной столицы России. Это Аничков дворец, Васильевский остров с Петропавловской Крепости, Крейсер Аврора, Казанский собор, Невский Проспект и конечно же Дворцовый мост. Помимо онлайн путешествия в Санкт Петербург, смотрите погоду онлайн в городе. Пасмурно в Санкт-Петербурге? Идет ли дождь? Все это вы сможете смотреть в реальном времени на нашем сайте.
Веб камеры
Геленджика позволят вам увидеть количество отдыхающих на центральном пляже курорта и на набережной города . Геленджик — один из самых популярных городов для туристов из России и стран СНГ. Ведь климат в Геленджике такой же, как на Южном Берегу Крыма (ЮБК). Убедится в этом, и посмотреть погоду онлайн на курорте помогут камеры в Геленджике.
Веб камеры
Сочи покажут вам курорт Красную поляну и курортный район Лазаревское в Сочи. Смотрите веб камеры различных пансионатов и отелей на территории Большого Сочи. Вы Сможете увидеть в реальном времени отдыхающий, а также погоду онлайн на самом популярнейшем курорте в России.
Веб камеры
Крыма виртуально перенесут вас в 2 новых субъекта Российской Федерации. В Севастополь и полуостров Крым.Смотрите в реальном времени то, что происходит на курортах Крыма. В Феодосии, в Алуште, в Судаке, в Ялте, Щелкино, в Евпатории, в Керчи, в Коктебеле. Популярность Крыма как туристического направления с каждым годом растет. Теплое море, достопримечательности, горы, целебный воздух ЮБК делают Крым очень привлекательным для отдыха. Растет и потребность совершить онлайн путешествие в Крым и посмотреть место отдыха заранее, через око веб камер.
Веб камеры
Италии покажут красивейшие города этой страны. Например видеть красоты и достопримечательности Венеции. Вы сможете увидеть известную достопримечательность этого города — Мост Риальто, в так же дворец Палаццо Кавалли-Франкетти и канал Рио ди Палацио. Кроме того, на нашем сайте Вы сможете увидеть панораму Неаполя с обсерватории Каподимонте.
Веб камеры онлайн
есть также и в столице Италии, в Риме. Напримерсмотрите веб камеру с видом на отель и конференц-.
Веб камеры
Испании. Страна достаточно большая и развита в экономическом плане. поэтому их там огромное количество. Вы сможете увидеть квартал Барселонета в Барселоне. Или побывать на Тенерифе, и увидеть красивейший вид на просторы атлантического океана с горы Тейде.
Веб камеры
Турции покажут одну из самых посещаемых российскими туристами стран в мире. Турция — относительно дешевый курорт. Каждый год эту страну посещает 4 миллиона российских туристов. Самые популярные города и курорты в Турции у Россиян это Анталия, Аланья, Кемер, Бодрум, Измир. А так же столица Турции — Стамбул. Между городами курортами Кемер и Анталия располагается гора Тахталы или Олимпус. Веб камера на горе Олиппус открывает панорамный вид на окрестности туристического парка Олимпос-Бейдаглары.
Веб камеры
Мексики перенесут вас в экзотическую и далекую страну в Северной Америке. Лететь до Мексики очень долго и дорого. К тому же курорты Мексики, например Кункан, достаточно дорогие. Поэтому для многих россиян отдых в Мексике несбыточная мечта. Остается только совершить виртуальное путешествие в Мексику используя веб камеры. Благо их в стране много. Благодаря им вы сможете посетить такие города как Акапулько, Дуранго, Оахака, Пуэбла, и столицу страны Мехико.
Смотрите веб камеры и путешествуйте онлайн по миру с помощью веб камер онлайн
мира. Rроме того, читайте полезные, и актуальные статьи о туризме и путешествиях, которые дополнят ваше виртуальное путешествие по миру.
Online программы
Хотите снимать видео, но устанавливать дополнительные средства не хочется? Тогда можете воспользоваться записью онлайн с веб-камеры прибора. Это не трудно сделать, нужно лишь зайти на ресурс niaveo.com, бесплатно зарегистрироваться, создав аккаунт, и начать запись.
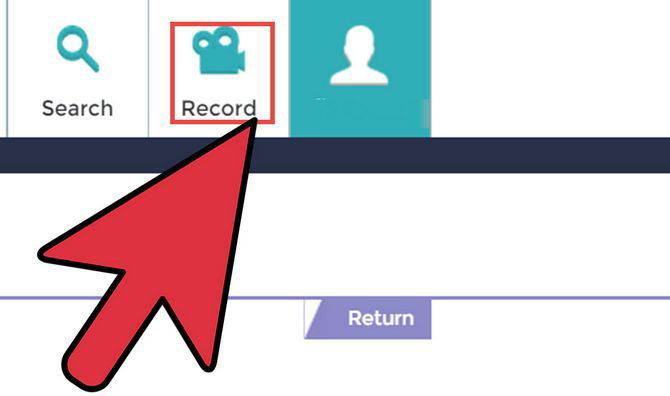
С левой стороны меню расположена клавиша «Record», которую требуется нажать для старта записи. Воспользовавшись онлайн-утилитой, можно записать ролик длительностью до 10 минут. Закончив работу над проектом, придумайте для видеоролика название и поделитесь им с миром! Также существует возможность использования форматов mov, mp4 или flv.
Проверка веб камеры онлайн — лучшие сервисы
Webcammictest
Адрес: Webcammictest
Качественный сервис для проведения теста веб камеры онлайн. Позволяет выбрать само устройство для проведения проверки и применить к нему различные инструменты.
Так, пользователь может сделать отображение видео зеркальным, применить различные эффекты, изменить контрастность и яркость. Также, можно наложить сетку и посмотреть подробную информацию об устройстве.
Особенности:
- На русском языке
- Бесплатно
- Удобное управление
- Точный тест камеры
- Эффекты
- Наложение сетки
- Зеркальное отображение
- Подробная информация об устройстве
Интересно! Если изображение никак не идет или появляются другие ошибки, то рекомендую ознакомиться с материалом — не работает камера на ноутбуке. Там вы найдете решение этой проблемы.
Webcamtests
Адрес: Webcamtests
Сервис кроме самой проверки, выведет множество информации по самой камере: разрешение, есть ли встроенный микрофон, битрейт, частота кадров, количество мегапикселей и другие сведения.
Само устройство для тестирования можно выбрать вручную, а также, оставить о нем оценку на сайте. Также, сервисом можно воспользоваться и со смартфона или планшета.
Особенности:
- На русском языке
- Бесплатно
- Быстрое тестирование веб-камеры
- Полная информация об устройстве, определяет: наличие встроенного микрофона и динамика, частоту кадров, тип потока, режим изображения, количество мегапикселей, разрешение, видеостандарт, соотношение сторон и другие данные
- Считает рейтинг качества
- Есть полноэкранный режим
- Делает фото с возможностью сохранения на ПК
- Возможно оставить оценку на свое устройство
Интересно! Также рекомендую ознакомиться с материалом — проверить микрофон онлайн. Там вы найдете лучшие решения для этих целей.
Microcamtest
Адрес: Microcamtest
Довольно хороший сервис для оценки работоспособности работы веб-камеры и определения информации о ней. Проверка проходит практически моментально, и сам сайт работает быстро.
Для оценки качества, во время записи можно сделать фотографию, увеличить картинку на весь экран. Интерфейс легок в управлении и в нем будет легко разобраться даже тем, кто мало пользуется компьютером.
Особенности:
- Бесплатно
- На русском языке
- Тестирует быстро
- Выводит подробную информацию о: частоте кадров, типе потока, режиме изображения, количестве мегапикселей, разрешении, битрейте и других сведениях
- Можно сделать снимок для оценки качества
- Выбор самого устройства для проверки
Webcam Test
Адрес: Webcam Test
Простой сервис для быстрой проверки веб камеры на работоспособность. Достаточно лишь нажать на одну кнопку и посмотреть, появилось ли изображение.
Сайт работает действительно быстро, не перегружен ненужной информацией и показывает самое главное — выводит ли веб-камера, вообще, картинку.
Особенности:
- Бесплатно
- На русском языке
- Возможность выбора записывающего устройства для онлайн теста
- Есть свое приложение для Chrome
- Моментально показывает результат
IObit webcam test
Адрес: IObit webcam test
Еще один простой сервис, который показывает лишь изображение с самой вебки. При этом отображение можно включить на весь экран, чтобы оценить качество картинки.
Также с помощью сайта вы сможете узнать выводимую частоту кадров в реальном времени, что бывает достаточно полезно, а иногда и необходимо. Интерфейс простой и понятный на русском языке.
Особенности:
- Бесплатно и на русском
- Удобный интерфейс
- Полноэкранный режим
- Выводит частоту кадров
- Простое управление
- Оценка качества
В заключение
С помощью любого из этих сервисов вы сможете быстро оценить качество картинки, которое может выдать ваша камера и по возможности проверить и микрофон на ней.
Как записать себя на видео через веб камеру ноутбука, компьютера
Здесь мы не будем рассматривать все возможности работы в программе, рассмотрим только запись себя на веб камеру.
Итак, как записать себя на видео через веб камеру ноутбука (компьютера)? Для начала вам нужно проверить, работает ли ваша камера на компьютере или нет. Воспользуйтесь информацией из статьи – «как проверить камеру компьютера».
Нажмите на кнопку «Windows», чтобы установочный файл программы закачался на компьютер. Затем ее устанавливаете – нажимаете кнопку «Next», выбираете место на компьютере для программы и продолжаете установку.
Когда она установится, запускаете OBS Studio, чтобы ее настроить для записи видео.
Как пользоваться OBS Studio, делаем настройки
Разберем основные настройки OBS Studio. Другие функции программы трогать не будем. Итак, в программе находите раздел «Настройки» (Скрин 2).
Все, что нужно в них настроить – это «Аудио» и «Видео». Для этого нажимаем на раздел «Аудио» и устанавливаем в нем микрофон (Если используем веб камеру, то выбрать микрофон с нее, это главное). Далее, выбираем базовое разрешение видео – например, 1366х768 или 1280х720. Затем, формат записи видео – MP4 или другие форматы. После этого закрываем настройки и сохраняем изменения.
Как записать себя на видео через веб камеру ноутбука
Для того чтобы записать себя на камеру с помощью OBS Studio, проделаем пару настроек. Нажмите в программе на значок «+» в разделе «Источники» (Скрин 3).
Выбираете три функции программы для записи видео:
- захват входного аудио-потока то есть, вашего голоса;
- захват экрана – компьютера;
- устройство захвата видео.
После выбора этих функций нажмите кнопку «OK». Далее, в программе появится ваше лицо, появится возможность записи голоса и видео с экрана компьютера. Затем, подключите микрофон к компьютеру, чтобы ваш голос записался.
Далее, чтобы начать запись видео нажимаете кнопку «Начать запись» (Скрин 4).
После записи видео, кликните кнопку «Остановить запись» и она сохранится на компьютер (Скрин 5).
Только предварительно пропишите адрес (папку), для сохранения видео.
После чего открываете в OBS Studio раздел «Файл» далее, «Показать записи». В папке «Мои видеозаписи» будут находится видео, которые были созданы этой программой.
В каком видео формате записывает программа, удобство редактирования
Программа OBS Studio записывает видео в формате mp4 (и в других форматах). Он является популярным форматом для загрузки видео на Ютуб. В ней вы можете выбрать и другие форматы для записи видео, которые находятся в настройках раздела «Видео»:
- flv;
- mov;
- mkv;
- ts;
- M3u8.
Их можно быстро установить в настройках программы и записать в выбранном формате. Для этого откройте раздел «Видео» далее, выберите «Формат записи» и установите нужный формат для записи видео.
Зачем записывать видео с камеры
Сегодня веб-камерами оснащены практически все ноутбуки, что особенно удобно для девайсов, имеющих постоянный доступ к сети Интернет.
Благодаря этому удобному девайсу можно делиться впечатлениями, учиться и давать советы и просто общаться со своими близкими и родными, независимо от их местонахождения в данное время.

Фото: процесс съемки
Нередко возникают ситуации, когда человеку необходимо записать через веб камеру видео. Цели этого могут быть самыми разными – необходимость создания сообщения или обращения или же просто пользователям хочется оставить что-нибудь на память о себе или каких-либо приятных событиях.
Отдельно стоит обратить внимание на возможность создания полноценной системы наблюдения с помощью встроенной в ноутбук камеры. Такие системы можно использовать для того чтобы отслеживать все происходящее дома или в офисе
С помощью специальных программ камера ПК превращается в удобное средство слежения за помещением. Нередко функционал подобных утилит включает в себя возможности реагирования на движение и фиксирование только тех моментов, когда картинка начинает меняться.
Использование средств Mac
Если вы пользуетесь продукцией компании Apple, то эксплуатировать Movie Maker здесь не получится. Альтернативой данному инструменту станет QuickTime, обладающий не менее выдающимися способностями.
Выполните такие этапы:
- запустите программу, выберите «Запись нового видео» в пункте «Файл»;
- выполните регулировку оборудования. При смене позиции камеры это будет отображено на мониторе;
- для старта захвата изображения кликните по красной кнопке. Логично, что для остановки будет использоваться «Стоп».
Осталось только сохранить новый файл с вашим фильмом и наслаждаться просмотром. Кроме того, утилита позволяет мгновенно передавать файл друзьям и знакомым. Для этого достаточно выполнить экспорт видео в социальные сети, iMovie или iTunes.
Apowersoft отличное решение без программ
Apowersoft прародитель Acethinker, потому как использует его API, запускается без установки программ на компьютер. Пользоваться одинаково, скачиваем приложение контакта и включаем захват с экрана.
Оригинальный сайт предлагает загрузку десктопной программы весящей 15 мегайбайт, но требующей установки на компьютер. Существует интеграрация образа сервиса на сторонние ресурсы в интернете. Заходим на эту страницу настраиваем:
- Внешний вид.
- Надпись для запуска.
- Смотрим предварительный просмотр.
- Прописываем код.
Моя кнопка выглядит так и можно так же ей воспользоваться сейчас же и записать видео онлайн. Отлично подходит для windows 7, 8 и 10.
Start