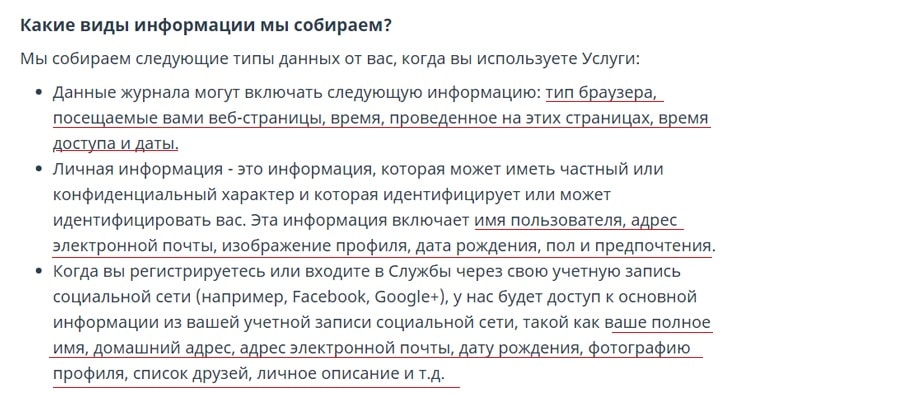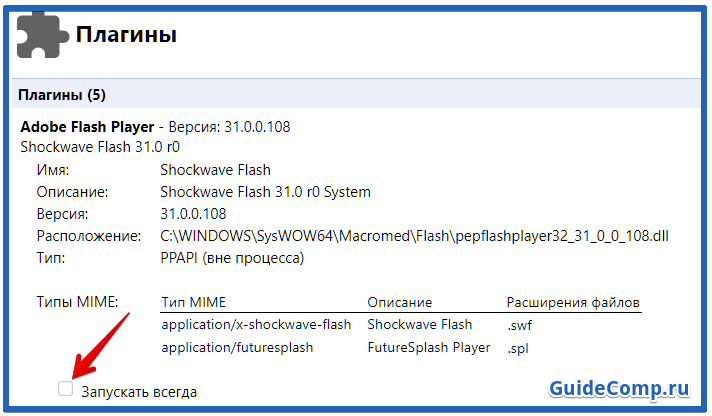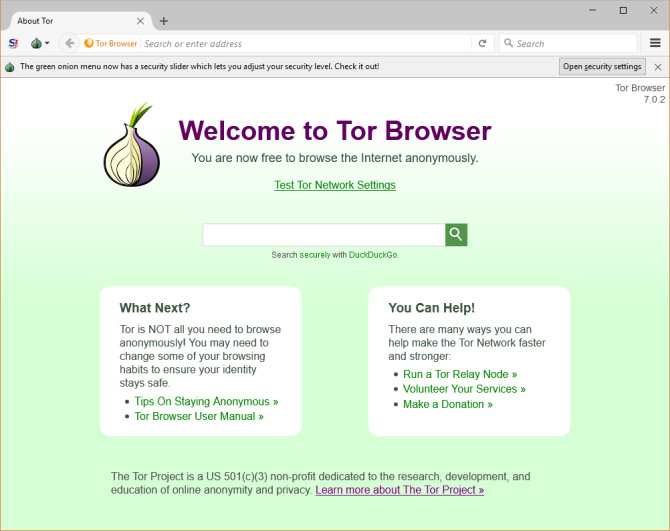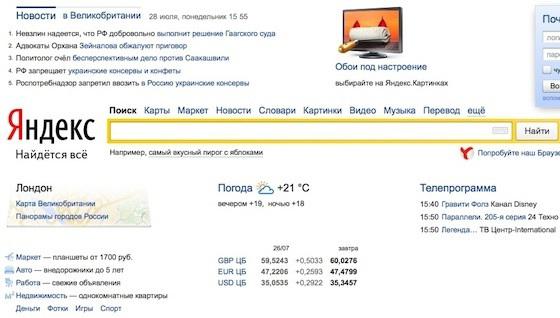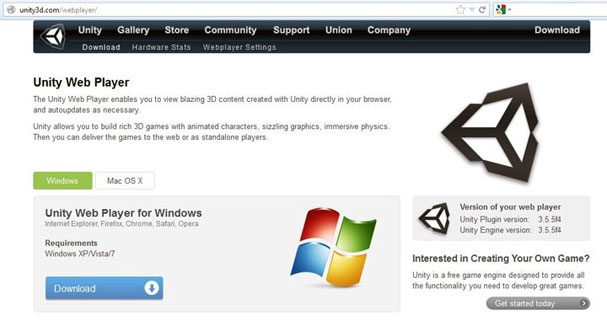Как в yandex browser включить и выключить защиту протект
Содержание:
- Отключение Protect в Яндекс.Браузере
- Отключение проверки файлов в Яндекс браузере
- Защита браузера при скачивании: для чего нужна
- Зачем нужна функция и чем грозит ее отключение
- Если надо открыть опасную страницу: меры безопасности
- Выключение Protect в обозревателе на ПК
- Отключение в мобильной версии браузера
- Можно ли полностью удалить Protect из Яндекс.Браузера
- Почему Protect не отключается
- Как отключить Protect в Яндекс
- Общие настройки для работы в интернете
- Отключение Protect через ПК
- Встроенная защита в Яндекс.Браузере
- Отключаем Protect в Яндекс Браузере
- Зачем Яндекс Браузеру Protect?
- Соблюдение осторожности
- Как отключить Protect в Яндекс.Браузере и можно ли сделать
- Как полностью отключить Protect в Yandex Browser?
- Как включить и отключить?
- Как убрать проверку безопасности файла в Яндекс.Браузере
- Как включить и отключить Протект в Яндекс Браузере
Отключение Protect в Яндекс.Браузере
Благодаря защитнику пользователь защищен не только от модифицирования браузера, но и перехода на небезопасные страницы, что очень важно, поскольку подобных сайтов в интернете довольно много. Протект работает очень просто: у него есть постоянно обновляемая база опасных ресурсов, которую он использует в целях обеспечения безопасности
Перед тем, как пользователь совершит переходит на сайт, браузер проверит его наличие в этом черном листе. Кроме того, Protect обнаруживает вмешательство других программ в работу Яндекс.Браузера, блокируя их действия.
Поэтому мы вам, как и сама компания Яндекс, не рекомендуем отключать защиту браузера. Обычно пользователи выключают защитник в случае, когда скачивают на свой страх и риск сомнительный файл из интернета или пытаются установить расширение в браузер, но Protect не дает это сделать, блокируя потенциально опасные объекты.
Если вы все же решили отключить Протект в Яндекс.Браузере, то вот как это можно сделать:
- Нажмите «Меню» и выберите «Настройки».

В верхней части экрана переключитесь на вкладку «Безопасность».

Нажмите кнопку «Отключить защиту браузера». В этом случае все текущие выставленные настройки сохранятся, но будут деактивированы до определенного момента.
Выберите время, в течение которого Протект будет неактивен. Временное выключение пригодится в случае, если Протект блокирует установку дополнения или скачивание файла. «До ручного включения» отключает работу защитника, пока пользователь самостоятельно не возобновит его работу.
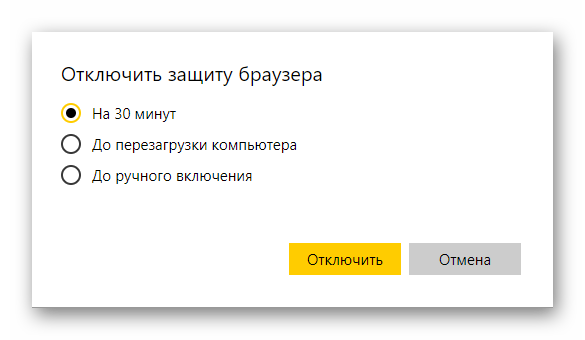
Если же вы не хотите полностью приостанавливать работу компонента, уберите галочки с тех параметров, которые не требуют защиты.

Чуть ниже отображаются приложения, которые по мнению Яндекс.Браузера могут отрицательно сказаться на его работе. Объективно говоря, сюда нередко попадают совершенно безобидные программы, например, CCleaner, очищающий веб-обозреватель от мусора.
Снять блокировку с любого приложения вы можете, наведя курсор на него курсор и выбрав «Подробности».
В окне выберите «Доверять этому приложению». Больше запуск того или иного ПО не будет блокироваться Яндекс.Протектом.
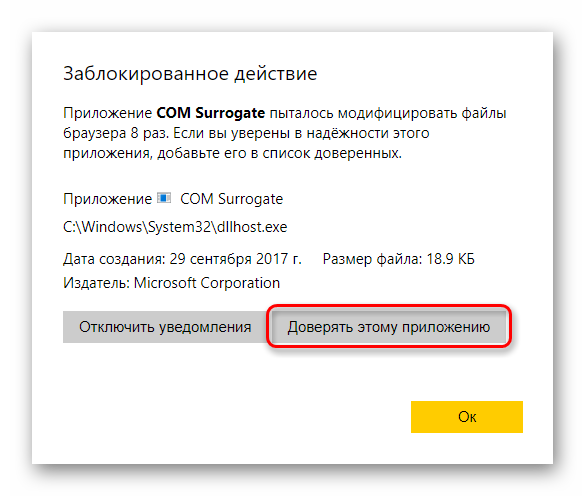
Несмотря на то, что основная защита отключена, частично Протект продолжает функционировать. При необходимости снимите галочки с других компонентов, которые находятся внизу страницы.
Отключенные параметры будут находиться в этом состоянии, пока не будут включены заново вручную.
Этот простой способ отключит технологию Protect в вашем браузере. Мы еще раз хотим посоветовать не делать этого и предлагаем почитать, как этот защитник оберегает вас, пока вы находитесь в интернете. В блоге Яндекса есть интересная статья, посвященная возможностям Protect — https://browser.yandex.ru/security/. Каждая картинка на той странице кликабельна и содержит полезную информацию.
Отключение проверки файлов в Яндекс браузере
Проверка файлов включена в комплекс мер по обеспечению безопасности Protect, поэтому существует встроенный способ отключить защиту Яндекс браузера при скачивании. Рассмотрим его более подробно.
Для отключения встроенной проверки загружаемых данных, действуйте следующим образом:
- Перейдите в главное меню обозревателя, кликнув по иконке в виде трех полосок.
- Выберите пункт «Настройки».
- В появившемся окне в панели сверху перейдите во вкладку «Безопасность».
- Снимите галочку напротив параметра проверки безопасности посещаемых ресурсов и загружаемых файлов.
Встроенная защита не позволяет скачать и запустить опасный файл в Яндекс браузере. Если есть уверенность, что он безопасен и надежен, то отключить проверку можно через настройки обозревателя. Рекомендуется вновь активировать функцию после этого, иначе на компьютер могут попасть вредоносные программы, способные причинить немалый вред пользовательским данным.
Защита браузера при скачивании: для чего нужна
В загружаемых из интернета данных может быть вредоносное программное обеспечение, которое способно нанести вред пользовательским данным и компьютеру в целом. В этом случае Яндекс браузер не дает скачать подозрительный файл.
Проверка происходит довольно быстро. Сразу после начала загрузки часть информации отправляется на сервера Яндекса. Рядом с адресной строкой отображается иконка скачиваемого файла. Его открыть невозможно до тех пор, пока значок полупрозрачного цвета. Это значит, что характеристики сканируются и сравниваются с базами данных.
Небезопасный файл помечается красным восклицательным знаком. Обозреватель не даст его открыть: отобразится предупреждение, что по данным Яндекса данные заражены и заблокированы от случайного открытия. Самому файлу присваивается расширение infected, и он перестает представлять угрозу.
Предупреждение о подозрительных файлах
Система защиты Яндекс браузера предупреждает пользователя, что есть подозрение, что загружен опасный файл. После запуска он может работать в фоновом режиме, самостоятельно устанавливать нежелательное ПО или расширения, а также посещать веб-страницы. Если такое может происходить, появляется уведомления, что файл подозрителен, а рядом с его иконкой в загрузках отображается восклицательный знак.
Рекомендуется сразу удалять подозрительные данные, но если все равно его нужно открыть, то действуйте согласно инструкции:
- Нажмите на иконку в виде полос, чтобы перейти в меню обозревателя.
- Выберите пункт «Загрузки».
- Наведите курсор мыши на нужный файл, пока не появятся кнопки рядом с ним.
- Нажмите на «Еще» и выберите «Открыть».
Куда сохраняются скачанные файлы
Если нужно найти вредоносный или подозрительный файл на жестком диске компьютера, то нужно перейти в папку «Загрузки», которая находится на локальном диске C. По умолчанию, все данные сохраняются по такому пути: Локальный диск C – Пользователи – Имя_пользователя – Загрузки.
Перейдите в раздел загрузок в Яндекс браузере, наведите курсор мыши на файл, нажмите на стрелку и в появившемся меню выберите «Открыть папку».
Чтобы изменить каталог для загрузок, действуйте так:
- Через главное меню перейдите в «Настройки».
- Слева выберите раздел «Инструменты».
- В блоке «Загруженные файлы» определите путь к директории, отметив параметр «Сохранять в:».
При выборе параметра «Всегда спрашивать, куда сохранять» будет отображаться Проводник системы, через который можно указать путь для конкретного файла.
Зачем нужна функция и чем грозит ее отключение
На сайтах злоумышленники могут хранить вредоносные коды. При переходе на опасный ресурс этот код скачивается на ПК. Технология активной защиты Protect как раз блокирует запуск такого сайта.
Что вирусы могут делать на компьютере:
- тормозить его работу;
- удалять или искажать важные файлы системы;
- похищать информацию, в том числе пароли от электронных кошельков, интернет-банкинга;
- получать доступ к удаленному управлению ПК (включение микрофона, камеры и запись данных).
Даже если сайта нет в списке, но на лицо все признаки опасного ресурса, Яндекс отправляет его на проверку. Если вирусы там находят, страница тоже блокируется.
Окно блокировки предлагает варианты действий:
- Посмотреть данные о вирусах, которые находятся на сайте.
- Открыть его безопасную копию.
- Покинуть сразу страницу.
- Проигнорировать предупреждение и открыть полную версию сайта.
Защита Protect Яндекс.Браузера не заменяет антивирус, который устанавливается на ПК. Она только предотвращает попадание вредоносного кода в ОС. Вирусы могут передаваться на ПК также через подключенные флешки, внешние жесткие диски и другие носители. Для полной защиты ПК нужно использовать и антивирус, и Protect.Они не конфликтуют, поэтому отключать антивирус не нужно.
Если надо открыть опасную страницу: меры безопасности
Перед тем как зайти на сайт, лучше перестраховаться:
- Выключить JavaScript в обозревателе. Для этого перейти в настройки, прокрутить список до расширенных настроек и в параметре JavaScript поставить «Запрещен».
- Отключить элементы для запуска PDF и Flash. Для этого ввести в адресной строке browser://plugins. Снять галочки с двух элементов PDF и c Adobe Flash Player.
- После посещения сайта проверить ПК с помощью своего антивируса или бесплатных сканеров (портативных антивирусов, которые не конфликтуют с основным: Dr.Web CureIt, Kaspersky Virus Removal Tool).
Выключение Protect в обозревателе на ПК
Чтобы отключить защиту Протект в браузере Яндекс для всех сайтов, нужно:
- Кликнуть по иконке в виде трех линий справа вверху. Выбрать пункт «Настройки».
- Перейти в раздел «Безопасность». Нажать на главный параметр «Проверять безопасность проверяемых сайтов и загружаемых файлов», чтобы убрать с него галочку.
- Дополнительно деактивировать остальные пункты, если нужно. Например, отправку информации о подозрительных файлах в Яндекс или использование DNS-сервера для шифрования данных.
Отключение в мобильной версии браузера
Чтобы убрать защиту, нужно:
- Открыть приложение. Кликнуть по трем точкам в поисковой строке. Выбрать пункт «Настройки».
- Прокрутить меню до «Защищать соединение при работе в небезопасных Wi-Fi-сетях».
- Нажать на галочку, чтобы деактивировать параметр.
Можно ли полностью удалить Protect из Яндекс.Браузера
Убрать защиту полностью, то есть удалить функцию из браузера можно, но только через ручное удаление отдельных файлов, которые отвечают за нее. А это приведет к выходу приложения из строя. Придется ее переустанавливать.
Почему Protect не отключается
Редко, но функция может отказываться выключаться. Почему и что в этом случае делать:
- У текущего профиля ОС отсутствуют права на изменение настроек приложений. Нужно зайти в учетную запись администратора на ПК и уже через нее отключить Протект в Яндекс.Браузере. Либо можно запустить браузер от имени администратора (кликнуть правой клавишей по ярлыку и выбрать соответствующую опцию).
- В настройках приложения активна автоматическая синхронизация аккаунта и отключена загрузка изменений на сервер. Когда браузер запускается, он проверяет настройки, которые сохранены на сервере, и исправляет все параметры, которые не совпадают. Нужно просто выключить автоматическую синхронизацию: открыть настройки, перейти в параметры синхронизации и нажать на ссылку «Отключить».
- Файлы обозревателя повреждены. В этом случае поможет только переустановка.
Заходить на заблокированный сайт можно только в случае, если есть уверенность в его безопасности. Для этого нужно в красном окошке нажать на «Игнорировать это предупреждение» или лучше на «Безопасная копия». В настройках обозревателя можно и вовсе отключить Protect, но тогда и вся ОС станет уязвимой. Protect не заменяет антивирус на ПК, а идет как дополнение к нему.
Как отключить Protect в Яндекс
Способ, как удалить (отключить) функцию Protect в Яндекс браузере зависит от того, какого плана изменения вам нужны. Для частично заблокированных (страницы открываются, но с ограничением на доступ определенным опциям и контенту сайтов настройки компонентов защиты выполняются через панель Protect. А внесение изменений, которые будут распространятся на всю работу в интернете, производится и через панель, и через раздел настроек Яндекс браузера.
Все настройки в этом случае выполняются на панели Protect в браузере. Она открывается так:
- Переходим на нужный сайт.
- Кликаем по значку в “Умной строке”, с левого или с правого края.
Поверх страницы появится прямоугольное окно, в котором будут отражены параметры системы безопасности.
Как отключить Яндекс Protect в Яндекс браузере для определенного сайта:
- Вызвать панель.
- Под описанием статуса соединения жмем на ссылку “Подробнее”.
Это было отключение параметров безопасности. Также вы можете: снять блокировку с рекламы, разрешить сайту посылать вам уведомления, использовать камеру и микрофон. Нужные кнопки находятся на панели Protect, под описанием статуса соединения.
Не знаете, как убрать браузер Яндекс из автозапуска, читайте подробную инструкцию тут.
Общие настройки для работы в интернете
Теперь о том, как отключить защиту Протект в браузере Яндекс, чтобы изменения действовали на всех ресурсах, на которые вы заходите через поисковик. Начнем с раздела “Общие настройки безопасности”, доступного на панели Protect и отвечающего за предупреждения о вводе паролей и номеров банковских карт, а также за блокировку шокирующей рекламы. Что делать:
- Вызываем панель.
- Прокручиваем окошко вниз, пока не увидим нужный раздел.
- Переводим в положение “Выкл.” ползунки напротив всех трех пунктов.
Как полностью убрать (отключить) защиту Protect в Яндекс браузер:
- Заходим в настройки поисковика — browser://settings.
- Переходим ко вкладке “Безопасность”.
- Вы увидите два раздела: “Защита от угроз” и “Защита соединения”. Здесь нужно снять галочки со всех пунктов.
Как в Яндекс браузере включить систему Протект обратно: просто возвращаем все как было. В разделе “Безопасность” проставляем галочки в каждой строке, а в “Общие настройки безопасности” сдвигаем ползунки в положение “Вкл.”
Отключение Protect через ПК
Защиту можно выключить несколькими методами.
Быстрый способ
При отключении Протекта все данные на устройстве подвергаются опасности, поэтому следует это учитывать до выключения функции на страницах и сайтах.
При ошибочной установке опции ее деактивируют следующим образом:
- нажимают соответствующий значок в умной строке;
- изменяют положение переключателя в разделе защищенного режима.
Полная деактивация
Функция предназначена для защиты браузера от изменений и перехода на небезопасные страницы, которых в сети большое количество. Работа Протекта основана на обновлении базы опасных ресурсов, которая используется для обеспечения безопасности. Перед переходом на сайт браузер проверяет наличие его в этом списке. Защита блокирует действие программ в работу Яндекс.Браузера, обнаруживая их стороннее вмешательство.
Чтобы выключить функцию Protect, откройте браузер и войдите в меню.
По этой причине компания не рекомендует отключать защитную функцию. Пользователи часто выключают ее, если требуется скачивание сомнительного контента из сети или установка расширения. При этом Protect не дает осуществить операцию, блокируя эти файлы.
Когда пользователь принял решение отключить защиту, потребуется:
- войти в настройки через меню;
- перейти в раздел безопасности;
- отключить защиту браузера.
Это позволит сохранить установленные настройки, но выключить их на некоторое время. Длительность устанавливает сам пользователь. Временное отключение подходит в том случае, когда Protect не дает установить дополнение или скачать файл. После этого вручную восстанавливают функцию.
Если полной остановки действия компонента не требуется, то нужно убрать галочки с тех параметров, которые не должны подвергаться защите. В настройках есть приложения, которые отрицательно сказываются на работе браузера. Часто среди них можно найти такие безобидные программы, как CCleaner, убирающий мусор в веб-обозревателе.
Функция продолжает действовать частично даже при отключении основной защиты. Если существует необходимость, то убирают галочки с компонентов, расположенных в нижней области страницы. Эти элементы будут выключены до тех пор, пока их не активируют вручную.
Встроенная защита в Яндекс.Браузере
Технология Protect в Яндекс.Браузере предупреждает о переходе на опасный сайт. Это неплохое дополнение к стационарному антивирусу. Функция защищает данные пользователя сразу по шести направлениям. Не нужно специально искать обозреватель с технологией Протект, инструмент ужен встроен во все версии Яндекс.Браузера, которые можно скачать на официальном сайте.
Однако не стоит полагаться только на него, так как сам по себе он не является полноценным антивирусом. Его можно рассматривать как вспомогательный инструмент для защиты. Браузер выполняет задачи по поиску и идентификации угроз, которые, как правило, бесплатные антивирусы не видят или не блокируют.
Если страницы, которые вы хотите посетить, заражены вредоносным программным обеспечением, то Яндекс предупредит вас. Все происходит «под капотом» — при переходе на сайт Яндекс проверяет нет ли её в черном списке. На сервере Яндекс есть регулярно пополняемая вирусная база данных в которой содержатся все адреса с зараженными сайтами.
От чего защищает Протект:
- Соединение — работа с подлинностью сертификатов, защита DNS соединений;
- Пароли — менеджер для защиты паролей, шифрование современными алгоритмами, защита от фишинга;
- Платежи — запуск страниц в безопасном режиме при переходе на сайт платежных систем. Усиленная защита банковских карт;
- Защита от нежелательной рекламы — встроенные по умолчанию плагины «Антишок», фильтры по показам рекламы, настройка блокировки нежелательной и неприемлемой рекламы;
- От зараженных сайтов и ПО — блокировка зараженных сайтов и страниц, проверка расширений;
- От мобильного мошенничества — предупреждение о различных видах интернет-мошенничества, таких как платные подписки и пр.
Отключаем Protect в Яндекс Браузере
При помощи встроенной защиты пользователи, сами не зная того, обходят стороной множество небезопасных сайтов. Это важная специфика серфинга, поскольку не так мало вредоносных программ и мошеннических зараженных программ находятся на просторах интернета.
Функция Protect имеет простое действие, блокировка совершается на базе данных собранных адресов с небезопасным содержимым. Включена и способность обнаруживать вредоносные программы, которые пытаются вмешаться в работу браузера. Поэтому разработчики настоятельно не рекомендуют отключение опции.
Если по каким-то причинам требуется прекратить работу встроенной защиты, необходимо выполнить такие шаги:
- Запустить работу Яндекс Браузера на ПК. Перейти в меню управления, кликнув по трем полосам в правом верхнем углу.
Нажать на наименование – Настройки.
Перейти в раздел под наименованием – Безопасность, кнопка на верхней панели.
Снять отметку с пункта – Проверять безопасность посещаемых сайтов и загруженных файлов.
Все изменения сохраняются автоматически. Соответственно с этого момента встроенная система безопасности будет неактивна. Такое следует делать только в том случае, когда установлено дополнение, выполняющее отключенную функцию. В противном случае ваш обозреватель и ПК может подвергаться опасности при каждом посещении интернета.
Зачем Яндекс Браузеру Protect?
Прежде чем отключить Протект, надо разобраться, какие функции в него вшиты:
Проверка интернет-ресурсов. Система проверяет любой сайт в два этапа: сверяет адрес по своей базе вредоносных ресурсов и сканирует код страницы на наличие опасности. База данных Яндекс с опасными URL-адресами регулярно пополняется.
Сканирование загружаемых файлов. Любой документ или ПО, которые пользователь решает скачать, проходят через систему безопасности
Особое внимание уделяется файлам, содержащим библиотеки.
Безопасный ввод данных банковских карт. Защищенный режим всегда срабатывает на любых подозрительных сайтах в виде предупреждения пользователя о возможной ненадежности ресурса.
Безопасная оплата товаров и услуг
Protect повышает безопасность при помощи зашифрованного соединения HTTPS.
Защита при подключении к открытым сетям Wi-Fi. Незащищенные данные могут быть перехвачены, поэтому Яндекс.Браузер применяет метод шифрования DNSCrypt, обозреватель входит в сеть с использованием защищенного сервера.
Соблюдение осторожности
Конечно, современные приложения для чистки системы существуют, но зачем вообще они нужны, если можно быть бдительным и все. Многие пользователи совершают весьма глупые ошибки, из-за которых могут потерять средства, свою анонимность в сети и многое другое.
Общие рекомендации для предотвращения установки «Яндекс браузера» и подобных приложений вновь:
- Не скачивайте приложения из неизвестных источников. Да, приложения могут быть дорогие, но прежде всего вы платите за вечную лицензию и свою личную безопасность, что важнее всего.
- Если уж и скачали какой-нибудь файл, то внимательно читайте пользовательское соглашение, а также смотрите на все пункты выбора установки, ведь в них может быть, например, установка Mail.ru Agent и других вирусных приложений и тогда вопрос того, как убрать окно «Яндекс Защитника» будет для вас обыденным делом.
- Не принимайте файлы через «Скайп» или с облачных сервисов хранения.
- Проводите своевременную очистку системы от мусора.
Как отключить Protect в Яндекс.Браузере и можно ли сделать
В некоторых ситуациях требуется выключить навязчивое средство защиты. По этой причине пользователь должен знать, как отключить Protect в Яндекс Браузере без нанесения вреда устройству, на котором установлена опция.
Какую функцию выполняет технология Protect
Режимом, включаемым Яндекс.Браузером на сайтах платежных систем и банков для безопасного проведения оплаты, является Протект. Функция подразумевает строгую проверку сертификатов, как в антивирусе. Когда с ней нет проблем, системой отключаются расширения и изменяется интерфейс. Опция относится к комплексным функциям Protect. У режима есть недостаток. Он работает лишь в Windows.
Отключение Protect через ПК
Защиту можно выключить несколькими методами.
Быстрый способ
При отключении Протекта все данные на устройстве подвергаются опасности, поэтому следует это учитывать до выключения функции на страницах и сайтах.
При ошибочной установке опции ее деактивируют следующим образом:
- нажимают соответствующий значок в умной строке;
- изменяют положение переключателя в разделе защищенного режима.
Полная деактивация
Функция предназначена для защиты браузера от изменений и перехода на небезопасные страницы, которых в сети большое количество. Работа Протекта основана на обновлении базы опасных ресурсов, которая используется для обеспечения безопасности. Перед переходом на сайт браузер проверяет наличие его в этом списке. Защита блокирует действие программ в работу Яндекс.Браузера, обнаруживая их стороннее вмешательство.
По этой причине компания не рекомендует отключать защитную функцию. Пользователи часто выключают ее, если требуется скачивание сомнительного контента из сети или установка расширения. При этом Protect не дает осуществить операцию, блокируя эти файлы.
Когда пользователь принял решение отключить защиту, потребуется:
- войти в настройки через меню;
- перейти в раздел безопасности;
- отключить защиту браузера.
Это позволит сохранить установленные настройки, но выключить их на некоторое время. Длительность устанавливает сам пользователь. Временное отключение подходит в том случае, когда Protect не дает установить дополнение или скачать файл. После этого вручную восстанавливают функцию.
Если полной остановки действия компонента не требуется, то нужно убрать галочки с тех параметров, которые не должны подвергаться защите. В настройках есть приложения, которые отрицательно сказываются на работе браузера. Часто среди них можно найти такие безобидные программы, как CCleaner, убирающий мусор в веб-обозревателе.
Функция продолжает действовать частично даже при отключении основной защиты. Если существует необходимость, то убирают галочки с компонентов, расположенных в нижней области страницы. Эти элементы будут выключены до тех пор, пока их не активируют вручную.
Выключение на смартфоне
Многие функции системы отсутствуют в мобильной версии обозревателя. На Андроид есть технология, относящаяся к Protect. Это защита онлайн-соединения Wi-Fi. Когда пользователь не использует общественные сети, функцию убирают из активных дополнений.
Для этого нужно:
- нажать на три точки в правой области умной строки, находясь на главной странице сайта;
- войти в настройки;
- найти пункт «Конфиденциальность».
После этого отключают функцию безопасного соединения при работе в сомнительных Wi-Fi сетях.
Что делать, если Protect не отключается
Деактивацию нельзя провести стандартными методами по нескольким причинам.
Встроенное расширение не отключается в следующих случаях:
- Изменения в браузер не вносятся из-за родительского контроля. Для его отключения необходимо войти в браузер под управляющим аккаунтом, отключить функцию и изменить настройки веб-обозревателя.
- Процедура не выполняется из-за отсутствия прав. Пользователь должен обратиться к администратору, который не выдал право на редактирование настроек ПО в системе, и попросить о доступе или войти в аккаунт под именем администратора.
- Изменения не применяются и не сохраняются при поврежденных файлах браузера. Для исчезновения неисправности его нужно переустановить.
- Включение автоматической синхронизации профиля и выключение загрузки изменений сервера приведут к сбоям. Каждый запуск браузера сопровождается проверкой исходных настроек аккаунта, которые сохранены на сервере, и исправлением отличий. Для выключения системы безопасности отключают синхронизацию.
Провести процедуру отключения защиты в Яндекс.Браузере просто, но перед этим пользователь должен взвесить все преимущества и недостатки. Функцию не рекомендуется отключать, если гаджет используется менее 1-2 лет.
Как полностью отключить Protect в Yandex Browser?
Для полного отключения требуется:
- в настройках войти во вкладку «Безопасность»;
- снять все галочки с пунктов в этом разделе.
Почему не отключается Protect?
В редких случаях у пользователя не получается отключить защиту в своем браузере. Разработчики выделили несколько причин, по которым не удается это сделать:
- Родительский контроль. Этот режим не позволяет вносить какие-либо изменения в настройки.
- Отсутствие прав доступа. Подобные права есть у администратора сети, следует обратиться к нему для отключения блокировок.
- Повреждение файлов. В этом случае поможет только переустановка ПО.
- Включена автоматическая синхронизация. Не все пользователи настраивают автоматическую загрузку измененных данных на сервер. При запуске происходит проверка исходных настроек и программа автоматически возвращает все к ним.
Отключить Протект не представляет сложности, однако надо задуматься – есть ли в этом необходимость. При активном интернет-серфинге лучше обезопасить свои действия и оставить это дополнение включенным.
Как включить и отключить?
В каких случаях можно отключить защиту в браузере? Благодаря этой возможности пользователь защищен от перехода на опасные сайты, поэтому логично, что выключается опция только в частных случаях, когда пользователь уверен в том, что безопасность ресурса, из которого он скачивает файл или который просто хочет посетить, находится на высоком уровне.
Рассмотрим, как отключить Protect в Яндекс Браузере. Раньше защиту можно было выключить через специальный пункт в Настройках:
1.Кликаем по пункту «Настройки» в меню обозревателя.
2.Доходим до кнопки «Показать дополнительные настройки», которая находится в самом конце страницы.
3. Нам нужен раздел «Личные данные». Находим в нём пятый пункт «Включить защиту от вредоносных сайтов и программ». Убираем с него галочку.
4.Перезапускаем программу. Теперь защита отключена.
Теперь для защиты выделена отдельная вкладка под тем же названием Protect.
2.Убрать галочку слева от «Включить защиту от вредоносных сайтов и программ». Перезапускаем браузер.
Что говорят отзывы? Рядовые пользователи рады такой дополнительной возможности. Особенно когда дело касается платежных операций. Некоторые же специалисты, однако, сомневаются в эффективности данного метода защиты. В любом случае не стоит прибегать к отключению этой функции.
Если технология Яндекс Браузер Протект мешает вам закачать безопасный файл, уберите отметку в настройках, чтобы отменить действие защиты. Затем крайне рекомендуется поставить её обратно.
Компания продолжает утверждать, что технология Protect призвана предоставлять своевременную защиту систем ПК от вирусов. Лучше предотвратить, чем потом устранять последствия, а последние могут быть серьёзными. Создатели Яндекс Браузера не планируют останавливаться на достигнутом. В будущем ожидается дополнение этой технологии новыми механизмами.
Как убрать проверку безопасности файла в Яндекс.Браузере
Как отключить проверку файлов в Яндекс.Браузере? Этот вопрос у пользователей возникает очень часто, так как с этой опцией невозможно скачать файл, который очень нужен (хоть он и потенциально опасен). Поэтому в данном материале мы поговорим о деактивации встроенной защиты.
Подробности
Стоит отметить, что таким способом разработчики веб-обозревателя проявили заботу о пользователе. Их продукт не позволяет скачивать потенциально опасные файлы и тем самым защищает компьютер пользователя.
Задумка неплохая. Но иногда система дает сбой и браузер блокирует то, что не должен. И в этом случае пользователи весьма раздражаются. Поэтому и нужно знать о том, как отключить проверку загружаемых файлов в обозревателе.
Вообще, отключить защиту не так уж сложно. Однако делать этого не рекомендуется, если у вас не установлен хороший антивирус. Ведь если вы ищете способ, как открыть вредоносный файл в Яндекс.Браузере, то он может существенно повредить вашу систему.
Впрочем, отключать защиту или нет – это уже ваше дело. В данном материале мы расскажем о том, как избавиться от назойливой опеки программы. Сделать это можно только одним способом – при помощи настроек веб-обозревателя. По-другому никак.
Деактивация системы
Главная проблема заключается в том, что просто отключить проверку файлов не получится. Придется выключать всю защиту. А это чревато серьезными последствиями. Угроза заражения ПК вредоносными объектами – это только верхушка айсберга.
Впрочем, если у вас установлена хорошая антивирусная программа, то ничего страшного не должно случиться. Ведь она должна надежно защищать операционную систему. А для отключения защиты в Яндекс.Браузере требуется сделать вот что:
- Сначала запускаем веб-обозреватель.
- В главном окне приложения кликаем по кнопке с тремя горизонтальными полосками, которая находится в верхнем правом углу.
- Появится меню, в котором требуется выбрать пункт «Настройки».
- Теперь перемещаемся на вкладку «Безопасность» (она находится в верхней части страницы параметров).
- Далее в блоке «Защита от угроз» снимаем галочку с верхнего пункта.
- После этого перезапускаем программу.
Вот и все. Теперь защита Protect частично отключена. Но учтите, что это может иметь весьма негативные последствия. Впрочем, с антивирусом вам ничего не грозит. Сам процесс отключения, как вы могли заметить, довольно простой.
Вам стоит учесть, что отключение всей защиты Яндекс.Браузера может привести к тому, что веб-обозреватель начнет работать нестабильно. Механизмы Protect — часть программы. И если их деактивировать целиком, то последствия могут быть непредсказуемыми. Самый лучший вариант – оставить активными все пункта, кроме первого.
Заключение
Пришло время подвести итоги и сделать соответствующие выводы. А также обобщить всю вышеизложенную информацию. В рамках данного материала мы поговорили о том, что делать, если загрузка прервана в Яндекс.Браузере.
Это сработала защита. И если вы хотите скачать данный файл, то ее нужно отключить. Процесс отключения с необходимыми комментариями был предоставлен выше. Он довольно прост. С ним справится даже новичок. Но убедитесь в том, что у вас установлен хороший антивирус. Это нужно сделать в первую очередь.
Как включить и отключить Протект в Яндекс Браузере
Многие пользователи захотели узнать, как включается и отключается Protect в Yandex-браузере.
Большинство браузеров имеют автообновление, поэтому после обновления эта технология защиты появится сама. Включать её не нужно.
Разберёмся, как отключить защиту. Это нужно по причине того, что в ряде случаев Protect принимает настоящий сайт за поддельный и блокирует его. А когда количество сайтов-подделок увеличивается, то надобность в отключении Protect становится чуть ли не обязательной.
Итак, сначала зайдём в настройки браузера:
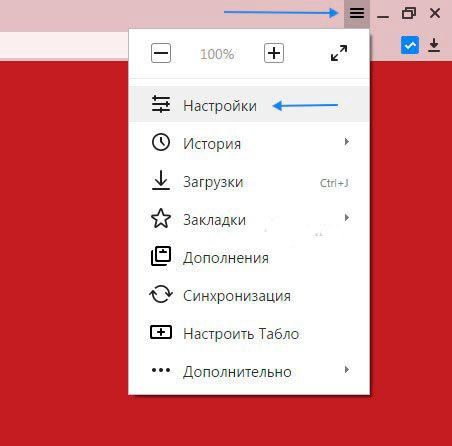
1
В самом низу списка настроек будет строка «Дополнительно». Она открывает дополнительные настройки. Открываем их. В разделе защиты личных данных уберите галочку с «Включить защиту от вредоносных сайтов и программ». Этот пункт настроек отвечает за Protect:
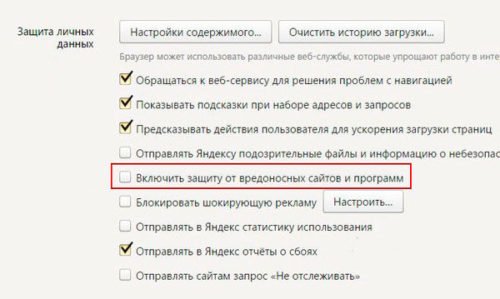
Снятие галочки позволяет отключить защиту Protect браузера
Таким же образом включается Protect в Yandex-браузере. Как вы увидели, ничего сложного в этом нет, эта защита хоть и включена по умолчанию, но при этом её можно легко отключить снятием галочки. Однако, не рекомендуется отключать эту защиту без веских причин.
Такая технология защиты очень полезна. Ведь с каждым днём количество сетевых атак увеличивается и ваши данные должны быть надёжно защищены. Теперь вы сможете сами управлять Protect. Но помните, что это вы делаете на свой страх и риск. В дальнейшем, технология будет усовершенствоваться и дополняться новыми функциями.