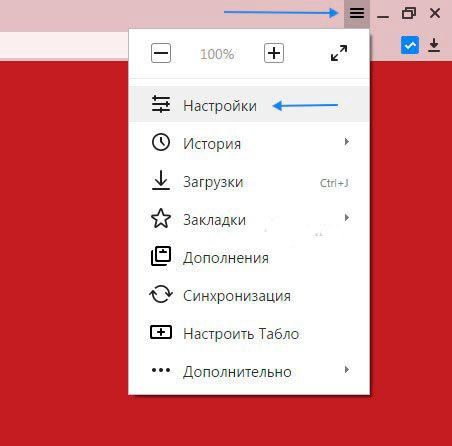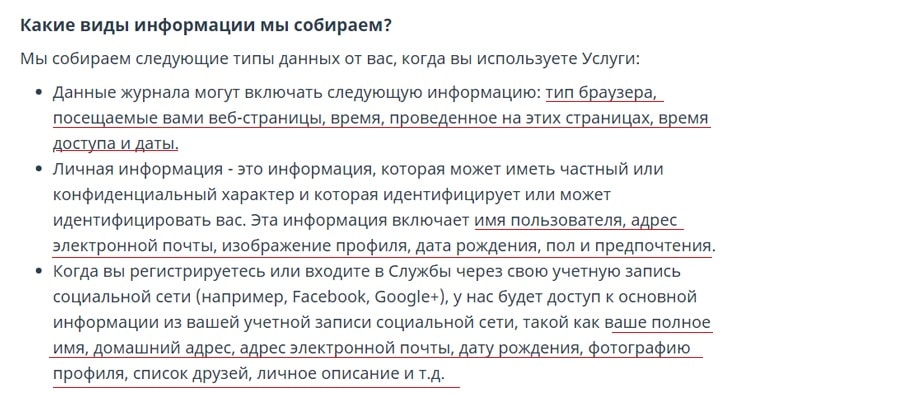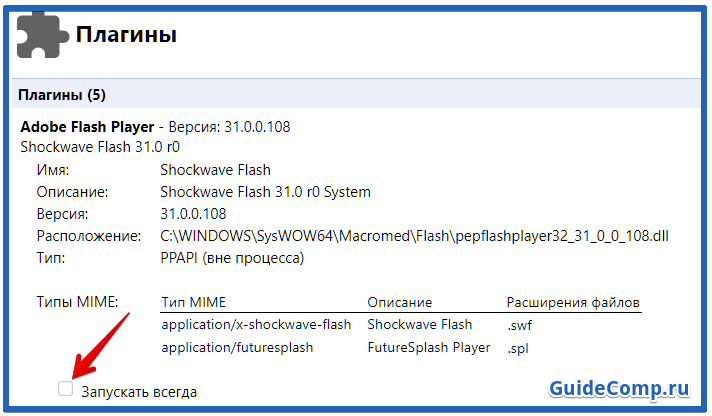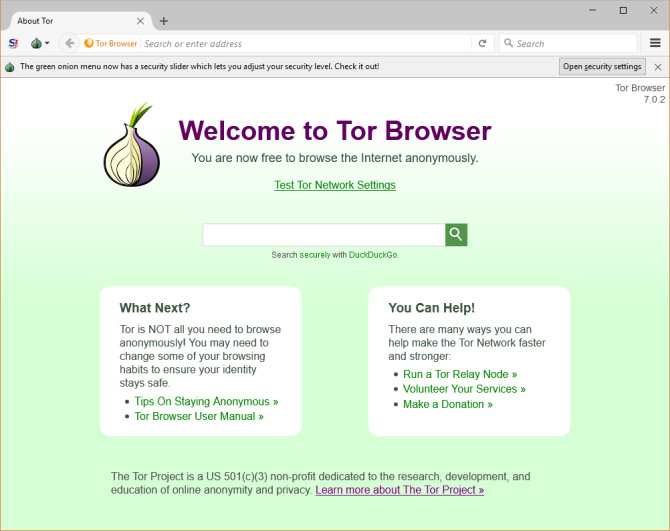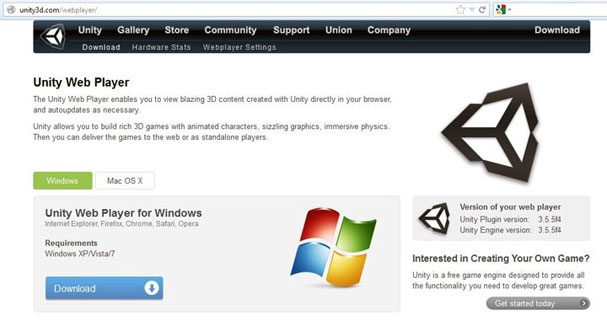7 способов как перезапустить yandex browser на ноутбуке или пк
Содержание:
- Подробности
- Неправильное удаление
- Проверка стабильности сети
- Почему не скачиваются файлы в Яндекс браузере?
- Зачем использовать автоматический запуск
- Поврежденная папка профиля
- Как отменить загрузку
- Сбой в системе
- Дополнительно
- Низкая скорость интернета или неполадки оборудования
- Как самостоятельно остановить загрузку в Яндекс браузере?
- Загрузка прерывается из-за антивируса
- Повреждение папки профиля
Подробности
Стоит отметить, что Яндекс.Браузер – весьма капризная программа. Если что-то вдруг не так, то он напрочь откажется устанавливаться. И неизвестно, с чем это связано. Тем не менее, проблему нужно как-то решать.
Сейчас мы расскажем о самых действенных способах решения проблемы.
Неполное удаление предыдущей версии
Это самая распространенная причина неполадки. Часто системный компонент «Программы и компоненты» не может полностью выполнить деинсталляцию данного веб-обозревателя. Потому и возникает проблема с новой установкой.
Придется вручную удалять то, что не смогла убрать Windows. Если не устанавливается Яндекс.Браузер и выдает ошибку в процессе установки, то нужно сначала вручную почистить те каталоги, где он когда-то находился. Для этого следует сделать вот что:
- Открываем «Проводник Windows». В строку адреса сверху вставляем запрос %localappdata%\Yandex.
- Жмем клавишу Enter.
- Теперь сотрите папку YandexBrowser.
- Перезапустите ПК.
После всех этих процедур можно заново пробовать установить Яндекс.Браузер. Все должно пройти нормально. В редких случаях может получиться так, что данной процедуры недостаточно. Если это действительно так, то тогда переходим к следующей главе.
Удаление данных из реестра
В системном реестре операционной системы Windows хранятся все данные об установленных программах. И иногда стандартная установка не убирает эти самые записи. Поэтому новая установка того же продукта невозможна.
Наша задача – убрать из реестра все записи, связанные с Яндекс.Браузером. Только тогда он сможет нормально установиться. При работе с реестром нужно быть предельно осторожным. Удаление не той записи может повесить систему. А сделать нужно вот что:
- Скачайте последнюю версию утилиты-чистильщика CCleaner с официального сайта.
- Запустите полученный файл и выполните процедуру установки. Если вам предложат какой-либо дополнительный софт – откажитесь от него. Также проследите, что сверху в качестве языка установлен Russian.
- Дождитесь завершения и кликните на кнопку Run CCleaner.
- Перейдите во вкладку «Реестр».
- Сначала активируйте «Поиск проблем», а потом нажмите на «Исправить выбранное…».
- Сохраните резервную копию данных и завершите процедуру чистки.
- Закройте утилиту.
- Перезапустите ПК.
Теперь вам нужно попробовать переустановить веб-обозреватель. Если до этого Яндекс.Браузер показывал ошибку при установке «Не удается найти указанный файл», то после проведения вышеописанной процедуры все должно заработать.
Включение автоматического обновления
Часто бывает так, что во всем виновата служба обновления операционной системы. Непонятно, с чем это связано, но такой баг есть. С отключенными обновлениями Yandex Браузер ни в какую не хочет устанавливаться на компьютерах и ноутбуках.
Если не устанавливается Яндекс.Браузер и не удается найти «browser.exe», то есть один способ, позволяющий исправить ситуацию. Он довольно прост. Но работает только в том случае, если у вас была отключена служба обновления. Сделать нужно следующее:
- Запускаем «Панель управления» и щелкаем по пункту «Администрирование».
- Открываем инструмент «Службы».
- Затем в списке служб ищем «Автоматическое обновление Windows» и дважды кликаем по ней. Если вы не нашли такой элемент, то откройте «Центр обновления Windows».
- Теперь в строе «Тип запуска» выбираем «Автоматически» и нажимаем на кнопку «Запустить».
- Далее, кликаем на «Применить».
- Закрываем все окна и перезагружаем компьютер или ноутбук.
После рестарта пробуем снова установить Яндекс.Браузер. Если инсталляция прошла успешно, значит, проблема успешно решена. Если же ничего не помогло, то вариант остается только один. О нем в следующей главе.
Избавляемся от вирусов
Вредоносное программное обеспечение также может блокировать установку тех или иных приложений. Особенно чувствителен к вирусам инсталлятор Яндекс.Браузера. Малейшая угроза может заставить установщик прекратить работу.
Для избавления от вирусов придется установить какой-нибудь хороший антивирусный продукт. Можно использовать для этих целей ESET NOD32, и на его примере мы и рассмотрим всю процедуру. Но подойдет и любой другой антивирус, который вам нравится.
Инструкция следующая:
- В системном трее щелкаем по значку антивируса правой кнопкой мыши и выбираем «Открыть…».
- Перемещаемся на вкладку «Сканирование…».
- Запускаем выполнение процедуры.
Антивирус сам найдет и устранит все угрозы. После завершения сканирования нужно будет перезагрузить компьютер. И только после рестарта можно приступать к повторной установке Яндекс.Браузера.
Неправильное удаление
Если вы ранее использовали браузер Яндекс, возможно, вы забыли удалить его с своего компьютера, в результате чего старая версия мешает установке новой. Попробуйте запустить приложение для деинсталляции софта, как описано в предыдущем разделе руководства, и найти там Яндекс браузер. Если вы сможете отыскать его – удалите программу перед тем, как скачивать и устанавливать новую версию.
Яндекс.Браузер становится все популярнее, обходя по количеству установок другие веб-обозреватели. Стильный и современный интерфейс в сочетании с высокой скоростью работы и уникальными функциями привлекает все больше пользователей, желающих сменить свой привычный проводник в интернет на более интересный. К сожалению, некоторые из них могут столкнуться с неприятной ситуацией: Яндекс.Браузер не может установиться.
Зачастую данная проблема не имеет каких-то серьезных причин:
- Низкая скорость интернета;
- Ошибки при удалении прошлой версии веб-обозревателя;
- Заполненный жесткий диск;
- Вирусная активность.
Все это можно легко устранить и повторить установку Яндекс.Браузера.
Плохая интернет-связь
Низкое качество соединения с сетью действительно может стать причиной, по которой не удается установить Яндекс.Браузер. Обычно мы скачиваем установочные файлы тех или иных программ, и затем можем установить их даже без интернет-соединения. В случае с некоторыми веб-обозревателями дело обстоит немного иначе: с сайта разработчика (в нашем случае Яндекс.Браузера) пользователем скачивается маленький файл, который многими воспринимается как установочный. На самом деле при запуске он отправляет запрос на сервера Яндекс для скачивания последней стабильной версии программы на ваш ПК. Соответственно, при низкой скорости интернета процесс загрузки может растянуться или вовсе прерваться.
В этом случае есть два варианта решения проблемы: дождаться, пока улучшится скорость интернета, или скачать офлайн-установщик. Если вы решили воспользоваться вторым способом, то следует знать — установочный файл браузера, не требующий подключения к сети, весит больше чем тот файл, о котором шла речь выше. Однако его можно запускать на всех компьютерах, где нет соединения с сетью, и браузер все равно будет установлен.
Неправильное удаление предыдущей версии браузера
Возможно, вы ранее уже пользовались Яндекс.Браузером и впоследствии удалили его, но сделали это неправильно. Из-за этого новая версия отказывается устанавливаться поверх старой. В этом случае нужно полностью удалить программу, используя специальный софт.
Если у вас достаточно навыков, вы можете самостоятельно очистить систему от файлов и папок, созданных обозревателем в разных директориях.
Основная папка находится здесь:
C:\Users\ИМЯ_ПОЛЬЗОВАТЕЛЯ\AppData\Local\Yandex\YandexBrowser
Дополнительные папки располагаются по следующим адресам:
C:\Users\ИМЯ_ПОЛЬЗОВАТЕЛЯ\AppData\LocalLow\Yandex C:\Users\ИМЯ_ПОЛЬЗОВАТЕЛЯ\AppData\Roaming\Yandex C:\Program Files (x86)\Yandex C:\Program Files\Yandex
Обычно этого достаточно, чтобы установить новую версию браузера. В крайнем случае можно удалить параметры реестра, относящиеся к Яндекс.Браузеру. Мы не рекомендуем редактировать реестр неопытным пользователям ПК и перед внесением изменений советуем сделать экспорт.
Мало места на жестком диске
Возможно, браузер не может установиться по такой простой причине, как нехватка места. Решение этой проблемы максимально просто — зайдите в «Установку и удаление программ
» и избавьтесь от ненужного софта.
Также пройдитесь по всем используемым папкам и удалите ненужные файлы, например, просмотренные фильмы, скачанные файлы с торрентов и др.
Проверка стабильности сети
Очень часто скачивание может прерываться из-за нестабильного подключения и частой потери передаваемых пакетов. Возможна ситуация, при которой сам индикатор сети на Рабочем столе не указывает на проблему, а по факту имеются длительные задержки. То же самое может наблюдаться и при сильно низкой скорости. Чтобы исключить этот вариант сделайте следующее:
Необходимо запустить командную строку, для этого в “Выполнить” впишите латиницей команду CMD.
Во всплывшем меню вбейте: ping google.com -t .
Далее пойдет анализ соединения – картина должна быть стабильной, а количество теряемых пакетов минимальным
Также обратите внимание на время ответа (мс) – этот параметр в среднем равняется 30-50 мс. Чем меньше такое время, тем лучше.
Пример нестабильного соединения с высоким временем отклика
В случае нестабильной картины обязательно выполните следующие шаги:
- На 5-10 минут выключите из розетки блоки питания роутера или сети. Это действие особенно актуально при динамическом IP. Тоже самое выполните с ПК или ноутбуком.
- Обязательно опробуйте вариант с подключением кабеля к ПК без роутера.
- Возможно канал забит мусором и лишним кэшем. Для этого в той же консоли запустите команду ipconfig/flushdns.
Стирание кэша данных DNS
- Если эти три пункта не помогают – прозвоните оператору вашей Сети. Объясните провайдеру ситуацию – пускай он пропингует вашу сетку и даст подсказки.
Почему не скачиваются файлы в Яндекс браузере?
Если ничего не скачивается в Яндекс веб-обозревателе, скорее всего неполадка в браузере, интернете, системе или других приложениях.
Почему Яндекс браузер не скачивает файлы:
- Некорректное отображение вкладки. Браузер по умолчанию сохраняет копии ранее открытых страниц, чтобы использовать их для ускорения запуска в следующий раз. Если содержимое сохранилось неправильно или изменилось, скачать файл не получится.
- Устаревшая версия Yandex browser. Возможно, установленный веб-обозреватель не поддерживает технологии, используемые сайтом для быстрого копирования медиафайлов.
- Неправильно указан путь для сохранения. Часто бывает, что папка, в которую программа пытается сохранить данные, уже удалена или заблокирована от редактирования.
- Временный сбой Windows. Во время работы системы и её взаимодействия с программами могут появляться ошибки случайного характера.
- Интернет линия недоступна. IP-адрес перестал поддерживаться, DNS-сервер вышел из строя или подобное.
- Нехватка свободного места. Если на логическом диске недостаточно пространства для сохранения файла, могут появиться ошибки переноса данных с интернета в память компьютера.
- Конфликт или неправильная работа дополнений. Некоторые плагины могут контролировать подключение и фильтровать поступающий контент, в том числе закачки. Ещё одна банальная причина – расширения несовместимы между собой.
- Данные профиля повреждены. Намеренно, случайно или из-за вирусов файлы, содержимое могло повредиться.
- Заражение системы вирусами. Оно могло привести к неполадкам в работе браузера от Яндекса.
- Приложения блокируют загрузку. Чаще всего проблемы вызывают антивирусы, фреймворки и прокси. Они могут по собственному усмотрению блокировать опасные загрузки, вовсе не обязательно, что скачивание действительно нанесёт какой-то вред системе.
- Доступ к хостингу заблокирован файлом hosts. Если стоит перенаправление или заглушка на определённый домен, начать загрузку не получится.
- Серьёзные повреждения системы. Подразумеваются неполадки, которые нельзя устранить обычным перезапуском системы.
- Физические поломки. В группу входят: сломанные коннектора, неплотный контакт в порте ПК или Wi-Fi-роутера, неполадки медиаконвертора и подобное.
- Проблемы на стороне провайдера. Могут быть технические работы или повреждение линии.
Зачем использовать автоматический запуск
У многих пользователей Yandex является основным и единственным обозревателем, используемым для ежедневного серфинга интернета. Веб-проводник довольно-таки популярный, имеет множество полезных инструментов, облегчающих работу в сети. Обозреватель является максимально защищенным, практически никакие вирусные ПО не способны атаковать его. Но в нем имеется функция автоматического запуска, которая нравится далеко не всем.
Она удобная для людей, которые ежедневно используют веб-обозреватель, ведь при запуске компьютера не нужно ждать полной загрузки системы, чтобы кликнуть по ярлыку браузера. Он сам запустится, открыв все нужные закладки.
Если пользователь использует ЯБ для определенной работы – посещение выбранного сайта, то автозапуск яндекс браузера при включении компьютера будет только мешать. Чтобы не ждать загрузки интернет-проводника, постоянно не выключать его, стоит отключить ненужную функцию.
Поврежденная папка профиля
Компьютер сохраняет информацию о браузере с целью его персонализации. Основной сохраненной информацией являются пользовательские настройки, история и кэш. В Яндекс обозревателе начинают происходить сбои, если какая-то группа файлов оказалась повреждена. В таком случае следует попробовать удалить данные из истории браузера для лучшей работы обозревателя.
Применив комбинацию из клавиш Ctrl + Shift + Del, вы увидите страницу с названием “Очистить историю”. Удалите историю браузера “За все время”. Иногда случаются серьезные сбои, из-за которых приходится удалять данные профиля.
Перед удалением профиля рекомендуем активировать синхронизацию данных. В противном случае вся пользовательская информация будет безвозвратно утеряна.
Для удаления профиля следуйте трем простым шагам:
- Открываем Яндекс браузер и запускаем меню обозревателя (сверху в правом углу значок плюс). Переходим в раздел “Настройки”.
- В появившемся окне находим раздел «Профили пользователей» и нажимаем на кнопку «Удалить профиль».
- Далее необходимо просто подтвердить удаление профиля.
- Теперь можно повторить попытку загрузки файла.
Как отменить загрузку
Если вы начали скачивать файл, но по какой-то причине загрузку нужно срочно прервать, то выполните следующие действия:
Шаг 1. Сделайте свайп вниз, чтобы вызвать панель уведомлений. Если вы скачиваете файл через системное приложение «Диспетчер загрузок», то «Пауза» будет отсутствовать. Нажмите «Отмена», чтобы прервать загрузку.
Шаг 2. Если вы скачиваете файл через браузер, то при вызове панели уведомлений появится кнопка «Пауза». Нажмите ее, чтобы временно приостановить загрузку. Используйте на кнопку «Возобновить», чтобы продолжить скачивать файл.
Шаг 3. Для управления несколькими скачиваемыми файлами вызовите менеджер загрузок. Для этого вызовите панель уведомлений и кликните на любой из файлов.
Шаг 4. Здесь вы также можете приостановить или возобновить скачивание. Нажмите на значок в виде крестика, чтобы полностью отменить загрузку.
После отмены загрузки с устройства будут автоматически удалены все связанные файлы. Кроме того, не забывайте, что если вы поставите скачивание на паузу, то после перезагрузки телефона продолжить загрузку уже не получится.
Сбой в системе
Если ни один из вышеуказанных способов не помог, и вы до сих пор не знаете, почему Яндекс Браузер не загружает файлы, то следует обратить внимание на операционную систему. В очень редких случаях на скачивание влияет сама система, работающая неправильно по той или иной причине. Есть несколько вариантов решения:
Есть несколько вариантов решения:
- Если еще недавно скачивание файлов выполнялось без сбоев, то, как вариант, можно попробовать восстановить систему до того момента, как все работало.
- Если и это не помогло, например, на устройстве нет подходящей точки отката, то можно попробовать более радикальный метод решения неполадок – переустановку операционной системы.
Данный способ наверняка поможет устранить возникшую неисправность, и вы сможете легко скачивать все что угодно из интернета.
Профессиональная помощь
В этом вам поможет наш специалист.
Оставьте заявку и получите Бесплатную консультацию и диагностику специалиста!
Об автореВиктор Трунов
IT-специалист с 10-летним стажем. Профессионально занимаюсь ремонтом, настройкой компьютеров и ноутбуков. В свободное от работы время веду свой блог «Оноутбуках.ру» и помогаю читателям решать компьютерные проблемы.
<index>
Дополнительно
Предыдущие варианты решения проблемы — далеко не единственные, в отдельных случаях мы также следуем обратить внимание на следующую информацию
Включенный VPN или режим Турбо
Все больше людей начинает пользоваться VPN-приложениями, работающими в виде программы для ПК или расширения в браузере, раздела системных «Параметров» в Windows 10. Вполне вероятно, что вы тоже установили такое дополнение или приложение, поэтому должны знать: бесплатные VPN всегда снижают скорость скачивания файлов и загрузки страниц. Если с последним пунктом все не так однозначно, ведь иногда этого можно и не заметить, то при скачивании с включенным ВПН скорость сильно проседает. Проверьте, работает ли такая программа, запущено ли расширение на сайте, с которого идет загрузка, включена ли настройка в «Параметрах» Виндовс 10. Если у вас браузер Opera, посмотрите, работает ли встроенный в него VPN.
Активированный режим Турбо, который также есть в некоторых браузерах и работающий по принципу VPN, тоже влияет на конечную скорость. Он может запускаться автоматически (например в Яндекс.Браузере), а может быть случайно включен вами. Найдите в своем веб-обозревателе такую функцию через внутренние настройки и удостоверьтесь, что она выключена и не находится в режиме «Авто».
Проблемы на стороне сайта
Никогда нельзя исключать того, что виноват вообще не ваш компьютер: довольно часто скачивание медленное из-за того, что на сервере, с которого происходит загрузка, установлено ограничение по отдаче. Такое очень часто бывает у американских и некоторых европейских сайтов, где создателям приходится ставить ограничения на скачивания файлов. Если на сайте, с которого происходит загрузка, есть «зеркала» (альтернативные источники, с которых доступно скачивание контента), попробуйте воспользоваться ими. Часто это решает проблему, так как загрузка на ПК происходит с сервера другой страны, и порой это действительно гораздо быстрее, чем если пользоваться основной прямой ссылкой на файл.
Кроме этого, советуем проверить предположение, выполнив скачивание, к примеру, песни с сайта, находящегося в доменной зоне вашей страны (Россия — .ru, Украина — .ua и т. п.). Нормальные показатели скачивания со всех сайтов кроме нескольких дадут понять, что, скорее всего, причина кроется именно в выбранных вами источниках распространения файлов.
Сбои у провайдера
При безуспешных попытках наладить скачивание через браузер можете обратиться и к провайдеру, так как иногда виновником ситуации может оказаться он. Есть смысл вызывать специалиста на дом только после того, как будут произведены все рекомендованные действия, направленные на исправление проблемы.
Использование менеджера закачек
В качестве инструмента для временного решения проблемы можно воспользоваться программами-менеджерами загрузок. Они являют собой улучшенную альтернативу встроенным менеджерам в веб-обозреватели, что особенно заметно при сохранении на компьютер объемных файлов типа образа системы. Самый известный представитель этой категории софта — Download Master. Прочитайте обзор на эту программу, нажав по кнопке ниже.
Пользоваться им не сложно, но для новичков у нас есть статья по грамотной работе с приложением.
Подробнее: Использование менеджера загрузок Download Master
Если программа не нравится, подыщите аналог, например, uGet.
Опишите, что у вас не получилось.
Наши специалисты постараются ответить максимально быстро.
Низкая скорость интернета или неполадки оборудования
Проверка скорости
Возможно, ваш Яндекс Браузер не скачивает файлы из-за слишком низкой скорости подключения. Так ли это? Давайте убедимся, что имеется подходящая скорость для скачивания на ПК. Проверить скорость можно с помощью специального сервиса Speedtest.
В идеале по итогам проверки скорость должна совпадать или отличаться незначительно с той скоростью, которая указана в вашем тарифном плане.
Проверка качества интернет соединения
Также необходимо обратить внимание, не работает ли ваше соединение с перебоями, так как в этом случае загрузка будет все время прерываться, и Яндекс браузер не сможет самостоятельно возобновить ее. Чтобы проверить это, нужно сделать следующее:
Чтобы проверить это, нужно сделать следующее:
- Нажать комбинацию «Win+R» и в окно «Выполнить» ввести команду «cmd».
- В появившееся окно ввести команду «ping onoutbukax.ru» — где onoutbukax.ru, это адрес сайта с которого вы что-то скачиваете. Даже если вы скачиваете что-то с торрента, введите адрес любого сайта, это поможет проверить интернет соединение.
- В результатах проверки вы должны увидеть 4 информационные строки. Что будет говорить о хорошем интернет соединении и доступе к сайту.
- Но если вы видите хоть одну строку с сообщением «Превышен интервал ожидания…», то значит, ваше интернет соединение может оставлять желать только лучшего. Однако проблема может быть и на стороне сайта, с которого производится загрузка, тогда следует немного подождать, пока владельцы сайта не восстановят его работоспособность.
При этом аналогичные неполадки со скачиванием будут присутствовать не только в Яндекс Браузере, но и в других обозревателях, установленных на компьютере.
Не удалось устранить проблему?Обратитесь за помощью к специалисту!
Решите мою проблему
Проверьте таким способом несколько сайтов, если во всех проверках будет присутствовать сообщение «Превышен интервал ожидания…», то, скорее всего проблема на стороне вашего интернет провайдера. Обычно она носит временный характер и исправляется максимально быстро. В любом случае вы можете связаться с вашим интернет провайдером и уточнить этот вопрос.
Технические неисправности
В первую очередь необходимо проверить интернет кабель на наличие повреждений, который подключается к вашему роутеру или напрямую к компьютеру. Также у вас может быть два кабеля, один подключается к роутеру, другой от роутера к компьютеру, тогда следует проверить два кабеля и в случае необходимости заменить.
Также не помешает проверить и сам роутер, возможно дело в нем. Следующие неполадки встречаются чаще всего: перегревается чип на системной плате, слетает прошивка. Все технические неисправности устранить самостоятельно, к сожалению, не получится, придется относить роутер в сервисный центр. В то время как обновить прошивку, можно и самостоятельно.
Как самостоятельно остановить загрузку в Яндекс браузере?
Порой появляется желание завершить загрузку вручную. Это необходимо при случайном начале скачивания или для временного освобождения интернет-канала. Отключить или поставить на паузу загрузку можем прямо в Яндекс обозревателе.
Как отменить загрузку в Яндекс браузере:
- Останавливаем и удаляем файл. Нажимаем на панель загрузок (расположена справа от адресной строки и панели расширений). Наводим курсор на загрузку и кликаем на появившуюся кнопку «Пауза». На этом можем остановиться. Если файл вовсе не нужен, удаляем его: при повторном наведении курсора на загрузку выбираем «Отменить загрузку»;
- Cразу удаляем загрузку. Открываем все загрузки, отображаются в выпадающем списке (появляется после клика по стрелке, направленной вниз, в верхнем правом углу браузера). Наводим мышь на файл и нажимаем на троеточие, называющееся «Действия с файлом». Нажимаем на последний элемент списка – «Удалить файл»;
- Останавливаем скачивание в один клик. Слева от панели загрузок появляется файл, только что добавленный к скачиванию. Нажимаем на него один раз, это ставит загрузку на паузу.
Теперь мы знаем всё, что нужно делать, чтобы решить ошибку «загрузка прервана» в Яндекс браузере. Несмотря на множество методов, обычно не приходится перебирать их все. Часто на одном из первых этапов восстанавливается правильная работа веб-обозревателя от Яндекса. В качестве бонуса, разобрались с тем, как остановить и полностью отменить нежеланную загрузку.
Помогла ли вам эта статья?
Частенько случается, что по неосторожности пользователя или при других ситуациях некоторые данные просто удаляются, или же удаляются системные файлы. Яндекс Браузер предоставляет своим пользователям возможность восстановить утерянные системные файлы, а также содержание Net Framework. Все это делается очень легко и справится каждый, кто будет следовать инструкции
Все это делается очень легко и справится каждый, кто будет следовать инструкции.
И так, как восстановить файлы и данные:
- Первым делом надо разобраться, полностью ли удалены компоненты программы, или же они полностью не были убраны из компьютера. В любом случае, от этого зависит, сколько будет длится процесс.
- Дальше нужно найти и перейти в «Панель управления», откуда и надо дать нужную команду.
Если у вас Windows 10, то могут возникнуть проблемы с поиском панели управления. Для того, чтобы вызвать ее, нужно зайти в «пуск», там просто ввести «панель управления» и найти нужную иконку, вот и все (подробнее на скриншоте)
Вводим в поиске «Панель управления»
- После этих действий заходим в раздел «компоненты».
-
Дальше переходим в раздел «Программы и компоненты», где нужно найти и зайти в менеджер браузеров. На картинке видно, где находится нужный раздел.
Переходим в раздел «Программы и компоненты»
</p>
- Последним шагом нужно нажать на «Яндекс браузер» и нажать кнопку «восстановить». Однако в некоторых случаях данной кнопки нету, именно поэтому нужно сначала нажать на «удалить», а дальше уже по инструкции.
- Все, нужные шаги сделаны. Теперь можно закрыть панель и подождать, пока постепенно будет загружаться.
После завершения системные файлы программного обеспечения будут автоматически восстановлены, скачаны. Обязательно потребуется наличие интернет-соединения. Скорость загрузки напрямую зависит от скорости интернета и загруженности персонального компьютера, то есть до процесса очень рекомендуется закрыть ненужные файлы и программы, которые «пожирают» память компьютера.
Также после возобновления рекомендуется сделать перезагрузку, дабы файлы были окончательно установлены и ЯБ ни в коем случае не лагал. Данный способ помогает в 90% случаев, и в случае, если данный способ не помог, то восстановить нужные данные, увы, вряд ли получится.
- https://cadelta.ru/internet/id124
- https://guidecomp.ru/chto-delat-kogda-zagruzka-prervana-v-yandex-brauzere-i-kak-ostanovit-skachivanie.html
- https://poisk-v-seti.ru/info/brows/ya/vosstanovlenie-fajlov-i-dannyh.php
Загрузка прерывается из-за антивируса
Другой момент – проверка всех активных загрузок защитой браузера (Protect) или антивирусом на ПК. Такая проверка связана с большим количеством файлообменников, на которых есть возможность подцепить вирус. Если антивирус посчитает, что вы пытаетесь залить в систему зараженный файл, то он автоматически прерывает загрузку.
Если вы уверенны в том, что хотите скинуть на компьютер, тогда делаем следующее:
- На время активации скачивания отключите полностью антивирус, а через Диспетчер закройте все его дополнительные службы.
- В адрес внесите browser://protect/ и снимите галочку с пункта проверки загружаемых данных.
В отдельных случаях влиять на загружаемые файлы могут предустановленные расширения и плагины в браузере. Откройте адрес browser://tune/ – изучите список – отключите лишние дополнения – пробуйте.
Имейте ввиду, если ваш файл действительно заражен, то он может содержать привязанные трояны, черви и бэкдоры. А отключение антивируса пропустит такую установку. Я бы рекомендовал сменить ресурс, с которого качаете данные.
Повреждение папки профиля
Вся информация, касающаяся обозревателя, сохраняется на ПК в соответствующей папке профиля. Она хранит все данные о настройках пользователя, кэше, истории и прочее.
Если папка или все находящееся в ней повреждается, то это может стать причиной того, что ваш браузер перестал скачивать файлы. И в первую очередь можно попробовать очистить кэш, историю и прочие данные. Но если это не поможет, тогда будем удалять профиль.
Итак, чтобы исправить ситуацию, делаем следующее:
- Снова открываем меню браузера, находим раздел «Настройки».
- В появившемся окне находим «Профили пользователей, кликаем «Удалить профиль».
- Подтверждаем удаление.
Yandex перезапустится и станет полностью чистым, как после первоначальной установки. После этого возобновите скачивание в обозревателе, загрузка должна быть проведена успешно. Если же данная рекомендация не помогла, двигаемся далее.