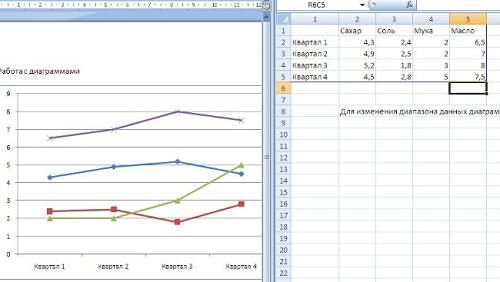Блок-схема в word. как создать?
Содержание:
- Вставка подписи — Служба поддержки Office
- Cacoo
- Циклы со счетчиками
- Перечень элементов (BOM менеджер)
- Разветвляющиеся алгоритмы
- Циклический алгоритм
- Решение алгоритма сортировки пузырьком
- Как создать блок-схему в ворде
- Как рисовать схемы с помощью SmartArt
- Главное меню программы (Main)
- Рисование в Ворд
- Как нарисовать схему со стрелками, используя Фигуры
- Возможности LibreOffice Draw
- Критика [ править | править код ]
- Свойства алгоритма
Вставка подписи — Служба поддержки Office
Введенная от руки подпись придает вашему документу индивидуальность. Вы можете отсканировать свою подпись, сохранить ее как рисунок, а затем вставлять в документы.
Можно также вставить в документ строку подписи в том месте, где нужно будет расписаться.
Создание и вставка рукописной подписи
Для выполнения описанных ниже действий вам потребуется сканер.
-
Распишитесь на листе бумаги.
-
Отсканируйте страницу и сохраните ее на компьютере в популярном формате, таком как BMP, GIF, JPG или PNG.
Инструкции по использованию сканера см. в прилагаемом к нему руководстве или на веб-сайте изготовителя.
-
Откройте файл изображения.
-
Чтобы обрезать изображение, щелкните его, чтобы открыть вкладку Работа с рисунками | Формат, выберите команду обрезать, а затем обрезать изображение.
-
Щелкните изображение правой кнопкой мыши и выберите команду Сохранить как рисунок, чтобы сохранить его в виде отдельного файла.
-
Чтобы добавить подпись в документ, на вкладке Вставка нажмите кнопку Рисунки.
Добавление машинописного текста к подписи
Если нужно сделать частью подписи должность, номер телефона, адрес электронной почты или другие сведения, сохраните их вместе с изображением как автотекст.
-
Введите нужный текст под вставленным изображением.
-
Выделите изображение и введенный текст.
-
На вкладке Вставка нажмите кнопку Экспресс-блоки.
-
Выберите команду Сохранить выделенный фрагмент в коллекцию экспресс-блоков. Откроется окно Создание нового стандартного блока.
-
В поле Имя введите имя блока подписи.
-
В списке Коллекция выберите пункт Автотекст.
-
Нажмите кнопку ОК.
-
Когда нужно будет использовать подпись, расположите точку вставки там, где нужно вставить блок подписи.
-
На вкладке Вставка нажмите кнопку Экспресс-блоки, выберите пункт Автотекст и щелкните имя нужного блока подписи.
Вставка строки подписи
Чтобы добавить в документ строку подписи со знаком X, показывающим, где нужно расписаться, воспользуйтесь командой Строка подписи.
-
Щелкните в том месте, где нужно поместить строку подписи.
-
На вкладке Вставка нажмите кнопку Строка подписи
-
Щелкните Строка подписи Microsoft Office.
-
В окне Настройка подписи можно ввести имя в поле Предлагается для подписания. Кроме того, можно добавить должность в поле Должность предложенного подписывающего.
-
Нажмите кнопку ОК. Строка подписи появится в документе.
Введенная от руки подпись придает вашему документу индивидуальность. Вы можете отсканировать свою подпись, сохранить ее как рисунок, а затем вставлять в документы Word.
Сканирование и вставка рисунка написанной от руки подписи
Для выполнения описанных ниже действий вам потребуется сканер.
-
Распишитесь на листе бумаги.
-
Отсканируйте страницу и сохраните ее на компьютере в стандартном формате, например BMP, GIF, JPG или PNG.
Совет: Инструкции по использованию сканера см. в прилагаемом к нему руководстве или на веб-сайте изготовителя.
-
На вкладке Вставить щелкните Рисунки > Рисунок из файла.
-
Найдите рисунок, который нужно вставить, выделите его и нажмите кнопку Вставить.
-
Щелкните рисунок, чтобы открыть вкладку Формат рисунка.
-
На вкладке Формат рисунка щелкните Обрезка и обрежьте изображение подписи.
-
Щелкните изображение правой кнопкой мыши и выберите команду Сохранить как рисунок, чтобы сохранить его в виде отдельного файла, который можно использовать в других документах.
Добавление текста в многоразовую подпись
Если вы хотите включить в подпись свою должность, номер телефона, адрес электронной почты или другие сведения, сохраните их вместе с изображением в качестве автотекста.
-
Введите нужный текст под вставленным изображением.
-
Выделите изображение и введенный текст.
-
В меню Вставка выберите Автотекст > Создать.
-
Откроется диалоговое окно создания автотекста.
В поле Имя введите имя блока подписи и нажмите кнопку ОК.
-
Когда нужно будет использовать подпись, расположите точку вставки там, где нужно вставить блок подписи.
-
На вкладке Вставка выберите Автотекст > Автотекст и щелкните имя своего блока подписи.
Cacoo
Для совместной работы над блок-схемами рекомендуем воспользоваться сервисом Cacoo. Как и Lucidchart, он оснащен приятным для глаз понятным интерфейсом. Сервис предлагает широкий выбор всевозможных шаблонов для блок-схем, каркасов, диаграмм Венна и пр. Что касается блок-схем, то в Cacoo вы найдете различные варианты форм на выбор. Для того чтобы создать блок-схему, достаточно перетянуть нужные формы и стрелки и расположить соответствующим образом.
Лучшая функция в Cacoo – возможность совместной работы в режиме реального времени. Это значит, что множество людей могут работать над блок-схемой одновременно. Для обсуждения вносимых изменений предусмотрен чат. Cacoo также позволяет видеть, кто в настоящее время работает над проектом.
Cacoo изначально разрабатывался как сервис для коллективной работы, о чем свидетельствуют проектные папки и настройки безопасности для членов команды. Тем не менее, он отлично подходит для работы одного человека. В вашем распоряжении 1 тыс. страниц, неограниченные возможности для обмена, импорт и экспорт SVG и многое другое.
Стоит отметить, Cacoo полностью оправдывает свою стоимость. Для отдельных пользователей месячная плата начинается от $4,95 в месяц. Тарифный план Team для командной работы начинается от $18 в месяц (для троих пользователей). Cacoo для корпоративных пользователей (тарифный план Enterprise) позволяет устанавливать приложение на свой частный сервер. Его стоимость начинается от $600 в год для 10 пользователей. Для любой версии предусмотрен пробный период (14 дней), в течение которого сервисом можно пользоваться бесплатно.
Циклы со счетчиками
На рисунке изображена простая блок-схема, в которой имеется цикл со счетчиком. Такой тип алгоритмов показывает, что заранее известно количество повторений данного цикла. И это число фиксировано. При этом переменная, считающая число шагов (повторений), так и называется – счетчик. Иногда в учебниках можно встретить иные определения – параметр цикла, управляющая переменная.
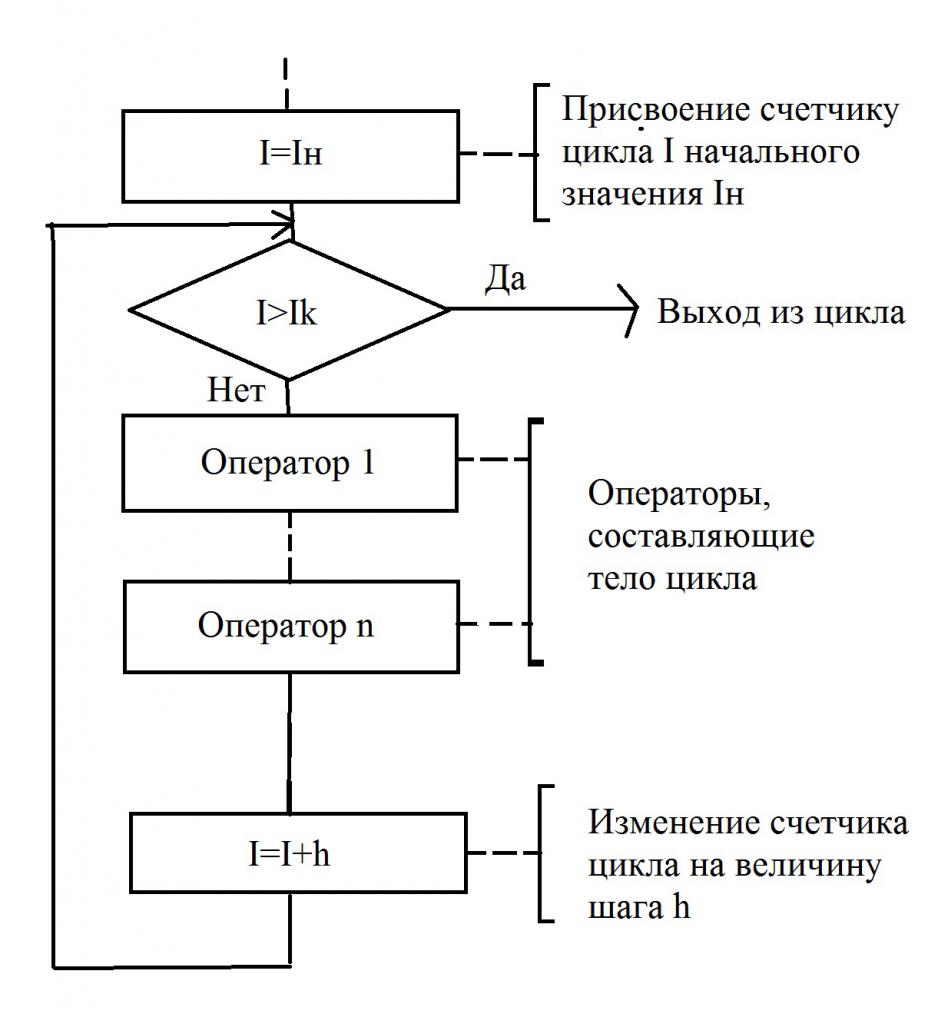
Блок-схема очень наглядно иллюстрирует, как работает цикл со счетчиком. Прежде чем приступить к выполнению первого шага, нужно присвоить начальное значение счетчику – это может быть любое число, оно зависит от конкретного алгоритма. В том случае, когда конечное значение меньше величины счетчика, начнет выполняться определенная группа команд, которые составляют тело цикла.
После того, как тело будет выполнено, счетчик меняется на величину шага счетчика, обозначенную буквой h. В том случае, если значение, которое получится, будет меньше конечного, цикл будет продолжаться. И закончится он лишь в тогда, когда конечное значение будет меньше, чем счетчик цикла. Только в этом случае произойдет выполнение того действия, которое следует за циклом.

Обычно в обозначениях блок-схем используется блок, который называется «Подготовка». В нем прописывается счетчик, а затем указываются такие данные: начальное и конечное значения, шаг изменения. На блок-схеме это параметры I н, Ik и h, соответственно. В том случае, когда h=1, величину шага не записывают. В остальных случаях делать это обязательно. Необходимо придерживаться простого правила – линия потока должна входить сверху. А линия потока, которая выходит снизу (или справа, в зависимости от конкретного алгоритма), должна показывать переход к последующему оператору.
Теперь вы полностью изучили описание блок-схемы, изображенной на рисунке. Можно перейти к дальнейшему изучению. Когда используется цикл со счетчиком, требуется соблюдать определенные условия:
- В теле не разрешается изменять (принудительно) значение счетчика.
- Запрещено передавать управление извне оператору тела. Другими словами, войти в цикл можно только из его начала.
Перечень элементов (BOM менеджер)
Сервис для черчения схем он-лайн Scheme-it имеет инструмент — перечень элементов (спецификацию), в который автоматически добавляются все элементы схемы с их свойствами: обозначение, имя, номинал, номер детали, , описание и др.
При добавлении нового элемента в схему программа автоматически добавляет его в перечень элементов.
Для просмотра свойства элемента схемы и его атрибутов необходимо дважды щелкнуть на выбранном элементе, после этого откроется окно свойств элемента.
В этом окне можно менять любые атрибуты элемента схемы.
В правой части программы для рисования схем Scheme-it имеется панель, с помощью которой вы сможете осуществлять поиск по каталогу Digi-Key.
Это функция полезна для просмотра справочных данных по конкретному электрорадиоэлементу.
Достоинства сервиса:
- достаточно простой интерфейс программы (не смотря на английский язык);
- сервис-хорошая возможность для рисования схем на чужем компьютере без установки специальных программ (достаточно иметь интернет);
- возможность сохранения схем на сервере;
- публикация открытых ссылок на ваши схемы, находящиеся на сервере;
- экспорт в рисунок PNG или документ PDF;
Недостатки:
- отсутствие русского языка интерфейса и справки (однако можно воспользоваться встройннй в браузер переводчик!);
- библиотека компонентов выполнена не по отечественным стандартам;
- необходимость иметь постоянный интернет для работы сервиса.
Итак, поработав в программе я могу сделать следующие выводы:
Достаточно интересный сервис, хотя библиотека элементов схем выполнена не по ГОСТ, имеются интересные обозначения и значки. Рекомендую использовать для черчения не больших электрических схем, в том случае если нет возможности поработать с специальными программами для черчения схем (например чужой компьютер и т. д.). Имеющаяся библиотека достаточна для черчения базовых схем электроники.
P.S: Вариант использования сервиса для черчения электрических схем Scheme-it с помощью встроенного в браузер переводчика
Предлагаю посмотреть подробное видео о том как пользоватся онлайн сервисом для черчения электрических схем:
Разветвляющиеся алгоритмы
Блок-схемы, построенные по таким алгоритмам, являются более сложными, нежели линейные. Но суть не меняется. Разветвляющийся алгоритм – это процесс, в котором дальнейшее действие зависит от того, как выполняется условие и какое получается решение. Каждое направление действия – это ветвь.
На схемах изображаются блоки, которые называются «Решение». У него имеется два выхода, а внутри прописывается логическое условие. Именно от того, как оно будет выполнено, зависит дальнейшее движение по схеме алгоритма. Можно разделить разветвляющиеся алгоритмы на три группы:
- «Обход» – при этом одна из веток не имеет операторов. Другими словами, происходит обход нескольких действий другой ветки.
- «Разветвление» – каждая ветка имеет определенный набор выполняемых действий.
- «Множественный выбор» – это разветвление, в котором есть несколько веток и каждая содержит в себе определенный набор выполняемых действий. Причем есть одна особенность – выбор направления напрямую зависит от того, какие заданы значения выражений, входящих в алгоритм.
Это простые алгоритмы, которые решаются очень просто. Теперь давайте перейдем к более сложным.
Циклический алгоритм
Здесь все предельно понятно – циклическая блок-схема представляет алгоритм, в котором многократно повторяются однотипные вычисления. По определению, цикл – это определенная последовательность каких-либо действий, выполняемая многократно (более, чем один раз). И можно выделить несколько типов циклов:
- У которых известно число повторений действий (их еще называют циклами со счетчиком).
- У которых число повторений неизвестно – с постусловием и предусловием.
Независимо от того, какой тип цикла используется для решения алгоритма, у него обязательно должна присутствовать переменная, при помощи которой происходит выход. Именно она определяет количество повторений цикла. Рабочая часть (тело) цикла – это определенная последовательность действий, которая выполняется на каждом шаге. А теперь более детально рассмотрим все типы циклов, которые могут встретиться при составлении алгоритмов и решении задач по информатике.
Решение алгоритма сортировки пузырьком
В этом примере давайте попробуем дать описание решению алгоритма сортировки по методу пузырьком (метод сортировки вставками). Здесь применяются 2 цикла. Во вложенном цикле осуществляется попарное сравнение элементов. Если нарушается порядок, происходит перестановка. По итогу выполнения одной итерации во внутреннем цикле, наибольший элемент будет смещён в самый конец массива. Внешний цикл будет выполняться, пока полностью весь массив не отсортируется.
На схеме отображено применение символов конца и начала цикла. Здесь условие внешнего цикла (А) проверяется в конце (с постусловием), а функционирует он до тех пор, пока переменная hasSwapped является true. Во внутреннем цикле используется предусловие для перебора пар элементов, которые сравниваются. Если они располагаются в неправильном порядке, они переставляются путём вызова внешней процедуры (swap). Для понимания назначения внешней процедуры, как и порядка следования аргументов этой процедуры, нужно оставлять комментарии. Если функция возвращает значение, то комментарий можно написать к символу-терминатору конца.
• https://uchitel.pro/алгоритм-свойства-алгоритмов/;
• https://pro-prof.com/archives/1462.
Как создать блок-схему в ворде
Чтобы можно было легко связывать объекты, например, при помощи стрелок, потребуется создать блок-схему. Для этого в разделе «Вставка» нужно перейти в «Фигуры», после чего в самом низу всплывшего списка нажать на «Новое полотно». Переместив в его пределы ранее созданные фигуры можно соединить их при помощи стрелок:
Суть в том, что при дальнейшем перемещении любого из новых созданных объектов, привязанные к ним указатели будут двигаться следом.
Такой инструментарий дает возможность не только создавать новые схемы, но также и корректировать их отображение при необходимости. С каждой новой редакцией Microsoft Word расширяет арсенал своих инструментов и технологий, а также совершенствует удобство и простоту их использования.
Работая в документе Ворд с текстом, Вам могут попадаться картинки, диаграммы, рисунки. Вставляя различные объекты в текст, он становится более наглядным, и тот, кто его читает, лучше воспринимает информацию.
В данной статье мы рассмотрим два способа, с помощью которых можно создать схему в текстовом редакторе MS Word – это рисунок SmartArt и вставка обычных Фигур. Показывать я буду в Ворде 2010, но данные скриншоты так же подойдут, если у Вас установлен Ворд 2007, 2013 или 2016.
На сайте уже есть статьи: как добавить рисунок в Ворд, и как сделать график в Ворде. Перейдя по ссылкам, Вы сможете их прочесть и сделать свой документ интересным и более информативным.
Как рисовать схемы с помощью SmartArt
Схема в текстовый редактор добавляется вставкой в документ рисунока SmartArt. Для этого перейдите на вкладку «Вставка» и в группе «Иллюстрации» нажмите на кнопку «SmartArt».
Появится вот такое окно. В нем нужно выбрать подходящий рисунок. Слева кликните по разделу, в примере «Иерархия», и выберите один из предложенных рисунков. Справа область предпросмотра, посмотрите, как она выглядит, и для чего больше подойдет.
Теперь приступим к размещению блоков. Удалить ненужные можно, выделив его мышкой и нажав кнопку «Delete». Уберите, таким образом, все лишние прямоугольники.
Дальше необходимо добавить блоки. Выделите тот, под которым нужно вставить дополнительные, и на вкладке «Работа с рисунками SmartArt» – «Конструктор» нажмите на кнопку «Добавить фигуру», в списке кликните по пункту «Добавить фигуру ниже».
После этого снова выделите верхний прямоугольник и добавьте еще один ниже. Здесь же Вы можете выбрать добавление нужного объекта выше выбранного блока, перед ним, или за ним.
После того, как Вы сделаете предыдущий пункт, нужно напечатать текст. Выделите область схемы и на вкладке «Работа с рисунками SmartArt» – «Конструктор» нажмите на кнопку «Область текста». Или же на левой границе нажмите на кнопку с двумя маленькими стрелочками.
Откроется сбоку небольшое окошко. В нем нужно ввести текст для каждого из блоков. Здесь маркерами обозначены уровни, а кликнув напротив маркера можно посмотреть, куда будет вписан текст.
Напишите напротив каждого маркера, какой текст должен быть в каком объекте.
Когда все заполните окно для добавления текста можно закрыть, нажав в нем на крестик.
Теперь можно поработать над внешним видом самой схемы. Для этого выделите ее и перейдите на вкладку «Работа с рисунками SmartArt» – «Конструктор». В группе «Стили SmartArt» можете выбрать любой другой стиль.
Также можно «Изменить цвета» схемы, кликнув по соответствующей кнопке.
Если Вам не сильно подошел выбранный вид, можете изменить его в соответствующей группе. Наведите курсор на любой из предложенных макетов, чтобы посмотреть, как будет выглядеть Ваша схема. Если этот макет подойдет больше, кликните по нему, чтобы выбрать.
Перейдя на вкладку «Работа с рисунками SmartArt» – «Формат» можно изменить любую фигуру или текст. Например, выделим фигуру, нажмем «Изменить фигуру» и кликнем по любой другой из предложенного списка. Для каждой можно изменить заливку, контур или добавить эффект.
Точно так же и для текста, выделите его и можно применить один из готовых стилей, изменить заливку, контур или добавить эффект.
В итоге, у меня получилась вот такая схема.
Главное меню программы (Main)
Главное меню состоит из четырех блоков: Project, Output, Edit, Histori.
Блок Project
-Кнопка «Сохранить» сохраняет текущий проект на сервере Digi-Key.
-Кнопка «Сохранить как» сохраняет ваш проект с новым именем на сервере Digi-Key.
-Кнопка «Новый» создает новый проект. Если у вас открыт проект с несохраненными изменениями, приложение предложит вам сохранить изменения, прежде создать новый проект.
— Кнопка «Открыть» показывает диалоговое окно, содержащее ранее сохраненных проектов. Диалоговое окно также содержит кнопку удаление, которая позволяет удалить проект. Выделите проект, который вы хотите удалить, и затем нажмите на кнопку Удалить.
Все вышеизложенные функции будут доступны вам после регистрации на сайте программы.
Блок Output.
— Кнопка «Экспорт» позволяет экспортировать текущий проект в виде файла изображения *.png или в виде pdf–документа.
— Кнопка «Share» позволяет создавать и публиковать веб-ссылку вашей схемы. Веб-ссылка содержит файл изображения схемы внутри веб-страницы и доступна для просмотра в стандартном веб-браузере. Ссылка является открытой.
-Кнопка «Print» открывает схему в новом окне, которую можно распечатать используя стандартное меню браузера.
Блок Edit.
— Кнопка «Вырезать» вырезает выделенный элемент схемы в буфер обмена.
— Кнопка «Копировать» — помещает выделенный элемент в буфер обмена.
— Кнопка «Вставить» извлекает из буфера обмена скопированный ранее элемент.
— Кнопка «Удалить» удаляет выделенный элемент из схемы.
Блок History
— Кнопка «Назад» возвращает на одно действие назад.
— Кнопка «Вперед» переход на ранее выполненную операцию.
Рисование в Ворд
Здесь рассмотрим, как происходит рисование в Ворд, с чего начинать эту работу.
Первым делом запустите программу Word на вашем компьютере. Далее, придерживайтесь инструкции, которая поможет нарисовать картинку в программе:
- Активируйте режим рисования в Ворде.
- Выберите из панели управления инструменты, например, рисованную кривую.
- Проведите ее по пустому полю документа и нарисуйте что-нибудь.
- Добавьте на картинку фигуры, различные цвета и сохраните изменения.
Как видите, все довольно просто. Разберем рисование в этом редакторе подробно.
Как включить режим рисования в Ворде
Давайте включим режим рисования в Ворде, чтобы начать рисовать. Сделать это можно несколькими путями, поскольку версии Ворда разные. Итак, в Ворде 2007 заходите в раздел «Вставка» далее, нажимаете на «Фигуры» и внизу кнопку «Новое полотно» (Скрин 1).
Щелкните по появившемуся квадрату два раза кнопкой мыши (Скрин 2).
После чего активируется режим рисования. То есть, вверху на панели Ворда появятся инструменты. Их можно использовать для создания и изменения картинок.
Также вы можете нажать на раздел «Вставка» далее «Фигуры» и выбрать различные фигуры отвечающие за рисование.
В следующих версиях Ворда, активация рисования происходит по-другому. Откроем Word 2016 и нажимаем кнопку «Файл» в программе. Затем выбираем «Параметры» далее «Настроить ленту». В основных вкладках Ворда включаете функцию «Рисование». Поставьте на ней маркер. Сохраняете изменения с помощью кнопки «OK» и в Ворде отобразится раздел «Рисование».
Как рисовать в Ворде карандашом, маркером
Многие люди пользуются Вордом 2007. На его примере рассмотрим рисование карандашом. Откройте раздел программы «Вставка», после нажатия «Фигуры», нажмите на «Рисованную кривую» (Скрин 3).
Эту линию можно использовать в качестве карандаша.
Для примера, нарисуем с помощью карандаша круг и квадрат (Скрин 4).
Проведите карандашом окружность и квадрат, чтобы появился рисунок. Если хотите залить его цветом, кликните по нему клавишей мыши и выберите из меню выше стили фигур. Достаточно нажать по ним, чтобы получился цветной рисунок.
За маркер отвечают инструменты перья, которые находятся в разделе «Рисование» Ворда 2016. Нажимаете по ним левой кнопкой мыши и создаете рисунок. Просто удерживаете маркер компьютерной мышью. Проводите им по полю текстового редактора и создаете изображение.
Как рисовать в Ворде фигурами (Word)
В Ворде можно рисовать не только карандашом, маркером, но и фигурами. Для этого щелкните левой кнопкой мыши по разделу «Вставка» и перейдите в категорию «Фигуры» (Скрин 5).
Затем нажмите по выбранной фигуре и установите ее в нужное место текстового редактора. Когда фигура будет нарисована, нажмите по ней два раза, чтобы активировалась панель управления фигурами. Там вы можете сделать следующие изменения с фигурой:
- Изменить стили фигур.
- Заливку, различные контуры.
- Размеры рисунков, объем, поворот и другое.
Как рисовать в Ворде схемы, блок-схемы
В текстовом редакторе Ворд, вы сможете нарисовать различные схемы или блок-схемы. Сначала выберите фигуры, которые относятся к блок-схемам. Нажмите «Вставка» далее «Фигуры» и в разделе «Блок-схемы» выбираете схематичные блоки (Скрин 6).
Затем установите курсор по полю документа и левой кнопкой мыши рисуете блок-схему. Далее клавишу мыши отпускаете, чтобы схема появилась.
Используем эффекты при рисовании в Ворд
При рисовании в Ворде, можно использовать различные эффекты. Когда рисунок будет готов, нажимаете по нему и откройте раздел «Эффект тени». Здесь можете выбрать тень для рисунка (Скрин 7).
Если нужна заливка, кликните по кнопке «Заливка фигуры» и установите подходящий цвет для рисунка. Можно изменить цвета контура фигуры. Нажимаете на «Контур фигуры» и выбираем, например, «Синий цвет». После чего контур будет отображаться в синим цвете.
Также вы можете установить объем рисунка, эта функция отвечает за эффекты. Кликните на кнопку «Объем» далее, по какому-нибудь эффекту, например, квадрат. После чего рисунок будет иметь другую форму.
Как нарисовать схему со стрелками, используя Фигуры
Делать схемы в Ворде можно и другим способом, не используя готовых шаблонов, а создать ее с помощью вставки в документ подходящих фигур.
Для этого откройте вкладку «Вставка» нажмите на кнопку «Фигуры» и кликните по нужной из списка, это может быть овал, прямоугольник, ромб и другое.
После этого курсор поменяет вид с палочки на плюсик. Нарисуйте с его помощью фигуру в нужном месте документа. Затем у Вас появится вкладка «Средства рисования» – «Формат». На ней снова кликните по кнопочке «Фигуры» и нажмите по нужной в списке. Добавьте их все таким образом.
Если Вы нарисовали объект на листе и его нужно немного переместить, то сделать это можно мышкой, захватив за его границу. Или же выделите его, зажмите клавишу «Ctrl» и перемещайте с помощью стрелок на клавиатуре.
Дальше давайте соединим блоки прямыми линиями или стрелками. Выделите один из них, чтобы открылась вкладка «Средства рисования» – «Формат». Затем нажмите «Фигуры» и из выпадающего списка кликните, например, по стрелке. Нарисуйте стрелку, чтобы она указывала непосредственно на сам блок. Соединить несколько стрелок можно с помощью прямой линии.
Чтобы нарисовать ровную горизонтальную или вертикальную линию, рисуя стрелку, нажмите и удерживайте клавишу «Shift».
Используя прямую и стрелку, у меня получилось нарисовать вот такую схему.
Теперь давайте изменим внешний вид стрелок. Выделяйте их по очереди, и для каждой можно выбрать один из готовых стилей, или нажмите «Контур фигуры» и сами выберите цвет, толщину стрелки и прочее.
Нажав «Эффекты фигур» можно добавить один из предложенных эффектов. Я выбрала тень.
Прорисовав и изменив вид всех стрелок, переходим к тексту. Выделяем один прямоугольник и на вкладке «Средства рисования» – «Формат» нажимаем на кнопку «Нарисовать надпись». Появится плюсик вместо курсора. Нарисуйте им прямоугольник для надписи в нужном блоке.
Дальше напечатайте текст. Добавьте, таким образом, текст во всю схему.
Как видите, прямоугольник для надписи залит белым и у него есть контур. Давайте это уберем. Кликайте по нему и на вкладке «Средства рисования» – «Формат» выбирайте «Заливка фигуры» – «Нет заливки».
То же самое повторяем и для контура: «Контур фигуры» – «Нет контура». Сделайте так для всех блоков с текстом.
Следующий шаг – это форматирование написанного текста. Выделите текст и на вкладке «Главная» выберите шрифт, размер, цвет и поставьте его по центру.
Итак, мы изменили вид стрелок и текст в схеме, осталось поработать с блоками. Выделите любой из них мышкой, кликнув по нему – откроется вкладка «Средства рисования» – «Формат». В группе «Стили фигур» нажмите на тот, который Вам понравится. Или используя кнопки «Заливка», «Контур» и «Эффекты» сделайте любой вид, который подходит больше.
На этом буду заканчивать. Попробуйте пошагово сделать все, как описано в статье, и у Вас обязательно получится.
Поделитесь статьёй с друзьями:
Возможности LibreOffice Draw
LibreOffice Draw позволяет создавать рисунки различной сложности и экспортировать их с использованием нескольких общепринятых форматов изображений. Кроме того, можно вставлять в рисунки таблицы, диаграммы, формулы и другие элементы, созданные в программах LibreOffice.
Объекты векторной графики создаются в LibreOffice Draw с использованием линий и кривых, определённых с помощью математических векторов. Векторы описывают линии, эллипсы и многоугольники в соответствии с их геометрией.
Создание трёхмерных объектов
С помощью LibreOffice Draw можно создавать простые объёмные объекты, например, кубы, сферы и цилиндры и даже изменять освещение объектов.
Сетки и направляющие
Сетки и направляющие помогают визуально выровнять объекты в рисунке. Можно также выбрать привязку объекта к линии сетки, направляющей или к краю другого объекта.
Связывание объектов для отображения отношений
Объекты LibreOffice Draw могут быть связаны специальными соединительными линиями для отображения отношений между объектами. Эти линии прикрепляются к точкам соединения на рисованных объектах и перемещаются вместе с ними. Соединительные линии полезны при создании организационных и технических диаграмм.
Отображение размеров
На технических диаграммах часто указываются размеры объектов на чертеже. В LibreOffice Draw размерные линии могут использоваться для расчёта и отображения линейных размеров.
Галерея
Галерея содержит изображения, анимационные, звуковые и другие элементы, которые могут быть вставлены в рисунки или в другие программы LibreOffice.
Программа LibreOffice Draw позволяет экспортировать файлы в различных графических форматах, например, BMP, GIF, JPG и PNG.
Бесплатная программа для векторной графики
Чтобы получить Draw, вам достаточно установить LibreOffice. Скачайте и установите последнюю версию LibreOffice с официального сайта: https://ru.libreoffice.org/download/
Критика [ править | править код ]
Распространённой и ошибочной практикой является попытка использования блок-схем для иллюстрации алгоритма на низком уровне (на уровне кода) — то есть, попытка вписывать в блоки схемы фрагменты кода на каком-либо искусственном языке. Такой подход применим только к программам, организованным согласно структурному подходу, и не может отразить, к примеру, алгоритм, который реализуется во взаимодействии абстракций при объектно-ориентированном подходе. Для целей описания алгоритмов, взаимодействия частей системы и иллюстрации многих других сопутствующих вещей существует нотация UML.
Свойства алгоритма
Их несколько:
— конечность. Любой алгоритм должен быть завершённым, а окончание наступает после выполнения определённого числа шагов;
— однозначность, понятность. Не допускается разных толкований, неопределённости и двусмысленности — всё должно быть чётко и ясно, а также понятно исполнителю — и правила выполнения действий линейного алгоритма, и сами действия;
— результативность. Итог работы — результат, полученный за конечное число шагов;
— универсальность, массовость. Качественный алгоритм способен решать не одну задачу, а целый класс задач, имеющих схожую постановку/структуру.