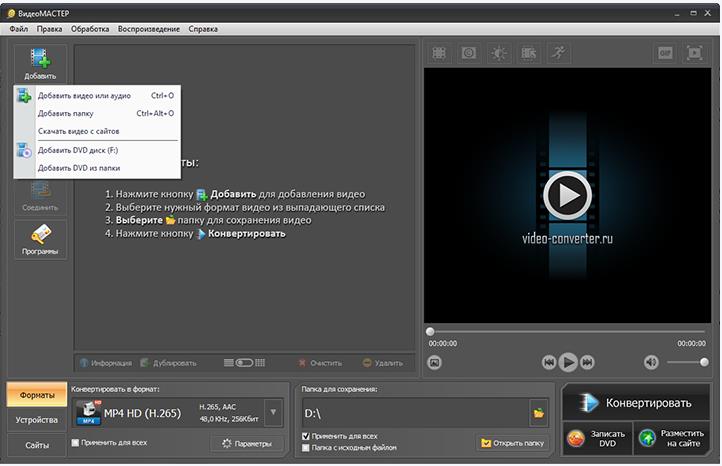Топ 10 аудио компрессоров для легкого сжатия аудиофайлов
Содержание:
- Online Conventering
- Часть 1. Лучшая альтернатива легкому пакетному сжатию аудиофайлов
- Способ 3: Convertio
- Часть 1. Лучший способ уменьшить размер видео для Android без потери качества
- Часть 2: 8 лучших аудио компрессоров доступны бесплатно
- Аудио форматы: WAV или MP3?
- Экспорт в формат FLAC
- Сжатие аудиофайлов с помощью Online Audio Converter
- Изменяем битрейт музыкального файла формата MP3 онлайн
- ВидеоМАСТЕР
- Как сжать аудио
- Часть 3. Сравнение между настольным и онлайн-аудио компрессором
- Часть 1. Топ 5 бесплатных конвертеров WAV в MP3 для Windows
- Оптимальные настройки сжатия MP3
- Как сжимать MP3?
- Способ 2: Fconvert
Online Conventering
Переходим к сервисам, где можно изменить битрейт MP3 онлайн. Первый в нашем обзоре – Online Conventering, русскоязычный сайт с простым инструментом кодировки. На главной странице выбираем синюю иконку «Аудио конвертер».
На следующей странице выбираем интересующий нас MP3-конвертер.
Выбираем файл для конвертации. Выставляем качество звука (битрейт), настройки частоты оставляем неизменными (Change sampling rate), а режим изменяем на «стерео» (Change channels). Кликаем внизу на «Конвертировать».
Размер нашего исходного файла составлял 7,04 Мб. Перекодированный файл уменьшился до объема 2,82 Мб. В процентном соотношении разница составила почти 60%. Результат аналогичен программе MP3 Quality Modifier, где мы тоже конвертировали файл с битрейтом 320 в 128.
Недостаток сервиса один: нельзя загрузить одновременно несколько файлов, приходится изменять каждый по отдельности.
Часть 1. Лучшая альтернатива легкому пакетному сжатию аудиофайлов
Лучшей альтернативой онлайн — аудио компрессору является Wondershare UniConverter (первоначально Wondershare Video Converter Ultimate). Это инструмент an-in-one, который может выполнять различные требования к аудио и видео. Если вы хотите конвертировать формат файлов, уменьшить размер, записать его на диск или перенести файлы на какое-то другое устройство, Wondershare UniConverter может сделать все это. Это программное обеспечение представляет собой полный набор утилит для медиафайлов. Он доступен как для пользователей Windows, так и для Mac, поэтому вы можете использовать его для сжатия размера аудиофайла без потери качества легко и быстро.
Шаг 1 Запустите программное обеспечение и добавьте аудиофайлы
После установки Wondershare UniConverter (первоначально Wondershare Video Converter Ultimate) запустите его на своем ПК/Mac, вкладка Video Converter откроется автоматически. Нажмите на кнопку и найдите свои аудиофайлы из хранилища. Вы можете выбрать несколько файлов одновременно.
Шаг 2 Выберите Выходной Аудиоформат
Нажмите на кнопку Output Format: и перейдите на вкладку Audio. Из списка опций выберите формат, который вы хотите конвертировать.
Шаг 3 Настройка Сжатия Звука
Вы можете найти опцию Create в списке формат. Нажмите на эту опцию, и откроется небольшое окно. В этом окне вы можете настроить аудиокодер, частоту дискретизации, канал и скорость передачи данных. Дайте название настроенному размеру и сохраните его.
Шаг 4 Преобразование аудиофайлов в пакетном режиме
Как только вы завершите все изменения, нажмите на опцию Start All в нижней части интерфейса, и все размеры файлов и форматы будут преобразованы в пакетном режиме. Процесс будет завершен в течение нескольких минут.
Способ 3: Convertio
Сразу уточним, что Convertio позволяет сжать качество аудио только при его конвертировании, соответственно, сохранить исходный формат не получится. Если такой вариант вас устраивает, выполните следующие действия:
- Откройте главную страницу Convertio, где щелкните по красной кнопке «Выберите файлы», чтобы загрузить музыку с локального хранилища, либо используйте облако или вставьте прямую ссылку.
В «Проводнике» стандартным способом отыщите и выберите трек.
Нажмите по формату для конвертирования, чтобы указать подходящий.
В списке отыщите нужное расширение или воспользуйтесь поиском.
Переходите к настройкам сжатия, щелкнув по значку в виде шестеренки.
В отдельно открывшемся окне вы можете обрезать начало и конец трека, поменять кодек, битрейт, аудиоканалы, изменить частоту и громкость. Каждый этот параметр влияет на итоговый вариант, поэтому с умом подходите к изменениям.
По завершении кликните «Конвертировать» или добавьте еще объекты для обработки.
Дождитесь завершения загрузки и преобразования.
Загрузите полученный файл, нажав «Скачать». Вернуться к нему можно будет на протяжении следующих 24 часов — именно столько времени проект хранится на сервере.
Подробнее: Программы для редактирования музыки
Опишите, что у вас не получилось.
Наши специалисты постараются ответить максимально быстро.
Часть 1. Лучший способ уменьшить размер видео для Android без потери качества
Уменьшение размера видео на Android может работать некорректно, но используя Wondershare UniConverter (изначально Wondershare Video Converter Ultimate), Вы можете сжать видео всего за несколько кликов. Как только вы уменьшите размер видео, вы можете мгновенно перенести видео на устройства Android и iOS с помощью этой программы. Программа позволяет изменять разрешение видео, конвертировать форматы, настраивать скорость передачи данных и другие функции. Wondershare Video Compressor для Android доступен для операционных систем Mac и Windows и поддерживает загрузку, преобразование, передачу, запись и редактирование видео с помощью универсальных видео решений.
Лучший видео компрессор для Android на Windows / Mac (в комплекте Каталина)
- Изменение размера видео для Android и передача непосредственно на Android одним щелчком мыши.
- Сжатие размера видео путем изменения разрешения видео, конвертирования форматов, настройки скорости передачи и других параметров.
- Поддержка более 1000 видео форматов для конвертации и сжатия без потери качества.
- Редактирование видео с функциями обрезки, поворота, добавления водяных знаков, применения эффектов и т.д.
- Перенос сжатых видео на устройства Android напрямую через USB-кабель.
- Загрузка или запись видео с YouTube и других более 10 000 сайтов обмена видео.
- Универсальный набор инструментов включает в себя исправление метаданных видео, создание GIF, трансляцию видео на телевизор, запись DVD и запись на экран.
- Поддерживаемые ОС: Windows 10/8/7 / XP / Vista, Mac OS 10.15 (Catalina), 10.14, 10.13, 10.12, 10.11, 10.10, 10.9, 10.8, 10.7, 10.6
Безопасность подтверждена, 5,481,347 потребителей загрузили программу.
Первый шаг для изменения размера видео для Android — это загрузить и установить программу на свой ПК или Mac, затем запустить ее, и вы перейдете к Конвертировать интерфейс автоматически. Подключите мобильное устройство Android к компьютеру и нажмите перевернутый треугольник рядом с кнопкойДобавить файлы на интерфейсе, выберите Добавить с девайса и выберите видео для импорта на телефон Android.
Выберите видео с Android, размер которого вы хотите изменить, и нажмите кнопкуДобавить в список конвертации. Убедитесь, что у вас включена «USB отладка» на вашем мобильном Android.
Шаг 2 Выберите формат вывода видео
Сейчас нажмите Конвертировать все файлы в и откройте список форматов для выходного видео. Выберите Android видеоформат из Устройство Вкладка. Вы также можете нажать на кнопку+ Создать Custom, чтобы установить все параметры сжатия для пакетного преобразования и сжатия.
Шаг 3 Настройте параметры сжатия видео
Затем щелкните значок сжатия по вкладке Цель, откроется новое окно, в котором вы можете изменить разрешение, качество видео и другие параметры, перемещая индикатор выполнения соответствующим образом. Нажмите на кнопкуПредпросмотр, чтобы проверить сжатое видео в течение 20 секунд.
Шаг 4 Начать сжатие видео Android
После того, как все настройки будут выполнены, вы найдете размер меньше на вкладке Target. Нажми на Кнопку Конвертировать все > в правом нижнем углу, и процесс сжатия начнется.
Шаг 5 Передача сжатых видео на устройства Android
Вы можете найти ваши видео Сконвертированы после сжатия нажмите на видео, и кнопка Добавить в Трансфер появится, щелкните по и перенесите сжатое видео на устройства Android .
Tips
Если вы хотите найти более простой способ сжатия видео, просто перейдите на сайт Как легко сжать видео для Android >> узнайте больше.
Часть 2: 8 лучших аудио компрессоров доступны бесплатно
В сети доступны несколько аудиокомпрессоров, которые легко выполняют задачи. Но мы подготовили список некоторых из лучших инструментов аудио компрессора, которые доступны бесплатно.
1. Лучший аудиокомпрессор — Интернет-аудио конвертер
Онлайн аудио конвертер был создан как платформа для конвертации и сжатия аудио файлов. Так что, если вы хотите сжимать музыкальный файл в Интернете, не стесняйтесь использовать этот сайт. Вы можете добавить свои аудиофайлы с Google Диска, из системного хранилища, Dropbox и URL. Вам просто нужно загрузить нужный файл и выбрать формат и качество, в которое вы хотите конвертировать ваш файл. В дополнение к этому у вас будут дополнительные функции для редактирования аудиоинформации и изменения настроек, таких как каналы, эффект и частота дискретизации. После всех изменений, нажмите кнопку «Преобразовать», чтобы начать процесс сжатия.
Кроме того, если вы ищете топ GIF кроппер или лучший Виртуальный аудио кабель Альтернатива, нажмите, чтобы найти.
3. Капюшон гэри
Это еще один мощный инструмент для конвертирования и сжатия аудио файлов онлайн. Капот Гэри может быстро сжимать различные форматы аудиофайлов, такие как AIFF, AAC, MP3 и WAV, в другие форматы. Аудиофайлы будут преобразованы через некоторое время, и они будут удалены после того, как вы загрузите их. Вам нужно будет сохранить файлы вручную. В этом сервисе вы можете сделать настройки по своему желанию. Максимальная скорость передачи данных составляет до 256 кбит / с, и это программное обеспечение поддерживает только размер файла до 8 МБ.
4. YouCompress Аудио Компрессор
Если вы ищете простой и удобный аудио компрессор, то лучшим аудио компрессором является YouCompress. Все, что вам нужно сделать, это добавить файлы в аудио компрессор и сжать все файлы. Это займет несколько секунд, чтобы сжать файлы. После загрузки файлов вы можете удалить их с онлайн-сайта.
5. Сжатие MP3 онлайн
Этот инструмент очень эффективен и прост в использовании. Максимальный размер файлов — до 150 МБ. Сжатие MP3 онлайн уменьшает размер файлов, регулируя скорость передачи данных. Вы можете выбрать скорость передачи для ваших аудиофайлов. Сжатые на инструменте файлы будут автоматически удалены в течение нескольких часов.
6. AConvert
AConvert считается лучшим аудио компрессором, который предоставляет несколько вариантов для уменьшения размера файлов. Вы можете добавить файлы в этот инструмент через Google Drive, хранилище, Dropbox или онлайн. Как только вы закончите с загрузкой файлов, вы можете настроить формат в соответствии с вашими удобствами. Затем нажмите кнопку «Преобразовать сейчас». Это сожмет файлы, и ваши файлы будут сохранены в системном хранилище или облачном хранилище.
7. Лучший аудио компрессор — Aiseesoft Video Converter
Aiseesoft Video Converter — очень простой аудио и видео компрессор. У него есть действительно классные опции редактирования, которые делают его лучшим инструментом для редактирования, конвертирования или сжатия аудио и видео файлов.
8. Онлайн-конвертировать
Последний и лучший аудио-компрессор — это онлайн-конвертация. Это очень сильный и эффективный инструмент для конвертации и сжатия аудио файлов. Вы можете загружать файлы на этот инструмент через различные источники, такие как Google Drive, URL и Dropbox. Подождите, пока файл загрузится правильно и внесите соответствующие изменения. После всех изменений нажмите кнопку «Конвертировать», и ваш файл будет конвертирован.
Аудио форматы: WAV или MP3?
Любой, у кого был iPod, слышал о файлах MP3, но не так много людей знают о файлах WAV. Ключевые различия между ними:
- MP3. В файлах MP3 используется сжатие с потерями, что влияет на качество звука. Поскольку файлы MP3 используют этот тип сжатия, они занимают значительно меньше места для хранения.
- WAV. Файлы WAV находятся в сыром состоянии, не сжимаются и имеют очень качественный звук. Поскольку они не используют сжатие, они также занимают больше места для хранения, чем другие форматы.
Хотя качество звука в MP3-файле не так велико, как в WAV, многие не заметят этого. Качество не ужасное, скорее наоборот — падение качества недостаточно для того, чтобы мы могли его заметить. Имея это в виду, главное отличие — размер файла, и в этом отношении MP3-файлы занимают первое место.
Кроме того, здесь вы узнаете больше о том, что NoiseGator и лучший Виртуальный аудио кабель Альтернативаа также как Convert2MP4 без труда.
Экспорт в формат FLAC
FLAC – аудиоформат с высокой степенью компрессии без потерь. Это хороший вариант, если вы задумываетесь, как сжать WAV файл до меньших размеров, сохранив качественный звук. При преобразовании в этот формат процент сжатия составляет от 1,5 до 2,5 раз. Для наглядности возьмем песню с расширением WAV и размером 105 Мб и сократим ее объем, используя этот способ.
Откройте запись в редакторе и запустите экспорт. В этот раз выберите вариант FLAC и установите оптимальную частоту дискретизации для любых музыкальных файлов – 44 КГц (44100). Примените изменения и проверьте звучание, прослушав трек в проигрывателе редактора.
Экспорт в формате FLAC
Сжатие аудиофайлов с помощью Online Audio Converter
Если мы не хотим загружать какие-либо программы для преобразования и сокращения наших аудиофайлов, мы также можем сделать это из онлайн сервис такой как онлайн аудио конвертер, который мы можем доступ бесплатно , Он поддерживает все форматы, и мы можем конвертировать наши файлы в MP3, WAV, M4A, FLAC, OGG, MP2, AMR с различными типами качества (64 кбит / с, 128 кбит / с и 320 кбит / с).
Чтобы начать конвертацию, достаточно нажать на «Открыто» и выбрав нужный файл. Кроме того, мы также можем импортировать его из Dropbox, Google Drive или URL. После того, как файл был загружен, мы должны выберите формат к которому мы будем конвертировать это и качество этого.
Наконец, нажмите «Конвертировать» и через несколько секунд мы получим наш преобразованный и сжатый файл, который мы можем загрузить на наш компьютер, нажав на «Сохранить» .
Изменяем битрейт музыкального файла формата MP3 онлайн
Самым популярным аудиоформатом в мире является MP3. Самый маленький битрейт таких файлов равен 32 в секунду, а наивысший – 320. Кроме этого существуют и промежуточные варианты. Сегодня мы предлагаем ознакомиться с двумя веб-ресурсами, позволяющими вручную задать необходимое значение рассматриваемого параметра.
Способ 1: Online Converting
Online Converting – бесплатный онлайн-конвертер, предоставляющий возможность взаимодействовать с большим количеством файлов разного типа, сюда входят и аудиоформаты. Процесс обработки с помощью этого сайта происходит так:
Надеемся, представленная инструкция помогла вам разобраться с изменением битрейта трека на сайте Online Converting. Как видите, в этом нет ничего сложного. Когда данный вариант не подходит, рекомендуем ознакомиться со следующим способом редактирования рассматриваемого параметра.
Способ 2: Online Convert
Сайт с названием Online-Convert наделен практически такими же инструментами и функциями как тот, о котором мы рассказали ранее. Однако имеются небольшие отличия не только в интерфейсе, но и в плане присутствующих возможностей. Изменение битрейта здесь выполняется так:
- Находясь на главной странице Online Convert, разверните всплывающий список в разделе «Аудио-конвертер» и выберите пункт «Конвертируйте в формат MP3».
Приступайте к загрузке файлов, находящихся на компьютере или онлайн-хранилище.
В случае с добавлением из ПК вам нужно просто отметить нужную композицию и нажать на кнопку «Открыть».
В разделе «Дополнительные настройки» первым параметром идет «Изменить битрейт аудио-файла». Задайте оптимальное значение и перемещайтесь далее.
Затроньте другие настройки только в том случае, когда ходите изменить что-то еще помимо битрейта.
Сохранить текущую конфигурацию можно в своем личном профиле, только для этого придется пройти процедуру регистрации. Закончив редактирование, кликните на «Конвертировать».
Отметьте галочкой соответствующий пункт, если хотите получить уведомление на рабочий стол, когда конвертирование будет окончено.
Трек скачается автоматически, однако на страницу добавлены еще и дополнительные кнопки для загрузки.
Наша статья подходит к логическому завершению. Мы постарались максимально детально обозреть процесс изменения битрейта музыкальных файлов формата MP3 при помощи двух онлайн-сервисов. Надеемся, вам удалось без проблем справиться с поставленной задачей и у вас больше не осталось вопросов по данной теме.
Опишите, что у вас не получилось.
Наши специалисты постараются ответить максимально быстро.
ВидеоМАСТЕР
ВидеоМАСТЕР — программа для работы с видеороликами. С помощью утилиты можно конвертировать файл из одного формата в другой. Есть возможность сжатия файла для уменьшения размера. Приложение поддерживает более 1 000 форматов, доступна функция записи видеороликов на DVD.
Программа полностью совместима с операционной системой Windows (32/64 бит), интерфейс представлен на русском языке. Чтобы пользоваться всеми возможностями приложения, придется купить лицензию:
- Стоимость версии «Экспресс» — 651 рубль. Она включает все основные функции конвертирования.
- Цена версии «Стандарт» — 810 рублей. Используется для домашнего использования. Доступны спецэффекты, запись на DVD и редактор.
- Стоимость «Премиум» — 990 рублей. Включает в себя возможность размещения роликов на сторонних сайтах. Есть функция создания GIF-анимаций.
Для тестирования всех возможностей ВидеоМАСТЕР можно загрузить бесплатную пробную версию программы. После запуска ПО необходимо добавить видеоролик для редактирования. Для этого нужно воспользоваться функцией «Добавить», которая расположена на панели инструментов. В открывшемся окне следует выбрать ролик из папки на компьютере.
Ролик отобразится в главном окне. Чтобы выполнить сжатие видеоролика, необходимо нажать кнопку параметры в нижней части интерфейса. В открывшемся окне следует выбрать формат для файла, кодек, профиль, размер и частоту кадров, битрейт. Также можно разделить видео на несколько частей.
После применения нужных параметров размер файла станет меньше. Также следует выполнить настройку качества. Для этого необходимо выбрать пункт «Настройки видео» в главном окне. В меню параметров можно указать разрешение и качество. Также доступна функция ручной установки размера файла.
По завершению всех настроек видео нужно сохранить исходный файл на компьютере. Для этого нужно нажать кнопку «Конвертировать», которая расположена в главном окне.
Преимущества программы ВидеоМАСТЕР:
- простой и удобный интерфейс с поддержкой русского языка;
- возможность применения различных эффектов для видеороликов;
- поддержка более 1 000 форматов файлов;
- несколько способов для сжатия видео с минимальной потерей качества.
Недостатки:
нет функции записи видео на Blu-ray.
Как сжать аудио
Существует два способа уменьшения звукового файла на компьютере: с помощью онлайн-сервисов или в аудиоредакторе. Несмотря на то, что первый вариант кажется более быстрым, на самом деле он включает в себя ряд минусов: процесс зависит от скорости и стабильности интернета; есть ограничение на размер загружаемого файла; нельзя самостоятельно установить параметры. В большинстве случаев, если вы попытаетесь сжать аудиофайл wav онлайн, то получите на выходе файл со значительно худшим звучанием, чем в оригинале.
Десктопный аудио компрессор, в свою очередь, может работать при отключенном интернете и позволяет тонко настраивать параметры. Это позволит уменьшить вес большого файла с минимальными потерями.
Уменьшение файла в АудиоМАСТЕРЕ
Часть 3. Сравнение между настольным и онлайн-аудио компрессором
Чтобы помочь вам решить, какой инструмент является лучшим компрессором размера звука, мы предоставляем им сравнительную таблицу. В этой таблице мы измерили все показатели, которые определяют надежность инструмента сжатия.
| Особенности/Инструменты | Wondershare UniConverter | MP3Smaller | Online Audio Converter | YouCompress | Gary’s Hood | AConvert | Compress MP3 Online | Online Convert |
|---|---|---|---|---|---|---|---|---|
| Поддерживаемая Система | В сети | В сети | В сети | В сети | В сети | В сети | В сети | |
| Аудиоформат | Более 1000 + аудиоформатов, включая MP3, WAV, M4A и т.д. | Только MP3 | 8 форматов | Только MP3 | Более 30 форматов | Более 10 форматов | Только MP3 | Почти 50 форматов |
| Настройка Параметров Сжатия | Сжатие скорости передачи битов, размера файла, выходного формата, частоты дискретизации, канала, кодера и т. д. | Только скорость передачи данных | Скорость передачи данных, частота дискретизации и канал. | Никакой кастомизации | Битрейт и формат вывода | Формат, скорость передачи аудио в битах и частота дискретизации | Только скорость передачи битов | Битовая скорость, частота дискретизации, канал и опция редактирования |
| Качество Сжатия | Полное качество без каких-либо потерь | Средний | Средний | Не может быть настроен поэтому плохое качество | Средний | Средний | Хорошо | Хорошее качество |
| Скорость Сжатия | В 30 раз быстрее | Нормальная скорость | Хорошо | Хорошо | Медленный | Медленный | Нормальная Скорость | Хорошо |
| Пакетный Компресс | Да, пакетное сжатие без ограничений | ДА | НЕТ | НЕТ | НЕТ | НЕТ | НЕТ | НЕТ |
| Ограничение Размера Файла | НЕТ | 150 МБ файлов | НЕТ | До 150 Мбайт | 8 Мб на файл | До 200 Мбайт | До 150 Мбайт | НЕТ |
| Сетевая Ситуация | Не полагайтесь на сетевое подключение | Очень надежный | Очень надежный | Очень надежный | Очень надежный | Очень надежный | Очень надежный | Очень надежный |
Вывод: из сравнительной таблицы довольно ясно, что Wondershare UniConverter (первоначально Wondershare Video Converter Ultimate) является гораздо лучшим инструментом, чем онлайн-аудио компрессоры. Поэтому рекомендуется использовать этот инструмент, так как он не имеет ограничений по размеру файла и предлагает различные другие функции. Чтобы узнать больше об аудиокомпрессорах, вы можете прочитать введение в ТОП бесплатных Аудиокомпрессоров >> , чтобы узнать больше.
Часть 1. Топ 5 бесплатных конвертеров WAV в MP3 для Windows
В этой части статьи мы рассмотрим 5 лучших бесплатных конвертеров WAV в MP3, доступных для Windows 10. Вы можете использовать любой из них для конвертации WAV в MP3 бесплатно.
На сегодняшний день это лучший бесплатный конвертер WAV в MP3 для Windows 10 и Mac. Он поддерживает множество аудиоформатов, включая MP3, WAV, M4A, M4B и другие для конвертации аудио, также доступны самые распространенные форматы видео, следовательно, Вы можете конвертировать аудио и видео форматы. Wondershare Free Video Converter прост в использовании и предлагает очень быструю конвертацию по сравнению с конкурентами. Вы можете скачать его и следовать инструкции ниже, чтобы конвертировать WAV в MP3 бесплатно.
Как конвертировать WAV в MP3 бесплатно при помощи Wondershare Video Converter Free
Шаг 1: Добавьте файлы WAV в бесплатный конвертер WAV в MP3 от Wondershare. Скачайте, установите и запустите бесплатный конвертер Wondershare WAV в MP3 на Вашем ПК. По умолчанию Вы перейдете на вкладку Конвертация. Затем нажмите кнопку +Добавить файлы в левом верхнем углу, чтобы загрузить нужные WAV-файлы в программу.
Шаг 2: Выберите MP3 в качестве выходного формата. Выберите параметр Конвертировать все файлы в:, чтобы открыть список форматов, и нажмите вкладку Аудио, чтобы выбрать формат и качество MP3.
Шаг 3: Конвертировать WAV в MP3 бесплатно на Windows. Когда вы настроили все параметры, нажмите кнопку Конвертировать все в правом нижнем углу, чтобы сразу же начать конвертацию WAV в MP3. Вы найдете конвертированные файлы во вкладке Конвертированные уже через несколько секунд.
Подсказка
Нужен более мощный инструмент для конвертации видео? Вы можете попробовать премиум-версию Wondershare UniConverter — универсальное решение для конвертации, скачивания, редактирования и записи любых видео/аудио форматов всего одним щелчком мыши.
2. Freemake Audio Converter
Этот инструмент разработан iSkysoft и доступен для Windows. Это еще один бесплатный конвертер WAV в MP3. Он поддерживает несколько аудиоформатов, включая WAV, WMA, OGG, MP3, AIFF и другие. Он также имеет поддержку пакетного преобразования, что очень удобно.
Преимущества:
- Поддерживает множество аудио форматов.
- Поддерживает работу с облаком.
- Позволяет пользователю редактировать битрейт и частоту семплирования для точной настройки конвертации.
Недостатки:
- Недоступен для других операционных систем, кроме ОС Windows.
- Интерфейс не такой привлекательный, как у конкурентов, таких как Wondershare Uniсonverter.
3. VSDC Free Audio Converter
Это еще один инструмент для конвертации WAV в MP3 онлайн бесплатно. Он быстрый, мощный и многофункциональный. Поддерживает форматы: MP3, WMA и ASF, M3U, MOV, MP4 и M4A, RM и RA, OGG, AMR, VOC, AU, WAV, AIFF, FLAC, OMA.
Преимущества:
- Поддерживает множество аудио форматов.
- Извлечение аудио из видео.
- Удаляет аудио фрагмент из аудио файла.
- Простой в использовании интерфейс.
Недостатки:
- Доступен только для операционной системы Windows.
- Интерфейс не такой красивый, как у других конкурентов.
4. Switch
Switch — это MP3-конвертер, который можно использовать бесплатно в некоммерческих целях. Он предлагает интересные функции, такие как автоматическая нормализация уровней звука и доступ к онлайн-базе данных музыки, чтобы добавить информацию о песне в MP3.
Преимущества:
- Позволяет выполнять несколько конвертаций одновременно.
- Автоматическая нормализация уровня звука.
- Возможность добавления информации о песне из онлайн-базы данных.
Недостатки:
Нет бесплатной версии для коммерческих целей.
5. Fre:ac
Fre:ac — это бесплатный аудио конвертер, который поддерживает различные популярные аудиоформаты и кодеки, включая MP3, MP4, M4A, WMA, OGG, Vorbis, FLAC, AAC, WAV и Bonk. Он также конвертирует несколько файлов в папке, сохраняя структуру папок.
Преимущества:
- Простой в использовании интерфейс.
- Добавляет информацию о песне из онлайн музыкальной базы данных.
- Конвертирует музыкальную библиотеку в папку и сохраняет ее структуру папок.
Недостатки:
- Доступен только для Windows.
- Поддерживает ограниченное количество аудиоформатов.
Оптимальные настройки сжатия MP3
Формат MP3 считается лучшим для сжатия: он сохраняет хорошее звучание при небольшом объеме. Однако длительные аудиозаписи даже в этом расширении зачастую весят достаточно много. С помощью АудиоМАСТЕРА вы легко скинете лишние мегабайты, если будете внимательны к настройкам при преобразовании. Давайте рассмотрим, как сжать аудиофайл MP3 без потери качества на примере уменьшения аудиокниги весом 64,4 Мб.
Шаг 1. Создайте проект
Для начала вам потребуется скачать АудиоМАСТЕР на компьютер, нажав на кнопку ниже. После запустите Мастер установки, дважды кликнув по скачанному файлу. Для успешного завершения инсталляции следуйте пошаговой инструкции на экране.
После установки откройте АудиоМАСТЕР и нажмите «Открыть файл». Найдите песню для сжатия на компьютере и подгрузите кнопкой «Открыть». Если трек находится на физическом носителе, вы можете скопировать музыку с CD на компьютер и работать дальше с этими аудиозаписями.
Начало работы в АудиоМАСТЕРЕ
Шаг 2. Установите выходные параметры аудиофайла
Раскройте меню «Файл» и найдите команду «Сохранить как». Выберите вариант MP3. В этом окошке находятся параметры сжатия аудиофайла. То, какие значения необходимо указать, зависит от вашей цели. Остановимся на этом моменте подробнее.
Если вам нужно загрузить трек в интернет или отправить по электронной почте, тогда достаточно среднего качества звучания. В этом случае откройте показатель битрейта и поставьте параметр 128. Это оптимальная установка, при которой сохраняется приемлемый звук и значительно сокращается размер.
Выставляем параметры звука
Для меломанов, которым важны нюансы, рекомендуемая скорость потока – 256 Кб. Ниже опускаться не стоит – при прослушивании музыки в наушниках и на хороших колонках звук будет «хромать».
С одним лишь этим изменением мы «урезали» музыкальную дорожку в первом случае до 2,92 Мб и во втором – до 5,84 Мб. Это в 10 раз меньше исходного объема!
Как сжимать MP3?
- Импортировать звуковые файлы в компрессор. Чтобы добавить MP3 в программу, можно выбрать файлы из своих папок и перетащить их мышью в окно приложения, или нажать кнопку «Добавить файлы», чтобы открыть музыку со своего компьютера.
- Настроить сжатие. Для этого можно использовать 1 из 2 способов. Первый способ подразумевает настройку битрейта для уменьшения размера звуковой дорожки. Для этого следует нажать «Настройка», «Дополнительно» и кнопку «+» возле раздела «Аудиокодек». Затем нажать кнопку справа от «Битрейт», чтобы выбрать меньшее значение. Если вы хотите применить эти настройки ко всем файлам MP3, нажать «Применить ко всем» и «OK». Второй способ — это регулировка частоты дискретизации. В меню «Аудиокодек» следует нажать на кнопку справа от пункта «Частота дискретизации», чтобы выбрать меньшее значение. Частота и битрейт связаны с качеством выходного файла, так что не нужно устанавливать слишком низкий параметр.
- Завершить сжатие. Если вы хотите выполнить сжатие с повторным кодированием, необходимо нажать выпадающую кнопку «Профиль», чтобы выбрать формат вывода. Если такой необходимости нет, достаточно просто нажать большую кнопку «Конвертировать» в нижнем правом углу основного интерфейса программы для обработки MP3.
Эта программа для сжатия МП3 позволит вам значительно уменьшить размеры звуковых файлов. Благодаря сжатию появится возможность сэкономить много места на плеере и других портативных устройствах. Пользователь также сможет без проблем закачать свои звуковые файлы в интернет, чтобы поделиться с другими меломанами.
https://youtube.com/watch?v=MSulXSJB79k
Способ 2: Fconvert
Онлайн-сервис Fconvert функционирует примерно по такому же принципу, как и предыдущий сайт, но здесь присутствует только один тип сжатия. Вместо этого пользователь получает встроенную функцию нормализации звука и конвертирования файла, если это требуется.
- Сразу же после перехода на страницу Fconvert кликните по кнопке «Выберите файл».
Откроется «Проводник», где отыщите требуемую запись.
Задайте формат конвертирования, выбрав подходящий вариант из выпадающего списка. Ничего не мешает вам оставить стандартное значение.
Теперь установите качество, частоту и количество каналов. Два последних пункта можно оставить по умолчанию, сжав только качество. Установите галочку возле «Нормализировать звук», чтобы выровнять частоты.
Нажмите «Конвертировать» для запуска сжатия.
Следите за прогрессом обработки, не закрывая текущую вкладку.
Нажмите по названию полученной музыки, чтобы скачать ее на локальное хранилище.
Прослушайте трек, чтобы убедиться в его нормальном качестве и отсутствии артефактов, которые могли появиться после неудачного конвертирования.