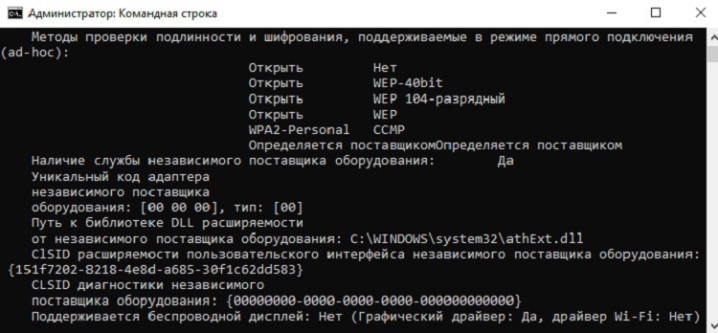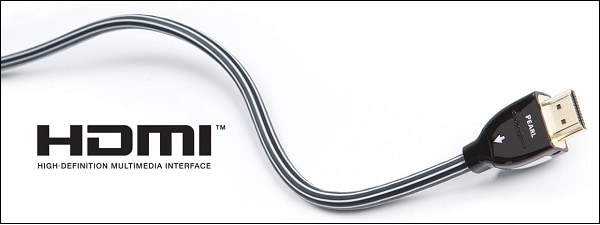Как подключить ноутбук напрямую к телевизору
Содержание:
Способы подключения
Пользователям можно использовать беспроводные технологии или подключение через кабели. Чтобы выбрать оптимальный способ соединения, необходимо учитывать функциональные возможности как смартфона, так и телеприемника.
Wi-Fi
Подключаться через Wi-Fi могут только телевизоры со Smart-TV, поскольку в них встроен адаптер для выхода в интернет. Но и для других телевизоров можно докупить отдельный Wi-Fi адаптер, чтобы такой способ синхронизации стал доступен.
На ТВ и смартфоне должны быть установлены следующие приложения:
- программа Smart Share для техники от LG;
- аналогичная утилита для устройств от Samsung — All Share;
- несколько вариантов приложений для iPhone — Twonky Beam, AllShare TV-Cast, iMediaShare.
В случае когда маршрутизатора нет — смартфон можно рассматривать в качестве точки доступа. Для этого создана программа iMediaShare.
Последовательность действий:
- Скачайте утилиту на телефон и запустите ее.
- Перейдите в настройки гаджета в раздел беспроводных сетей и включите режим модема.
- Там же будет нужно ввести пароль доступа и активировать Wi-Fi Direct.
- В меню телевизора найдите раздел «Сеть», запустите Wi-Fi Direct и источником сигнала выберите смартфон.
USB
С помощью кабеля можно только просматривать имеющиеся на телефоне файлы, поскольку здесь он выступает в качестве съемного накопителя. Подсоединение гаджета к телевизору через USB-кабель имеет одно значительное преимущество — во время синхронизации телефон заряжается.
HDMI
Для синхронизации устройств по HDMI необходимо будет докупить специальный адаптер Apple Digital AV, так как телефоны не оснащаются таким разъемом. Само подключение выполните согласно следующей инструкции:
- К телефону подсоедините переходник.
- Один конец HDMI-кабеля вставьте в смартфон, другой — в телевизор в соответствующий разъем на панели.
- В настройках ТВ выберите в качестве источника сигнала подключенный кабель.
- Дальнейшая синхронизация будет проходить автоматически, поэтому нужно подождать несколько секунд.
После этого останется только выбрать необходимый для воспроизведения файл и можно будет начать смотреть контент на большом экране.
Аналоговый кабель
Такое подключение может быть альтернативой для старых моделей ТВ-техники. Для синхронизации здесь тоже понадобится переходник к iPhone. Аналоговые кабели бывают нескольких видов — композитный, компонентный и VGA.
Композитный кабель является стандартным и предусматривает 3 штекера-тюльпана для ТВ-оборудования и 1 USB. Подходит для старых моделей iPhone — 4s и более ранних. Компонентный шнур обладает дополнительными штекерами, которые нужны для передачи изображения более высокого качества с iPhone 4, 4s. VGA нужен для синхронизации с более новыми моделями iPhone от 5 и выше.
Прежде чем переходить к подключению, выключите оба устройства. Далее:
- Подключите один конец провода к смартфону, а другой к телевизору. Тщательно следите, чтобы разноцветные штекеры были подключены к разъему такого же цвета.
- Запустите технику.
- В настройках ТВ выберите соответствующий источник сигнала.
Теперь на экран телеприемника будет передаваться все, что происходит на дисплее iPhone.
Apple TV
При наличии приставки Apple TV соединение со смартфоном происходит через сеть Wi-Fi или Bluetooth с помощью технологии AirPlay. iPhone при этом должен быть не ранее 4 поколения. Схема подключения:
- Запустите приставку и подсоедините к ней ТВ через шнур.
- Проверьте, чтобы Apple TV и iPhone были подключены к одной сети Wi-Fi.
- Зайдите в «Пункт управления» на смартфоне.
- Активируйте повтор экрана.
- В списке доступных устройств укажите AirPlay, а затем приставку.
- На экране ТВ появится код из 4 цифр. Введите его на телефоне.
- Проделав эти действия, произойдет сопряжение техники и на большом экране начнется трансляция со смартфона.
Google Chromecast
Это устройство для передачи данных по локальной сети, визуально напоминающее флешку. Данный способ синхронизации относится к беспроводным. Алгоритм подключения:
- Подсоедините Google Chromecast в HDMI-разъем телевизора.
- В телевизионных настройках переключите соответствующий источник сигнала.
- Скачайте на iPhone приложение Chromecast.
- Откройте его. В настройках включите Wi-Fi, а затем активируйте работу Chromecast.
Синхронизировать гаджет с ТВ для воспроизведения файлов с iPhone на большом экране достаточно просто. К тому же подключить к телевизору можно смартфон любого поколения, необходимо только выбрать доступный для этого способ.
Как воспроизводить видео через Wi-Fi?
Синхронизация устройств через беспроводное соединение – это сложный процесс, который заслуживает отдельного внимания. Несмотря на всю сложность, большинство пользователей стремится осуществить именно его, поскольку почти в каждом доме имеется маршрутизатор.
Для того чтобы смотреть фильмы на телевизоре через компьютер, потребуется создать беспроводное подключение. Для этого нужны:
- серверное устройство, через которое будет проигрываться файл;
- телевизор, на котором планируется просмотр, должен поддерживать DLNA, чтобы запись с ПК или ноутбука отображалась на его экране (наличие функции Smart TV упростит задачу для подключения);
- созданная сеть, которая соединяет оба устройства, должна быть подключена к одному маршрутизатору.
DLNA
Эта технология, которая позволяет объединять электронные устройства (стационарные персональные компьютеры, ноутбуки, планшеты, телефоны) в единую сеть с сервером. Рассмотрим вариант настройки и подключения на примере подсоединения компьютера к телевизору LG при помощи этой технологии. Нам потребуется:
- скачать и установить программу для персонального компьютера, которая называется Smart Share;
- после того как она установится, на экране появится ее иконка, кликнем по ней;
- заходим в настройки данной программы, на переключателе нужно выставить «ВКЛ», подтверждаем наши действия путем нажатия «ОК», таким образом мы открываем доступ ко всему устройству;
- в разделе «Мои общие файлы» можно убирать или добавлять файлы или папки, которые должны отображаться на телевизоре;
- в разделе «Параметры моего устройства» имеется возможность менять имя вашего сервера;
- не забудьте в разделе «Разрешить/блокировать другие устройства» обнаружить свой телевизор и нажать кнопку «Применить».
На ОС Windows 10
Используя функцию «Кино и ТВ» на описываемой операционной системе, потребуется открыть дополнительное меню, щелкнув правой кнопкой мыши на файл с видео. В появившемся окне выберите пункт «Передать на устройство», затем выберите в качестве устройства ваш телевизор.
После этого на экране телевизора будут транслироваться все видеофайлы, которые в данный момент проигрываются на компьютере. Можно выставить все, чтобы можно было это показать на телевизоре.
На этой операционной системе нет необходимости в дополнительных настройках. Потребуется только выбрать необходимый файл и отправить его на телевизор.
На ОС Windows 7
Для воспроизведения на телевизоре видеофайла с помощью данной операционной системы потребуется правильное выставление дополнительных настроек.
Щелкните правой кнопкой мыши на выбранное видео, в появившемся меню найдите раздел «Воспроизвести на». Теперь выберите устройство (телевизор), на котором это видео будет транслироваться. После этого появится соответствующий видеоплеер, в котором можно будет управлять видеофайлом.
Если вам понадобится запустить другое видео, то это можно сделать обычным способом – нужно будет просто перетащить выделенный файл в проигрыватель. Кроме видео, можно просматривать фотографии и многие другие файлы.
Иногда перед тем как появится окно с передачей сигнала, может возникнуть меню «Параметры потоковой передачи мультимедиа». Вам потребуется лишь «Включить потоковую передачу мультимедиа».
В следующем разделе проверьте, стоит ли зеленая галочка рядом с названием телевизора. Когда все требования выполнены, повторите процедуру запуска видео.
Порядок включения ютуба
Переходим к рассмотрению вопроса, как смотреть ютуб на приставке Ростелеком. Чтобы лучше усвоить материал, предлагаем разобрать различные способы подключения.
Обычный ТВ
Этим вопросом задаются многие потребители, так как простые телевизоры все еще широко распространены среди населения. Чтобы справиться с проблемой, предлагается следующий вариант ее решения:
- телевизор используется как простой экран. Его подключают по HDMI к компьютеру, на котором активируют видеоматериал, передавая его для просмотра на телеэкран;
- чтобы смотреть видео, используют приставку, поддерживаемую операционной системой Андроид. Подключение выполняется через «тюльпан» либо HDMI. Соединив устройства, следует войти в интерфейс приставки, выполнить переход в Плей Маркет, выбрать и скачать ютубовское приложение. Такие действияя обеспечат возможность просмотра виедосюжетов, доступных в сети. Должно быть соблюдено еще одно условие – подключение тюнера к интернету.
Смарт ТВ
Мы разобрали, как включить ютуб через андроидную приставку. Но бывают ситуации, когда такая задача решается значительно проще. Это те случаи, если в распоряжении пользователя имеется современный телевизор Смарт ТВ, который остается подключить к интернету, выполнить вход в Смарт, активировать ютуб и начать просмотр.
В таких устройствах интерфейс отличается определенными особенностями, но отыскать необходимую программу вы сможете без особых затруднений. В большинстве случаев ютуб предустановлен в смарт-телевизорах производителем, так что загружать софт через ростелекомовскую приставку не понадобится.
В качестве одного из возможных вариантов выведите на телеэкран картинку со смартфона, компьютера либо ноутбука.
Для выполнения задуманного активируйте видеоматериал, выбранный для просмотра, кликните по квадратной кнопке с изображенными на ней волнами, и картинка начнет передаваться на экран автоматически.
Мобильные гаджеты
Разобравшись, как смотреть ютуб через приставку Ростелеком, работающую на ОС Андроид, возможно в любое время подсоединиться к видеохостингу и просматривать интересные видео. Несколько по-другому выглядит ситуация, если требуется подключение мобильного устройства.
Перед тем, как на приставку Ростелеком установить YouTube, понадобится активировать услугу Wink. Остается только соединиться с интернетом, открыть приложение и начать просмотр.
Настройка сервиса DLNA
Как подключить ноутбук к телевизору через Wi-Fi
Суть соединение через технологию DLNA заключается в предоставлении доступа телевизору к определенным папкам на компьютере, где размещены нужные файлы: видео, фото, музыка и проч. У телевизора должен быть встроенный плеер. Главное условие — наличие технологии в ТВ. Если устройство не поддерживает DLNA, то соединиться не получиться.
Обратите внимание! Узнать, подойдет ли аппарат для трансляции изображения, можно на сайте производителя. Но практически все современные устройства способны использовать данную технологию
Следующие инструкции подойдут не только для ТВ, но и смартфонов с операционной системой андроид. Однако на телевизоре можно только управлять воспроизведением мультимедийного контента. Как же соединить два устройства? Процесс проходит автоматически. Главная задача пользователя — создать общую папку на ноутбуке. Затем сделать ее доступной для всех устройств, подключенных к домашней сети. IP-адреса аппаратов не должны изменяться, чтобы не повторять настройки каждый раз.
Пошаговое руководство по настройке сервиса DLNA:
- Создать на диске папку с любым названием. Оно должно быть написано латинскими буквами, к примеру, «Movies». Далее нажать на нее правой кнопкой мыши и выбрать «Свойства».
- В открывшемся окне необходимо перейти во вкладку «Доступ». Затем нажать «Расширенная настройка».
- В дополнительных параметрах нужно нажать на галочку рядом с надписью «Открыть общий доступ к этой папке». Затем подтвердить, нажав во втором и первом окне «Ок».
Если телевизор оснащен старым модулем или приставкой Смарт ТВ, то система может не соединяться с операционной системой виндовс. Телевизор не сможет найти папку с нужными файлами. Для таких случаев существует еще один способ. Для его использования понадобится убедиться, что ТВ виден во вкладке домашней сети:
- Для этого нужно кликнуть в проводнике по пункту «Сеть». Вкладка находится в левой части окна. В появившемся списке должны появиться доступные подключения.
- Далее нужно найти видео с расширением .mp4, нажать по нему правой кнопкой мыши, выбрать опцию «Передать на устройство». На ТВ понадобится принять запрос.
Функция «Передать на устройство» на ОС Windows
Установка медиасервера
Отлично, мы почти справились. Остался только один шаг – чтобы мы могли вывести изображение и видео с компьютера на телевизор через WiFi, нужно скачать и установить на компьютер программу домашнего медиасервера. Это нужно для того, чтобы телевизор имел доступ к файлам компьютера. Мы используем именно эту программу, чтобы иметь совместимость с максимальным количеством моделей телевизоров и не зависеть от конкретного производителя.
Вопрос «как передать видео с компьютера на телевизор» актуален для всех любителей смотреть фильмы в хорошем качестве с «большого экрана». В одной из предыдущих статей мы подробно рассказывали , здесь же рассмотрим подключение телевизора к компьютеру через wifi.
Однако прежде чем синхронизировать телевизор с компьютером без проводов следует убедиться, что:
- 1. Ваш телевизор оснащён «wifi модулем» или поддерживает беспроводную передачу/прием данных посредством стороннего подключения.
- 2. Подключаемый к телевизору .
Через HDMI
Этим способом пользуются многие. Это позволяет просматривать изображение в хорошем качестве и передача звука отличная. Практически во всех современных компьютерах и TV, есть разъём HDMI. Обычно разъёмы одинаковые ТВ-HDMI и ПК-HDMI, но бывает что на одном из устройств может быть порт мини-HDMI, такой немного меньше. В этом случаи потребуется кабель HDMI- mini HDMI. Остаётся только присоединить кабель к ТВ и ПК, чтоб получить передачу с компьютера на телевизор.
Это простейший вариант для подключения. Ещё можно подключить через VGA.
VGA порт есть во многих видеокартах, но желательно посмотреть какие характеристики в вашем ТВ и что он поддерживает через подсоединения VGA. Дело в том, что некоторые модели поддерживают только видеосигналы без звука. О звуке придется подумать отдельно. DVI соединения. Тоже простой и широко использованный способ, он схож по качеству передачи видео с HDMI. Но и у этого интерфейса есть свои недостатки, такие как передача звука. В большинстве видеокартах такая функция отсутствует. Её придется подключать кабелям для подачи звука.
Другие программы для подключения
Кроме того существуют специальные мобильные приложения, которые помогают провести соединение между двумя устройствами. Наиболее популярные варианты описаны далее.
AirDroid
Это кроссплатформенное приложение, позволяющее управлять телевизором дистанционно. Подходит для любой системы, как для Андроид, так и для iOS. Также подходит и для использования мультимедийной продукции.
Работа через программу AirDroid
Screencast
Приложение подходящее только для гаджетов на системе Андроид. Достаточно простая и удобная в использовании программа.
MyPhoneExplorer
Весьма мощная утилита. С ее помощь можно провести синхронизацию телефона с самыми разными программами и другими устройствами. Соединение проводится через вай-фай, кабель или Bluetooth.
Если телевизор со смарт
В том случае, если пользователь является счастливым обладателем Smart TV, он может просто подключиться к интернету и посмотреть фильм без дополнительных устройств. Но случается так, что кино уже есть на девайсе, а искать его онлайн долго. В этом случае следует рассмотреть, как транслировать видео с компьютера на ТВ.
Современные технологии настолько продвинулись вперед, что для трансляции пользователю не придется что-то скачивать или долго настраивать гаджеты. Первое, что следует сделать – включить интернет на телевизоре. Знайте, что в современных моделях Wi-Fi работает постоянно, но для подстраховки на пульте следует нажать «шестеренку». Появится доступ к меню настроек ТВ. Ищем пункт «сеть», а в нем включение wi fi. Повторюсь, если модель новая, то сеть включена по умолчанию и отдельно ничего делать не придется.
Второй шаг выполняется непосредственно на ПК. Запускаем фильм в приложении «Кино и ТВ». Оно установлено в Windows 10, просто нужно выбрать запуск через него, а не через сторонние видеопроигрыватели, если таковые имеются. Теперь в правом нижнем углу выбираем многоточие и кликаем по «передать на устройство». Появится окно со всеми доступными вариантами, выбираем наш телевизор и наслаждаемся просмотром.
Указанное выше приложение является предустановленным на Windows 10. В более старых ОС его нет, но это не значит, что передать фильм по вай фай с компьютера нельзя. Как передать изображение с гаджета на более старой ОС – ненамного сложнее, чем на десятке. Для этого достаточно скачать любое популярное приложение для воспроизведения видео – KMPlayer, PotPlayer и они имеют такую же функцию трансляции на внешние экраны.
Еще один вариант подключить без проводов ТВ к ноутбуку или ПК со встроенным wifi модулем – просто дублировать картинку без использования проводов. Для этого заходим в настройки экрана лэптопа и выбираем «подключение к беспроводному дисплею». Устройство обнаружит телевизор и останется лишь выполнить их сопряжение. В таком случае пользователь может не только посмотреть фильмы на телевизоре через мобильный девайс, но и полноценно использовать ТВ, как монитор. Это удобно для игр, так как диагональ больше и если видеокарта способна вытянуть 4K в игре, то уровень впечатлений будет максимальным.
Подключение звука
Если вы воспользовались соединением, передающим только видеосигнал (например, VGA), вам потребуется отдельно позаботиться о подключении звука. Как правило, для этого используют кабели minijack-minijack:
Это решение возможно, если на телевизоре и компьютере есть соответствующие разъёмы – обычные порты для подключения наушников/колонок. Если же аудиовход на телевизоре выполнен в виде RCA, потребуется соответствующий кабель:
Переходники
Если на Вашем телевизоре и компьютере нет одинаковых разъёмов, Вы можете воспользоваться различными способами соединения разных интерфейсов. Это могут быть:
DVI-HDMI:
VGA-S-Video:
VGA-DVI:
О кабелях для SCART было сказано выше, в соответствующем разделе.
Учитывайте, что даже с использованием конвертора вы не сможете получить более качественный сигнал (к примеру, соединив через переходники VGA с DVI, а DVI с HDMI, вы получите качество всё того же VGA).
Ещё один важный момент: не стоит экономить на кабелях – дешевые соединительные шнуры слабо защищены от помех, что приводит к падению качества сигнала.
Что необходимо для подсоединения ПК к TV устройству
Wifi сеть предполагает функцию обмена данными. Сначала убедимся в том, что TV устройство и ПК поддерживают данную возможность.
Большая часть Smart TV уже имеют встроенный адаптер вай фай. Также остаются модели, для которых потребуется покупка дополнительного оборудования. Итак, если телевизор не оснащен встроенным wifi, приобретаем специальный адаптер. Он бывает встроенным или внешним. Оптимальный вариант для телевизора — встроенный тип. Его цена зависит от наличия антенн и зоны покрытия сети. Не стоит гнаться за профессиональным оборудованием, выбирайте вариант по средней цене.
Перейдем ко второму оборудованию. Если вы собираетесь подключить TV к ноутбуку, то проблем не возникнет. Современные ноутбуки оснащены адаптером wi-fi.
Если вы обладатель стационарного компьютера, то необходим wi-fi адаптер. В отличие от случая с телевизором, здесь рекомендуется выбирать встроенный адаптер. Он не такой удобный, как внешний, но обеспечивает большую зону покрытия сигнала.
Обратите внимание на то, что вместо приемника может использоваться wifi роутер. Данные устройства можно не приобретать, если они уже встроены в TV и пк
Данные устройства можно не приобретать, если они уже встроены в TV и пк.
Методы подсоединения TV к компьютеру по wi-fi
Продолжаем рассматривать тему о том, как подключить компьютер к телевизору через wifi. Если ваши устройства обладают нужными функциями, то перейдем к выбору способа соединения:
- DlNA технология. Производится с помощью LAN сети. Предусматривает использование роутера.
- С помощью функции WIDI или Miracast.
Первый способ позволяет просматривать мультимедиа файлы, которые хранятся на ПК. Никаких дополнительных действий совершить не удастся.
Второй способ более обширен в использовании: TV устройство используется, как монитор, и позволяет просматривать то, что происходит на компьютере. Отметим, что старые ПК не подойдут для данного способа. Требуются значительные ресурсы системы и наличие операционной системы не ниже windows 8.1.
Перейдем к более детальному рассмотрению каждого из способов.
Подключаем TV к компьютеру через DLNA. Сначала прочитаем документацию для вашего устройства. Если оно поддерживает функции DLNA, то выполняем дальнейшую настройку.
Проверяем работоспособность вайфай приемников на обоих устройствах. Если не возникает ошибок, то телевизор подключается к компу посредством локальной сети. Используйте для этого маршрутизатор.
Распишем более детально:
-
Нужно подключить вай фай роутер.
Переключаем режим его работы на DHCP. Указываем ключ локальной сети и запоминаем его.
- Открываем настройки TV, где находим пункт «беспроводное подключение». Выбираем нужную сеть для подключения. Если она не находится, то обновите список. Далее введите пароль.
- Возвращаемся к ПК. Скачиваем программу, предназначенную для хранения мультимедиа. Оптимальный вариант — SmartShare или другая подобная программа. Скачиваем, запускаем и настраиваем ее. После этого в телевизоре появятся папки с файлами.
Если вы все сделаете все правильно, то сможете просматривать любые мультимедиа с помощью TV по wifi.