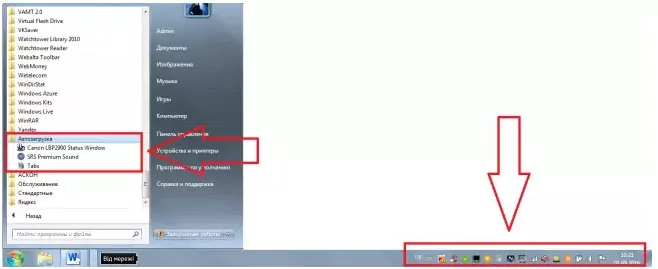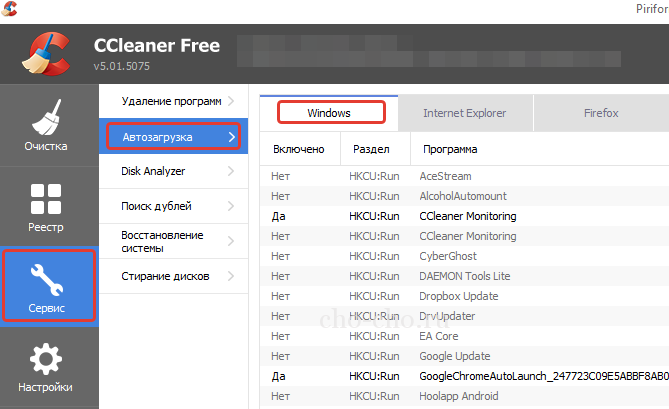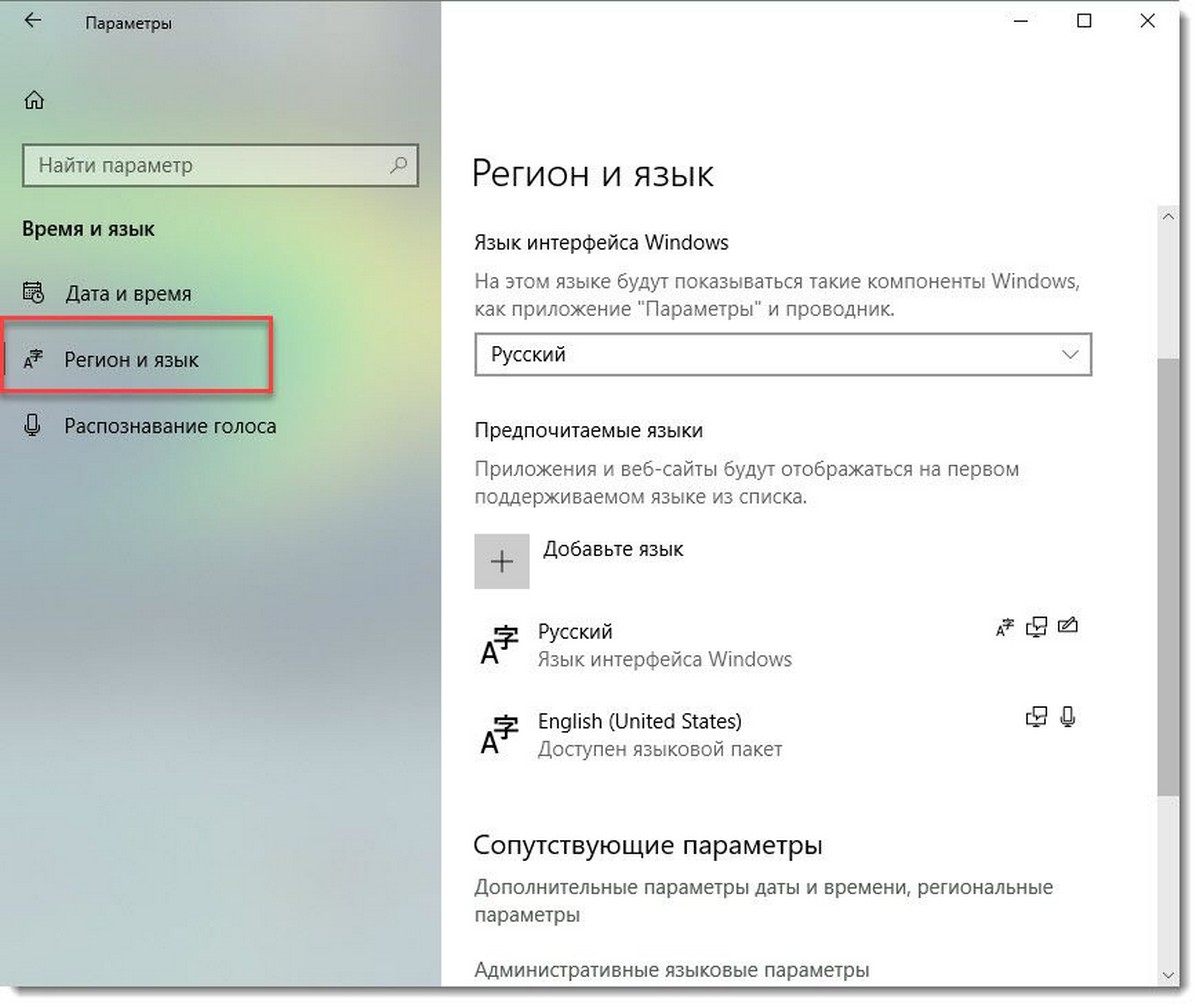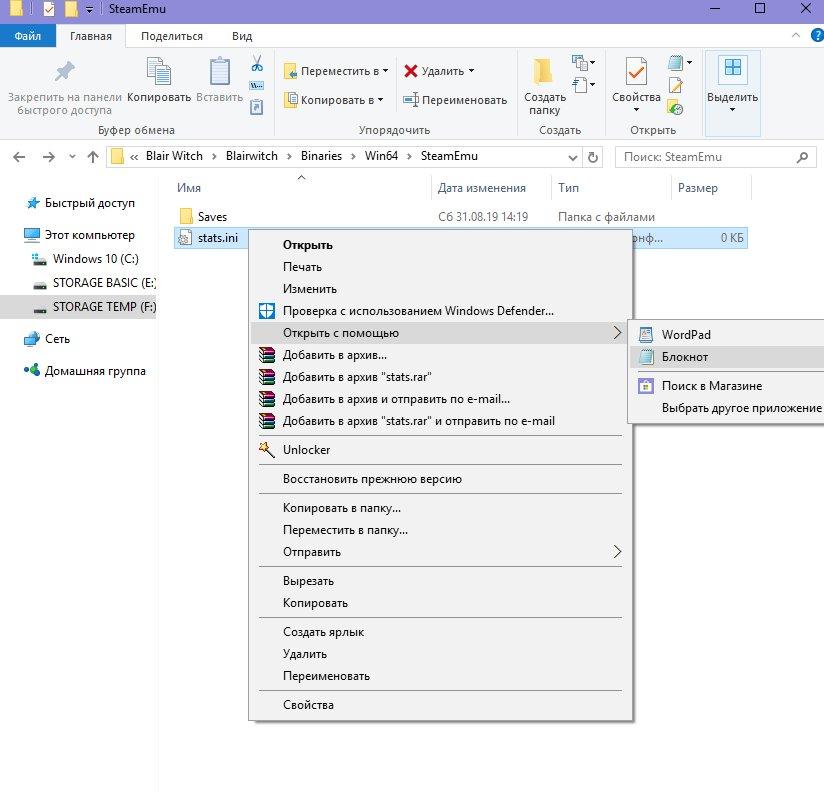Как зайти в автозагрузку виндовс 7?
Содержание:
- Настройки автозапуска программ windows 7
- Способ №3. командная строка
- Как добавить приложение в автозагрузку
- Как найти, открыть и настроить автозагрузку в Windows 7
- Как зайти в автозагрузку windows 7?
- Как убрать автозагрузку программ Windows 10
- Папка автозагрузки в Windows 10
- Добавление программы в автозагрузку
- Как добавить программу в автозагрузку
- Использование «Планировщика заданий»
- Настройка автозагрузки
Настройки автозапуска программ windows 7
Настройка автозапуска (загрузки программ после входа пользователя в учетную запись) приложений на windows 7 – актуальная для новичков тема. Многие начинающие юзеры задаются вопросами, откуда на компьютере так много программ, если они их не инсталлировали, и как удалить лишние приложения с автозагрузки. Об этом и расскажет сегодняшний краткий обзор.
Что такое автозагрузка
Прежде чем коснуться редактирования списка автозапуска, дадим определение данному термину. Автозагрузка – это функция операционной системы, позволяющая выполнять запуск каких-либо приложений сразу после загрузки собственных файлов без ведома пользователя, но добавленных им или другими программами в список подвергаемых автоматическому запуску. Эта функция windows 7 позволяет не беспокоиться о запуске утилит, которыми юзер пользуется постоянно (браузер, менеджер загрузок, аудиоплеер, файловый менеджер).
Под термином «настройка автозагрузки» будем понимать удаление (чаще всего), добавление, временное отключение запуска программ или отсрочка на указанный промежуток времени (десяток секунд, пока запустится Виндовс).
Как открыть список автозагрузки
Увидеть перечень автоматически загружаемых с windows 7 программ можно несколькими методами, которые сводятся к визуализации содержимого нескольких веток реестра (об этом речь пойдет ниже). Это:
- редактор реестра;
- папка «Автозагрузка» в меню «Пуск»;
- утилита «Конфигурация системы»;
- функционал посторонних программ.
Редактор реестра
Пути к приложениям, которые загружаются вместе с windows 7 прописаны в специально отведенных для этого ветках реестра. Получить доступ к ним можно посредством редактора реестра. Запускаем приложение (команда regedit) и открываем указанные ниже ветки системной базы данных.
Первая содержит перечень программ, которые запускаются для активной учетной записи, а вторая относится ко всем пользователям компьютера.
Посмотрите ещё: windows 7 системные требования к компьютеру
Путем удаления или добавления ключей типа REG_SZ с путями к программам можно легко добавить или удалить нужный объект.
Конфигурация системы
Выполняем команду «msconfig» в поисковой строке или командном интерпретаторе (Win+R) windows 7.
- Переходим на вкладку «Автозагрузка».
- Убираем флажки возле названия приложений, которые необходимо исключить из автозапуска.
Жмем «Применить» и перезагружаем компьютер для принятия изменений.
Перезагружать windows 7 сразу — не обязательно.
Сторонние программы
Средства «семерки», при помощи которых осуществляется настройка списка автозапуска, мы рассмотрели. Перейдем к утилитам от сторонних производителей, позволяющим выполнять аналогичные действия.
CCleaner
Лучшая утилита для обслуживания компьютера CCleaner предлагает не только очистку реестра от ненужных ключей и диска от мусорных файлов, но и открывает возможность редактирования списка автозагрузки.
- Запускаем программу.
- Переходим в пункт «Сервис», где в свою очередь идем во вкладку «Автозагрузка».
При помощи расположенных правее от главного фрейма кнопок доступно отключение и удаление элементов из автозапуска. Создавать новые записи в CCleaner, увы, не получится.
Обращаем внимание на расположенную вверху панель вкладок. В первой, называемой «windows», содержатся приложения, которые загружаются после входа пользователя в учетную запись
Далее расположены записи с информацией о плагинах, которые активируются при вызове браузера.
(Visited 9 905 times, 35 visits today)
Способ №3. командная строка
Командная строка – это программная оболочка всей операционной системы. С её помощью можно осуществлять множество операций, в том числе и таких, которые не позволяет осуществить стандартный графический интерфейс Windows. Однако здесь присутствует такая же проблема, как и в предыдущем случае – банальная неосведомлённость рядового пользователя.
-
Откройте меню «Пуск» (в первом способе данный процесс описан более подробно) и кликните мышкой на «Все программы».
Кликаем мышкой по графе «Все программы»
-
В перечне программ найдите папку «Стандартные» и откройте её.
Находим папку «Стандартные» и открываем её
-
Откроется список стандартных программ. Вам нужно найти среди них «Командную строку» и запустить её левым щелчком мыши.
Находим «Командную строку», открываем двойным щелчком мышки
-
В открывшемся окне введите простую команду msconfig. Нажмите «Enter», чтобы консоль выполнила команду.
Вводим команду «msconfig», нажимаем «Enter»
-
После этого появится меню конфигурации системы. Миссия выполнена.
Окно «Конфигурации системы»
Узнайте также полезную информацию с 5-ю проверенными способами, как вызвать командную строку в Windows 8.
Как добавить приложение в автозагрузку
Если в списке диспетчера не нашлось нужного для вас приложения, его стоит добавить вручную. Любой файл запуска можно установить в автозагрузку, если он имеет расширение EXE (окончание файла после точки). Добавить приложение в автозагрузку Windows 10 возможно несколькими способами, как это описано в дальнейших инструкциях.
Автозагрузка программ через диспетчер задач
Добавить в автозагрузку Windows 10 приложение через диспетчера нельзя, зато можно изменить уже существующие файлы.
Для этого выполнить такие действия:
- Нажать вместе кнопки Ctrl + Alt и Del на клавиатуре.
- Выбрать «Диспетчер задач», а после такого «Автозагрузка».
- По нужной программе провести клик правой кнопкой на мышке.
- Настроить включение или выключение автозагрузки в Windows 10 путем выбора состояния в соответствующем столбце.
Через папку «Автозагрузка»
Как добавить программу в автозапуск? Лучший способ – создать документ в специальной системной папке Windows 10. В старых версиях Win7 и ниже папка находилась в меню Пуск, но с новшествами её перенесли.
Внимание. Для отображения необходимой директории нужно активировать показ скрытых файлов
Для этого в проводнике развернуть «Вид» и установить галочку напротив «Скрытые элементы» либо нажать Win+R, а в открывшемся окне вставить shell:startup и подтвердить по Enter.
Папка автозагрузки Windows 10 находится в следующей директории:
СИСТЕМНАЯ ДИРЕКТОРИЯ – Users – ИМЯ ПОЛЬЗОВАТЕЛЯ – AppData – Roaming – Microsoft – Windows – Главное меню – Программы – Автозагрузка
Вместо ИМЯ ПОЛЬЗОВАТЕЛЯ нужно подставить ник, который указан в системе. Проверить его можно, если кликнуть правой кнопкой мыши по «Этот компьютер», выбрать «Свойства» и смотреть на строку «Имя домена и параметр рабочей группы».
Также должен быть определен системный диск, обычно эту роль играет пространство C:\ в качестве директории по умолчанию, его и стоит выбрать в начале.
Именно по этому пути используются ссылки для запуска приложений при включении компьютера. Если туда добавить любой файл запуска, он будет инсталлироваться вместе с Windows.
Как поставить программу в автозагрузку Windows 10 через диск:
- Открыть папку «Автозагрузка» по одному из путей, указанных выше.
- В любом пространстве нажать правой кнопкой мыши, навести на «Создать» и выбрать «Ярлык».
- Вписать ссылку на программу или нажать «Обзор» и найти ее.
- Выделить необходимый файл, после нажать «Далее».
- Указать наименование ярлыка по собственному желанию.
- Подтвердить действия.
Также можно перенести или вставить ярлык из другого пространства, например, рабочего стола. Главное, чтобы в указанной папке находится ярлык.
Вот как выключить автозапуск Windows 10: если удалить ярлык из папки программ в инструкции, то она выключится из автозагрузки.
Через реестр
Реестр – это база данных для хранения настроек. Через некоторые манипуляции возможно посмотреть автозагрузку в Windows 10, вот как:
- Нажать комбинацию клавиш Win и R.
- В диалоговом окне ввести Regedit и подтвердить.
- Появится реестр Виндовс, здесь с помощью навигации слева нужно найти следующие ветки: HKEY_LOCAL_MACHINE – SOFTWARE – Microsoft – Windows – CurrentVersion – Run
- После открытия одного из путей, кликнуть правой мышкой в белое пространство в правой части окна и задействовать «Создать», далее «Строковый параметр».
- Ввести произвольное имя для адаптации и двойным кликом по нему выделить.
- В строку «Значение» вставить полный путь до исполняющего файла.
- Подтвердить по «Ок».
Через планировщик заданий
Планировщик – это плагин для автоматизации некоторых типичных действий операционной системы. Здесь имеется возможность добавить файл в автозагрузку Windows 10. Вот как это делается:
- Открыть Пуск и в поиске ввести «Планировщик заданий», нажать Enter.
- Открыть мастер создания простых задач.
- Справа выбрать «Создать задачу…».
- Написать описание по желанию, после выбрать «Далее».
- Отметить «При входе в Windows».
- Действие «Запустить программу».
- Использовать кнопку «Обзор», чтобы указать путь к исполняемому файлу.
- Выбрать «Готово».
Теперь в разделе «Триггеры» будет список заданий, которые были указаны планировщику. Если выделить любое и нажать «Изменить», то появится возможность отредактировать задачу или удалить.
Через параметры системы
Параметры открываются в Пуске возле кнопки выключения компьютера. Вот как отключить автозагрузку программ Windows 10:
- Открыть настройки.
- Перейди в окошко «Приложения».
- Слева выбрать «Автозагрузка».
Здесь в Windows 10 имеется минимальный функционал по программному отключению автозапуска.
Как найти, открыть и настроить автозагрузку в Windows 7
Автозапуск в Windows 7 позволяет многочисленным приложениям загружаться вместе с самой операционной системой в фоновом режиме. С одной стороны, это полезный инструмент, когда речь идет о защите системы в автоматическом режиме, к примеру, автозапуск антивирусного ПО. С другой стороны, многие установленные приложения сами добавляют себя в автозагрузку без ведома пользователя, тем самым расходуя аппаратные ресурсы компьютера и замедляя его. О том, где находится автозагрузка в Windows 7, что должно быть в ней, что можно отключить и как вручную добавить необходимую программу или файл – далее.
Итак, где же посмотреть, какие программы входят в список автозагрузки Windows 7? Для этого необходимо войти в раздел «Настройка системы», для открытия которого существует определенная команда. Нажмите сочетание клавиш Win+R и в поле ввода команд введите команду «msconfig».
Далее перейдите в одноименную вкладку «Автозагрузка». Именно тут отображается весь список приложений, которые запускаются вместе с операционной системой. Перед тем, как отключить автозагрузку программ убедитесь, стоит ли это делать, для того или иного приложения.
После того, как настройка автозагрузки будет произведена, перезагрузите компьютер, чтобы выполненные действия вступили в силу.
Итак, с помощью команды «msconfig» получилось зайти в автозагрузку и изменить условия запуска для некоторых приложений. Но как добавить в автозагрузку файл или программу, если в их собственных настройках данной функции нет? К примеру, необходимо, чтобы при запуске Windows автоматически загружался, какой-нибудь текстовый файл или что-либо другое. Для этого его нужно поместить в папку автозапуска. Но где она находиться в Windows 7 и как ее найти? Тут также нет никаких сложностей. Заходим в меню «Пуск» и открываем раздел «Все программы». Далее находим папку «Автозагрузка». К сожалению, открыть ее таким способом не получится, можно лишь ознакомиться с тем, что она содержит и, при желании, почистить ее содержимое.
Как правило, он имеет вид — C:\Users\Имя компьютера\AppData\Roaming\Microsoft\Windows\Start Menu\Programs.
Далее открываем искомую папку.
Ознакамливаемся с ее содержимым и, при необходимости вносим свои коррективы — удаляем или добавляем новые приложения или файлы.
Исходя из этого, если необходимо отключить какое-либо приложение, не отображенное в папке, но в действительности загружаемое вместе с Windows 7, то воспользуйтесь вышеописанной командой «msconfig» или альтернативным ПО, описанным ниже. Кроме этого для автоматической загрузки какого-либо другого приложения или файла, не входящего в список автозапуска, просто разместите в данную папку их ярлыки.
Как зайти в автозагрузку windows 7?
Если вы – активный юзер, и много времени проводите в интернете, рано или поздно вы заметите, что компьютер начинает подвисать. Конечно, это сопряжено со многими факторами, часто с такими, о которых вы даже и не подозревали. Самая банальная причина – перегрев внутренних составляющих, либо система может быть заражена вирусами, а может, вы банально «забили» свой ПК ненужными папками и файлами. В любом случае проблему нужно решать, но прежде надо разобраться с ее природой.
Данный материал будет посвящен автозагрузке. Со временем она заполняется различными программками и утилитами, многие прописываются там без ведома пользователя
Именно поэтому важно регулярно ее чистить. Итак, давайте же поговорим о том, как зайти в автозагрузку виндовс 7, а также о том, как ею управлять
Как зайти в автозагрузку
Попасть в список автозагрузок очень просто, разработчики данной ОС позаботились о том, чтобы пользователь смог добраться к нему быстро и беспрепятственно. Вам нужно сделать следующее:
На клавиатуре одновременно зажмите клавиши Win+R. Теперь в поле «Открыть» напишите без кавычек «Msconfig», после чего нажмите «ОК». Должно открыться новое окно под названием «Конфигурация системы», выберите там вкладку «Автозагрузка». В этом окне вы увидите перечень программ, которые загружаются одновременно с входом в систему компьютера. Соответственно, напротив каждой из программ стоит галочка, если вы ее уберете – прога перестанет загружаться автоматически. Таким образом, при желании вы можете самостоятельно откорректировать список автозагрузок на своем компьютере. После внесения изменений нажмите «ОК»
Обратите внимание, что для сохранения изменений в систему вашему ПК придется перезагрузиться
Внесение изменений в автозагрузку сторонними программами
Впрочем, вышеописанный способ внесения изменений в автозагрузку является не единственно возможным. Помимо него, вы можете прибегнуть к помощи и сторонних утилит. Например, самая известная и широко используемая – CCleaner
Не все юзеры обращают внимание, однако в этой программе также заявлен раздел «Автозагрузка», и в нем также можно отключить те или иные программки. Для этого просто кликните по соответствующей строчке правой кнопкой мыши и выберите строчку «Отключить»
Многим, к слову, CCleaner использовать намного проще, ведь это многофункциональное приложение, и помимо редактирования автозагрузок пользователь может тут же почистить реестр и накопившийся мусор в системе. Кстати, если утилита не запускается, то читаем тут.
Теперь вы знаете, как пользоваться автозагрузками на своем компьютере, и ничто не мешает вам регулярно мониторить этот раздел, дабы не допустить подвисания и торможения всей системы.
Как убрать автозагрузку программ Windows 10
Для включения или отключения автозагрузки достаточно перетянуть ползунок состояния. К сожалению, не со всеми приложениями всё так просто. Например, даже после полного отключения автозапуска uTorrent в настройках программы он также успешно загружается в системе.
Всё изменилось после отключения функции Использования данных пользователя для входа для автоматического завершения настройки устройства и открытия приложений после перезапуска или обновления. См. Как убрать uTorrent из автозагрузки Windows 10.
Важно! Все программы в процессе установки позволяют включить или отключить автозапуск. Если же Вы пропустили этот шаг, ищите опцию непосредственно в настройках программы
Кроме вредоносного софта, там всеми возможными способами ПО попадает в автозагрузку.
Папка автозагрузки в Windows 10
Частый вопрос, который задавался и по поводу предыдущей версии ОС — где находится папка автозагрузки в новой системе. Находится она в следующем расположении: C:\ Users\ Имя_пользователя\ AppData\ Roaming\ Microsoft\ Windows\ Start Menu\ Programs\ Startup
Однако, есть куда более простой способ открыть эту папку — нажмите клавиши Win+R и введите в окно «Выполнить» следующее: shell:startup после чего нажмите Ок, сразу откроется папка с ярлыками программ для автозапуска.
Чтобы добавить программу в автозагрузку, вы можете просто создать ярлык для этой программы в указанной папке. Примечание: по некоторым отзывам, это не всегда срабатывает — в этом случае помогает добавление программа в раздел автозагрузке в реестре Windows 10.
Добавление программы в автозагрузку
Планировщик заданий также можно получить на панели управления в разделе «Администрирование». В правой части меню «Планировщик заданий» в разделе «Действия» выберите «Создать задачу». На скриншоте выше мы уже указали имя и описание задачи, которую мы создаем.
В этом меню в разделе «Начать задачу:» выберите «При входе в систему». Выберите, для какого пользователя вы хотите запустить задачу при входе в систему, и настройте любые подходящие дополнительные параметры, которые вы хотели бы. Если есть какие-либо аргументы, которые необходимо выполнить с вашей программой, вы можете добавить их также.
Как добавить программу в автозагрузку
Привет друзья, думаю, после того, как мы научились создавать автоматическое подключение к интернету, то добавить любую программу в автозагрузку будет для нас как пара пустяков. Давайте рассмотрим три способа решить эту задачу.
Примечание: добавляйте в автозагрузку только необходимые программы, так как для загрузки любой программы нужно время и если вы добавите в автозагрузку сразу десяток программ, ваша Windows будет в разы медленнее загружаться.
Первый способ очень простой, мы с вами просто добавим ярлыки нужных нам программ в папку автозагрузки C:\ProgramData\Microsoft\Windows\Start Menu\Programs\StartUp.
Третий способ посложнее, в нём мы будем использовать планировщик заданий, он нам пригодится в том случае, если какая-либо программа откажется запускаться первым способом.
Самый простой способ добавить программу в автозагрузку, это использовать специально придуманную для этих целей папку StartUp, расположенную по адресу C:\ProgramData\Microsoft\Windows\Start Menu\Programs\StartUp. Давайте скопируем в эту папку ярлык программ Adobe Photoshop и Total Commander, а также ярлыки браузеров Оpera и Google Chrome, далее перезагрузим компьютер и посмотрим запустится ли вся эта компания автоматически.
Прежде чем добавить программу в папку автозагрузки, нужно эту самую папку найти, в ранних операционных системах, например Windows 7 это было очень легко, нужно было нажать на меню Пуск, далее Все программы и Автозагрузка. В Windows 8 меню Пуск нет и приходится постоянно напрягать серое вещество чтобы найти что-либо ранее связанное с меню Пуск. Мы с вами поступим по хитрому и попадём в папку автозагрузки через команду shell:Common Startup.
В левом нижнем углу рабочего стола Windows 8 щёлкаем правой мышью и выбираем Выполнить,
вводим в поле ввода команду shell:Common Startup.
И пожалуйста, открывается наша папка Автозагрузка, копируем в неё ярлыки тех программ, которые хотим добавить в автозагрузку. Я добавляю Adobe Photoshop и Total Commander и ещё ярлыки браузеров Оpera и Google Chrome, затем перезагружаю компьютер.
Чтобы этого не было, нужно воспользоваться планировщиком заданий, это отличное средство встроенное в Windows и им мало кто пользуется, потому что просто не знают как, но это не про нас с вами друзья. Планировщик заданий задаст программе интервал между полной загрузкой Windows и запуском этой программы. То есть нужная вам программа (например браузер) запустится немного попозже (например через 30 секунд) того момента, когда Windows выйдет в интернет.
Как добавить программу в автозагрузку с помощью редактирования реестра
Нам нужно создать строковый параметр в реестре, это очень просто. На моём компьютере установлена программа FTP-клиент — FileZilla и мне нужно добавить его в автозагрузку, я хочу проделать всё с помощью реестра.Щёлкаем правой мышью на кнопке Пуск и «Выполнить»,
вводим «regedit» и ОК, открывается реестр.
Разделы реестра отвечающие за автозагрузку программ:Для текущего пользователя:HKEY_CURRENT_USER\Software\Microsoft\Windows\CurrentVersion\RunДля всех пользователей:HKEY_LOCAL_MACHINE\SOFTWARE\Microsoft\Windows\CurrentVersion\RunЯ один работаю за компьютером и выберу первую ветку HKEY_CURRENT_USER\Software\Microsoft\Windows\CurrentVersion\Run
Захожу в раздел и щёлкаю правой кнопкой мыши, выбирю в меню Создать->Строковый параметр,
Имя можно выбрать любое, например FileZilla.
Теперь указываем путь к программе, щёлкаем на созданном параметре правой кнопкой мыши и выбираем «Изменить»,
указываем расположение исполняемого файла программы: C:\Program Files (x86)\FileZilla FTP Client\filezilla.exe и жмём ОК.
С этого момента программа FTP-клиент — FileZilla находится в автозагрузке Windows 8 и при следующем включении компьютера программа запуститься автоматически.
Как добавить программу в автозагрузку с помощью планировщика заданий
Давайте для повышения хакерского опыта запустим через планировщик заданий какую-нибудь программу, пусть тот же самый браузер Опера и в настройках планировщика укажем, чтобы запускалась она через некоторое время после запуска остальных программ, дабы не создавать в общей автозагрузке толчею.
mmc.exe taskschd.msc
Автозагрузка программ Windows 7
Статья по этой теме:
1. Секреты автозагрузки Windows 10
2. Оптимизация автозагрузки Windows программой Autorun Organizer
3. Windows Performance Analyzer! Или как измерить скорость всех элементов автозагрузки Windows 7, 8.1, 10
Использование «Планировщика заданий»
Наконец, в «Планировщике», вызываемом командой taskschd.msc в той же консоли «Выполнить», можно создать новую задачу с произвольным названием на вкладке «Общие» и перейти к вкладке триггеров.
Здесь используется кнопка «Создать», затем в выпадающем списке сверху выбирается запуск при старте и осуществляется переход на вкладку действий. В соответствующем списке выбирается запуск программы, а чуть ниже кнопкой обзора устанавливается путь к исполняемому файлу приложения. Далее нужно просто подтвердить изменения. При следующем старте программа запустится вместе с системой.
Настройка автозагрузки
Автозапуск помогает пользователям экономить время на развертывании необходимых программ сразу после загрузки системы. В то же время, большое количество элементов данного списка может значительно повышать потребление ресурсов и приводить к «тормозам» при работе ПК.
Подробнее:Как повысить производительность компьютера на Windows 7Как ускорить загрузку Windows 7
Далее мы приведем способы открытия списков, а также инструкции по добавлению и удалению их элементов.
Настройки программ
В блоках настроек многих программ имеется опция включения автозапуска. Это могут быть мессенджеры, различные «обновлялки», софт для работы с системными файлами и параметрами. Рассмотрим процесс активирования функции на примере Telegram.
-
Открываем мессенджер и переходим в пользовательское меню, нажав кнопку в левом верхнем углу.
-
Кликаем по пункту «Настройки».
-
Далее идем в раздел продвинутых настроек.
-
Здесь нас интересует позиция с названием «Запускать Telegram при запуске системы». Если галка возле нее установлена, то автозагрузка включена. Если требуется ее выключить, нужно просто убрать флажок.
Обратите внимание, что это был лишь пример. Настройки другого софта будут отличаться расположением и способом доступа к ним, но принцип остается тем же
Доступ к спискам автозагрузки
Для того чтобы отредактировать списки, до них сначала нужно добраться. Сделать это можно несколькими способами.
-
CCleaner. Эта программа имеет множество функций для управления системными параметрами, в том числе и автозагрузкой.
-
Auslogics BoostSpeed. Это еще одно комплексное ПО, имеющее нужную нам функцию. С выходом новой версии расположение опции изменилось. Теперь найти ее можно на вкладке «Главная».
Список выглядит вот так:
-
Строка «Выполнить». Этот прием дает нам доступ к оснастке «Конфигурация системы», содержащей необходимые списки.
-
Панель управления Windows.
Подробнее: Просмотр списка автозагрузки в Windows 7
Добавление программ
Добавить свой элемент в список автозапуска можно, применив описанные выше, а также некоторые дополнительные инструменты.
-
CCleaner. На вкладке «Сервис» находим соответствующий раздел, выбираем позицию и включаем автозапуск.
-
Auslogics BoostSpeed. После перехода к списку (см. выше) нажимаем кнопку «Добавить»
Выбираем приложение или ищем его исполняемый файл на диске с помощью кнопки «Обзор».
-
Оснастка «Конфигурация системы». Здесь можно манипулировать только представленными позициями. Включение автозагрузки производится установкой флажка напротив нужного пункта.
-
Перемещение ярлыка программы в специальную системную директорию.
-
Создание задачи в «Планировщике заданий».
Подробнее: Добавление программ в автозагрузку в Windows 7
Удаление программ
Удаление (отключение) элементов автозагрузки производится теми же средствами, что и их добавление.
-
В CCleaner достаточно выбрать нужный пункт в списке и, используя кнопки слева сверху, отключить автозапуск или совсем удалить позицию.
-
В Auslogics BoostSpeed также необходимо выбрать программу и снять соответствующий флажок. Если требуется удалить пункт, нужно нажать кнопку, указанную на скриншоте.
-
Отключение автозагрузки в оснастке «Конфигурация системы» осуществляется только снятием галок.
-
В случае с системной папкой просто удаляем ярлыки.
Подробнее: Как выключить автозагрузку программ в Windows 7
Заключение
Как видите, отредактировать списки автозагрузки в Windows 7 довольно просто. Система и сторонние разработчики предоставили нам все необходимые для этого инструменты. Наиболее простым способом является использование системной оснастки и папки, так как в этом случае не требуется скачивание и установка дополнительного софта
Если же вам требуется больше функций, обратите внимание на CCleaner и Auslogics BoostSpeed.
Опишите, что у вас не получилось.
Наши специалисты постараются ответить максимально быстро.