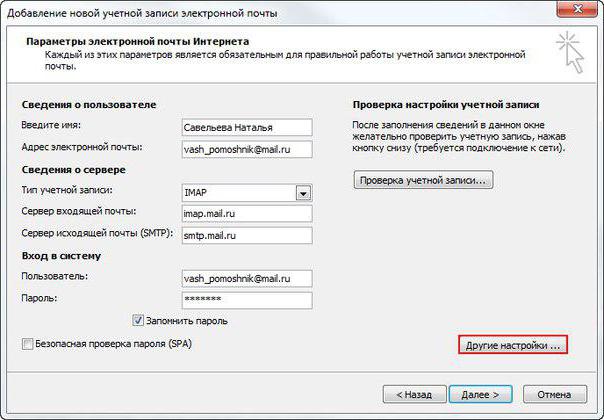Вход в почтовый ящик outlook
Содержание:
- Обзор интерфейса
- Облачные приложения Office Online
- Добавление контактов в Outlook.com
- Настройка Outlook
- Как настроить почту Outlook
- Функция №1: Работа с письмами
- Дополнительные возможности
- Создание псевдонима в Outlook.com
- Бесплатные почта и календарь Outlook
- Регистрация в почте outlook
- Как могут получить пароль?
- Регистрация в Outlook.com
- Настройка Outlook.com
- Как войти в почтовый ящик Аутлук
- Что делать?
- Регистрация и вход в Аутлук
- Сбрасываем параметры учетной записи
- Что нужно знать перед началом работыWhat do you need to know before you begin?
Обзор интерфейса
После входа пользователь сразу же попадет на главный экран.
Все, что здесь может увидеть пользователь является довольно привычным для тех, кто сталкивался с почтовыми сервисами ранее. В левой части окна будут отображаться разделы почты, в них можно найти свежее входящие письма, просмотреть отправленные сообщения, спам или удаленные. В правой части экрана будет отображен сам список отправлений, в начале будет написана то, от кого пришло письмо, а дальше идет название темы.
Для того, чтобы увидеть все действия, которые можно произвести с письмом, достаточно выделит его и установить галочку перед ним. Дальше, в верхней части станут доступны основные действия. В основном там будут пункты, которые отвечают за перемещение письма в ту или иную категорию.
Облачные приложения Office Online
Открывать полученные офисные документы можно сразу в окне почтовой службы, получив сообщение с вложенным в него документом.
После открытия полученного письма, нужно нажать на ссылку «Показать содержимое». Далее необходимо нажать на надпись «Смотреть в Интернете» на миниатюре полученного документа.
После этого документ откроется в службе Office Online. Если вы хотите изменить открытый документ, то для этого потребуется нажать на кнопку «Изменить».
Документ будет перемещен в интернет-хранилище OneDrive, где он будет открыт в облачном текстовом редакторе Word Online.
В онлайн версии текстового редактора Word, вы можете поработать с открытым документом с этого компьютера, а потом продолжить дальнейшую работу над этим документом, с другого компьютера или мобильного устройства, если на мобильном устройстве установлено приложение для работы с сервисом OneDrive.
Для сохранения полученного документа на компьютер нужно нажать на ссылку «Загрузить как ZIP-архив».
Добавление контактов в Outlook.com
Если у вас есть несколько почтовых ящиков в разных почтовых службах, то вы можете добавить в Outlook.com эти почтовые ящики, чтобы получать и отправлять сообщения из других почтовых ящиков, используя для этого Аутлук онлайн.
Для этого вы должны нажать на панели на кнопку «Параметры» (шестеренка). Во всплывающем меню необходимо выбрать пункт «Другие параметры почты».
На странице «Параметры» следует нажать на кнопку «Ваши учетные записи электронной почты». На странице «Ваши учетные записи электронной почты» вам нужно выбрать один из предложенных пунктов: «Добавить учетную запись только для отправки» или «Добавить учетную запись для отправки и получения».
После настройки новой учетной записи, добавленная учетная запись будет доступна на правой боковой панели в разделе «Папки». Теперь вы можете отправлять или получать сообщения, используя для этого разные электронные почтовые ящики через службу Outlook.com.
Также вы можете импортировать почту и параметры из Outlook Express, Почты Windows или Почты Windows Live.
В дальнейшем, компания Microsoft намерена перевести все свои почтовые службы в сервис Outlook.com, а поддержка старых служб будет прекращена. Пользователи могут продолжать пользоваться адресами со старыми окончаниями, но сейчас есть возможность выбрать «красивый или желаемый» адрес электронной почты с окончанием @outlook.com, пока есть такая возможность.
Вы можете получить новый адрес электронной почты с окончанием @outlook.com из своей почтовой службы @hotmail.com или @live.ru если в «Параметрах» выберите пункт «перейти на Outlook».
Вы можете и дальше использовать электронные адреса с окончаниями @hotmail.com, @live.com или @msn.com, а также переименовать свою учетную запись, в адрес с окончанием @outlook.com или добавить псевдоним.
Настройка Outlook
Microsoft Outlook — это популярное, простое в использовании приложение, которое позволяет легко организовать персональную и групповую работу в интернете. Программа используется для обмена почтой, планирования деловых встреч и заданий, ведения списка нужных контактов. Является одной из самых популярных, что вполне заслуженно. Ее разработкой занималась корпорация Microsoft, автор всем известного набора офисных приложений и множества других программ и цифровых технологий. Но для правильной работы программу необходимо настроить в зависимости от используемого почтового сервиса. Настройка Outlook довольно проста, справится с ней даже малоопытный человек. В статье приведены примеры конфигурации для Mail.Ru и Yandex. Но сперва несколько слов о других возможностях этой программы.
Также есть несколько, которые расширяют возможности использования программы. В течение этого времени вы можете получить сообщение синхронизации, еще не выполненное в панели сообщений. Нажмите «Расширенная настройка», если автоматическая настройка почты не завершена на шаге 3 предыдущей процедуры. Опция «Расширенная настройка» является последней из списка, и вам может понадобиться прокрутить список, чтобы просмотреть его. Введите следующую информацию в окне «Расширенная настройка».
Если вы видите недавние, но не последние сообщения, вам, вероятно, потребуется изменить длительность синхронизации электронной почты.
- По умолчанию все четыре флажка установлены в нижней части окна.
- Убедитесь, что ваш адрес электронной почты и пароль верны.
- Пароли чувствительны к регистру.
- Выберите «Создать пароли» под специальным паролем для приложений.
- Следуйте инструкциям на экране.
Чтобы сразу установить обновление для авторов, перейдите на сайт загрузки программного обеспечения и выберите «Обновить».
Как настроить почту Outlook
Итак, нажимаем «Войти в почту» и попадаем в почтовый интерфейс ящика от компании Microsoft.
Здесь уже дожидается своего часа приветственное письмо от команды Outlook.com. При простом наведении курсора на строку с письмом появляются значки «быстрого реагирования».
Это функция пометки письма как прочитанного и работает она в обоих направлениях одним только нажатием клавиши мыши.
Следующий значок отправляет корреспонденцию прямиком в мусорную корзину, «флажочек» позволяет отмечать письмо как приоритетное, если вам необходимо держать его в поле своего зрения еще какое-то время (оно будет «висеть» в верхней части списка, то есть попросту закрепится там).
Почта Майкрософт Outlook работает над эффективностью защиты от спама – в каждой строке с сообщением находится «щит», цвет которого указывает на то, можно ли доверять отправителю.
Зеленый говорит о том, что это надежный адресант и скорее всего вы уже его занесли в свою Адресную книгу.
Если отметить письмо галочкой, вы сможете мгновенно получить доступ ко всем возможным операциям с ним – но давайте по порядку.
Ответить. Письмо можно переслать, ответить одному или сразу нескольким отправителям.
Удалить. Сообщение удаляется мгновенно, к тому же у компании присутствует одно новшество – при помощи значка в виде круглой стрелки вы можете отменять любое действие, даже вернуть отправленное письмо назад.
Архивировать – для сообщений, которые еще могут понадобиться это прекрасное решение, к тому же вы освободите пространство.
Пометить как нежелательное. Письма подобного рода – спам или даже мошенническая информация не только автоматически попадает в удаленные сообщения, но также отправляется информация о потенциальной угрозе.
Естественно, что письма от данных отправителей в будущем станут оказываться в соответствующей папке.
Очистить. Выбирая эту опцию, вы можете сразу же создать правило для всех сообщений от отправителя в будущем – удалять или архивировать информацию станет быстрее и проще.
Переместить. Выбирается нужная папка, куда направляется одно или сразу все письма в папке.
Категории. Это очень удобная функция – вы можете сгруппировать сообщения по соответствию – например, категория «Семья», «Путешествия», «Социальная жизнь» и так далее.
Можно создать собственную категорию и назвать ее как угодно.
Создать правило. При нажатии на эту опцию всплывает соответствующее поле с графами, которые нужно заполнить.
Печать – моментально можно распечатать письмо, для этого даже не обязательно его открывать.
Это только первоначальное представление о том, как работать с сообщениями, все самое интересное впереди.
Функция №1: Работа с письмами
Так как Outlook — почтовая программа, то, соответственно, ее основной функцией является отправка и прием электронных сообщений. В этом смысле приложение очень удобно и ничем не уступает своим конкурентам. Так, при получении письма вы можете сразу увидеть имя отправителя, тему письма, время отправления и непосредственно его статус. Прочтя сообщение, в том же окне вы можете, нажав соответствующую кнопку, написать ответ, к которому прикрепить дополнительные мультимедийные файлы. Еще стоит выделить в программе наличие шаблонов, которые могут быть созданы самостоятельно.
Есть у Outlook одна отличительная черта — в программе можно включить отображение превью полученного письма. Так, вы по первым фразам сможете понять, о чем идет речь в нем, не затрачивая время на открытие.
Теперь давайте поговорим об инструментах, которые используются по отношению к полученным письмам. На самом деле здесь все банально — вы можете удалить его, поместив в корзину, пометить, перенести в созданную папку или отправить в спам.
Дополнительные возможности
Почтовый клиент Outlook дает максимальные возможности для удобства работы с большим количеством почтовых ящиков. Одной из нужных функций является создание собственной иерархии папок для почтового ящика, вы можете добавить свои папки и отправлять в них письма для удобной сортировки. Такая функция присутствует далеко не во всех похожих программах.
Создание папок
Для создания папки нажмите правой кнопкой мыши на почтовый ящик, в котором необходимо создать дополнительную папку, после чего в выпавшем списке выберите пункт «Создать папку…», после этого в иерархии появится ваша папка, далее вам необходимо будет ввести для неё имя. Для изменения порядка папок вам достаточно будет зажать левой кнопкой мыши нужную папку и перетащить на нужное место.
Создание задач
Также очень полезной является функция создания задач
Вы сможете создать задачу в списке задач, задать сроки выполнения, важность и напоминание. После этого вы сможете постоянно быть в курсе важных задач и выполнять их в сроки
Для создания задачи откройте вкладку задачи, для этого нажмите на иконку этой функции расположенную в левом нижнем углу. После этого откроется окно, для создания задачи нажмите на пустую область правой кнопкой мыши и в выпавшем меню нажмите «Создать задачу».
При создании задачи откроется окно, в котором можно будет задать параметры, сроки выполнения и т.д. После создания, данная задача будет отображаться как в списке задач, так и в календаре.
Создание совещания
Используя эту функцию, вы сможете запланировать собрание сотрудников уведомив их об этом по почте. В том случаи если все, кто получат это уведомление пользуются почтовым клиентом Outlook, смогут автоматически отметить в своем календаре дату собрания.
Для создания совещания нужно перейти в раздел «Календарь», который находится в нижнем левом углу и в верхнем меню выбрать пункт «Создать собрание», после этого откроется окно, в котором вы можете создать список участников собрания, задать временное ограничение и дату совещания. После формирования встречи нажмите кнопку «Отправить», и все, кто были в списке адресатов получат ваше письмо с информацией о собрании
Создание псевдонима в Outlook.com
Использование функции «Создание псевдонима» позволяет создавать несколько почтовых ящиков с разными адресами в одной учетной записи Microsoft. Возможно создание до пяти псевдонимов в одной учетной записи. Таким образом, вместе с основным почтовым ящиком всего будет шесть почтовых ящиков.
Вы можете создавать также еще не ограниченное количество учетных записей Microsoft, а в них создавать еще другие псевдонимы.
Для создания псевдонима необходимо на верхней панели нажать на кнопку «Параметры» (шестеренка) => «Другие параметры почты» => «Создание псевдонима для Outlook». После подтверждения имени и пароля, произойдет вход в учетную запись Microsoft.
На странице «Учетная запись Microsoft» нужно выбрать адрес электронной почты. На выбор даются адреса электронной почты с окончаниями @outlook.com, @hotmail.com, @live.ru. Далее следует нажать на кнопку «Создать псевдоним».
Во всплывающем окне «Настройка альтернативного имени» потребуется активировать радиокнопку напротив одного из пунктов: «В существующую папку: Входящие», или «Создание папки: с адресом псевдонима».
При выборе пункта «Создание папки: с адресом псевдонима» сообщения будут приходить в отдельную папку, а при выборе пункта «В существующую папку: Входящие», сообщения будут приходить в общую папку «Входящие. После выбора папки следует нажать на кнопку «Готово».
После создания нового псевдонима на ваш почтовый ящик придет письмо с подтверждением, о том, что ваш псевдоним готов, и вы можете его использовать.
Вам также может быть интересно:
- OneDrive — подключение по протоколу WebDav
- Как перенести OneDrive на другой диск
- Microsoft OneDrive — сервис для хранения файлов
Использование псевдонима удобно для переписки с разными корреспондентами. В этом случае не придется использовать различные почтовые ящики в разных почтовых службах. Входящие сообщения, отправленные по адресам созданных вами псевдонимов, будут приходить в вашу учетную запись Outlook.com.
Для отправки сообщения нужно нажать на кнопку «Создать» и рядом с именем вашей учетной записи нажать на стрелку и во всплывающем окне выбрать адрес отправителя письма (письмо может быть отправлено от имени одного из псевдонимов).
Единственный минус — это то, что нельзя поменять имя отправителя письма. Вы можете создать учетную запись Microsoft, используя для этого не свое настоящее имя, а вымышленное.
Бесплатные почта и календарь Outlook
Все необходимое, чтобы эффективно решать задачи и всегда оставаться на связи — дома, в дороге и где угодно.
Всегда будьте в курсе важных событий и сохраняйте доступ к сообщениям.
- one-place-interface-icon-email
Электронная почта one-place-interface-icon-calendar
Отправляйте, получайте и упорядочивайте электронную почту.
Планируйте и организовывайте встречи, собрания и мероприятия.
Просматривайте сведения о контактах, наводя указатель мыши на имя.
Определяйте приоритетность задач с помощью Microsoft To-Do.
Находите сообщения, людей и документы.
Outlook круглосуточно защищает вашу конфиденциальность и предотвращает получение спама.
- Защита с помощью тех же средств Майкрософт, которые используются для корпоративных клиентов. Шифрование данных в почтовом ящике и после отправки электронной почты. Автоматическая блокировка небезопасных ссылок, которые связаны с фишингом, вирусами и вредоносными программами.
Premium Обнаружение программ-шантажистов и восстановление важных файлов в OneDrive. Premium
Совместная работа — это просто, если вы пользуетесь Word , PowerPoint и Excel . А с помощью Skype вы можете общаться в реальном времени — не покидая свою папку «Входящие».
Встроенный календарь Outlook с широкими возможностями поможет вам отслеживать встречи и планировать собрания.
Мы разработали Outlook.com, чтобы они были доступны для всех пользователей, с интуитивной навигацией в системе управления, поддержкой нескольких специальных устройств и многое другое.
Вот он! Hotmail превратился в Outlook, но это по-прежнему лучшая бесплатная служба электронной почты и календарей.
Электронная почта, календарь и многое другое.
Мы разработали набор расширенных возможностей Outlook для людей, которые активно работают с электронной почтой и календарем. Оформите подписку на Office 365, чтобы получить доступ к интерфейсу без рекламы, использованию личных доменов, расширенным функциям обеспечения безопасности, полной классической версии Office и 1 ТБ облачного хранилища. Дополнительные сведения о функциях Outlook, доступных по подписке на Office 365
Если вы не можете войти в учетную запись электронной почты Outlook.com, Hotmail, Live или MSN либо не знаете, как это сделать, вот несколько решений.
Примечание: Некоторые пользователи видят сообщение об ошибке « Что-то пошло не так » при попытке войти в систему с помощью Safari на Mac. Узнайте подробнее в Исправления или обходные пути для решения последних проблем в службе Outlook.com.
Регистрация в почте outlook
Следует ее запустить, после чего потребуется ввести учетные данные от своего аккаунта Майкрософт, если его нет, то можно нажать на строчку внизу и создать его.
В случае отсутствия записи придется ввести большее количество данных.
Для начала потребуется ввод имени и фамилии, во второй строке сразу можно начинать придумывать имя пользователя для своего будущего почтового ящика, либо можно ввести уже созданный. Для начала следует ввести уже имеющийся ящик на любом из сервисов, дальше можно нажимать на получить адрес электронной почты, после чего будет предложено несколько вариантов почты, останется выбрать один из них или написать свой.
Дальнейшее не представляет из себя особых сложностей. Нужно только придумать пароль, ввести дату своего рождения и пол, для дополнительной защиты также можно указать номер телефона. После того, как все поля заполнены, можно будет завершать создание аккаунта аутлук. Теперь, если автоматический вход почему-то не произошел, останется зайти в свой аккаунт на той же страничке.
Как могут получить пароль?
Есть несколько вариантов того, каким образом злоумышленникам удается получить пароль от учетной записи пользователя:
Использование вредоносного ПО. В том случае, если вы пользуетесь программами, скачанными с непроверенных сайтов, в них может содержаться разное программное обеспечение, которое будет впоследствии постоянно записывать ваши нажатия клавиш или же искать сохраненные в вашем компьютере пароли.
Интернет-сайты. Бывают такие ситуации, когда злоумышленники взламывают сайт, вследствие чего получают сведения об учетной записи. После этого они могут проверить, использовался ли вами данный пароль повторно на каких-то других сайтах.
Фишинг. Получение паролей обманным путем – самый распространенный метод. Различными уловками пользователя вынуждают самостоятельно отправлять все личные данные.
Регистрация в Outlook.com
Для регистрации на сервисе вам нужно перейти на сайт компании login.live.com. Если у вас уже есть учетная запись Microsoft (Windows Live ID), то тогда вам следует заполнить соответствующие поля, а затем нажать на кнопку «Вход».
После этого откроется главное окно почты Outlook.com. У пользователей Hotmail, SkyDrive, Xbox LIVE, Windows Live учетная запись уже есть.
Если у вас нет учетной записи Microsoft, то для получения аккаунта нужно нажать на ссылку «Зарегистрироваться».
В следующем окне «Учетная запись Майкрософт», вам нужно будет ввести свои личные данные для создания учетной записи Майкрософт. Не обязательно вводить настоящие личные данные, здесь можно ввести такие данные, какие будут вам удобны при использовании создаваемого электронного почтового ящика.
Вы можете выбрать имя для своего почтового ящика на сервисе Outlook.com. Учетную запись можно привязать к номеру мобильного телефона для восстановления своего пароля или для получения временного пароля для одноразового входа в почтовую службу, например, с чужого компьютера.
После заполнения всех данных нужно нажать на кнопку «Принимаю».
После этого вы попадаете на страницу сервиса Outlook.com, на которой нужно нажать на кнопку «Перейти к почте».
Настройка Outlook.com
Вот так выглядит главное окно почтового сервиса Outlook.com. Корпорация Microsoft, в последнее время, проводит унификацию внешнего вида и стиля своих приложений и сервисов.
Службы, приложения и сервисы теперь выполнены в едином современном стиле, в оформлении используется плиточный интерфейс в метро стиле операционной системы Windows 8.
Если данные вашей почты были перенесены в Outlook.com, то вы увидите свои папки и сообщения, настройки и адресная книга будут перенесены туда автоматически.
Для создания сообщения нужно нажать на кнопку «Создать», расположенную на верхней панели, в левом верхнем углу окна страницы почтового сервиса. Сообщение будет отправлено с того почтового ящика, из которого вы вошли в Outlook.com.
Вводимый текст сообщения, вы можете настроить по своему по своему усмотрению с помощью текстового редактора и используя для этого команды кнопки «Параметры».
В Outlook.com появилась новая интересная возможность: редактировать сообщения в формате HTML
Письмам можно присваивать различную степень важности
При работе с сообщением вы можете «Добавить отправителя в список контактов», совершать с сообщением те или иные действия.
Если на ваш почтовый адрес часто приходит информационная рассылка, то Outlook.com распознает такие сообщения и отправляет их в папку «Нежелательные». Как поступать с такими сообщениями вы должны решить сами, нажав для этого по такому сообщению правой кнопкой мыши, и выбрав в контекстном меню конкретное действие.
Вы можете настроить цветовое оформление интерфейса Outlook.com по своему выбору, если нажать на значок «Параметры» (шестеренка) и во всплывающем меню выбрать нужный цвет, из различных цветов, предложенных сервисом.
Почтовый сервис Outlook.com интегрирован с другими приложениями корпорации Microsoft. После нажатия на стрелку около кнопки «Outlook», появляется плиточная панель с плитками для входа в другие сервисы Майкрософт.
В Outlook.com вы можете восстанавливать удаленные сообщения, даже если вы очистили перед этим корзину.
Для более детальной настройки Outlook.com, если вас не удовлетворяют настройки облачного сервиса по умолчанию, вам нужно будет нажать на значок «Параметры» (шестеренка) => «Другие параметры почты». На открытой странице нужно будет произвести необходимые настройки почтовой службы.
Как войти в почтовый ящик Аутлук
Чтобы войти в электронную почту, пользователю необходимо перейти на официальную страницу ресурса. Для этого нужно в адресной строке браузера ввести https://outlook.live.com/owa/, и нажать кнопку Enter на клавиатуре компьютера.
На открывшейся странице можно:
- Зарегистрироваться в системе.
При первом входе в почту outlook.com пользователь должен зарегистрироваться, чтобы создать личный адрес электронной почты и получить доступ ко всем функциям.
- Войти в аккаунт.
Если регистрации была произведена ранее, для входа достаточно ввести адрес почты и пароль.
- Оплатить премиум-версию.
Расширенная версия почты Аутлук даёт пользователю больше возможностей для работы. Сюда входит: более серьёзная защита, отсутствие рекламы, 50 Гб памяти для хранения писем, полностью установленный Офис и многое другое.
Что делать?
Если вы не можете войти в почту, для начала удостоверьтесь в том, что вы вводите действительно правильный пароль. Если же сообщение не перестает появляться, то в таком случае вам следует проверить, правильный ли язык вами используется, а также не включена ли кнопка CAPS LOCK. Не стоит забывать о том, что введение паролей осуществляется с учетом регистра.
Если же все правильно, но при этом служба остается по-прежнему недоступной, то вполне вероятно, что кто-то узнал ваш пароль, вследствие чего пользуется вашей учетной записью. Также есть ряд ситуаций, при которых пользователи просто забывают свои пароли, и для этого существует функция их сброса и восстановления.
Регистрация и вход в Аутлук
Для того, чтобы Outlook почта стала доступной необходимо быть зарегистрированным пользователем в базе Microsoft.
Сделать это просто – для начала зайдите на главную страницу outlook.com, по приведенной ссылке выше.
Здесь вы увидите небольшой слайд-показ, демонстрирующий последние новинки сервиса, вход в почту Outlook и ссылку для тех, кто еще не имеет своей учетной записи здесь.
После того, как вы нажмете «Зарегистрироваться», вы увидите стандартное поле с графами для заполнения, вот так это выглядит:
Гораздо удобнее, если у вас уже имеется учетная запись, которую вы используете для входа в один из сервисов Майкрософт. В противном случае просто начните заполнять регистрационное поле:
1) В первой строке введите ваше имя и фамилию. Это делается для распознавания вашего аккаунта теми, кто может вас знать (заполняется русскими буквами, то есть кириллицей).
2) Далее идет имя пользователя – это либо адрес другого почтового ящика на Outlook или любой из тех, что вы уже используете, например: Яндекс, Gmail, Майл, Рамблер.
Под строкой располагается ссылка «Получить новый адрес электронной почты» — вы сможете сразу придумать название для вашего будущего ящика.
Предлагаются имена домена outlook.com и hotmail.com, просто введите в свободное поле свое новое имя пользователя.
3) Далее следует придумать и ввести дважды пароль для входа в почтовый ящик почты outlook.com.
Традиционно рекомендуется ввести как минимум восемь знаков, где должны присутствовать в обязательном порядке буквы как верхнего, так и нижнего регистра, а также хотя бы одна цифра и символы.
4) Следующий пункт – страна или регион вашего проживания, который определяется автоматически, но можно выбрать и из выпадающего списка.
5) Дата рождения. Она указывается для определения возрастных параметров, видимость можно всегда отключить.
6) Пол – не является обязательной для уточнения категорией.
7) Ниже идет информация, которая призвана обеспечить защиту вашего профиля.
Укажите реальный номер мобильного телефона – вам будет доступно быстрое восстановление доступа, если вы забудете пароль, например.
Также нужно добавить запасной адрес электронной почты, куда будут высылаться восстановительные параметры.
8) В конце нужно ввести капчу в виде сочетания букв и цифр – вы можете выбрать новый вариант или даже послушать кодовую комбинацию в аудиоформате.
9) В конце можно подписаться на будущие предложения компании и уже нажать ссылку «Создать учетную запись».
Вся процедура не занимает много времени, а после того как вы выполните вход в почту Hotmail.com впервые, вас ожидает приветственное сообщение и даже обзорное обучающее видео.
Сбрасываем параметры учетной записи
Так как ваша учетная запись находится в руках посторонних пользователей, нужно сбросить все ее параметры, а также удалить различные адреса для отправки, автоматические ответы и переадресованные сообщения. Делается это следующим образом:
- Нажимайте на «Параметры» (значок в виде шестеренки).
- Выбирайте один или же несколько параметров из следующего списка:
Отправка и получение учетных записей. Переходите в раздел Управление учетной записью, после чего выбирайте пункт Ваши учетные записи электронной почты.
Адреса для ответов. Заходим в раздел Составление сообщений электронной почты, после чего выбираем вариант Адрес для ответов.
Пересылка почты. В пункте Управление учетной записью нажимаем на Автоматический ответ об отсутствии. - После того, как все параметры будут указаны, нажимайте на кнопку «Сохранить».
Сразу после обнаружения возможного взлома система Microsoft начинает автоматически хранить удаленную корреспонденцию на своем сервере. Таким образом, вам достаточно зайти в папку Удаленные, после чего выбрать пункт «Восстановить удаленные сообщения». После этого программа начнет автоматически восстанавливать все возможные сообщения, однако нет никакой гарантии того, что она сможет вам вернуть абсолютно все. Если какие-то сообщения не были восстановлены, то в дальнейшем вернуть их уже не удастся.
Лучше всего, если вы сами тоже позаботитесь о безопасности собственной учетной записи. Используйте все необходимые средства верификации, а также предложенные варианты обеспечения защиты, чтобы подобная ситуация не повторялась впредь.
09 января 2018
Что нужно знать перед началом работыWhat do you need to know before you begin?
-
Предполагаемое время для завершения каждой процедуры: 10 минут.Estimated time to complete each procedure: 10 minutes.
-
Дополнительные сведения о EAC см. в . Центр администрирования Exchange в Exchange Server.For more information about the EAC, see .Exchange admin center in Exchange Server. Сведения о том, как открыть командную консоль Exchange в локальной организации Exchange, см. в статье Open the Exchange Management Shell.To learn how to open the Exchange Management Shell in your on-premises Exchange organization, see Open the Exchange Management Shell.
-
Теперь для шифрования данных, которыми обмениваются компьютерные системы, используется протокол TLS вместо протокола SSL. Эти протоколы настолько сходны между собой, что термины «SSL» и «TLS» (без версий) часто используются как взаимозаменяемые. Поэтому когда в статьях по Exchange, Центр администрирования Exchange и Командная консоль Exchange упоминается термин «SSL», часто под ним подразумевается как протокол SSL, так и протокол TLS. Как правило, термин «SSL» обозначает именно протокол SSL только в тех случаях, когда указан номер версии (например, SSL 3.0). О том, почему следует отключить протокол SSL и перейти на протокол TLS, см. в статье Как устранить уязвимость SSL 3.0.Secure Sockets Layer (SSL) is being replaced by Transport Layer Security (TLS) as the protocol that’s used to encrypt data sent between computer systems. They’re so closely related that the terms «SSL» and «TLS» (without versions) are often used interchangeably. Because of this similarity, references to «SSL» in Exchange topics, the Exchange admin center, and the Exchange Management Shell have often been used to encompass both the SSL and TLS protocols. Typically, «SSL» refers to the actual SSL protocol only when a version is also provided (for example, SSL 3.0). To find out why you should disable the SSL protocol and switch to TLS, check out Protecting you against the SSL 3.0 vulnerability.
-
Для выполнения этих процедур необходимы соответствующие разрешения. Сведения о необходимых разрешениях см. в статье раздел «Виртуальные каталоги Outlook в Интернете» в статье Разрешения клиентов и мобильных устройств.You need to be assigned permissions before you can perform this procedure or procedures. To see what permissions you need, see the «Outlook on the web virtual directories» entry in the Clients and mobile devices permissions topic.
-
Сочетания клавиш для процедур, описанных в этой статье, приведены в статье Сочетания клавиш в Центре администрирования Exchange.For information about keyboard shortcuts that may apply to the procedures in this topic, see Keyboard shortcuts in the Exchange admin center.
Совет
Возникли проблемы? Попросите помощи на форумах Exchange. Перейти на форумы можно по следующим ссылкам: Exchange Server, Exchange Online или Exchange Online Protection.Having problems? Ask for help in the Exchange forums. Visit the forums at: Exchange Server, Exchange Online, or Exchange Online Protection.