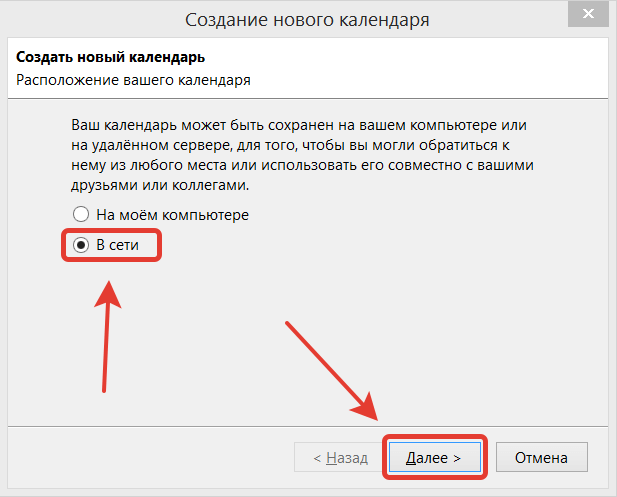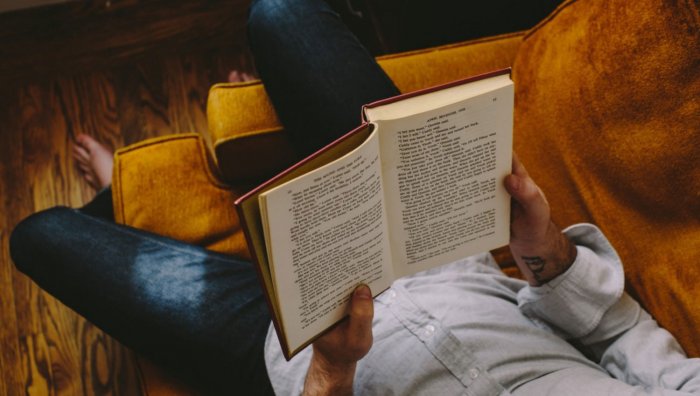Яндекс.коллекции: как работают и использовать для бизнеса и продвижения
Содержание:
- Введение в коллекции
- Как создать коллекцию в Яндексе
- Как начать пользоваться
- Настройки «Яндекс.Видео»
- Что такое Яндекс.Коллекции
- IteratorsIterators
- Где находятся закладки в Яндекс.Браузере
- Обзор возможностей сервиса Яндекс коллекции
- Перспективы и польза
- Правила работы сервиса
- Чем интересен сервис
- Способ 1: Закладки
- Использование сервиса для раскрутки
- Создание коллекции
- Было такое
- Что такое Яндекс коллекции
- Конкурсы Яндекс коллекций
- Возможности сервиса «Яндекс.Видео»
- Как восстановить пропавшие закладки
Введение в коллекции
Последнее обновление: 09.10.2019
Хотя в языке C# есть массивы, которые хранят в себе наборы однотипных объектов, но работать с ними не всегда удобно. Например, массив хранит
фиксированное количество объектов, однако что если мы заранее не знаем, сколько нам потребуется объектов. И в этом случае намного удобнее применять
коллекции. Еще один плюс коллекций состоит в том, что некоторые из них реализует стандартные структуры данных, например, стек, очередь, словарь, которые
могут пригодиться для решения различных специальных задач.
Большая часть классов коллекций содержится в пространствах имен (простые необобщенные классы коллекций),
(обобщенные или типизированные классы коллекций) и
(специальные классы коллекций). Также для обеспечения параллельного выполнения задач и многопоточного доступа применяются классы коллекций
из пространства имен
Основой для создания всех коллекций является реализация интерфейсов IEnumerator и IEnumerable (и их обобщенных двойников
IEnumerator<T> и IEnumerable<T>). Интерфейс IEnumerator представляет
перечислитель, с помощью которого становится возможен последовательный перебор коллекции, например, в цикле foreach. А интерфейс
IEnumerable через свой метод предоставляет перечислитель всем классам, реализующим данный интерфейс.
Поэтому интерфейс () является базовым для всех коллекций.
Рассмотрим создание и применение двух коллекций:
using System;
using System.Collections;
using System.Collections.Generic;
namespace Collections
{
class Program
{
static void Main(string[] args)
{
// необобщенная коллекция ArrayList
ArrayList objectList = new ArrayList() { 1, 2, "string", 'c', 2.0f };
object obj = 45.8;
objectList.Add(obj);
objectList.Add("string2");
objectList.RemoveAt(0); // удаление первого элемента
foreach (object o in objectList)
{
Console.WriteLine(o);
}
Console.WriteLine("Общее число элементов коллекции: {0}", objectList.Count);
// обобщенная коллекция List
List<string> countries = new List<string>() { "Россия", "США", "Великобритания", "Китай" };
countries.Add("Франция");
countries.RemoveAt(1); // удаление второго элемента
foreach (string s in countries)
{
Console.WriteLine(s);
}
Console.ReadLine();
}
}
}
Здесь используются две коллекции: необобщенная — ArrayList и обобщенная — List. Большинство коллекций поддерживают добавление элементов.
Например, в данном случае добавление производится методом , но для других коллекций название метода может отличаться.
Также большинство коллекций реализуют удаление (в данном примере производится с помощью метода ).
С помощью свойства у коллекций можно посмотреть количество элементов.
И так как коллекции реализуют интерфейс IEnumerable/IEnumerable<T>, то все они поддерживают перебор в цикле foreach.
Конкретные методы и способы использования могут различаться от одного класса коллекции к другому, но общие принципы будут одни и те же для
всех классов коллекций.
НазадВперед
Как создать коллекцию в Яндексе
Давайте разберемся, как создавать коллекции самостоятельно. Это можно сделать несколькими способами:
Остановимся более подробно на каждом из этих способов.
Сохранение из поиска
Заходим в Яндекс.Коллекции и жмем «Добавить»:
Открывается окно со строкой поиска, в которой можно вводить интересующий запрос. Например, «красное море»:
Как видите, сервис предлагает картинки и видео. Их можно отметить, чтобы добавить в коллекцию. Затем добавляем понравившуюся картинку либо в уже существующую коллекцию, либо создаем новую:
Нажимаем «Новая коллекция», пишем ее название, описание. Тут же можно задать настройки – приватная она или доступна всем. Если хотите скрыть ее от посторонних глаз – поставьте галочку напротив «Будет видна только мне».
Жмем «Готово» — и ваша новая коллекция создана. Теперь в нее можно добавить еще картинок точно таким же образом, только выбирая для них местом сохранения эту коллекцию.
Заходим в Яндекс.Коллекции и нажимаем «Добавить». Затем в строку поиска добавляем ссылку на страницу. Яндекс подтянет все картинки, которые есть на странице. Теперь вы можете выбрать из них ту, что понравилась, и добавить в коллекцию.
Сохранение с компьютера
Создать коллекции можно, загрузив карточки с компьютера. Добавляем новую коллекцию и выбираем способ «Загрузить с компьютера»:
Выбираем файл на компьютере и добавляем его в новую или уже существующую коллекцию.
…и еще один вариант
Также можно установить расширение для браузера. Уже сейчас доступны расширения для браузеров Opera, Chrome, Firefox.
С расширением создавать коллекции еще проще – достаточно нажать на значок Яндекс.Коллекции, находясь на странице с понравившимся изображением. Затем выбираем изображение, пишем описание и добавляем в нужную коллекцию.
Свои коллекции можно редактировать (исправлять название и описания), удалять (перед этим рекомендуется перенести карточки в другие коллекции), пополнять новыми карточками.
Это интересно: Раскрутка Инстаграм от А до Я
Как начать пользоваться
Для сохранения понравившейся вам картинки, нужно просто кликнуть по ней правой кнопкой мышки. И потом в выпавшем окне выбрать пункт «Сохранить изображение в Коллекции».
Для того чтобы потом войти в Яндекс.Коллекции нужно на главной странице Яндекс кликнуть над поиском на «ещё». И в окне кликнуть на коллекции.
Если вы зайдёте в сервис в первый раз, то увидите те коллекции которые вам рекомендует Яндекс. Если они вам не нравятся, то их можно скрыть или удалить. Когда будете заходить в следующий раз, то в сервисе будут ваши коллекции и те коллекции на которые вы подписались.
Кроме этого будут, опять же, рекомендуемые Яндекс коллекции, но уже на основе ваших интересов.
Настройки «Яндекс.Видео»
Можно воспользоваться обычным или расширенным поиском, чтобы найти видеоконтент на интересующую тематику. Выбирая тематические видео, можно указать, какие именно ролики вы ожидаете увидеть: только свежие, в HD-качестве, любительские и т. п. Существует также возможность задать режим поиска:
без защиты – полное отключение всех фильтров, в т. ч. тех, что срабатывают на видео для взрослых;
умеренный – такой режим включен в системе «Яндекс» по умолчанию
В выдачу может попасть видео для взрослых, если запрос направлен на поиск подобного контента;
семейный – в выдачу не попадет видео для взрослых, что особенно важно, если компьютером будут пользоваться и дети.
Привет, друзья! Сегодня у нас на повестке снова полезный урок – мы будем добавлять видео на Яндекс и размещать его у себя на блоге.
Яндекс.Видео – это второй видеохостинг после Ютуба, куда я загружаю свои ролики. И это также хороший источник дополнительного трафика на сайт, при условии, что вы грамотно оптимизировали свое видео. То есть снабдили его соответствующим заголовком, описанием и метками – ключевыми словами, по которым его и будут находить интернет-пользователи.
И, конечно же, не забыли оставить ссылку на свой ресурс, как в самом видео, так и в его описании!
Чтобы добавить видео на Яндекс, вам потребуется там авторизоваться (создать почту). Ну а далее, просто следуйте тем подсказкам, которые я даю в уроке.
Что такое Яндекс.Коллекции
Яндекс.Коллекции – это сервис, в котором можно сохранять все, что понравится в Яндексе: ссылки, картинки, видео. Сам Яндекс позиционирует Коллекции как «сервис для поиска вдохновения и обмена идеями».
Здесь можно создавать свои коллекции из красивых фотографий, искать идеи, например, новой прически, и даже участвовать в фотоконкурсах.
Из сохраненного контента можно организовывать коллекции – например, по тематике – и делиться ими с друзьями. По желанию можно делать коллекции только для себя, приватными. Причем все «сохраненки» будут доступны с разных устройств.
Из популярных тематик в Коллекциях – рецепты, красота, интерьеры, природа, путешествия, одежда и обувь.
На сервисе регулярно проходят фотоконкурсы. Любой пользователь может принять участие или голосовать за работы других участников. На фотоконкурсы принимаются только оригинальные тематические работы, соответствующие правилам.
Яндекс.Коллекции очень похожи на известную соцсеть родом из Америки – Pinterest. Ее основатель Бен Зильберман – бывший сотрудник Google, открыл сервис в 2009 году. Основная суть Pinterest: можно сохранить к себе на доску (приколоть, «pin») интересную картинку и создавать тематические коллекции из изображений. К изображениям можно добавлять описания, рецепты, описания и другие данные.
Несмотря на то, что уже в 2015 году у Pinterest ежемесячная аудитория достигла 100 млн человек, в России сервис не очень популярен. Возможно, именно Яндекс.Коллекции станут достойной альтернативой.
Статья в тему: SEO-оптимизация картинок на сайте
IteratorsIterators
Итератор используется для выполнения настраиваемого перебора коллекции.An iterator is used to perform a custom iteration over a collection. Итератор может быть методом или методом доступа .An iterator can be a method or a accessor. Итератор использует оператор yield return для возврата всех элементов коллекции по одному за раз.An iterator uses a yield return statement to return each element of the collection one at a time.
Итератор вызывается с помощью оператора foreach.You call an iterator by using a foreach statement. Каждая итерация цикла вызывает итератор.Each iteration of the loop calls the iterator. При достижении оператора в итераторе возвращается выражение, и текущее расположение в коде сохраняется.When a statement is reached in the iterator, an expression is returned, and the current location in code is retained. При следующем вызове итератора выполнение возобновляется с этого места.Execution is restarted from that location the next time that the iterator is called.
Дополнительные сведения см. в разделе Итераторы (C#).For more information, see Iterators (C#).
В приведенном ниже примере используется метод-итератор.The following example uses an iterator method. Метод итератора содержит оператор , находящийся внутри цикла for.The iterator method has a statement that is inside a for loop. В методе каждая итерация тела оператора создает вызов метода-итератора, который переходит к следующему оператору .In the method, each iteration of the statement body creates a call to the iterator method, which proceeds to the next statement.
Где находятся закладки в Яндекс.Браузере
Многие пользователи, добавляя какой-то интересный ресурс в избранное, потом не могут его найти. Проблема особенно выражена, если таких сохраненных страниц в браузере оказывается много и они не сортированы по папкам и категориям. В обозревателе нет функции автоматической сортировки, кроме как по датам и имени. Папки с категориями создавать нужно вручную. Ниже мы расскажем, как это делать.
Сами ссылки на страницы сохраняются и в браузере и на ПК в специальном файле, чтобы при переезде в другой браузер или ПК или при переустановке их можно было легко восстановить.
В браузере
Многих неопытных пользователей интересует, где хранится избранное в Яндекс Браузере. Сами ссылки находятся на технической странице — это «Диспетчере закладок». Однако туда можно попасть и другими способами:
- Откройте меню, в выпадающем списке наведите курсор на пункт «Закладки».
- Рядом отобразится ещё одно всплывающее окно, в котором расположились следующие пункты:
- Создать закладку — отвечает за добавление страницы в избранное.
- Закладки для открытых страниц — все открытые на данный момент страницы в браузере будут добавлены в избранное. Вам будет предложено создать для всех этих вкладок (а их может быть и пару десятков) отдельную папку или выбрать из уже имеющихся.
- Показывать панель закладок — открывает и скрывает панель под умной строкой, на которой размещаются часть страниц или папок. Остальные можно развернуть, кликнув на стрелочку справа в конце панели.
- Диспетчер закладок — переход на техническую страницу для работы с избранными сайтами.
- Импортировать закладки — можно выгрузить все страницы избранного из другого браузера, который поддерживается Яндекс.Браузером.
Дальше сплошным списком отображаются все сохраненные страницы. Если их много, то с помощью колесика мыши можно прокрутить список, чтобы найти нужную ссылку на сайт или папку.
В последних версиях Яндекс.Браузера уже нельзя просто так добавить страницу в избранное, так как теперь эта функция совмещена с коллекциями. О них мы подробней поговорим позже. Для добавления страницы в коллекции обязательно требуется регистрация или авторизация в Яндексе.
На компьютере
На ПК файл с закладками хранится по пути:
Для доступа к папкам пользователя на ПК должна быть настроена функция видимости скрытых файлов и папок.
Здесь среди прочих файлов и папок находится файл Bookmarks. Он не имеет расширения и его нельзя открыть никакой программой на ПК. Он нужен браузеру. Файл постоянно перезаписывается при добавлении сайта в избранное. Если этот файл сохранить на ПК в другом месте, а потом передать его на другой компьютер и добавить к установленному браузеру, то можно восстановить все сохраненные страницы.
Горячие клавиши
Многие пользователи больше предпочитают работать с горячими клавишами, это быстрее и удобнее. Единственное условие запомнить часто используемые сочетания:
- Ctrl + D — добавляет активную страницу в избранное;
- Ctrl + Shift + D — все активные страницы будут добавлены в отдельную папку в коллекциях;
- Ctrl + Shift + B — показать/скрыть «Панель закладок»;
- Ctrl + Shift + O — переход в «Диспетчер закладок».
Обзор возможностей сервиса Яндекс коллекции
Перед использованием сервиса Яндекса, выясним его основные возможности. У него их довольно много:
- Быстрый поиск картинок. Он имеет встроенный поиск, который может находить картинки по темам. Например, природа, сад, интерьер, одежда, обувь и так далее.
- Можно загружать в Яндекс коллекцию свои картинки. У него есть специальная кнопка «Добавить», через которую Вы можете загрузить – картинки, ссылку, товар и свою коллекцию картинок.
- Есть возможность комментировать и подписываться на других пользователей. Во время просмотра картинок в Яндекс коллекциях, можно оставлять комментарии под каждой картинкой и подписываться на коллекции, чтобы картинки показывались в Вашей ленте картинок.
- Возможность для заработка через Интернет. Если у Вас есть сайт, или какой-нибудь Интернет магазин, Вы можете использовать Яндекс коллекции, как рекламу своих товаров.
Мы рассмотрели те возможности сервиса Яндекс коллекций, которые часто используются пользователями. Далее, мы с ним поработаем на практике, чтобы рассмотреть все технические моменты сервиса.
Перспективы и польза
По “ощущениям” и цифрам понятно одно, Яндекс.Коллекции, это проект, которому уделяется внимание. Ресурсы для подъёма проекта есть, финансы, думаю тоже
Плюс ещё заключается в высокой технологической экспертизе, которая стоит за всей идеей. Представьте себе количество данных о пользователях, которые уже собрал поисковик? А теперь представьте, что с ними можно сделать? Какие дополнительные рекламные возможности можно создать для бизнеса? А если ещё другие продукты Яндекса привязать?
Из возможностей, которые есть уже сейчас в β-версии сервиса, увидел размещение активных ссылок на источник картинки. Понятно, что прямой контакт с брендом рекламодателя можно обеспечить через рекламные картинки, но всё же данная платформа лучше подойдёт для отражения характера и имиджа компании. Да, ссылка будет отображаться, но сама картинка будет играть ключевую роль.
Тематические подборки и образование целевых сообществ вокруг них, станут привлекать рекламодателей. Но для этого сервис должен набрать вес.
Правила работы сервиса
Чтобы стать пользователем Коллекций, достаточно иметь почтовый ящик на Яндексе. Попав сюда впервые, вы увидите ленту с предложениями сервиса, то есть изображениями, которые могли бы вам понравиться. По мере того как вы будете собирать свою коллекцию, подпишетесь на каких-либо пользователей, лента станет более индивидуальной. В ней появятся подписки и рекомендации, которые основаны на ваших предпочтениях, и подбор изображений будет проводиться по тематикам, которые вас интересуют.
В случае, если в ленте попадётся что-то, что не вызывает вашего интереса, можно скрыть или удалить такую картинку. На площадке есть внутренняя поисковая система, то есть можно искать коллекции определённой тематики. К примеру, вот так выглядит результат поиска по запросу «собаки».
Демонстрируются выборки разных пользователей на заданную тематику. Все их можно просмотреть и оставить комментарии. Есть также возможность подписки на владельцев заинтересовавших вас коллекций. После этого все новые изображения, отобранные таким пользователем, появятся в вашей ленте. При этом, даже если не все они вам интересны, есть возможность отписываться от отдельных коллекций.
Подборкой другого пользователя можно поделиться в соцсети, через мессенджер или скопировать и отправить ссылку на неё.
Изображения из чужих подборок можно также сохранять в своем профиле. Чтобы сделать это, просто нажмите на кнопку «Сохранить в коллекцию».
Кстати, именно так проще всего собрать собственную подборку.
Чем интересен сервис
Непосредственно в самом сервисе имеется строка поиска. Вы можете с её помощью найти коллекцию на интересующую вас тему. Картинки из таких коллекций вы можете сохранять себе и делиться ими.
Любые картинки можно смотреть и оставлять свои комментарии. Картинки в своих коллекциях можно редактировать и удалять. Можно работать с сервисом практически как с социальной сетью. Создавать интересные изображения и контент. Делиться ими, комментировать, подписываться и так далее. Кроме этого можно (и нужно) участвовать в конкурсах. Конкурсы фотографий в Яндекс.Коллекции проводятся регулярно.
Также с помощью сервиса Яндекс.Коллекции можно привлечь дополнительный трафик на ваш ресурс. Если вы сохранили в сервисе картинку со своей страницы в социальной сети, то ссылка в коллекции будет вести пользователя на вашу страницу. Если сохранили картинку со своего сайта, то, соответственно, ссылка будет вести на ваш сайт.
Поскольку сервис Pinterest в русскоязычном сегменте Интернета большой популярностью не пользуется, Яндекс.Картинки стали ему достойной заменой. Число активных пользователей постоянно растёт. И, как мне кажется, будет неуклонно расти и дальше. Так что если вы данным сервисом по каким-либо причинам не пользуетесь, то самое время начать.
А на сегодня у меня всё. Всем удачи и до встречи!
Способ 1: Закладки
Закладки – сохраненные ссылки на страницы сайтов, открытых в Яндекс.Браузере для компьютеров и мобильных устройств. Без аккаунта их нельзя добавлять, но пользоваться ими в пределах веб-обозревателя, в котором они создавались, можно и без авторизации. При этом, чтобы переходить по ним на других устройствах, сначала придется не только выполнить вход в аккаунт, но и настроить синхронизацию. О том, как в Yandex Browser найти закладки и синхронизировать их, подробно написано в отдельных статьях на нашем сайте.
Подробнее:Как открыть закладки в Яндекс.БраузереГде хранятся закладки в Яндекс.Браузере на смартфонеКак настроить синхронизацию в Яндекс.Браузере
Использование сервиса для раскрутки
Коллекции от Яндекса — это в первую очередь развлекательная площадка, но её возможности можно использовать и для продвижения своего бизнеса. Если вам уже приходилось работать с Pinterest, то вы уже знаете, как это действует. Здесь те же базовые принципы. В основе сервиса изображения. Ожидается, что количество пользователей Коллекций будет постепенно увеличиваться. Сюда будут обращаться за вдохновением для создания интерьеров, макияжа и причёсок, искать идеи для оформления садов, дизайна и подбора гардероба. Для представителей тех сфер бизнеса, где клиентов привлекают картинками, Яндекс.Коллекции могут выступать в роли средства продвижения. Речь идет о дизайнерах, мебельных, сувенирных и цветочных магазинах, салонах красоты, туристических агентствах, а также о продавцах косметики, одежды и аксессуаров. Другими словами, это все, кому комфортно в Инстаграм, работающем тоже в основном с изображениями. Сервис подойдёт и предпринимателям в сфере В2В, которые при помощи чек-листов и инфографики могут привлекать целевую аудиторию. И именно сейчас, когда конкуренция ещё не слишком острая, стоит вести здесь активную деятельность.
Создание коллекции
Новая подборка материалов может быть создана одним из следующих способов:
сбор изображений из чужих подборок (как это сделать, мы описывали выше).
сохранение картинок из поиска.
загрузка по ссылкам.
загрузка с компьютера.
Рассмотрим каждый способ подробнее.
Как сохранить картинку из поиска. В поисковой строке Яндекса задайте тематику необходимого изображения и выберите из полученного результата подходящий вариант.
Изображение можно добавить в коллекцию, которая уже существует, или создать новую. При выборе второго варианта нужно будет также придумать название и описание. Есть также возможность задать некоторые настройки, в частности, указать, будет коллекция доступной для всех пользователей или только для вас. При желании исключить доступ посторонних нужно поставить галочку возле надписи «Будет видна только мне».
Теперь кликаем по кнопке «Добавить в новую коллекцию», и картинка появляется на вашей странице в Яндексе. Одновременно создаётся новая коллекция, в которую можно добавить и другие картинки, в том числе тем же способом. Только теперь нужно будет выбирать в качестве места хранения не новую коллекцию, а существующую.
Появится форма загрузки.
Здесь выбираем «Ссылку» и вводим её в появившемся окне. Система покажет миниатюры размещённых на странице изображений. Выбирайте нужное и добавляйте в свою коллекцию. Там возле него автоматически появится ссылка на источник, с которого проведена загрузка.
Теперь осталось выбрать файл с нужной картинкой и добавить её в коллекцию (существующую или новую).
Бонусный способ загрузки. Пополнить свою коллекцию изображениями можно и при помощи специального расширения для браузера. Сейчас оно работает в таких популярных браузерах, как Mozilla Firefox, Google Chrome и Opera. С таким расширением создание коллекций упрощается — всё сводится к нажатию на соответствующий значок на странице картинки и заполнению формы загрузки. Пишется описание к изображению, после чего оно добавляется в собственную базу. Есть возможность редактирования коллекций (изменения их названий и описаний), дополнения их новыми картинками и удаления (желательно с предварительным переносом карточки в другую подборку).
Ваши коллекции могут сохранять себе другие пользователи, а также оставлять комментарии и делиться картинками в соцсетях.
Было такое
“Слышали уже!”, – скажите вы, но всё-таки не торопитесь с выводами. Pinterest, конечно, история уже известная, но нужно заметить, что доля пользователей в России до сих пор весьма мала. По данным бесплатных инструментов SimilarWeb и Alexa американская сеть популярна в самих Штатах, Англии, Бразилии, Франции и Канаде, далее позиции закрыты.
Те данные, которые удалось откопать также говорят о непопулярности сервиса среди наших соотечественников. Плюс, такой конкурент, как Instagrtam прижился у нас гораздо лучше. Но, если у американского аналога на букву “P” не получилось, то почему у российского может выстрелить?
Я верю только цифрам и графикам, конечно, за креатив и чуйку, но всё же больше цифрам Посмотрел на динамику запросов в Wordstat и всё тот же SimilarWeb, вижу тренд.
По трафику Яндекс.Коллекции накачивает материнская платформа и динамику можно увидеть на скрине выше. По тем же запросам видим схожий подъём, причём резкий.
Как вы думаете, это совпадение или же закономерность?
Что такое Яндекс коллекции
Здравствуйте друзья! В Яндексе есть много различных сервисов, которые помогают людям в его использовании. Например, один из них – это Яндекс коллекция. Он появился в нем совсем недавно. Поэтому, многие новички задаются вопросом, что такое Яндекс коллекции.
Яндекс коллекции – это сервис, который был внедрён в браузер Яндекс для поиска и публикации на нём различных картинок, фотографий, изображений. Найденные фото в этом сервисе Вы можете скачать на свой компьютер или загрузить их в свои коллекции.
Также сервис позволяет просматривать все загруженные на нём изображения не только на компьютере, но и на телефоне. О том, какие у него возможности и как пользоваться этим сервисом, будет рассказано дальше в статье.
Конкурсы Яндекс коллекций
У сервиса Яндекс коллекций проводятся специальные конкурсы на лучшую фотографию. Каждый человек может принимать участие в конкурсе. Перед участием Вам нужно внимательно прочитать требования конкурса, которые позволят пользователю успешно его пройти – «yandex.ru/support/collections/competitions.html».
Если Вы будете загружать чужие и не оригинальные фото для конкурса, то победить в нём не получиться.
Далее, делаете качественную фотографию и добавляете его в Яндекс коллекцию. Если Ваша картинка будет соответствовать правилам и требованиям сервиса, то её могут выбрать и поставить в этот раздел – «yandex.ru/collections/contests/» Он называется «Фото дня»
Возможности сервиса «Яндекс.Видео»
Просмотр роликов по запросу. Чтобы просмотреть тематические видеоролики, пользователю необходимо ввести интересующий его запрос в поисковую строку «Яндекса». Если по данному запросу есть видеоконтент, система выведет строчку с найденными роликами вверху первой страницы с результатами. Если этого не произошло, пользователь может самостоятельно кликнуть на ссылку «Видео», расположенную под поисковой строкой. Так он перейдет на страницу, где в ответ на его запрос будут слева представлены результаты в виде роликов, а справа – видеопроигрыватель.
Просмотр любых видеороликов. В «Яндекс.Видео» можно перейти из поисковой системы «Яндекс» и без введения запроса. Для этого нужно нажать на ссылку «Видео», расположенную над поисковой строкой на главной странице сайта. Система переведет пользователя на страницу, где справа будет расположен видеопроигрыватель, а слева – блок с популярными роликами и возможности для их фильтрации. Такое разделение страницы обеспечивает возможность удобного просмотра видео, оставляя перед глазами и полный перечень доступных роликов.
Как восстановить пропавшие закладки
Опишем частые случаи исчезновения обычных закладок и визуальных.
Простые закладки
Как поступить, если с вашего поля зрения исчезли все обычные закладки.
Если просто пропала панель с закладками
Если вы заметили, что у вас просто перестала отображаться верхняя полоса со списком закладок, кликните по панели, где находится адресная строка, правой клавишей мышки. В сером меню щёлкните по «Панель закладок» — вы тут же увидите строку со своими сохранёнными страницами.
Активируйте панель закладок в меню
Резервная копия
Если страницы не вернулись после предыдущего способа, значит, они где-то затерялись. Их нужно восстановить с помощью резервной копии файлов:
- Открываем «Мозилу», на главной странице используем сочетание клавиш Ctrl + Shift + B.
- В новом окне кликаем на пункт «Импорт и резервное копирование».
- В выпадающем списке наводим курсор на «Восстановить резервную копию от…».
Выберите копию в меню
Согласитесь на восстановление закладок из копии
Визуальные закладки
Что делать, если у вас вдруг исчезли все визуальные закладки с пустых вкладок браузера.
Опция визуальных закладок отключена
Если вы открыли новую вкладку «Фаефокс» и увидели пустую страницу (плитки с визуальными закладками просто отсутствуют), значит, в вашем браузере была деактивирована соответствующая опция. Включите её:
- Кликните по шестерёнке в правом верхнем углу новой вкладки (без запуска основного меню).
Нажмите на шестерню вверху
Включите показ топовых сайтов
Если вы очистили историю посещений в «Мозилле»
Если вы недавно очистили историю (ссылки на страницы, которые вы посещали ранее), у вас в любом случае пропадут ваши личные визуальные закладки — появятся только стандартные. Ведь после очистки браузеру неоткуда брать информацию по наиболее посещаемым ресурсам. Вернуть вы их не сможете. Придётся «нарабатывать» историю снова, чтобы браузер поставил сайты, которые вы открываете чаще всего, в топ-страниц снова.
Вкладки — это текущие открытые страницы. Закладки — сохранённые сайты, они не удаляются вместе с историей посещений в отличие от визуальных закладок. Последние отображаются на плитках на каждой новой странице браузера как наиболее часто посещаемые ресурсы. С помощью меню браузера вы можете быстро восстановить предыдущую сессию полностью со всеми вкладками. Если вы случайно закрыли какой-то сайт, нажмите на Ctrl + Shift + T — страница восстановится.
Порой компьютер заражен вирусом или даёт сбой, а при переходе на версию Mozilla Firefox настройки сбрасываются.
Тогда возникает вопрос – как восстановить закладки Firefox?
Рассмотрим наиболее распространённые шаги для успешного возврата утерянных страниц
Способ 1: Восстановление удаленных ссылок
Сбой в работе вкладок может быть связан прежде всего с ошибочным избавлением от важной информации из-за случайного удаления во время чистки браузера. Рассмотрим процедуру резервного копирования, если после обновления Mozilla Firefox пропали закладки:
- Кликните по соответствующей кнопке в верхней части Firefox.
- Выберите показ всех закладок. Вы можете включить его нажатием комбинаций клавиш CTRL+SHIFT+B.
- Откроется библиотека. Необходимо нажать по «Импорт и резервные копии».
- В раскрывшемся меню жмём «Восстановить резервную копию от…» и далее выберем архив от нужной даты.
- Откроется меню опций. Выбирайте одну среди предложенных копий, после чего кликайте кнопку «Выбрать файл», чтобы открыть окно проводника с указанием пути сохраненного файла Firefox формата json.
Способ 2: Восстановление без запуска Мозиллы Фаерфокс
Приложение может функционировать неправильно и нуждаться в переустановке. Все отображаемые настройки отображаются в файле пользователя OS Windows. Процедура поиска папки:
- Запустите меню «Пуск». Снизу в поисковой строке вводите: %APPDATA%MozillaFirefoxProfiles.
- Скопируйте открывшуюся папку настроек на флешку.
- После инсталляции нового браузера откроем свой профиль под Windows.
- Перенесём папку флешки в исходную позицию, изменяя имеющуюся папку.
- Запустим приложение и оценим результат.
Способ 3: Поиск закладок ручным путем
Иногда для нахождения требуемого содержимого понадобится отображение файлов и папок. Рассмотрим процедуру показа скрытых файлов и путь расположения:
- Кликаем =>Пуск =>Панель управления.
Заключение
Описанные способы позволяют извлекать старые данные из архива браузера Фаерфокс и заменять ими новые. Перенеся файлы, вы вновь увидите нужные ссылки, пропавшие после переустановки программы.