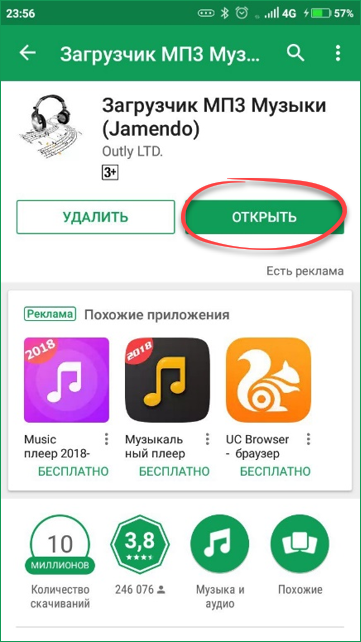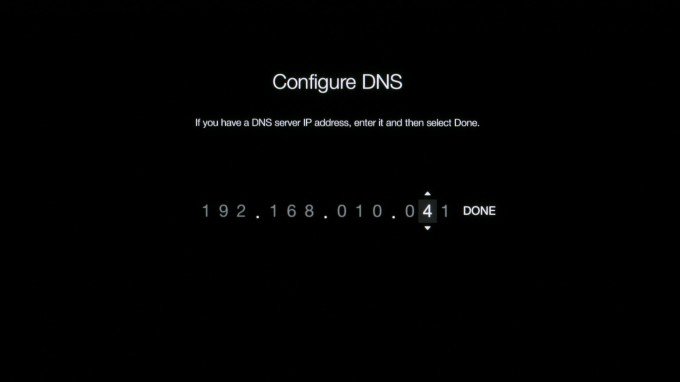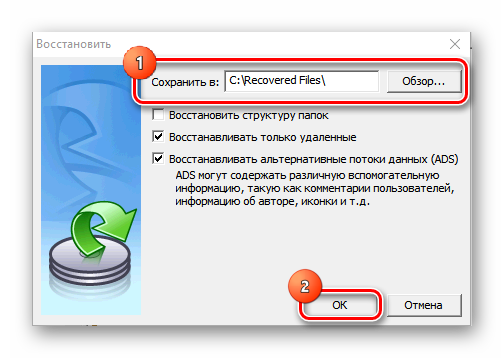Выбираем android-приложение для двухэтапной аутентификации в сервисах: «яндекс.ключ», freeotp authenticator, а также итоги рассмотрения пяти приложений
Содержание:
- Сбор частот
- Как отключить двухфакторную аутентификацию.
- «Яндекс.Ключ» позволяет не запоминать сложные пароли
- Выключение 2FA
- Постоянный платежный пароль
- Настройка двухфакторной аутентификации.
- Step 3. Set up Yandex.Key
- Как работает двухфакторная аутентификация?
- Когда и как перечисляются денежные средства
- Как установить пароль на Яндекс.Диск.
- Сбор статистики из прогноза бюджетов
- Как работает двухфакторная аутентификация?
- Как работает двухфакторная аутентификация?
- Как установить пароль на Яндекс.Диск.
- Отключение аутентификации электронной почтой
- Нужно больше безопасности
- Несколько аккаунтов в Яндекс.Ключе
- Step 4. Check your one-time password
Сбор частот
Сбор частот позволяет оценить популярность запросов.
Сервис выдает кол-во показов запроса за последние 30 дней.
Статистика обновляется не ежедневно, поэтому не воспринимайте этот период буквально.
Сервис поддерживает различные операторы поиска, поэтому программа способна получать несколько видов частот.
Программа автоматически добавляет нужные операторы при сборе того или иного вида частот (добавлять операторы вручную к текст запросов не требуется).
Базовая частота
Базовая частота соответствует широкому типу вхождения слов. Для выполнения запроса достаточно отправить сам запрос в исходном виде:
- свежий хлеб
- условная вероятность
- теорема Байеса
В результатах могут быть учтены и другие фразы, косвенно относящиеся к запросу «свежий хлеб» в широком соответствии: купить свежий хлеб, свежий ржаной хлеб, рецепт хлеба, свежая выпечка и др.
Фразовая частота
Фразовая частота фиксирует состав слов в искомом запросе, и показы считаются для словосочетания целиком. Для выполнения запроса необходимо добавить двойные кавычки:
- «свежий хлеб»
- «теорема Байеса»
- «плотность распределения»
В результатах к запросу «свежий хлеб» будут учтены только фразы с тем же набором слов:: свежий хлеб, хлеба свежего и др.
Точная фразовая частота
Точная фразовая частота фиксирует не только состав, но и словоформы слов в искомом запросе. Для выполнения запроса необходимо добавить оператор ! перед каждым словом в запросе и взять его в двойные кавычки:
- «!свежий !хлеб»
- «!теорема !Байеса»
- «!плотность !распределения»
В результатах к запросу «!свежий хлеб!» будут учтены только фразы с тем же набором слов в той же словоформе: свежий хлеб, хлеб свежий (порядок не фиксируется).
Точная фразовая частота с порядком
Точная фразовая с порядком частота фиксирует состав, словоформы и порядок следования слов в искомом запросе. Для выполнения запроса необходимо добавить оператор ! перед каждым словом в запросе, взять его в и двойные кавычки:
- «!свежий !хлеб»
- «!теорема !Байеса»
- «!плотность !распределения»
В результатах к запросу «!свежий хлеб!» будут учтены только фразы с тем же набором слов в той же словоформе и том же порядке следования: свежий хлеб.
Частота по маске
Вы можете самостоятельно определить маску запроса, используя поддерживаемые сервисом операторы.
Маска запроса должна содержать фрагмент QUERY, который при сборе частот будет заменяться на текст исследуемого запроса.
Как отключить двухфакторную аутентификацию.
Для того чтобы отключить двухфакторную аутентификацию нужно перейти на страницу управления доступом и нажать переключатель (Вкл/Выкл).
После чего ввести одноразовый пароль из мобильного приложения Яндекс.Ключ и нажать кнопку «Подтвердить».
Отключение двухфакторной аутентификации
Далее, создаёте новый пароль и подтверждаете его.
Создание нового пароля к аккаунту Яндекс
Теперь для входа в аккаунт вы будете использовать логин и пароль, как делали это ранее.
А теперь предлагаю посмотреть видеоурок, где я наглядно показываю всю процедуру.
Я желаю вам успехов, до встречи в новых видеоуроках и статьях.
«Яндекс.Ключ» позволяет не запоминать сложные пароли
Для того, чтобы пользоваться «Яндекс.Ключом», всё-таки придётся придумать и запомнить четырёхзначный PIN-код. Временные пароли, с помощью которых можно будет войти в свой аккаунт на «Яндексе», будут приходить на мобильное устройство и действовать в течение 30 секунд.
Однако авторизоваться можно и без введения одноразового пароля. В форме авторизации на «Яндексе» появились QR-коды: их можно считать при помощи камеры смартфона через «Яндекс.Ключ». Пользователи мобильных устройств Apple могут и не запоминать свой PIN-код: для них доступ в приложение возможен через отпечаток пальца, считанный при помощи сенсора Touch ID.
Двумя факторами аутентификации в данном случае являются PIN-код (или отпечаток пальца), который имеется только у пользователя, и знание о связи между аккаунтом на «Яндексе» и мобильным устройством с «Яндекс.Ключом» — оно хранится на серверах компании. Секретные коды генерируются одновременно с использованием как PIN, так и «секрета» с серверов «Яндекса». В компании также пояснили, что процедура аутентификации является одноэтапной: для логина требуется всего одно действие (ввод одноразового кода или сканирование QR-кода).
Выключение 2FA
Чтобы вернуть авторизацию в Yandex по логину и паролю, двухфакторную аутентификацию придется отключить.
- В Яндекс.Паспорте в блоке «Пароли и авторизация» выбираем пункт «Выключить совсем».
Вводим одноразовый код из приложения Яндекс.Ключ.
В целях безопасности система предложит создать новый пароль учетной записи, что приведет к выходу из всех сервисов и приложений, запущенных с этого аккаунта. Жмем «Сохранить новый пароль».
Чтобы сохранить авторизацию, кликаем «Изменить».
Снимаем галочки с нужных пунктов. Теперь сервисы будут работать со старым учетными данными, пока не потребуется повторная авторизация.
Постоянный платежный пароль
То есть это комбинация цифр, которую человек вводит каждый раз, совершая платеж с электронного кошелька. Это что-то вроде ПИН-кода, только для удаленных транзакций.
С одной стороны это удобно, но вот с безопасностью все плохо. Если этот постоянный код узнают мошенники, а методов для этого предостаточно, они снимут все ваши деньги. Срока действия в несколько минут нет, поэтому у них будет время для совершения кражи.
Что советует Яндекс пользователям постоянных паролей:
- регулярно менять комбинацию, как минимум раз в полгода;
- не использовать этот пароль на чужих устройствах;
- ни в коем случае не вводить код при совершении операции через свободные зоны WI-FI;
- не запоминать в браузере этот код, гораздо безопаснее каждый раз вводить его вручную.
Настройка двухфакторной аутентификации.
Для начала, на главной странице Яндекс войдите в свой аккаунт, традиционным способом. После чего нажмите на имя вашей учётной записи (название почтового ящика) и выберите пункт «Паспорт».
Паспорт аккаунта Яндекс
Управление доступом
На вновь открывшейся странице, нажмите на графический переключатель, напротив «Двухфакторная аутентификация», а далее на кнопку «Начать настройку».
Двухфакторная аутентификация — начало
Сама процедура настройки состоит из 4 шагов, которые нужно будет выполнить на компьютере и мобильном устройстве.
Шаг 1. Подтверждение номера телефона.
Если вы ранее привязали номер телефона к аккаунту Яндекса, то можно сразу получить код подтверждения. Если же нет, то вводите телефонный номер и нажимаете кнопку «Получить код».
Получение кода подтверждения
Код, придёт на указанный номер. Его нужно ввести в специальное поле и нажать кнопку «Подтвердить».
Ввод кода подтверждения
Шаг 2. Пин-код для мобильного приложения.
На этом шаге необходимо придумать и дважды ввести пин-код для мобильного приложения. Именно этот код будет открывать доступ к приложению на смартфоне или планшете.
Вводите код и нажимаете на кнопку «Создать».
Создание пин-кода
Шаг 3. Установка мобильного приложения Яндекс.Ключ и добавление аккаунта.
Итак, со своего смартфона или планшета вы заходите в Google Play (для Android) и App Store (для яблочных гаджетов). Далее, скачиваете и устанавливаете приложение Яндекс.Ключ.
Открываете приложение и нажимаете на кнопку «Добавить аккаунт в приложение».
Добавление аккаунта в мобильное приложение Яндекс.Ключ
После чего нужно будет навести камеру мобильного устройства на экран монитора, где на тот момент у вас будет отображаться QR-код. Наводите на этот код.
QR-код для активации
Далее, вводите пин-код на экране мобильного устройства. После чего появится одноразовый код, он потребуется на следующем шаге для завершения активации.
Итак, возвращаетесь к компьютеру, и нажимаете на кнопку «Следующий шаг».
Переход к следующему шагу
Шаг 4. Ввод пароля от мобильного приложения Яндекс.Ключ.
Дождавшись нового обновления ключа в мобильном приложении, вводите его на компьютере и нажимаете кнопку «Включить».
После чего нужно будет ввести старый пароль от аккаунта Яндекс и нажать кнопку «Подтвердить».
Завершение подключения двухфакторной аутентификации
Всё готово. Вы защитили свой аккаунт с помощью двухфакторной аутентификации. Теперь нужно заново зайти в аккаунт на всех устройства с использованием одноразового пароля или QR-кода.
Step 3. Set up Yandex.Key
The Yandex.Key app is required to generate one-time passwords for you account. You can get a link to the app directly on your phone or you can install it from App Store or Google Play .
Note.
Yandex.Key may request access to your camera in order to recognize QR codes when accounts are added or when you sign in using a QR code .
In Yandex.Key, tap the Add account
button. Yandex.Key will turn on your camera in order to scan the QR-code displayed in the browser.
If the QR-code cannot be read, click Show secret key
in the browser, or on Add it manually
in the app. Instead of the QR-code, the browser will display a sequence of characters that must be entered into the app.
When it recognizes your account, your device will request the PIN code you created during step two.
Как работает двухфакторная аутентификация?
Как вы знаете для доступа в закрытую область, такую как электронная почта, административная панель сайта, аккаунты социальных сетей, необходимы логин и пароль. Но, это лишь один уровень защиты. Для того чтобы усилить защиту многие сервисы водят дополнительные способы аутентификации, такие как sms подтверждение, usb ключи мобильные приложения.
Я уже рассказывала вам о двухуровневой защите блога WordPress. Где в дополнение к логину и паролю, мобильное приложение генерирует код безопасности. Так вот двухфакторная аутентификация Яндекс работает примерно так же.
То есть, дополнительным уровнем защиты является мобильное приложение Яндекс.Ключ, которое отменяет старый пароль от аккаунта Яндекс и генерирует новый, одноразовый пароль каждые 30 секунд.
При таком уровне защиты, вход в аккаунт возможет только по одноразовому паролю или QR-коду.
Это просто достаточно выполнить определённые настройки и в будущем вы наводите камеру смартфона на QR-код и получаете доступ к аккаунту Яндекс.
А в случае если вы не можете использовать камеру смартфона или нет доступа к интернету, вы всегда можете воспользоваться одноразовым паролем, который генерируется в мобильном приложении даже без интернета.
Безопасность же самого мобильного приложения Яндекс.Ключ, обеспечивает PIN код, которые вы создаёте при подключении аккаунта к приложению.
Ну а если у вас смартфон или планшет Apple, вы можете использовать Touch ID вместо пин-кода.
Таким образом, доступ к вашим данным будет надёжнее закрыт.
Когда и как перечисляются денежные средства
В случае покупки товаров по QR code из Яндекс.Касса, деньги приходят сразу.
В случае перечислений денежных средства организациям ЖКХ
, ООО
, ИП и т.д. денежные средства зачисляются через 2-3 рабочих дня. Т.е. не стоит ждать, что деньги получателю будут перечислены в тот же день. Скорее всего это будет на следующий рабочий день после оплаты или через день.
Если организация не выведена в каталог Яндекс.денег для оплаты, а таковых большинство, то денежные средства через расчетный банк будут перечислены отдельным платежным поручением. Это означает, что бухгалтер должен учесть вашу оплату на основании данных поля назначения платежа в платежном поручении. Туда как раз будет помещена информация, которая была закодирована в QR code. Это как правило ФИО
, Адрес, ЛС, договор и т.п.
А Вы уже пробовали оплачивать по QR code через мобильное приложение Яндекс.Деньги?
Для начала входим в основной аккаунт Яндекса, если он есть. Если его пока нет, то всегда можно создать, после несложной регистрации.
Как установить пароль на Яндекс.Диск.
Подключив двухфакторную аутентификацию, вы сможете создать отдельные пароли для сторонних приложений, которые подключаются к аккаунту. Этот механизм включается автоматически, после подключения.
Таким образом, создавая сетевой Яндекс.Диск, вы будете использовать пароль, который подходит только для диска.
Использую разные пароли для приложений, вы усиливает рубеж защиты ваших данных.
Для создания пароля нужно перейти на страницу управления доступом, выбрать приложение, ввести название и нажать кнопку «Создать пароль».
Создание пароля к Яндекс.Диску
Пароль будет сгенерирован автоматически и отобразится лишь раз. Поэтому скопируйте этот пароль в надёжное место. В противном случае этот пароль нужно будет удалить и создать новый.
Новый пароль от диска
Теперь при подключении Яндекс.Диска через протокол WebDAV вы будете использовать именно этот пароль.
Сбор статистики из прогноза бюджетов
Программа поддерживает сбор статистики из раздела «Прогноз бюджета».
В таблицу записываются прогнозные значения частот, стоимости кликов, CTR, бюджетов сразу для всех видов объема трафика с учетом выставленных пользователем настроек региональности, периодов, валюты и пр.
При пакетной обработке фраз иногда наблюдаются аномальные значения статистики со стороны сервиса.Замечено, что при использовании нестандартных периодов сбора аномалии встречаются чаще.
Для переключения между режимами по объему трафика нажмите на любую ячейку колонок Yandex.Direct (1) и выберите режим (2) в контекстной вкладке системы.
Задача может быть запущена в двух режимах: в режиме сбора статистики Yandex.Direct или в режиме сбора частот Yandex.Wordstat.
В обоих режимах собирается вся доступная и поддерживаемая статистика со страницы ответа сервиса, однако режимы определяют цель сбора, которая учитывается при формировании очереди парсинга при запуске процесса (в режиме для несобранных).
Режим сбора статистики Yandex.Direct
При запуске сбора в этом режиме (в режиме для несобранных) в очередь попадут фразы с отсутствующей статистикой в колонках Yandex.Direct.
Сервис поддерживает стандартные операторы поиска, . В зависимости от ваших целей вы можете указать тип запроса: слово, «слово» или «!слово».
К сожалению, здесь не поддерживается оператор фиксации порядка следования слов ` ` (сервис его игнорирует и вырезает из запросов).
Опционально можно включить интеграцию минус-слов.
Сервис предъявляет ряд требований к минус-словам, касающихся их кол-ва и длины.Программа не выполняет предварительную проверку валидности списка минус-слов, поэтому во избежание ошибок используйте только допустимые списки минусации.
Режим сбора частот Yandex.Wordstat
Yandex.Direct и Yandex.Wordstat имеют много общего: оба сервиса отображают кол-во показов фразы (одну из ключевых метрик при исследовании фраз) и поддерживают операторы поиска.
Это позволяет скоростным образом в пакетном режиме получать данные по показам (частоты). Программа может выполнять такие запросы и записывать статистику непосредственно в колонки Yandex.Wordstat, если вы установите целью сбора сбор частот Yandex.Wordstat.
При запуске сбора в этом режиме (в режиме для несобранных) в очередь попадут фразы с отсутствующей статистикойв колонках Yandex.Wordstat.
Сбор частот через прогноз бюджета позволяет до 30-50 раз сократить время сбора частот.
При пакетной обработке фраз иногда наблюдаются аномальные значения статистики со стороны сервиса.Замечено, что при использовании нестандартных периодов сбора аномалии встречаются чаще (например, годовая частота может быть 0, а за месяц — 150; или же фразовая частота может превосходить базовую; и др.).
После выбора режима сбора частот (1) укажите виды частот: слово, «слово» или «!слово» (2).
Вы можете отметить несколько видов сразу, однако как минимум один из них должен совпадать с режимом, выбранным к графе «Формат запросов прогноза».
Это связано с тем, что запросы выполняются именно в инструменте прогнозов бюджета. И совместно с заполнением частот в колонках Yandex.Wordstat программа также будет записывать «побочную» статистику Yandex.Direct.
Если задать настройки на примере выше, то сперва программа получит данные для широкого соответствия (слово), запишет частоты в проект, а статистику Yandex.Direct проигнорирует, т.к. тип вхождения не соответствует выбранному в поле формата запросов прогноза.
Затем аналогично обработается фразовое вхождение («слово»).
Наконец, произойдет обработка точного фразового вхождения («!слово»), и т.к. в этот раз режим совпадает с выбранным приоритетным для прогноза, то в проект также будет записана статистика и для колонок Yandex.Direct.
Как работает двухфакторная аутентификация?
Как вы знаете для доступа в закрытую область, такую как электронная почта, административная панель сайта, аккаунты социальных сетей, необходимы логин и пароль. Но, это лишь один уровень защиты. Для того чтобы усилить защиту многие сервисы водят дополнительные способы аутентификации, такие как sms подтверждение, usb ключи мобильные приложения.
Я уже рассказывала вам о двухуровневой защите блога WordPress. Где в дополнение к логину и паролю, мобильное приложение генерирует код безопасности. Так вот двухфакторная аутентификация Яндекс работает примерно так же.
То есть, дополнительным уровнем защиты является мобильное приложение Яндекс.Ключ, которое отменяет старый пароль от аккаунта Яндекс и генерирует новый, одноразовый пароль каждые 30 секунд.
При таком уровне защиты, вход в аккаунт возможет только по одноразовому паролю или QR-коду.
Это просто достаточно выполнить определённые настройки и в будущем вы наводите камеру смартфона на QR-код и получаете доступ к аккаунту Яндекс.
А в случае если вы не можете использовать камеру смартфона или нет доступа к интернету, вы всегда можете воспользоваться одноразовым паролем, который генерируется в мобильном приложении даже без интернета.
Безопасность же самого мобильного приложения Яндекс.Ключ, обеспечивает PIN код, которые вы создаёте при подключении аккаунта к приложению.
Ну а если у вас смартфон или планшет Apple, вы можете использовать Touch ID вместо пин-кода.
Таким образом, доступ к вашим данным будет надёжнее закрыт.
Как работает двухфакторная аутентификация?
Как вы знаете для доступа в закрытую область, такую как электронная почта, административная панель сайта, аккаунты социальных сетей, необходимы логин и пароль. Но, это лишь один уровень защиты. Для того чтобы усилить защиту многие сервисы водят дополнительные способы аутентификации, такие как sms подтверждение, usb ключи мобильные приложения.
Я уже рассказывала вам о двухуровневой защите блога WordPress. Где в дополнение к логину и паролю, мобильное приложение генерирует код безопасности. Так вот двухфакторная аутентификация Яндекс работает примерно так же.
То есть, дополнительным уровнем защиты является мобильное приложение Яндекс.Ключ, которое отменяет старый пароль от аккаунта Яндекс и генерирует новый, одноразовый пароль каждые 30 секунд.
При таком уровне защиты, вход в аккаунт возможет только по одноразовому паролю или QR-коду.
Это просто достаточно выполнить определённые настройки и в будущем вы наводите камеру смартфона на QR-код и получаете доступ к аккаунту Яндекс.
А в случае если вы не можете использовать камеру смартфона или нет доступа к интернету, вы всегда можете воспользоваться одноразовым паролем, который генерируется в мобильном приложении даже без интернета.
Безопасность же самого мобильного приложения Яндекс.Ключ, обеспечивает PIN код, которые вы создаёте при подключении аккаунта к приложению.
Ну а если у вас смартфон или планшет Apple, вы можете использовать Touch ID вместо пин-кода.
Таким образом, доступ к вашим данным будет надёжнее закрыт.
Как установить пароль на Яндекс.Диск.
Подключив двухфакторную аутентификацию, вы сможете создать отдельные пароли для сторонних приложений, которые подключаются к аккаунту. Этот механизм включается автоматически, после подключения.
Таким образом, создавая сетевой Яндекс.Диск, вы будете использовать пароль, который подходит только для диска.
Использую разные пароли для приложений, вы усиливает рубеж защиты ваших данных.
Для создания пароля нужно перейти на страницу управления доступом, выбрать приложение, ввести название и нажать кнопку «Создать пароль».
Создание пароля к Яндекс.Диску
Пароль будет сгенерирован автоматически и отобразится лишь раз. Поэтому скопируйте этот пароль в надёжное место. В противном случае этот пароль нужно будет удалить и создать новый.
Новый пароль от диска
Теперь при подключении Яндекс.Диска через протокол WebDAV вы будете использовать именно этот пароль.
Отключение аутентификации электронной почтой
Для этого вам необходимо открыть письмо, которое придет на ваш почтовый ящик сразу после активации системы защиты. В нижней части сообщения вы увидите заветный пункт «Выключить…». Щелкните по нему один раз, и прежние настройки защиты ваших персональных данных будут восстановлены.
Зная, как включить двухфакторную аутентификацию Apple ID, можно обеспечить безопасность и увеличить надежность АррІе ID и iCloud. По сути это означает, что если злоумышленнику известен пароль, но у него отсутствует доступ к предварительно верифицированному оборудованию, он не сможет авторизоваться в данной учётной записи.
Система доступа компании позволяет входить в аккаунт пользователя только с проверенного оборудования. Двукратная аутентификация требует, чтобы при первой регистрации в «Эпл Айди» c неизвестного гаджета вводился правильный пароль и второй код безопасности, высылаемый на верифицированное устройство либо номер.
Принцип работы
Впервые входя в Apple ID, например, c нового смартфона, владелец должен сначала подтвердить свою личность паролем, а затем набрать 6 цифр, которые автоматически поступят на все проверенные устройства. Процедура подтверждает доверие к новому гаджету. Каждый раз повторять её не придётся. Подтверждающее число вводить не надо, если не выходить из учётной записи, не удалять оборудование либо не изменять код доступа. Регистрируясь в системе в Интернете, пользователь может довериться собственному браузеру, поэтому при следующем входе c компьютера вводить проверочное число не понадобится.
Что такое доверенное оборудование
После активации двухэтапного подтверждения пользователь, входя в учётную запись «Эпл», должен подтвердить свою личность вводом числа, отправленного на устройство либо номер телефона, которые определены как доверенные. Код выполняет роль идентификационного ключа.
Перечень таких устройств доступен в «Сафари»
в меню «АррІе ID – Пароль и безопасность – Добавить или удалить доверенное оборудование ». Как правило, это «Айпад», «Айфон» или «Айпод тач», через которые владелец заходил в облачное хранилище и активировал функцию поиска «Айфона».
Двойная верификация, как правило, лучше всего подходит людям, осознающим защиту, которые чувствуют себя комфортно в процессе её настройки и понимают, как она работает. Защита снижает риск доступа посторонних лиц к личным данным, проста в использовании и не влечёт дополнительных затрат.
Если же владелец смартфона обычно забывает пароли «Эпл» и меняет номера телефонов, такое средство не подходит. Может быть невероятно сложно, если не невозможно, возобновить доступ к АррІе ID при потере обоих паролей, когда доверенные устройства либо мобильный телефон недоступны. Таким владельцам нужно знать, как отключить двухэтапную проверку Apple ID.
Кроме того, при краже смартфона злоумышленник может обойти двойную защиту, читая СМС-сообщения c проверочным кодом на экране блокировки, или благодаря функции восстановления доступа, которая позволяет временно пользоваться электронной почтой и сбрасывать пароли.
Нужно больше безопасности
Это уже не первое появление в «Яндексе» двухфакторной аутентификации. До этого она использовалась в «Яндекс.Деньгах» и во внутренних сервисах компании, сообщили TJ в «Яндексе».
Представители компании заявляют, что их процедура двухфакторной аутентификации надёжнее, потому что временные пароли генерируются из букв, а не из цифр, как происходит у конкурентов. Кроме того, пользователю не требуется сначала вводить свой логин и пароль: он авторизуется при помощи лишь логина и QR-кода или временного пароля.
В случае, если пользователь одновременно забудет свой PIN-код и утратит доступ к привязанной к аккаунту SIM-карте, у него всё равно будет возможность восстановить свой аккаунт. Для этого ему придётся пройти стандартную процедуру: заполнить анкету и побеседовать со службой поддержки, объяснили в «Яндексе».
Процедура двухфакторной аутентификации запущена в виде бета-версии. В компании сообщили, что она участвует в программе bug bounty — за поиск уязвимостей можно получить денежную премию: судя по
объявлению , она составляет от 5,5 до 170 тысяч рублей.
Несколько аккаунтов в Яндекс.Ключе
Один и тот же Яндекс.Ключ можно использовать для нескольких аккаунтов с одноразовыми паролями. Чтобы добавить в приложение еще один аккаунт, при настройке одноразовых паролей на шаге 3 нажмите в приложении значок . Кроме того, вы можете добавить в Яндекс.Ключ генерацию паролей для других сервисов, поддерживающих такую двухфакторную аутентификацию. Инструкции для самых популярных сервисов приведены на странице о создании кодов проверки не для Яндекса .
Чтобы удалить привязку аккаунта к Яндекс.Ключу, нажмите и удерживайте соответствующий портрет в приложении, пока справа от него не появится крестик. Когда вы нажмете на крестик, привязка аккаунта к Яндекс.Ключу будет удалена.
Внимание.
Если вы удалите аккаунт, для которого включены одноразовые пароли, вы не сможете получить одноразовый пароль для входа на Яндекс. В этом случае будет необходимо восстанавливать доступ
Step 4. Check your one-time password
To make sure you have set everything up correctly, enter your one-time password. Two-factor authentication will only work if you enter the correct password.
Зворотний зв»>»,»icon»:»//yastatic.net/iconostasis/_/qOYT2LWpAjy_Ig4gGx3Kn6YO9ZE.svg»,»type»:»service»,»id»:96,»slug»:»passport»,»nameKey»:»96_name»},»alerts»:,»documentPath»:»passport/authorization/twofa-login.html»,»doccenter»:{«html_heads»:{«sources»:{«meta»:{«copyright»:»(C) Copyright 2019″,»DC.rights.owner»:»(C) Copyright 2019″,»DC.Type»:»concept»,»DC.Relation»:»../authorization/twofa.html»,»prodname»:»Паспорт»,»DC.Format»:»XHTML»,»DC.Identifier»:»twofa-login»,»DC.Language»:»ru»,»generator»:»Yandex Yoda DITA»,»topic_id»:»twofa-login»,»topic_name»:»»,»doc_id»:»passport-guide»,»doc_name»:»Помощь»,»component_id»:»»,»component_name»:»»,»product_id»:»passport»,»product_name»:»Паспорт»,»description»:»»,»product»:»passport»,»product_realname»:»Паспорт»,»doc_group»:»passport-guide»,»doc_group_name»:»passport-guide»,»section_name»:»Вход с двухфакторной аутентификацией»,»langs»:»uk ru»},»title»:»Вход с двухфакторной аутентификацией»,»js»:[«//yastatic.net/s3/locdoc/static/doccenter/2.272.0/bundles/index/_index.ru.no-bem.js»],»inlineJs»:,»css»:[«//yastatic.net/s3/locdoc/static/doccenter/2.272.0/bundles/index/_index.bidi.css»],»common»:{«js»:[«//yastatic.net/jquery/1.12.4/jquery.min.js»]},»legacy»:{«js»:[«//yastatic.net/es5-shims/0.0.1/es5-shims.min.js»],»css»:[«//yastatic.net/s3/locdoc/static/doccenter/2.272.0/bundles/index/_index.bidi.ie8.css»]}},»meta»:» \n \n \n \n \n \n \n \n \n \n \n \n \n \n \n \n \n \n \n \n \n \n «,»bundle»:{«styles»:»\n «,»js»:»\n «},»lang»:»ru»,»title»:»Вход с двухфакторной аутентификацией»},»menu»:»»,»document»:»