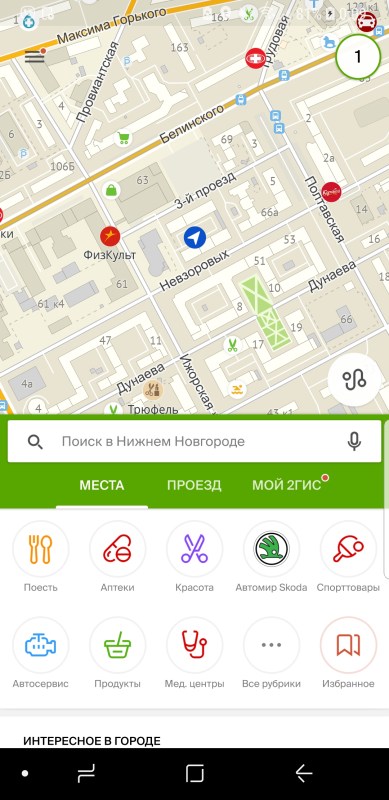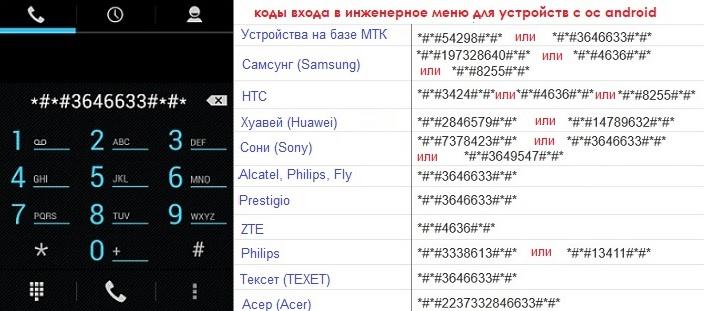Проложить маршрут
Содержание:
- Прокладываем маршрут пешком в Яндекс.Картах
- Как построить маршрут в Яндекс Навигаторе пешком и на автомобиле
- «Мой маршрут» — удобный мобильный навигатор
- Как построить маршрут в Яндекс Навигаторе
- Посмотреть маршрутный лист
- Яндекс.Навигатор — возможности, преимущества, недостатки, особенности
- Как построить маршрут на карте в «Яндекс.Навигаторе»
- Waze
- «Я иду домой» — приложение, которое построит пеший маршрут
- Простая инструкция.
- Построить маршрут
- Особенности использования Яндекс.Карт
- Прокладываем маршрут в Яндекс.Навигаторе
Прокладываем маршрут пешком в Яндекс.Картах
Сейчас практически все поездки или прогулки по неизвестным местам значительно упрощаются при помощи GPS-навигаторов и специальных приложений, показывающих маршрут. Они подходят не только для автомобилистов и могут быть вполне задействованы пешеходами. В прокладывании необходимого пути нет ничего сложного, а убедиться в этом вам помогут приведенные далее инструкции.
Способ 1: Полная версия сайта
Еще не все пользователи полностью перешли на мобильные устройства или некоторым может потребоваться прикинуть примерный маршрут. Тогда с этим идеально справится полная версия сайта Яндекс.Карты, которая доступна к просмотру через любой удобный браузер. Пеший путь там прокладывается следующим образом:
- Откройте главную страницу сайта Яндекс и перейдите в раздел «Карты». Кнопка переключения находится прямо над строкой поиска.
Нажмите на соответствующую кнопку справа от поля ввода, чтобы открыть новую форму маршрута.
Введите точку А, затем выберите подходящий вариант из отобразившихся результатов.
После выбора точки она сразу же будет отмечена на карте справа.
Точку B можно выбрать, кликнув левой кнопкой мыши по определенному участку на карте или задав название в поле ввода.
Далее переместите тип маршрута на пешеходный, щелкнув по соответствующему значку.
В зависимости от продолжительности и типа пути он может отличаться от автомобильного, поскольку существуют пешеходные зоны.
Помимо этого, существует несколько вариантов пути. Они приведены на панели слева, где показывается время и расстояние. Нажмите по одному из них, чтобы просмотреть все детали.
При необходимости доступно добавление еще нескольких точек, которые будут совмещены в один маршрут.
Распределение всех точек на карте выглядит так, как это показано на следующем скриншоте.
Среди дополнительных функций стоит отметить определение места вашего расположения и переключение видов.
Еще хотим отметить, что в полной версии сайта хоть и демонстрируется ваше текущее расположение, назначить его в качестве точки «Мое местоположение» нельзя. Потребуется вручную кликать на место или вводить адрес в поле.
Способ 2: Мобильное приложение
Сейчас наступила эра развития мобильных технологий, соответственно, приложения для смартфонов и планшетов тоже набирают огромную популярность, ведь пользоваться большинством из них достаточно удобно, упрощая себе при этом выполнение повседневных задач. Яндекс.Карты смело можно отнести к списку таких инструментов. Функциональности здесь на порядок больше, чем в той же полной версии сайта, а построение пешего маршрута осуществляется так:
- Установите приложение, скачав его из Google Play Market или AppStore, затем запустите и нажмите на соответствующую кнопку для перехода к составлению пути.
Включите определение местоположения, чтобы автоматически выбрать в качестве отправной точки свою локацию. Вы также можете самостоятельно указать любую точку в качестве пункта А.
После добавления всех необходимых точек (доступна работа более с чем двумя пунктами) нажмите на кнопку «Построить».
Переместите варианты маршрута на пешеходный, тапнув по значку человека.
Теперь отобразится сам маршрут. Чтобы запустить движение, нажмите на кнопку «Начать».
Как и в полной версии сайта, здесь предлагают на выбор несколько маршрутов. Поэтому вы можете оценить каждый из них и следовать по оптимальному.
После начала пути отобразится иконка вашего нахождения и будет перемещаться в зависимости от продвижения. Будут также показаны количество оставшегося пути и примерное время, которое затратится на это.
На этом наш материал подходит к концу. Как видите, оба способа составления пешеходного маршрута достаточно просты и справится с этой задачей даже начинающий пользователь, который впервые столкнулся с работой на сайте или в приложении.
Опишите, что у вас не получилось.
Наши специалисты постараются ответить максимально быстро.
Как построить маршрут в Яндекс Навигаторе пешком и на автомобиле
При пользовании приложением нужно знать, как построить путь в Яндекс Навигаторе пешком и при движении на машине.
Общий подход по заданию пути на авто имеет такой вид:
- войдите в программу Яндекс Навигатор;
- найдите внизу знак поиска;
- наберите нужный адрес или название организации;
- дайте устройству построить маршрут;
- послушайте, что говорит Алиса (сколько времени потребуется на поездку);
- для приближения пути нажмите «плюс» и рассмотрите дорогу подробнее;
- двигайтесь по подсказкам системы.
При отсутствии Интернета Яндекс Навигатор продолжает указывать дорогу. Это актуально, если пользователь заранее скачал нужные карты.
Второй вариант — построить пеший маршрут в Яндекс Навигаторе. В этом случае приложение показывает несколько вариантов пути. Человек сам выбирает, какой выбрать — возле трассы, через сквер, по дворам и т. д.
Теперь рассмотрим, как в Яндекс Навигаторе проложить маршрут пешком. Здесь используются те же принципы, что рассмотрены выше. Просто укажите конечную и начальную точку, чтобы устройство подобрало несколько вариантов. Пользователю остается выбрать подходящий пеший маршрут в Яндекс Навигаторе и воспользоваться им. Здесь же можно проверить разницу во времени при движении на разных видах транспорта. Наибольшая длина пути — 50 км.
Для построения маршрута используется пешеходный граф, а именно тропинки, лестницы, зебры и другая информация. Также приведены улицы с тротуарами. Нанесением таких троп занимаются обычные пользователи. Чем больше проходов указано, тем проще найти дорогу к интересующему месту по кратчайшему пути. При анализе нужно учесть возможные препятствия и погрешность предоставленной информации.
Передвигаясь по незнакомому городу или находясь в неизвестном районе, легко можно заблудиться. Если не знаете у кого уточнить дорогу – спросите Яндекс Навигатор, он поможет проложить пеший маршрут до нужного места.
Карты Яндекс Навигатора построят маршрут по точкам, укажут его длину в километрах и назовут приблизительное время, которое вы потратите на дорогу пешком. Максимальная длина маршрута составляет 50 километров от начальной точки, этого будет достаточно, чтобы перейти Москву или Санкт-Петербург по прямой линии.
«Мой маршрут» — удобный мобильный навигатор
В большом городе люди часто испытывают необходимость помощника-гида. Отправляясь в гости с друзьями или родственникам нам дают адрес. А также обычно сообщают какой-нибудь объект для ориентира, будь то памятник или известный торговый центр.
Но с приложением «Мой маршрут» на Андроид вам больше не нужно спрашивать у прохожих, где находится та или иная улица. Или как пройти к библиотеке. Это компактное и нетребовательное приложение является универсальным инструментом для тех, кто желает быстро добраться по определённому адресу.
Это безмолвный спутник, который будет полезен при велосипедных прогулках, походах, путешествии на лодке или на лыжах. Приложение может определять местность по фотографии, которую пользователь делает при помощи того же смартфона. Также есть возможность скопировать или создать скриншот из маршрута, чтобы использовать изображения в местах, где нет связи с сетью. Файл карты можно экспортировать в файлы KMZ, GPX и др.
Как построить маршрут в Яндекс Навигаторе
Для построения маршрута нам потребуется загрузить и установить Яндекс Навигатор:
-
Откройте Яндекс Навигатор и найдите внизу на панели значок лупы, он крайний слева.
-
В графе «Поиск» наберите нужный адрес или организацию.
-
Постройте маршрут движения в навигаторе, Яндекс помощник Алиса сообщит сколько времени нужно, чтобы дойти или доехать до места.
-
Навигатор прокладывает маршрут исходя из дорог для автомобилистов, но и пешеходу он будет полезен. Чтобы приблизить и рассмотреть путь, нажмите значок «Плюс». При большом приближении станут видны все дорожки, светофоры и дома, так вы сможете сориентироваться.
-
По мере того, как вы будете перемещаться, Яндекс Навигатор будет подсказывать куда и через какое время нужно будет свернуть.
-
Вы сможете путешествовать и без интернета, для этого загрузите карту города, и Навигатор доведёт вас куда угодно даже без сети.
Если бы у Труса из «Операции «Ы» и других приключений Шурика» был Яндекс Навигатор, то он и в три часа ночи смог бы спросить у Алисы «Как пройти в библиотеку?», ведь она точно знает этот маршрут. Попробуем в этом убедиться.
Как мы и предполагали, Алиса смогла за пару секунд построить маршрут, рассчитать время и километры.
Итак, чтобы пройти в библиотеку нам понадобится 40 минут, а весь путь займет около 3,5 километров. Можем проехать на такси или автомобиле, но если время и погода позволяет — почему бы не прогуляться? Теперь выберем маршрут, по которому пойдем.
Навигация от Яндекс была создана специально для автомобилистов, но и пешеходы могут воспользоваться его подсказками.
Главный плюс Навигатора для пешеходов в том, что он показывает не один маршрут, а несколько. И мы можем выбрать где пройти: мимо оживленной трассы или срезать через зелёный сквер неподалеку. Второй маршрут нам вполне подходит, жёлтой стрелочкой показывается наше местоположение, а флажком финиша — нужный адрес.
Попробуем приблизить карту и рассмотреть мимо чего нам идти пешком. Большими белыми стрелками на карте показывается направление движения. Зеленым отмечены безопасные участки дорог, участки с повышенной опасностью — оранжевым и красным. Эта информация пригодится не только автомобилистам, но и пешеходам.
Рядом с основной дорогой показаны все пешеходные дорожки и светофоры — удобно переходить на другую сторону дороги.
Чтобы не скучать в дороге, можно поиграть с Алисой в «Шар судьбы», «Слова» или «Верю-не верю», это довольно забавно.
Посмотреть маршрутный лист
Чтобы посмотреть маршрутный лист, нажмите кнопку Подробный маршрут возле строки с выбранным вариантом маршрута.
Маршрутный лист — это список отрезков маршрута.
Отрезок автомобильного маршрута — это участок движения в одном направлении, отделенный от соседних отрезков маневрами; возле каждого отрезка указана его протяженность, название улицы, по которой проходит отрезок, и направление маневра (прямо, направо, налево, круговое движение).
Отрезок в маршрутном листе общественного транспорта — это поездка на одном из маршрутов общественного транспорта или переход между поездками на разных видах транспорта; возле каждого отрезка указан вид транспорта (пиктограмма), номер маршрута и название остановки.
Яндекс.Навигатор — возможности, преимущества, недостатки, особенности
Используя приложение Яндекс.Навигатор, пользователь получает доступ к целому ряду функций. Среди них:
- Яндекс Навигатор позволяет в режиме онлайн проложить оптимальный маршрут, для личного или общественного транспорта;
- В режиме реального времени, на экране пользовательского устройства появляется актуальная информация по текущей ситуации на дорогах;
- Яндекс.Навигатор заранее предупреждает голосом о необходимом маневре, в картах тоже есть подобная функция;
- Различные режимы отображения карт, для удобства пользователей предусмотрена плоская карта (2D) и объемная (3D),
- Дополнительные настройки параметров навигации.
Как работает Яндекс Навигатор? Он предоставляет только навигационные функции. Ничто не отвлекает водителя во время движения. При изменении параметров, система быстро рассмотрит все возможные варианты и голосом предложит изменение маршрута. Совершенно очевидно, что голосовое сопровождение позволяет не смотреть на экран навигатора, и полностью сосредоточиться на текущей дорожной ситуации.
Как построить маршрут на карте в «Яндекс.Навигаторе»
При помощи интегрированных навигационных возможностей приложения можно проложить маршрут между городами, а также между текущим местоположением и выбранной точкой на карте. В обоих вариантах доступно включение в маршрут произвольного количества промежуточных точек.
Для того, чтобы проложить маршрут на автомобиле, нам понадобится приложение Яндекс.Навигатор. Скачать его можно здесь:
Загружаем автономные карты на телефон
Как известно, Яндекс Навигатор может работать без интернета, для этого достаточно загрузить карты нужных регионов. Сделать это нужно предварительно, зайдя в настройки мобильного приложения.
Используя офлайн-карты, вы также сможете построить маршрут, указав точку назначения. Если сигнал от вышки очень слаб или у вас нет интернет-трафика, автономный режим вас выручит. Единственный минус — вы не сможете получить информацию о пробках на дорогах, для этого понадобятся Яндекс Карты с пробками — а без Интернета они не работают.
Итак, вам необходимо загрузить Яндекс Карты на телефон.
- Заходим в Настройки — Загрузка карт.
- В поле «Поиск» по городам вводим название города или региона.
- По умолчанию, Яндекс Навигатор отобразит текущий город. Нажмите «Скачать» для зарузки автономной карты. (Для справки, карта города Минска занимает 30 мб, а карта Москвы и всей области — около 625 Мб.)
- Как только изменится статус на «Загружено», можем смело отключать интернет: карты будут работать автономно.
Строим маршрут от текущего местоположения
Маршрут от текущего местоположения до произвольной точки на карте строится в четыре шага:
- Выбираете точку, куда нужно добраться, например, город, улицу, дом.
- Нажимаете на нужную точку на карте и удерживаете палец на ней до появления всплывающего контекстного меню.
- В контекстном меню выбираете пункт «Сюда» с клетчатым флажком на иконке.
- Определяете, какой тип маршрута строить: пеший, автомобильный.
За несколько секунд навигатор построит все доступные варианты маршрутов и предложит выбрать оптимальный. При этом учитывается текущая загруженность дорог по пути следования, места с пробками помечаются красным цветом, на участках с перекрытым движением установлены соответствующие пометки.
Строим автомаршрут между двумя произвольными точками
Для построения маршрута не от текущего местоположения на карте придётся выбрать две точки: место, откуда будет начато движения, и целевой пункт назначения. Пошагово процесс выглядит следующим образом:
- Определяете конечную точку маршрута, удерживаете её и в контекстном меню выбираете пункт «Сюда».
- Находите начальную точку, из которой собираетесь выдвигаться в нужном направлении, зажимаете и выбираете в развернувшемся контекстном меню пункт «Отсюда».
- Принимаете один из маршрутов, построенных навигатором, в зависимости от того, будете ли вы двигаться пешком или на транспорте.
Как и в предыдущем варианте, система предложит несколько доступных способов построения маршрута между точками.
Waze
Давно разработанный навигатор на Андроид на русском, он пользуется заслуженной популярностью за счет своего удобства и простоты использования. Рабочий стол утилиты настолько прост, что в нем легко можно найти все необходимое и быстро проложить любой маршрут. Увеличение карты происходит одним одновременным нажатием по экрану двумя пальцами. Меню приложения находиться в нижней части экрана, с помощью него можно встроить маршрут без пробок и заторов, в утилите предусмотрена и эта функция тоже. Картинка карт немного размыта, но и предоставляемой четкости хватает, чтобы понять, куда двигаться.
Предусмотрен голосовой поиск, но для некоторых целей он работает слабо, из-за чего приходиться вводить пункт назначения вручную. Детализация местности зависит от того, какой населенный пункт на ней, если он крупный, то можно рассмотреть все в малейших подробностях.
Существует платная версия премиального типа, купив ее, можно рассчитывать на использование расширенного функционала. Туристический навигатор для Андроид может работать в любом режиме и даже при плохой связи, его можно считать комбинированным. Утилита совместима с GPS и ГЛОНАСС, что позволяет оперативно узнавать об обстановке на дорогах, ее сообщают пользователи навигатора, что предусмотрено в автоматическом режиме.
Ресурс очень привлекателен для пользователей, так как обладает подробной инфраструктурой, внутренним рейтингом туристов и автолюбителей.
Преимущества
Среди них:
- загрузка дополнительных карт происходить бесплатно;
- богатый функционал ресурса;
- автоматический выбор оптимального маршрута;
- возможность работы на любых платформах;
- бесперебойность использования в любых режимах;
- возможность использования карт OSM и Сити ГИД;
- в истории посещений сохраняются часто посещаемые места;
- система оповещений распространяется не только на близких, но и всех участников программы.
«Я иду домой» — приложение, которое построит пеший маршрут
Разработчики этого приложения утверждают, что их программа на Андроид ЯИД совершенно уникальна. И отличается от других тем, что умеет выстраивать маршрут даже по бездорожью. Чего другие подобные приложения делать не могут. Подсказывать путь вам будет приятный голос.
Он тут же поправит, если вы друг собьётесь и направитесь не в ту сторону. Преимущество на лицо — в пути ваши руки будут свободны, так как смартфон можно положить в карман. А глаза будут сосредоточены на пути.
Свой последний маршрут можно сохранить и пользоваться им в любое другое время. Большинство пользователей уже оценили его высоким баллом в Play Market. Они довольны программой и её возможностями. Создатели ЯИД предлагают облегчённую версию, так как предыдущая была перегружена большинством ненужных функций, таких как отправка СМС, языковыми голосовыми пакетами и прочим. Если понадобился другой язык, вы можете скачать его в настройках приложения.
Простая инструкция.
Мы рассмотрим работу конструктора карт Яндекс на примере третьего и самого трудного варианта. Изобразим туристический маршрут сплава на байдарке. Изучив эту простую инструкцию, вы легко справитесь с другими задачами.
1. Для создания маршрута на интерактивной карте Яндекс необходимо выполнить простые действия.
2. Создайте аккаунт (почту) в Яндексе если ее нет. Войдите в свой аккаунт. В нем будут храниться все созданные маршруты.
3. После авторизации, зайдите в Яндекс Карты.
4. В правом верхнем углу нажмите на «Две полоски» и выберите «Мои карты»
5. Дайте название и краткое описание (1 – 2 предложения). Затем нажать «Сохранить и продолжить». Вы перейдете в окно сохраненной карты.
6. Нажмите на «Вернуться к редактированию карты»
7. Запомните! После любых серьезных изменений следует нажать кнопку «Сохранить и продолжить», чтобы не пропала работа.
8. Далее, на карте ищем начальную точку маршрута. В моем примере я взял начало у истока реки Вилия:
9. Масштаб стараемся выбрать более точный, чтобы линии маршрута как можно точнее совпадали с изгибами реки. Но и слишком детальный брать не надо: долго будете наносить маршрут, особенно если он больше нескольких километров. Я взял масштаб 50 метров (масштаб можно посмотреть в правом нижнем углу). Если что-то пойдет не по плану, то в дальнейшем, изгибы можно откорректировать.
10. Берем инструмент «Линии»
11. Проводим маршрут мышью от начала сплава до первого изгиба реки. На изгибе устанавливаем точку Левой кнопкой мыши. В моем примере так:
12. После изгиба продолжаем тянуть линию в другом направлении, чтобы она полностью совпадала с изгибами реки:
13. Когда вы устали и хотите прервать процесс — еще раз нажмите на кнопку «Линии» в верхней части, и не забывайте сохранить результат.
14. По пути маршрута можно поставить метки для обозначения: места приезда и начала сплава, места конца сплава и отъезда, привала, ночлега, достопримечательностей и т. д. Для этого необходимо нажать на инструмент «Метки» и поставить метку в любом месте (потом ее можно передвинуть).
15. Так будет выглядеть стандартная метка. В ней необходимо задать название (Подпись метки), описание (Текстовое поле), выбрать необходимый цвет. Если кликнуть по инструменту «Иконка», то можно подобрать изображение, которое наиболее близко по смыслу метки. Количество иконок ограниченно, однако в большинстве случаев можно подобрать что-нибудь подходящее. Выйти из режима выставления меток можно повторным нажатием кнопки «Метки». В противном случае, кликая левой кнопкой мыши на произвольные участки карты, вы наставите большое количество ненужных меток, которые придется удалять.
16. Если не устраивает стандартный красный цвет линий, то замените его в специальной панели.
17. Цвет, прозрачность и толщина линии, а также метки редактируются в левой части карты (панель «Список объектов»):
18. Для этого достаточно один раз кликнуть по ним мышью.
Я установил фиолетовый цвет, толщину 5 и прозрачность 60%, чтобы линия резко не контрастировала с картой.
19. Теперь настало время сохранить итоговый вариант, и вывести нашу карту на сайт. Делается это с помощью старой знакомой кнопки «Сохранить и продолжить», после чего вы перейдете в следующее окно:
20. Жмем на «Получить код карты»:
21. Копируем код полностью и вставляем в нужное место на вашем сайте.
Изучив эту инструкцию, вы создадите в интерактивных картах Яндекса маршрут любой сложности, который украсит ваш сайт не хуже любой инфографики.
После недолгих манипуляций, у меня получилась такая карта.
Дополнение от 24.03.2020
Читательница нашего блога Лариса задала вопрос:
Отвечаем. Сделать это довольно просто. При прокладывании маршрута в конструкторе Яндекс карт протяженность маршрут рассчитывается автоматически. Смотрите на изображение:
При создании маршрута расстояние автоматически рассчитывается в меню слева.
Одно НО. Если при создании маршрута вы использовали несколько линий (завершали одну линию, а после к ней добавляли другие), то маршрут рассчитывается сложением расстояния всех линий:
Построить маршрут
Чтобы построить маршрут:
- Нажмите кнопку Маршрут на карте или в карточке объекта.
- В открывшейся панели Маршруты задайте начальную (А) и конечную (B) точки маршрута.Нужные точки вы можете установить на карте вручную — они автоматически попадут в панель Маршруты.При необходимости к маршруту можно добавить дополнительные точки. Для этого нажмите в панели ссылку Добавьте точку, а затем укажите ее координаты:
- Способ 1. Установите точку на карте вручную.
- Способ 2. Введите название нужного объекта с клавиатуры.
- Способ 3. Введите географические координаты точки (подробнее о формате ввода). При вводе координаты автоматически преобразуются в адрес.
После того как вы установите начальную и конечную точки маршрута, Яндекс.Карты предложат вам несколько (от одного до трех) вариантов маршрута. Первый вариант выделяется на карте фиолетовым цветом, второй и третий — серым.
Если в панели установлен флажок «В объезд пробок», то варианты маршрута строятся с учетом информации о пробках (если не установлен, то информация о пробках не учитывается). При этом:
- Первый маршрут строится так, что время в пути — наименьшее из возможных (меньше чем для второго и третьего маршрутов).
- Второй маршрут потребует больше времени, но при этом он проще первого маршрута (содержит меньше отрезков).
- Третий маршрут является самым затратным по времени, но самым простым из предложенных маршрутов.
Маршруты отображаются на карте и в маршрутных листах, в которых указано расчетное время для каждого варианта.
Платные участки дороги на карте выделены специальными значками.
Особенности использования Яндекс.Карт
Это приложение показывает самый короткий путь в любом населенном пункте мира. На экране отображается и вся Россия.
Встроенные возможности позволяют увидеть на карте любую организацию, начиная от ресторана или торгового центра, и заканчивая медицинским или административным учреждением.
Карты доступны в 2D или 3D форматах, а также предусмотрена персональная настройка карты. Можно использовать режим панорамы или графической схемы.
Дополнительные возможности:
- наличие голосового поиска;
- офлайн-доступ;
- оценка посещенных мест с помощью звезд и комментариев;
- функция вызова Яндекс.Такси. Цена на экране указана заранее.
Сервис имеет несколько версий для любой операционной системы. Все версии приложения постоянно обновляются.
Прокладываем маршрут в Яндекс.Навигаторе
В рассматриваемом приложении проложить маршрут достаточно просто. Проделать это можно тремя разными путями, идентичными для Андроид и иОС.
Вариант 1: Голосовой ассистент
- Первый и самый простой – использовать голосовой поиск посредством встроенного в приложение ассистента Алисы. Для этого просто нажмите на кнопку с изображением микрофона.
Когда появится окошко ввода, надиктуйте фразу:
Далее остаётся только подождать, пока ассистент проложит маршрут, и нажать «Поехали».
Вариант 2: Текстовый поиск
Второй вариант тоже достаточно простой – следует задействовать «Поиск».
- Найдите кнопку с изображением увеличительного стекла и тапните по ней.
Откроется список категорий и строка текстового поиска. Среди категорий можно выбрать интересующую, тапнуть по ней и уже там найти объект, к которому следует проложить маршрут.
Использование строки поиска предполагает ввод названия интересующей позиции.
После того как объект обнаружен, тапните по кнопке «Поехали» и дождитесь, пока программа подготовит отображение.
Вариант 3: Ручной ввод
Последний из доступных методов прокладки маршрута – ручной выбор пунктов отправки и назначения.
-
Найдите на карте местоположение отправной точки и сделайте по ней долгий тап. Появится контекстное меню, в котором следует коснуться кнопки «Отсюда».
К слову, если тапнули немного не там, где надо, всегда можно переместить карту к нужному пункту – она остаётся активной и при открытом контекстном меню.
- Далее точно таким же методом вызовите меню на пункте назначения, но на этот раз жмите на кнопку «Сюда».
Подождите, пока программа создаст оптимальный путь, после нажимайте «Поехали».
Что делать, если Навигатор не ведёт по маршруту
Иногда может случиться так, что маршрут проложен, но навигатор по нему не ведёт. Вот краткая инструкция по решению проблемы:
- Первым делом проверьте, включён ли GPS – приложение без активации этого модуля может работать некорректно.
Подробнее: Как включить GPS на Android и iOS
- Также стоит проверить подключение к интернету: без него программа работает только частично, и для полноценной оффлайн-навигации надо загрузить карту желаемого региона.
- Если с предыдущими пунктами всё в порядке, проблема может заключаться в единичном программном сбое, устранить который можно перезагрузкой девайса.
Урок: Как перезагрузить Android и iPhone
Заключение
Как видим, построить маршрут в Яндекс.Навигаторе очень просто. Эту операцию можно проделать тремя способами, которые подходят для разных категорий пользователей.
Опишите, что у вас не получилось.
Наши специалисты постараются ответить максимально быстро.