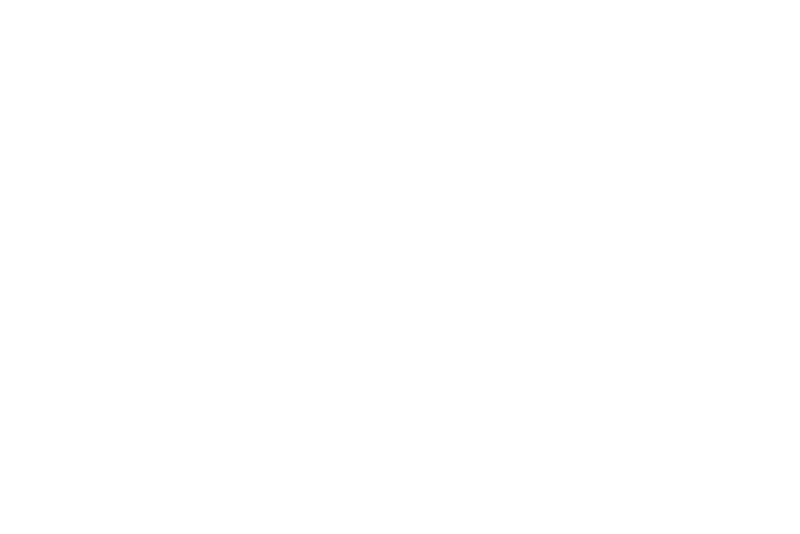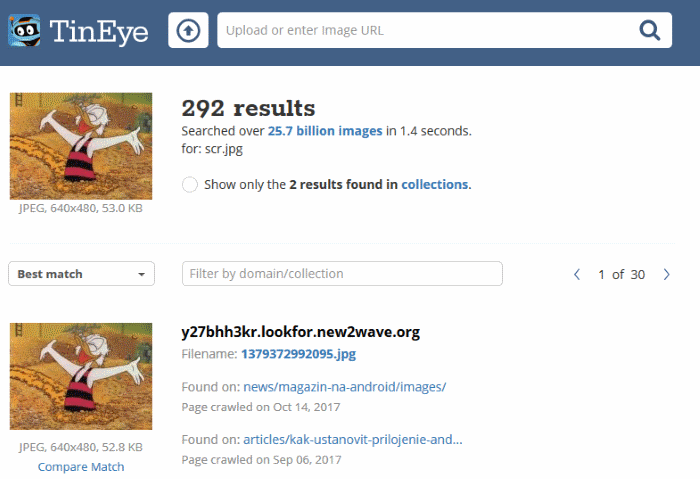Скачиваем изображение из яндекс картинок на компьютер
Содержание:
Как быстро проверить картинку на уникальность
Хотелось бы продолжить тему о работе с изображениями. С помощью картинок в наших статьях мы продвигаем наши сайты и блоги в поисковых системах. Для этого они должны быть уникальными.
Очевидно, что для тех, кто впервые открывает для себя новую тему и делает в ней первые шаги, открытие разных “штучек”, программок и сервисов является чуть ли не событием. Мне нравится такое время.
Когда ты уже все знаешь, как-то скучновато становится, и остается только оставлять комменты в статьях типа: “Так, в следующей статье будем писать о том, как пользоваться выключателем в комнате”
Забавно, а помните, что мы чувствовали детьми, когда научились ездить на велосипеде? И неважно при этом, что уже есть те, кто гоняет на велике со скоростью света. Открыть для себя что-то новое, полезное и эффективное – всегда интересно
Если ближе к делу, то в работе над оптимизацией изображений приходится часто приходится пользоваться сервисом по распознаванию изображений TinEye.com. В Google Chrome есть отличное расширение, которое в один шаг сможет в отдельной вкладке открыть данный сервис и осуществить поиск похожих изображений. Оно не сможет сделать вашу картинку уникальной, но вот проверить его подлинность ему вполне под силу.
Достоинства и преимущества онлайн сервиса TinEye:
1. Ищет копии похожих изображений не по ключевому слову, а по файлу.
2. Выводит миниатюры картинок – копий нашего изображения, с форматом и разрешением, адресами размещения и прямых ссылок на картинки.
3. Быстрота поиска.
4. Позволяет автору узнать, на каких сайтах бесплатно используют его шедевр.
5. Можно найти оригинал и автора изображения.
6. Распознает даже измененные различными графическими редакторами изображения.
7. Можно найти изображение более хорошего качества и разрешения.
8. Поиск большой картинки по ее миниатюре.
Очень радует, что технологии поиска в интернете постоянно совершенствуются и каждый из нас сможет выбрать тот сервис или программу, в которой он найдет для себя больше возможностей и преимуществ. Для кого-то преимуществами являются простота, для кого-то удобство. Для меня самым удобным в использовании этого расширения будет экономия моего времени на поиск в закладках сервиса TinEye, и его способность отразить количество копий на вкладке браузера. Теперь поиск похожих изображений займет считанные секунды.
Успевайте больше за меньшее время вместе с “Копилкой эффективных советов”.
Так как статья получилась краткой, предлагаю задержаться на моем блоге тем, кто любит творчество французской певицы ZAZ. Вы получите заряд хорошего настроения и бодрости. Заряжайтесь!
Просмотры: 338
Как искать картинки в Google
Сервис Google Images забугорной поисковой машины появился более десяти лет тому назад (2001 год) и вплоть до 2011 года это был неприметный каталог проиндексированных изображений с других проектов.
Так как роботы не могли понимать, что изображено на снимке, то строили выдачу, ориентируясь на текст в тегах «Title» и «Alt» и слова, которые окружали картинку.
В итоге пользователь мог видеть в выдаче по запросу искаженную информацию.
Но в обновленной версии картинок все изменилось кардинально. Гугл не только доработал интерфейс, сделав его удобным, но и обучил алгоритмы разбивать фото на отдельные элементы, классы, которые получают уникальный код.
В итоге животное «Ягуар» не сможет перепутаться с аналогичной маркой машины.
Но не будем углубляться во все тяжкие, а давайте лучше попробуем, что-нибудь поискать в картинках и посмотреть, как с этим справится мировой поисковик.
Теперь можно приступить к поиску изображений, но перед этим стоит добавить, что Гугл предоставляет посетителям возможность искать картинки одним из трех способов:
- текстом
- голосом
- по фото
С текстом все понятно, здесь достаточно в поисковую строку ввести любой запрос.
Если вам это лень делать с помощью реальной клавиатуры, воспользуйтесь виртуальной.
Голосовой поиск позволяет переводить речь в текст, а затем процесс происходит как привычный текстовый поиск.
Все что нужно это выбрать значок микрофона и произнести любое слово, которое система распознает и переведет в кириллицу.
Такое решение дел будет актуально для, кто в большей степени выходит в сеть, используя мобильные устройства, где электронная клавиатура оставляет желать лучшего.
Но самое интересное это искать картинки по имеющимся уже фотографиям. Такой способ будет полезен в том случае, если у вас есть фотография человека, а вы не знаете кто это.
Или фотография здания, машины и любого другого объекта, о котором нужна подробная информация.
Например я был городе на Неве Санкт-Петербурге и привез оттуда 1000 снимков, но со временем половины их названия уже не помню, поэтому беру любую из забытых фоток или копирую ее URL адрес, в том случае если их выкладывал в сеть.
Далее в Google картинках выбираем значок фотоаппарата и загружаем фотографию с компьютера либо вставляем на URL адрес ссылки на снимок из сети.
Результат выдачи вас приятно удивит. Google без проблем определил размер фотографии и указал все имеющиеся размеры.
Но самое главное дано четкое название того что изображено на фото, в моем случае это «Palace Square», что означает «Дворцовая площадь».
Ниже идет список сайтов, на которых встречается подходящие под объект изображения, а еще ниже Гугл предлагает ознакомиться с похожими картинками из своей базы.
Обзор инструментов для поиска изображений
Теперь давайте поговорим про удобство работы с найденными изображениями в Google, так как мировой поиск предоставляет множество фильтров и удобную панель отображения.
Как уже говорилось выше, благодаря умным алгоритмам все запросы делятся на классы, чтобы просматривать изображения нужной вам тематики.
Еще мне очень нравится, что все миниатюры выдачи картинок расположены близко друг к другу, что позволяет за раз просматривать много графики, а страница прокрутки будет подгружать новые снимки бесконечно, пока они не закончатся в базе.
Чтобы еще больше сузить круг поиска Гугл предлагает настроить фильтр, дабы отобрать те картинки, которые будут удовлетворять вашим требованиям.
Для этого надо перейти в раздел «Инструменты поиска» и задать один из параметров в открывшихся фильтрах.
Размер. Изначально поиск по картинкам настроен под все форматы размеров, но его можно поменять на такие величины: большой, средний, маленький, больше чем… или точный.
Цвет. Выбираете, какой будет преобладать набор цветов на изображениях: цветные, черно-белые, прозрачные или другой.
Тип. Данный фильтр отсортирует иллюстрации по типу: лица, фотографии, клип-арт, ч/б рисунки, анимированные.
Время. Отрезок времени, за которой images были найдены поисковым роботов: за 24 часа, за неделю, за конкретный период.
Права на использование. Можно выбрать один из типов лицензий, который распространяется к найденным фото.
Еще. В этой настройке предоставляется возможность включить показ размеров на всех картинках.
Итак, с фильтрами разобрались, теперь давайте перейдем к самой картинке, которую вы открыли.
Как видно из скрина выше, здесь Гугл предоставил возможность узнать, из какого источника был взят искомая графика, определил ее точные размеры и кусок текста страницы, на которой она расположена.
Можно осуществить поиск по картинке, открыть ее в полный размер, а ниже отображены миниатюры схожие с данной картинкой.
Просмотр метаданных фото для определения местоположения
Каждая фотография содержит прикрепленную к нему информацию. Это сведения об использованной камере, времени съемки, а иногда даже GPS-данные. Они прописаны не всегда, но часто.
Если снимок берется из социальных сетей вроде Twitter или Facebook, то вряд ли получится установить место по метаданным. Такие ресурсы автоматически удаляют FOS-координаты в процессе загрузки фото на сайт.
Как извлечь геолокацию без специальных инструментов, чтобы узнать место съемки:
- Кликните по фото правой кнопкой мыши для вызова меню.
-
Затем нажмите на пункт «Свойства» или «Properties».
-
Перейдите на вкладку «Details» или «Подробно».
-
Если к файлу привязаны данные GPS, то вы сможете найти широту и долготу, на которой находится место съемки. Их можно вбить в специальный сервис и получить точное географическое положение на карте.
Чтобы сократить количество шагов, используйте программу Picasa. Это бесплатный сервис от Google, который извлечет GPS-данные из фото и сразу же продемонстрирует место съемки. Гугл больше не поддерживает Пикаса, однако ее можно скачать на сторонних ресурсах. Например, https://picasa.ru.uptodown.com/windows.
Ниже мы рассмотрим другие программы для ПК и телефонов, с помощью которых можно бесплатно просматривать дополнительную информацию о фотографиях.
Распознавание лиц
Сейчас существует множество приложений, способных распознать лицо человека. Установить, кто на фото, или же определить, на кого из знаменитостей похожи те или иные люди.
Facer
Этот сервис довольно популярен. На основе нейронных сетей он показывает схожесть человека с какой-то знаменитостью. Пользоваться им очень просто. Достаточно лишь загрузить фото, и система автоматически выдаст результаты. Это обязательно будут три знаменитости, рядом с которыми будет указан процент сходства.
Findface
Эта площадка была способна разыскать любого человека даже по фотографии плохого качества. Она использовала самую большую информационную сеть в России – ВКонтакте. Сервис был доступен и в виде мобильного приложения, и в виде сайта на ПК. Все, что требовалось для работы с программой – авторизоваться через нее в ВК и найти нужную фотографию.
К сожалению, сейчас это приложение не работает, однако существует отличный аналог. Сервис SearchFace (https://search4faces.com/) работает по такому же принципу и довольно успешно.
Телеграм бот Eye Of God
Телеграм бот поиск по фото «глаз бога» Eye Of God — удобен для использования с телефона — https://eyegod.info/partner/959969206
Pimeyes
4)pimeyes — поиск по фото по всему интернету — https://pimeyes.com/ 5)findface — поиск по фото для юр.лиц с большими возможностями (фильтры, захват лиц с видео потока, bigdata, оцифровка, выгрузка в crm и прочие плюшки) — https://findface.pro/
Как работает поиск картинок в Яндексе
Теперь пришла пора поговорить про «зеркало Рунета». Несмотря на то, что сервис Яндекс Images появился на год позже Гугловского, разработчикам удалось сделать поиск по картинкам максимально удобным и наделенным частичкой искусственного интеллекта.
С каждым годом шло бурное развитие сервиса, даже появился отдельный поисковый робот, задачей которого является найти и добавить в базу новые иллюстрации.
Затем Яндекс добрался до цветового содержания графических файлов, а немного поздней алгоритмы стали сортировать графику по типу: фото, чертежи, рисунки, лица.
Но переломным моментом считается 2013 год, когда в сеть Yandex запустил обновленную технологию компьютерного зрения «Сибирь».
Суть ее заключается в том, что любое загруженное изображение разбивается на отдельные фрагменты, которые сравниваются с теми что уже есть в базе, в результате пользователь в выдаче видит похожие картинки идентичные загруженному.
Оказавшись на главной странице сервиса Images, в глаза бросается картинка дня, которую с помощью кнопки «Обои» вы скачаете и установите на рабочий стол компьютера.
Подобная графика обновляется автоматически раз в сутки.
Но не будем уходить от темы, нам важно посмотреть, как на деле работает ранжирование, поэтому в строке поиска находим значок фотоаппарата. На скрине выше я указал на него стрелочкой
Появится растяжка, где предстоит указать URL адрес изображения или загрузить его с компьютера.
Например, у меня есть фотография автомобиля, но я не знаю его марку.
В качестве примера был осуществлен поиск по этому снимку, так как А. Садовский на одной из конференций убеждал, что Яндекс без труда справится с подобной задачей.
Далее выводятся похожие картинки, а ниже сайты, на которых данные изображение встречаются.
Лично я смог узнать название авто только из названия заголовка одного из сайтов.
Как по мне Гугл с данной задачей справляется куда лучше, так что Яшке есть к чему стремиться.
Фильтры и похожие изображения
Кроме графического поиска по картинкам у Яндекса есть еще и текстовый, наделенный множеством полезный фильтров и удобной навигацией.
В отличии от Google русский поисковик сразу делает видимыми все имеющиеся фильтры, которые останется настроить под свои нужды:
Размер. Указываете, каких размеров отображать найденную графику: большую, среднюю, маленькую или задайте конкретный размер.
Свежие. Отображаются картинки добавленные роботами в поиск за последние три дня.
Обои 1333×768. Пригодится в том случае, если надо быстро найти обои на рабочий стол, разрешение может быть более заданного, например 1920×1080.
Ориентация. Здесь представлено три основных ориентации фото: горизонтальная, вертикальная и квадратная.
Тип. Данный фильтр позволит разделить графику на фото, демотиваторы, лица, рисунки и чертежи, с белым фоном.
Цвет. По цветовой составляющей Яндекс научился делить изображения на черно-белые, цветные или другой.
Файл. Здесь доступна фильтрация картинок по следующим форматам: JPEG, PNG, GIF.
Еще стоит добавить, что выдача картинок автоматически делит найденное по классам, дабы было легче осуществлять поиск по смежным запросам.
Сама выдача картинок отображается в виде миниатюр, которые расположены близко одна к одной.
Так удобно просматривать большое количество найденных иллюстраций, которые выводятся по 100 — 200 штук, а далее надо будет прибегать к кнопке «Еще картинки».
Если нажать на любую картинку из выдачи, тогда кроме ее детального просмотра, отобразится и иная информация: страница с заголовком и кусочком текста, где была найдена графика.
Ссылка для скачивания снимка существующих размеров, если надо больше размеров, тогда переходим по соответствующей ссылке.
Под самой картинкой разработчики отобразили ленту миниатюр для перехода к следующим картинкам из найденного. А вот какое предназначение несут похожие запросы, я не совсем понял, лучше бы там расположили похожие картинки.
Подводя итог, сложно будет назвать какой-то поиск лидером или лучшим, так как они в априори похожи один на одного.
Зато Google не может похвастаться таким удобным многофункциональным интерфейсом.
В качестве дополнения к посту хочу показать, как выполнить поиск по картинке с телефона, использую приложение Гугл Хром и Яндекс.
Одним словом каждый пользователь глобальной сети сам решает для себя, какой из сервисов Images ему ближе всего.
А вы уже сделали свой выбор?
4 метода проверки изображений
Первоначально следует понять, что ни один из предоставленных способов не даст 100% гарантии по обнаружению неуникальных изображений, так как картинок в интернете огромное множество и каждую секунду загружаются десятки тысяч новых фото.
Но дело не только в этом. Существуют ещё и ограничения по доступным ресурсам, так как не все сервисы на 100% хранят данные со всех площадок мира, поэтому лучше использовать несколько средств проверки.
Сервис TinEye.com
Это удобный сервис, отличительной особенностью которого является то, что он стремится по минимуму подстраиваться под пользователя и не накладывает на него ограничений, в отличие от инструментов поисковых гигантов.
TinEye проверяет загруженные файлы на уникальность и если были найдены совпадения, то предоставляет отчёт, сколько раз и где они были обнаружены.
Преимущества этого сервиса заключаются в большой базе данных уже найденных изображений, с которой легко работать.
Для этого достаточно просто перейти на главную страницу, загрузить в форму изображение и подождать, пока не будет выдан результат.
На странице будет выведен перечень сайтов, где встречалось искомое фото (если совпадения вообще будут). Проверить работоспособность сервиса можно взяв случайную картинку из интернета.
Используем поиск Google
Гугл — это глобальная система поиска, которая поможет отыскать не только требуемую текстовую информацию, но и сможет проверить на уникальность любые картинки.
Для этого следует соблюдать такой алгоритм:
- Нужно зайти на главную страницу Google.
- Вверху справа следует нажать на ссылку «Картинки».
- Откроется новое окно. В поисковой строке следует нажать на иконку фотоаппарата (поиск по картинке).
- Появится небольшое окно, где указываем ссылку на изображение в интернете или загружаем файл с ПК.
Остаётся нажать на кнопку «Поиск по картинке», после чего появится список площадок, где есть похожее изображение.
Если описанные действия показались слишком сложными, то есть способ проще.
Поиск через функции браузера Google Chrome
Он подойдёт для владельцев браузера Google Chrome. В таком случае достаточно просто перейти на страницу с картинкой и нажать правую кнопку мыши, после чего из выпадающего списка выбираем «Найти картинку (Google)».
Используем поиск Яндекс
Яндекс в большей мере ориентирован на русскоязычный сегмент. Если необходимо поискать совпадения именно здесь, то он часто демонстрирует на порядок лучший результат, нежели два предыдущих сервиса.
Порядок работы с Яндексом аналогичный тому, что есть у Google.
Следует зайти на главную страницу сервиса и над поисковой строкой выбирается сервис «Картинки».
После чего находим значок с фотоаппаратом.
На появившейся странице также необходимо выбрать, что указывать в качестве исходника: файл на компьютере или ссылку в интернете.
Остаётся запустить машину поиска.
Особенно следует отметить то, что Яндекс хорошо ищет оригиналы, даже если в них были внесены небольшие правки. Они в таком случае предлагаются в списке визуально подобных картинок.
Программа eTXT Антиплагиат
Если результат, демонстрируемый удалёнными сервисами, продолжает оставаться неудовлетворительным даже после многочисленных переборов и поисков, можно превратить свой компьютер в поисковую машину.
И в этом поможет специальное программное обеспечение. В качестве образца для пояснения принципа работы будет использоваться eTXT Антиплагиат.
Алгоритм действий:
- Скачивается сама программа и запускается.
- В меню выбирается «Операции», где из всего доступного списка жмем по «Уникальность изображения».
В появившемся окне необходимо указать ссылку на источник.
Далее ждем, когда программа покажет, где были найдены похожие картинки.
Хотя ни один из рассмотренных методов и не может гарантировать 100% результата, в совокупности им под силу уменьшить вероятность того, что где-то одна из копий останется незамеченной.
Но даже если никакой сервис и ни одна программа не смогли найти совпадения, это вовсе не значит, что в интернете их попросту нет.
Возможно, до таких фоток попросту не смогли добраться поисковые алгоритмы.
Google Lens — еще один поисковик по изображениям
Прогрессивное приложение от Google для поиска по фото на телефоне. Google Lens пока что установлено не на всех телефонах с Android, а только на ряде «флагманов». Впрочем, в будущем ситуация может измениться.
Запустить приложение можно несколькими способами.
Во-первых, вы можете открыть Google Assistant. После этого, если ваш телефон и его версия Android поддерживают Google Lens, иконка данного сервиса появится внизу экрана, слева от иконки микрофона.
Во-вторых, в некоторых моделях поиск Google Lens доступен через приложение камеры — там появляется специальная иконка. Нажмите её — и ваш телефон будет готов искать по изображениям.
Теперь, чтобы найти по картинке с телефона, необходимо навести камеру на соответствующий объект. Вы увидите, что на нём появился небольшой кружочек. Нажмите на него — и вы увидите информацию о том, что сейчас находится на экране.
Google Lens может не только искать по изображениям, но и делать другие вещи с найденной на фотографиях информацией. Например, если это текст, то вы можете сразу скопировать его, если это адрес электронной почты, вы можете сразу на него написать — и так далее.