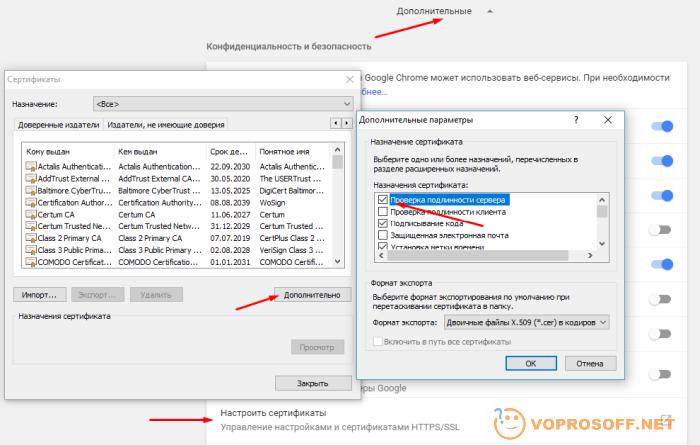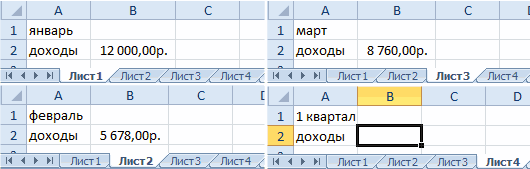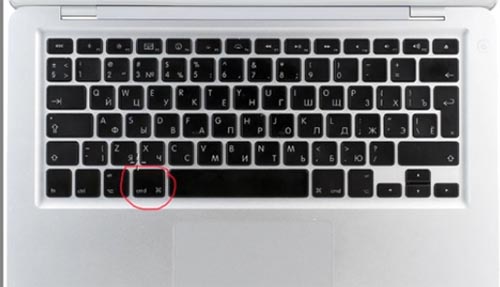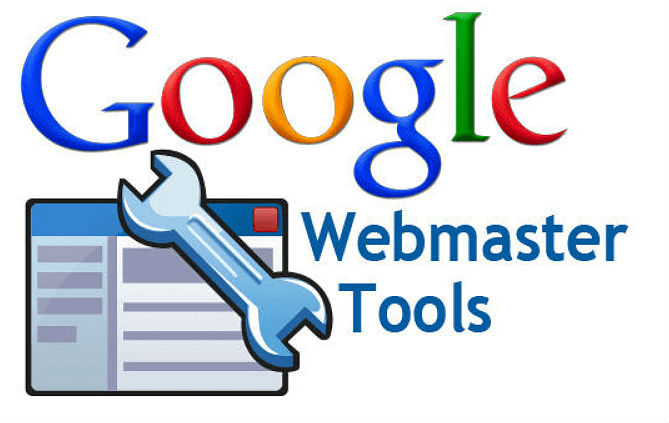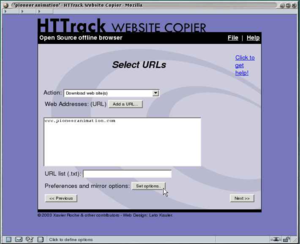Добро пожаловать на сайт adwcleaner v8.1
Содержание:
- АдвКлинер — вне конкуренции!
- Firefox
- Дополнительные функции
- Плюсы и минусы
- Портативная версия AdwCleaner
- AdwCleaner: как пользоваться?
- Как настроить утилиту?
- Немного о бесплатных программах
- Плюсы и минусы использования
- AdwCleaner — уничтожитель вредоносного ПО
- Работа программы AdwCleaner
- Как пользоваться?
- Сброс настроек браузера
- Как пользоваться утилитой
- Преимущества портативной версии
- Причины использовать AdwCleaner
АдвКлинер — вне конкуренции!
Недавно знакомая попросила меня почистить компьютер от мусора, поскольку он начал сильно тормозить. Всему виной было неаккуратное пользование со стороны её сына, который устанавливал кучу игр, программ.
В итоге, система запускалась почти пять минут, я сразу же установил CCleaner и обнаружил в автозагрузке множество подозрительных элементов. Их названия состояли их хаотичного набора символов, а разработчик вообще не был указан. Это прямое свидетельство того, что ПК заражен. Но удалить вручную эти объекты не удалось, срабатывала блокировка.
Недолго думая, запустил сканирование с помощью DrWeb CureIt, но после окончания процедуры и перезапуска ПК, некоторые угрозы остались нетронутыми. И тогда я решил попробовать новый для меня инструмент – AdwCleaner от Malwarebytes.
Firefox
Сброс настроек Файрфокса позволит удалить вредоносные расширения и восстановить настройки браузера к значениям принятым по-умолчанию. При этом, ваши личные данные, такие как закладки и пароли, будут сохранены.
Откройте главное меню Хрома, кликнув по кнопке в виде трёх горизонтальных полосок (). В появившемся меню кликните по иконке в виде знака вопроса (). Это вызовет меню Справка, как показано на рисунке ниже.
Здесь вам нужно найти пункт Информация для решения проблем. Кликните по нему. В открывшейся странице, в разделе Наладка Firefox нажмите кнопку Очистить Firefox. Программа попросит вас подтвердить свои действия.
Нажмите кнопку Очистить Firefox. В результате этих действий, настройки браузера будут сброшены к первоначальным. Этим вы сможете восстановить вашу домашнюю страницу и поисковую машину.
Дополнительные функции
Управление карантином
Чтобы попасть в менеджер карантина, необходимо нажать «Инструменты — Управление карантином».
Откроется небольшое окно, содержащее все файлы, помещенные в карантин. Любой из них можно будет восстановить, нажав на соответствующую кнопку.
Управление логами
В данном окне можно манипулировать всеми отчетами, созданными в результате работы программы (сканирования или очистки).
Настройки сети
Перейдя в «Инструменты — Настройки», можно получить доступ к мощному набору инструментов для сброса параметров сети.
Ниже будут расшифрованы все пункты настроек, активировать которые можно постановкой галочки в соответствующем окне.
«Сбросить прокси»: производится очистка всех настроек прокси-серверов в браузере.
«Сбросить Winsock»: выполняет системную команду netsh winsock reset (которая также может быть использована вручную в командной строке в любое время), которая сбрасывает настройки Windows Winsock к исходным значениям. Данное решение зачастую необходимо, если вредоносное ПО блокирует доступ к интернету. Активно по умолчанию.
«Сбросить настройки TCP/IP»: выполняет системную команду netsh int ip reset, которая возвращает все настройки протокола TCP/IP к исходному состоянию
Используйте с осторожностью: если ваше интернет-соединение требует ручного ввода каких-либо параметров протокола TCP/IP (IP-адреса, DNS-сервера), то после сброса это придется делать заново вручную.
«Сбросить Брандмауэр»: обнуляет все правила фаерволла Windows, что аналогично выполнению команды netsh advfirewall reset.
«Сбросить IPSec»: очищает настройки протокола IPSec, который предназначен для установления защищенного (зашифрованного) соединения.
«Сбросить очередь BITS»: очищает очередь «Background Intelligent Transfer Service» («Фоновой интеллектуальной службы передачи»), которая необходима для передачи файлов между хостами.
«Сбросить политики IE»: удаляет все политики браузера Internet Explorer и устанавливает политику по умолчанию.
«Сбросить политики Chrome»: удаляет все политики браузера Google Chrome и устанавливает политику по умолчанию.
«Сбросить настройки Chrome»: сбрасывает настройки всех учетных записей Google. Значения по умолчанию устанавливаются для домашней страницы, инструмента поиска, параметров запуска браузера, открытия вкладок и так далее.
«Сбросить hosts-файл»: производит замену текущего файла hosts на стандартный (чистый) файл Windows по умолчанию.
«Режим: отладка»: помещает файл отчета .log в папку C:\AdwCleaner, который содержит более полную информацию о проделанной работе программы
Необходимо в таких случаях, как аварийное завершение AdwCleaner с ошибкой.
«База данных: локально»: дает возможность указать путь к локальной базе данных вредоносного ПО и использовать ее вместо содержащейся на серверах разработчика.
В совокупности всех вышеописанных возможностей, мы получаем набор крайне необходимых функций в виде удобной, а главное бесплатной программы AdwCleaner, разобраться в которой не составит труда любому пользователю ПК.
26 января 2017
Плюсы и минусы
На основании отзывов активных пользователей программы AdwCleaner, можно сделать некоторые выводы:
Позитив:
- Утилита отличается бесперебойной работой и практически никогда не выдает ошибок, не тормозит при постоянном использовании
- Поисковая система работает очень качественно и в состоянии найти даже неизвестные вирусные угрозы
- Благодаря компактным размерам, она не занимает большое количество места, а системные требования минимальны, а значит использовать ее возможно даже на бюджетном ПК.
Негатив:
Что касается недостатков утилиты, сюда можно отнести только обязательную перезагрузку ПК, чтобы все изменения вступили в силу. Однако это не настолько большое упущение разработчиков, поскольку на решение данной задачи требуется минимум времени.
Портативная версия AdwCleaner
Отдельного внимания заслуживает информация о том, что AdwCleaner — портативная программа, поскольку иногда бывает попросту удобно хранить такой инструмент на флешке или просто не устанавливать его на компьютер, например, когда требуется произвести сканирование всего один или несколько раз. Портативная версия подразумевает то, что AdwCleaner будет работать без предварительной инсталляции на ПК, то есть сразу же после скачивания можно запустить исполняемый файл и перейти к сканированию операционной системы на наличие вирусов.
Полное удаление AdwCleaner с компьютера
Отметим еще один интересный пункт, связанный с программой AdwCleaner, — полное удаление ее с компьютера. Иногда это требуется сделать для того, чтобы установить другой антивирус или выполнить переустановку этого же ПО, но при неправильном подходе можно получить ошибку, связанную с тем, что на компьютере до сих пор установлен другой антивирус. Проблема заключается в том, что большинство пользователей неправильно удаляют этот софт и не знают о том, что после деинсталляции на компьютере все еще находятся остаточные файлы. Давайте разберемся с тем, как удалить AdwCleaner с компьютера полностью.
- Для начала запустите деинсталлятор через папку с софтом или отыщите его в разделе “Приложения” меню “Параметры”. Выполните стандартную процедуру удаления и переходите к следующему шагу.
- Откройте утилиту “Выполнить” через стандартную комбинацию клавиш Win + R. Введите там regedit и нажмите на Enter.
- Снова используйте горячую клавишу, только уже Ctrl + F, чтобы вызвать строку поиска, где введите название программы. Удалите все найденные совпадения.
- То же самое сделайте через поиск по “Проводнику”, после чего перезагрузите компьютер и переходите к дальнейшим действиям, ради которых и осуществлялось полное удаление ПО.
Если у вас возникают проблемы с таким методом удаления, отыщите на просторах интернета любую программу, функциональность которой сосредоточена на полном удалении другого софта с компьютера. Это может быть, например, CCleaner или IObit Uninstaller. Тогда вам не придется вручную чистить реестр и искать остаточные файлы через “Проводник”.
AdwCleaner: как пользоваться?
Что касается использования, тут все просто и наглядно. При первом запуске программа самостоятельно производит поиск всех подозрительных объектов, после чего выдает подробный отчет. При последующих запусках сканирование (анализ) нужно будет запускать в ручном режиме.
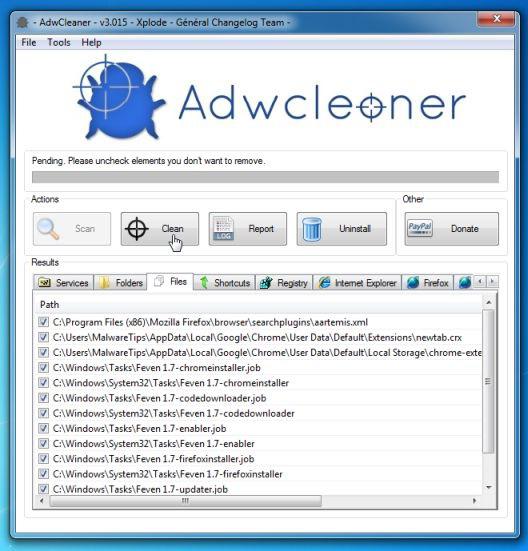
Идем дальше. Сканирование завершено, пользователь получил результаты. Теперь в распоряжении юзера имеется два инструмента, которыми можно воспользоваться по желанию. Они представлены в виде кнопок «Удалить» (Delete), в более ранних версиях это кнопка «Очистить» (Clean) и «Деинсталлировать» (Uninstall). Разница между этими двумя процессами заключается в том, что при использовании первой кнопки происходит удаление объекта (объектов) в карантин, из которого данные можно будет восстановить в случае ошибочного удаления до перезагрузки системы.
Вторая кнопка предназначена для полного удаления всех объектов самой программы без возможности восстановления, включая основную директорию программы, а также созданные ею папки карантина, отчетов и резервных копий.
Еще один момент: важно знать, что перед запуском утилиты обязательно нужно закрыть абсолютно все активные в данный момент приложения и программы, вплоть до закрытия некоторых служб, «висящих» в системном трее
Как настроить утилиту?
Благодаря простому интерфейсу, настроить приложение не составит труда если знать, за что конкретно отвечает каждая вкладка. Для того чтобы изменить параметры необходимо зайти в программу и открыть вкладку «настройки», находится в левой части экрана. Перед вами появится три раздела.
Приложение
В этом разделе больше всего настроек. Здесь вы сможете:
- Создать специальный журнал, в котором будет храниться вся информация и сообщения об ошибках, которые могут возникнуть вовремя работы.
- По умолчанию используется облачная база данных о вирусах, которая обновляется автоматически. Благодаря ей, увеличивается эффективность сканирования. Не рекомендуется отключать эту функцию, так как это негативно скажется на эффективности сканирования и безопасности системы компьютера.
- Изменять стандартные действия по восстановлению системы в процессе очистки. Сюда входит: сброс настроек брандмаузера и сетевых настроек, удаление всех прокси, сброс настроек браузеров. А также можете удалить ненужные файлы, которые могут привести к ошибкам в работе ОС и ключию.
- Разрешать и запрещать сбор информации по использованию приложения, а также данные о вирусных угрозах.
- Выбрать язык или сменить язык.
- Удалить приложение и все его данные с ПК.
Исключения
В этой вкладке вы можете добавлять, удалять и изменять программы, файлы, папки, которые будут игнорироваться вовремя сканирования.
Отнеситесь к этому пункту настроек серьезно, поскольку неверные настройки могут понизить уровень безопасности вашего ПК.
Подробности
Во вкладке «Подробности» указаны сведения о версии AdwCleaner, дате выпуска, а также информация о лицензионном соглашение AdwCleaner, и уведомления сторонних приложений, при помощи которых вы всегда будете в курсе обновлений.
Немного о бесплатных программах
Бесплатные программы, несущие в своём коде рекламу условно можно разделить на два типа, а именно:
- Не вредящие компьютеру и операционной системе;
- Вредящие пользователю компьютера
Первый тип бесплатного программного обеспечения выгоден разработчикам и пользователям, если вы, конечно, не относитесь к тем людям, которые не приемлют рекламу в любом её виде. Пользователь бесплатно пользуется трудом программистов, а они в свою очередь получают за этот труд вознаграждение. А вот второй тип бесплатных программ с интегрированной рекламой может вредить пользователю компьютера.
Проявляться такой вред может в пересылке конфиденциальной информации, навязыванием и показыванием рекламы даже в том случае, если бесплатная программа была удалена средствами операционной системы, торможением работы компьютера.
Обычные антивирусные программы не могут обнаружить подобные вредные файлы. А значит не могут решить проблему
Поэтому в такой ситуации пользователю важно знать, как восстановить производительность компьютера. Для этого существуют специальные программы
Одной из самых популярных и эффективных в борьбе от рекламных вирусов является AdwCleaner.
Плюсы и минусы использования
Как любой другой софта, AdwCleaner обладает своими плюсами и минусами. Для начала рассмотрим все имеющиеся преимущества использования данной программы:
- Высокая скорость работы софта.
- Абсолютно нетребовательна к железу компьютера.
- Эффективное обнаружение даже самых опасных видов вредоносного и шпионского программного обеспечения.
- Очень простой и приятный интерфейс, который позволяет разобраться в нем даже неопытному пользователю.
- Перед удалением вредоносного ПО, AdwCelaner автоматически создает резервные копии файлов. Восстановить эти файлы можно в любое время при помощи диспетчера карантина.
- Данный софт распространяется абсолютно бесплатно, что, скорее всего, является главным его плюсом.
- Мультиязычный интерфейс. Для удобства использования, утилиту можно скачать на русском или английском языке.
От перечисления плюсов плавно перейдем к недостаткам данной программы, которые, несомненно, присутствуют:
- Порой случаются проблемы при обнаружении вредоносных программ. Особенно это касается ложных тревог, когда не зараженные файлы определяются утилитой как вредоносные.
- Отсутствие расширенных настроек для опытных пользователей.
- Прежде чем запустить программу AdwCleaner необходимо закрыть все запущенные программы.
- По завершении проверки и очистки ПК требует перезагрузить компьютер.
AdwCleaner — уничтожитель вредоносного ПО
После того, как все это начинает вылазить, то пользователь перебывает в полном замешательстве, он не успевает закрыть одну рекламу, как выскакивает другая, открывает новою вкладку, а там уже изменена главная страница браузера на какой-то непонятный сайт или поиск Ask.com или sweet-page.com. Как удалить такие некому ненужные сервисы пользователь попросту не знает.
Но, это не беда, ведь AdwCleaner просто создан для этого. Стоит его только запустить и уже через несколько минут вы не увидите ни одного вируса и рекламного ПО в вашем браузере.
Адв клинер, хоть и маленькая, но очень шустрая и полезная утилита. Она не требует установки, достаточно запустить её, подождать несколько секунд пока она загрузится и нажать кнопку «Сканировать». После тщательного сканирования реестра, системных файлов, браузеров и других файлов программа создаст отчет в текстовом документе. В этом отчете отображены все подозрительные файлы с которыми вы можете ознакомится перед их удалением. Если, вы согласны с предоставленным отчетом, то нажимаем кнопку «Очистка» и все рекламные, вирусные программы будут немедленно перемещены в карантин.
Кроме этого, стоит обратить внимание, что программа, которая занимает всего 2 Мб обладает довольно мощным карантином в который помещаются зараженные, вирусные файлы. Если, в карантин попадет какой-то нужный или системный файл, то вы сможете его с легкостью восстановить
Malwarebytes AdwCleaner — это мультиязычная программа, она переведена на более чем 10 самых популярных языков. Программа совместима с Windows XP, Vista, 7, 8, 8.1, 10 и работает на 32 & 64 bits.
После очистки от вирусов вы можете удалить программу, для этого нужно нажать кнопку нажать на кнопку «Удалить», которая размещена чуть ли не на самом видном месте. Но стоит помнить, что вместе с удалением программы, карантин, также будет очищен. Приятного пользования!
AdwCleaner является одним из лучших инструментов, позволяющих быстро и эффективное удалить потенциально нежелательных программ (ПНП). Хорошо справляется со всеми видами рекламных компонентов, которые отображают нежелательную рекламу или изменяют настройки веб-браузеров, а также случайно устанавливаемых панелей инструментов (тулбары).
Программа AdwCleaner легкая, быстрая и очень проста в использовании. Это позволяет эффективно устранять проблемы, связанные с вредными компонентами, которые в большинстве случаев устанавливаются в качестве дополнений к браузерам. С её помощью вы можете исправить такие проблемы, как невозможность изменить стартовую страницу браузера, нежелательная рекламы и т.д. AdwCleaner также защищает нас от скриптов, которые могут похитить конфиденциальные данные.
Инструмент характеризуется небольшими размерами и отсутствием необходимости установки. Он готов к использованию сразу же после загрузки. AdwCleaner использует готовые программное обеспечение. Все что вам нужно это просто начать сканирование, а затем запустить очистку вредителей. После сканирования пользователь может просмотреть результаты. Следующим шагом является очистка. Программа сделает все автоматически. В конце вам нужно только перезагрузить компьютер и ваша система наконец-то станет свободной от нежелательных рекламных элементов.
Работа программы AdwCleaner
При первом запуске программы, основное окно работы с AdwCleaner будет выглядеть следующим образом:
Слева вы увидите меню со следующими пунктами:
- Панель управления;
- Карантин;
- Файлы отчётов;
- Настройки;
- Помощь.
По умолчанию интерфейс отображает вкладку «Панель управления», где можно запустить сканирование, а также ознакомиться со статистикой работы программы (последнее сканирование, число сканирований и общее количество обнаруженных объектов).
На вкладке «Карантин» можно увидеть объекты, перемещённые в карантин программы и более не представляющие угрозу компьютеру. Их можно восстановить или безвозвратно удалить:
Вкладка «Файлы отчётов» представляет собой список отчётов о деятельности AdwCleaner на компьютере (сканирование, очистка и отладка). Если кликнуть два раза на тот и иной отчёт, то он будет предоставлен в полном виде в стандартном текстовом редакторе Windows «Блокнот»:
Вкладка «Настройки» даёт возможность пользователю настроить программу «под себя», имеет множество опций и выглядит следующим образом:
Включить или выключить можно следующие параметры программы:
- журнал отладки;
- использование облачной базы данных;
- сброс настроек брандмауэра;
- сброс прокси;
- сброс политики браузера;
- сброс TCP/IP;
- очистка файла hosts;
- отправка статистики использования программы.
Через вкладку «Настройки» можно также изменить язык программы или полностью удалить её с ПК.
На вкладке «Помощь» вы найдёте полезные ссылки, связанные с работой AdwCleaner – официальные блог и форум команды разработчиков программы. Также через эту вкладку можно отправить разработчикам образцы подозрительных файлов:
Как пользоваться?
Скачать
А теперь инструкция:
После загрузки у Вас должен появиться такой вот файл:
Запускаем его и видим небольшое окно с несколькими вкладками. На панель управления дуступна главная функция — «Сканировать»:
По умолчанию язык интерфейса должен соответствовать тому, который установлен у Вас в системе. Но если это не так, то перейти в настройки выбрать из списка подходящий вариант.
- Сначала программа AdwCleaner загрузит свежие базы данных со своего сервера, затем стартует поиск угроз в разных областях системы – реестр, процессы, службы, файлы и т.д. Это может занять около 10 минут;
- По окончанию увидите отчет с указанием количества и описанием потенциальных опасностей. Просматриваем, вносим корректировки при необходимости и нажимаем на кнопку очистки;
- После завершения ПК будет перезагружен автоматически.
К слову, у моей знакомой было обнаружено более 600 угроз! И когда AdwCleaner закончил свою работу, то компьютер стал «летать»!
Советуем ознакомиться:
- Список самых лучших антивирусов на 2021 год
- ТОП антишпионских программ для компьютера
- Cezurity Antivirus Scanner: обзор и способы удаления
- Как восстановить контакты, удаленные с телефона или SIM-карты
Еще один важный момент. Если в браузере Хром отображалось много навязчивой рекламы, автоматически открывались сторонние сайты, то следует сбросить политики Chrome.
Кроме того, очень часто вирусы прописывают свои IP адреса или пути к серверам в системном файле hosts. Поэтому, рекомендуем также оставить включённой опцию сброса файла Hosts, как показано на скриншоте выше.
Кстати, если захотите удалить программу, то делается это в самом низу страницы настроек с помощью соответствующей кнопки:
Дело в том, что утилита не устанавливается полноценно, а лишь создает на диске С папку со своими базами и карантином. Поэтому, когда проделаете указанное выше действие, то каталог очистится.
Скачать
Сброс настроек браузера
Если выполненные действия с помощью сторонних программ не привели к положительному результату, то попробуйте сбросить настройки вашего браузера. Рассмотрим данную процедуру на примере популярного Google Chrome:
- Запустите браузер и откройте настройки через боковое меню.
- Пролистайте настройки вниз до кнопки «Дополнительные». Нажмите ее.
- Теперь еще раз пролистайте страницу до конца и нажмите на пункт «Восстановление настроек по умолчанию».
- Появится дополнительное окно, в котором нужно выбрать кнопку «Сбросить настройки».
- Теперь перезагрузите компьютер.
Подобным образом осуществляется сброс настроек и в других браузерах. Вы можете узнать порядок действий из справочного раздела конкретной программы.
Как пользоваться утилитой
Теперь самый важный и актуальный вопрос, касающийся работы с программой. Всё реализуется достаточно просто, поэтому если решите скачать Адв Клинер, на выходе получите оптимальный продукт для решения каких-либо проблем. Далее будут представлены некоторые инструкции, изучение которых значительно улучшит ваш уровень и позволит быстрее освоиться с софтом.
Основная функция сканирования
Первое из действий, которое вы захотите реализовать после того, как AdwCleaner скачаете бесплатно – запуск сканирования системы. Именно это действие позволит решить множество проблем.
Запустите утилиту на вашем компьютере, после чего перед вами появится окно с современным дизайном и качественным интерфейсом. По самому центру вы сможете увидеть кнопку «Сканировать».
Что происходит в процессе сканирования системы? Если коротко описывать всю процедуру, всё делится на несколько таких этапов:
- Первым делом программа выполняет загрузку самых новых баз данных. Они скачиваются со специального сервера.
- После этого начинается процедура анализа, в ходе которого проверяется реестр, а также все процессы, службы, файлы системы и так далее.
- После того, как всё завершится, вы сможете увидеть некоторый отчёт. В нём, например, будет указано количество опасностей, имеющихся на компьютере. Ваша задача будет состоять в том, чтобы проанализировать все выявленные пункты и при необходимости внести правки. После этого можно смело кликать на кнопку очистки, чтобы удалить весь мусор из системы.
- Последним этапом является перезагрузка, она выполняется автоматически.
Работа с разделом настроек
Если вы скачаете AdwCleaner на нашем сайте последнюю версию для Windows 10, в распоряжении у вас будет программа, которая позволяет выполнять очень эффективный анализ системы. Помимо этого, вам доступен высококачественный набор различных опций. Среди них – настройки.
Тут вы можете подобрать некоторые параметры таким образом, чтобы вам было максимально комфортно работать с программой.
Первый из моментов – выбор языка интерфейса. В том случае, если после установки выбран тот вариант, который вас не удовлетворяет, вы всё можете исправить. Чтобы реализовать задумку, необходимо:
- Запустить программу на ПК.
- Перейти в раздел «Настройки» (чтобы найти его, следует рассмотреть вертикальное меню в левой зоне).
- В пункте «Отображаемый язык» выбрать то, что вас интересует.
Но лишь на этом ограничиваться при работе с настройками не следует. Вы всегда можете доработать те или иные параметры и улучшить процесс работы. Например, можно смоделировать ситуацию, при которой у вас установлен Google Chrome. При всём этом, в нём отображается большое количество лишних рекламных баннеров, регулярно открываются сторонние сайты.
Всё, что было перечислено выше, можно легко решить. Чтобы реализовать задуманное, вам нужно просто сбросить политики Chrome.
Как итог, и такая проблема будет моментально решена. Вы сможете лишь с комфортом работать в интернете, не сталкиваясь с навязчивой рекламой и прочим мусором.
Как удалить софт
Скачать Malwarebytes AdwCleaner предельно просто, но нередко пользователи задаются вопросом, как выполнить удаление софта. Чтобы реализовать поставленную задачу, вы можете воспользоваться встроенным инструментом Windows.
Альтернативный вариант предлагает непосредственно утилита. Всё, что нужно сделать лично вам – открыть раздел настроек и опуститься в самый низ окна. Там будет соответствующая опция для удаления. Стоит лишь сделать пару кликов и софт полностью деинсталлируется. При этом будут очищены все компоненты, связанные с утилитой.
Преимущества портативной версии
Прежде всего, разбирая, например, тему: «AdwCleaner: как пользоваться программой?», стоит сказать, что утилита выпускается в портативном варианте (Portable). Что это такое? Все просто. Инсталлировать ее в систему не нужно. Достаточно просто поместить, скажем, распакованную папку с программой в любое удобное для пользователя место винчестера или логического раздела, а затем использовать для запуска исполняемый EXE-файл.
Однако попутно нужно сказать, что при первом же запуске программа AdwCleaner (отзывы это подтверждают) создает на жестком диске собственную папку карантина, куда и помещаются все опасные, подозрительные или нежелательные для присутствия в системе объекты (файлы и папки), а также задает место хранения отчетов и резервных копий.
Ко всему прочему, при использовании портативной версии никогда не возникнет проблем, связанных с удалением приложения из системы, а тем более остаточных файлов, записей реестра и т. д. Достаточно просто удалить саму папку программы (естественно, вместе с папкой карантина) — и, как говорится, дело в шляпе. Да и в процессе использования приложения не требуется установка каких-то дополнительных компонентов или платформ типа Microsoft .NET Framework, как это делается для большинства программных продуктов такого плана при полной инсталляции и, так сказать, внедрении в систему.
Причины использовать AdwCleaner
Существует множество крупных антивирусных программ, включающих в себя похожие функции (DrWeb CureIt, Kaspersky Antivirus и проч.), но основным их недостаткам являются редкие обновления баз данных, отвечающих за мелкие рекламные программки. AdwCleaner является очень удобным и простым в использовании решением, которое позволит буквально в пару кликов избавиться от назойливой рекламы, не вдаваясь в механизм работы программы. Помимо простоты и удобства главным ее преимуществом можно назвать высокую частоту обновления баз (практически каждый день), что сводит практически до нуля шансы вредоносного ПО остаться незамеченным. Кроме того, не всегда актуально использовать «тяжелые» полноценные антивирусники. Ниже рассмотрим ситуации, когда более оправдано обратиться за помощью к AdwCleaner.
Подмена домашней страницы
Большинство вредоносных и рекламных программ в первую очередь меняют домашнюю страницу вашего браузера, переадресовывая вас либо на сервисы своей компании, либо на рекламные страницы. При попытке возвращения своей домашней страницы, вирусное ПО автоматически изменяет ее обратно.
Изменение инструментов поиска
Вторым любимым занятием adware-программ является подмена поисковой машины (Google, Yandex) на поисковик своей компании или вовсе на не внушающие доверия сайты. Иногда внешне поисковая строка выглядит как раньше, но при нажатии «Поиск» перебрасывает не на ожидаемую страницу Гугла или Яндекса, а на абсолютно сторонний сайт.
Навязчивая реклама в браузере
Аномальное количество всплывающих окон, рекламных баннеров, сообщений, диалогов, видео, звуковых сигналов в браузере — результат действия вредоносного ПО. Оно добавляет стороннюю рекламу даже на те сайты, где ее никогда не было, а иногда даже блокирует расширения по типу AdBlock’а.
Неизвестные toolbar’ы (панели инструментов)
Зачастую рекламные программы устанавливают в ваш браузер нежеланные панели инструментов снизу от адресной строки, которые занимают много места, мешают работе, а порой и показывают рекламу.