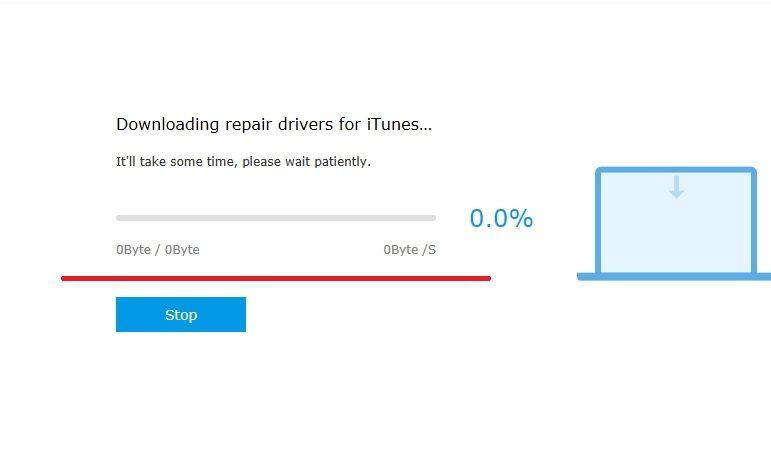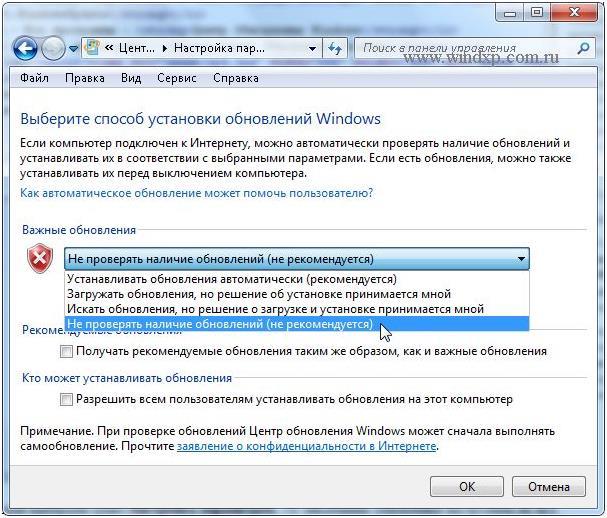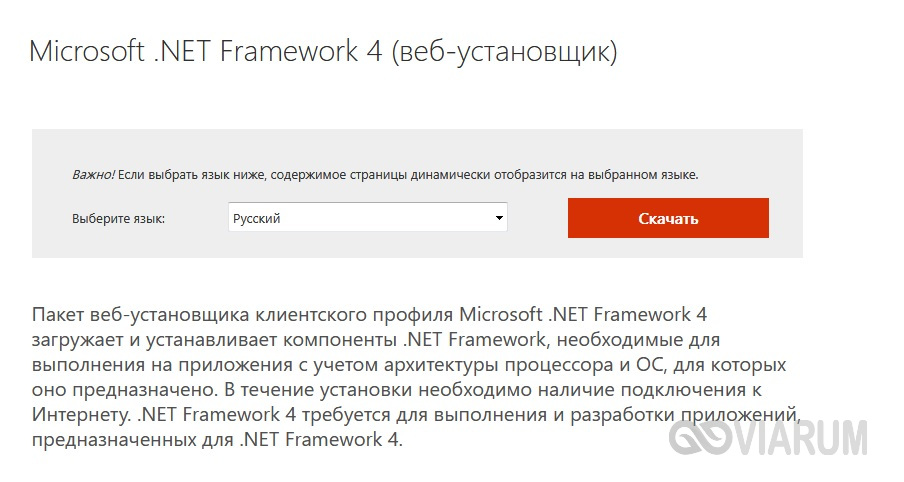Ошибка 0x8007007e в windows 10, способы ее устранения
Содержание:
- Методы решения ошибки
- Отсрочка активации
- Способ 6: Проверка целостности системных файлов
- Одна копия Windows на нескольких компьютерах (ошибка 0xC004C008)
- Устраняем ошибку
- Код ошибки 0x8007007b в Windows 7
- Основные способы устранения
- Мы не можем активировать Windows на этом устройстве, так как мы не можем подключиться к серверу вашей организации
- Mobile
- Подключение USB
- Как повторно активировать Windows 10 после замены компонентов компьютера
- 0x8007007b активация Windows 10
- Как исправить: Ошибка активации Windows 7 0x8007232B
- Ворд — «Сбой активации продукта»: что делать, как убрать?
- Замена лицензии с помощью командной строки
- Код ошибки 0x8007000d при установке Windows 10
- Причины ошибки с кодом 0x8007000d
- Как устранить ошибку 0x8007000d
- Шаг №1. Удалите (отключите) лишние программы
- Шаг №2. Используйте специальный инструмент от Майкрософт
- Шаг №3. Восстановите имеющийся образ Виндовс
- Шаг №4. Перезапустите службы обновления
- Шаг №5. Установите обновление «KB947821»
- Шаг №6. Используйте инструментарий утилиты sfc
- Шаг №7. Выполните откат системы на раннюю стабильную точку
- Заключение
- 0x80070422
Методы решения ошибки
Поскольку современные операционные системы – это сложный модульный инструмент, в нем часто возникают сбои. Поэтому Microsoft также разрабатывает специальные штатные утилиты, способные восстановить системные файлы, устранить проблемы и восстановить предыдущее рабочее состояние Виндовс без ошибки 0x8007000d.
Метод 1: запуск проверки файлов
Данная программа является штатной для ОС и запускается из командной строки. Чтобы попробовать исправить код неисправности 0x8007000d сделайте:
- Нажмите правой кнопкой на меню «Пуск» и выберете пункт «Windows PowerShell (администратор).
- Затем последовательно введите данные команды:
WSReset.exe
dism /online /cleanup-image /restorehealth
dism /online /cleanup-image /StartComponentCleanup
sfc /scannow
powershell
Get-AppXPackage -AllUsers |Where-Object {$_.InstallLocation -like “*SystemApps*”} | Foreach {Add-AppxPackage -DisableDevelopmentMode -Register “$($_.InstallLocation)\AppXManifest.xml”}
- После завершения процедур, перезагрузите компьютер и попробуйте обновить ОС.
Метод 2: средства устранения неполадок
Это встроенная утилита, которая может помочь вам исправить некоторые общие проблемы, в том числе 0x8007000d ошибку обновления Windows 10.
- Нажмите сочетание клавиш Win+I, чтобы открыть окно настроек, и переходим в последний пункт «Обновление и безопасность».
- В левой части выбираем пункт «Устранение неполадок». После появится список с возможностями исправления ошибок. В конце этого списка будет значится «Обновление Windows». Затем нажмите на него и подтвердите процесс начала устранения неполадок
Метод 3: применить редактор групповой политики
Редактор групповой политики также может быть полезен для исправления неисправности с кодом 0x8007000d. Некоторые пользователи подтверждают, что это может помочь. Так что, стоит попробовать.
- Для запуска редактора групповой политики нажмите сочетание клавиш Win+R. Далее вводим gpedit.msc и нажмите OK.
- В следующем окне повторите действия со скриншота: выбираем пункт Конфигурация компьютера – Административные шаблоны – Компоненты Windows – Центр обновления Windows. В правой части находим «Настройка автоматического обновления» и открываем для редактирования (нажать правой кнопкой и выбрать пункт «редактировать).
- В появившемся окне ставим селектор на «Включено», а в нижней части выбираем необходимые параметры.
Отсрочка активации
Windows
Этот параметр, пожалуй, известен наиболее широко. Он позволяет продлить удовольствие от работы с Windows тем, кто не имеет лицензионного ключа продукта.
cscript %windir%\system32\slmgr.vbs -rearm
Эту команду, откладывающую активацию на 30 дней, можно запускать трижды, тем самым растянув срок работы без активации до 120 дней.
Команду можно нейтрализовать, указав в реестре:
Windows Registry Editor Version 5.00 "SkipRearm"=dword:00000001
Между прочим, команда sysprep –generalize подразумевает выполнение команды slmgr.vbs -rearm, поэтому обобщение образа можно проводить лишь три раза.
Office
Откладывать активацию Office на 30 дней можно пять раз, что в итоге дает возможность продлить удовольствие на полгода (180 дней). Для этой цели служит отдельная утилита OSPPREARM.EXE. Команда:
"C:\Program Files\Common Files\Microsoft shared\OfficeSoftwareProtectionPlatform\OSPPREARM.EXE"
Способ 6: Проверка целостности системных файлов
Последний метод исправления ошибки с кодом 0x8007232b заключается в проверке целостности системных файлов операционной системы при помощи встроенных в нее средств. Это позволит обнаружить, действительно ли неполадка возникает из-за сбоев или отсутствия конкретных объектов, а также автоматически исправить все найденные проблемы. Более детальную информацию по использованию соответствующих утилит вы найдете далее.
Подробнее: Использование и восстановление проверки целостности системных файлов в Windows 10
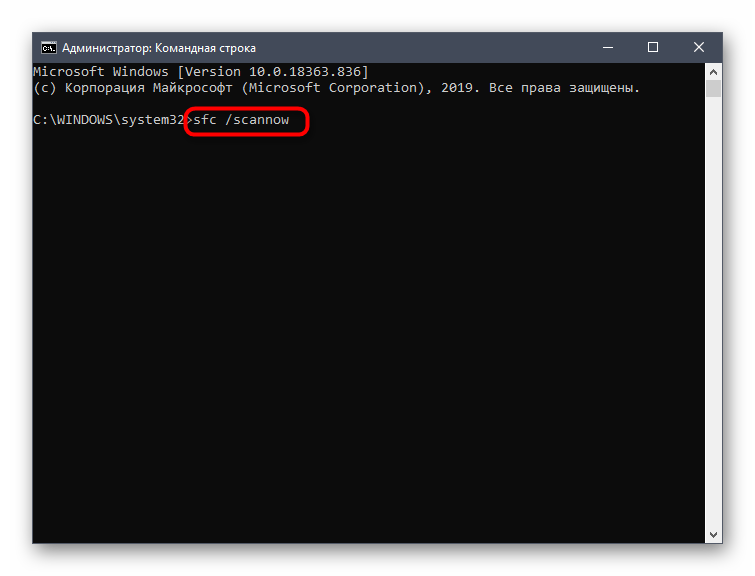
Опишите, что у вас не получилось.
Наши специалисты постараются ответить максимально быстро.
Одна копия Windows на нескольких компьютерах (ошибка 0xC004C008)
Если у вас есть одна копия Windows установлена на нескольких компьютерах, активация может не работать, поскольку ключ продукта уже был использован на другом компьютере или используется на большем числе компьютеров, чем допускается условиями лицензионного соглашения на использование программного обеспечения корпорации Майкрософт.
Если ваш ключ продукта используется на большем числе компьютеров, чем это допускается условиями лицензионного соглашения на использование программного обеспечения корпорации Майкрософт, чтобы активировать эти компьютеры, вы должны купить ключ продукта или копию Windows для каждого компьютера.
Устраняем ошибку
Теперь перейдём непосредственно к устранению этой проблемы. Прежде чем начинать предпринимать какие-либо действия, необходимо убедиться, что активация Виндовс действительно не была выполнена. Чтобы проверить это, откройте командную строку, щёлкнув правой клавишей по меню «Пуск» и выбрав в появившемся списке пункт «Командная строка (администратор)», а затем пропишите команду:
Внимательно прочтите появившийся текст
Перед вами появится окно со всей необходимой информацией. Внимательно посмотрите на пункт «Состояние лицензии». Если лицензия отсутствует, вызовите окно «Выполнить», воспользовавшись комбинацией клавиш Win+R, и введите в соответствующем поле (без кавычек) «slui 3».
Система показывает подсказку по вводу
В появившемся окне понадобится прописать ключ продукта, состоящий из 25 знаков. После ввода корректного ключа проблема должна быть решена.
Если активация таким способом прошла успешно, но код ошибки 0x8007007b всё равно появляется, воспользуйтесь следующим вариантом решения.
Снова запустите командную строку от имени администратора и выполните команду:
где вместо иксов указывается ключ продукта.
Символы ‘X’ замените своими
После того, как команда будет успешно выполнена, вы больше не столкнётесь с этой ошибкой.
В более новых сборках операционной системы Windows10 активация выполняется значительно проще и удобнее. Там есть специальная кнопка «Ввести ключ», нажав на которую, вы просто вводите номер — и система активируется.
Более простой метод
Вот такие существуют способы исправления ошибки 0x8007007b. Как вы можете убедиться, подобная проблема решается довольно просто, и справиться с этим сможет даже новичок. Какой-то из приведённых в статье способов обязательно поможет вам избавиться от ошибки.
Код ошибки 0x8007007b в Windows 7
Эта проблема достаточно распространена, так как возникает в нескольких случаях:
- во время установки ОС;
- при скачивании обновлений;
- в момент восстановления системы из контрольной точки.
Если проблема возникла во время установки Windows – попробуйте записать другой образ системы на флешку или диск и повторить попытку.
В большинстве случаев ошибка исчезнет.
Проблема с обновлениями
Зачастую Центр обновлений Windows 7 может выдавать различные ошибки, в том числе и 0x8007007b, что может говорить о его неисправности.
Чтобы восстановить нормальную работу процесса, используйте командную строку:
- Нажмите на клавиатуре сочетание клавиш «Win + R» и введите cmd, затем кликните на ОК.
- В появившейся консоли выполните команду:
DISM /Online /Cleanup-Image /ScanHealth
- Нажмите клавишу Enter, дождитесь окончания восстановления компонентов системы.
После перезапуска компьютера Центр обновлений будет работать нормально, если серьезные повреждения ОС отсутствуют.
В ином случае повторите процедуру при помощи:
sfc /scannow
Эта команда проведет проверку системы на целостность и исправит найденные ошибки.
Не удается восстановить систему из контрольной точки
Иногда Windows не может нормально запуститься из-за этой ошибки и требуется восстановление. Однако и оно способно подвести в нужный момент.
Для устранения ошибки нужно запуститься в Безопасном режиме:
- Полностью выключите компьютер.
- Запустите ПК с кнопки на системном блоке не дожидаясь загрузки Windows, пару раз нажмите на клавишу F8.
- Выберите Безопасный режим при помощи кнопки Enter, дождитесь его полного запуска.
- После того как попадете на привычный рабочий стол, повторите действия из предыдущего пункта.
Теперь можно повторить процедуру восстановления.
Как исправить ошибку 0x000000d1 в Windows 7 и 10
Основные способы устранения
Перед тем, как начинать копаться в системе, нужно проверить стабильность своего интернет подключения и убедиться в правильном вводе лицензионного кода.
Также ошибку активации 0x8007007b в Windows 10 могут вызывать временные неполадки на стороне серверов Microsoft. Поэтому попробуйте повторить процедуру через некоторое время.
Нередко процедура обновления или установка свежей версии операционной системы происходит со сбоями, особенно, если инсталляция происходила с поврежденного носителя или при нестабильном подключении с сетью. Проверьте этот момент.
Еще реже проблема может находиться на стороне сборки, особенно если она была скачена откуда угодно, но не с официального сайта.
Мы не можем активировать Windows на этом устройстве, так как мы не можем подключиться к серверу вашей организации
Ошибки активации Windows — одна из наиболее распространенных ошибок, с которыми сталкиваются пользователи после обновления или даже переключения на новый компьютер с Windows 10. Это, конечно, проблема с сервера активации Windows, который не может проверить или распознать лицензию, привязанную к цифровой учетной записи. В сегодняшнем сообщении мы рассмотрим ошибку активации в организации. Точное сообщение об ошибке гласит: « Мы не можем активировать Windows на этом устройстве, поскольку мы не можем подключиться к серверу вашей организации ».
Это сообщение об ошибке более подробно в:
Мы не можем активировать Windows на этом устройстве, так как мы не можем подключиться к серверу активации вашей организации. Убедитесь, что вы подключены к сети вашей организации, и повторите попытку. Если у вас по-прежнему возникают проблемы с активацией, обратитесь в службу поддержки вашей организации. Код ошибки 0x8007007B.
Mobile
ошибка Windows mobile
Не только компьютеры способны выдавать ошибки. Большую популярность приобрели мобильные устройства, работающие на данной ОС. Однако и Windows mobile порой выдает код ошибки.
Однако, даже зная о таких моментах, разработчики не устраняют проблему, поэтому приходится искать решение самостоятельно.
Разберемся, какие коды выбивает мобильный Виндовс 10:
- 0x80073cf9. Указывает о невозможности установки скачиваемого приложения. Данная проблема возникает по причине того, что утилита рассчитана на другой вид носителя. Достаточно указать, чтоб приложение загружалось на встроенную память – проблема устранена.
- 0x80073d05. Возникает в момент повторной установке приложения. Поможет решить только сброс настроек (при этом способе удаляются все данные сохраненные на телефоне).
- 0x80000ffff. Выбивает при обновлении уже установленных программ. Обычно связанна я несоответствием установленных времени или даты или при разрыве сети. Требуется перепроверить данные даты и времени, подключение к интернету. Если всё в норме, а проблема не решена, то вероятно новая версия приложения не доступна для Виндовс 10.
Следует понимать, что неисправностей много, однако есть наиболее распространенные. Их и рассмотрим подробно.
Подключение USB
ошибка 43
При подключении USB (кабеля или устройства) Windows 10 может выдать код ошибки 43. Этот баг возникает в случае физической ошибки при подключении.
Сообщает о том, что материнская плата не имеет соединения с устройством.
Обычно достаточно подключить устройство в другой разъем. Однако в случае если это не помогло исправить проблему нужно проверить USB порт и разъем на наличие окислений или физических повреждений.
Бывают моменты, когда данная проблема возникает на фоне сбоя в программе, это происходит в случае:
- Работы энергосберегающего режима USB. Для решения проблемы в Диспетчере устройств, во вкладке «Контролеры USB» следует снять галочку с соответствующего пункта.
- Неисправная работа драйверов USB. В таком случае достаточно переустановить драйвера USB. Это так же можно сделать в Диспетчере устройств. Во вкладке «Контролеры USB» имеется пункт «Обновить драйверы». В открытом окне нажать на текст, указывающий о поиске драйверов на компьютере, а после выбрать те, что уже установлены. Программа предложит один вариант для переустановки, после чего следует нажать «Далее» и дождаться окончания установки.
- Неисправность работы драйверов материнской платы. Также может возникать и при отсутствии оных. Для исправления это проблемы придется установить с официального сайта подходящие вашему ПК драйвера и установить их.
- Статическое электричество. Проблема может возникать из-за питания порта. В таком случае требуется:
- удаление всех устройств, при которых выдает ошибку;
- выключение компьютера с удержанием клавиши Shift;
- обесточивание ПК посредством вытащенного из розетки провода;
- нажатие кнопки питания (удерживать 10-15 секунд);
- включить компьютер.
Данные советы должны помочь устранить проблему кода 43.
Как повторно активировать Windows 10 после замены компонентов компьютера
При замене отдельных комплектующих, таких как материнская плата, жесткий диск или процессор, система Windows 10 может не распознать ваш компьютер. В результате произойдет сбой активации ОС со следующей ошибкой:
Windows сообщила, что изменилось аппаратное оборудование устройства. Код ошибки: 0xC004F211
В старых версиях Windows, если система теряла активацию из-за смены элементов оборудования, пользователям приходилось проходить утомительный процесс обращения в службу поддержки Microsoft для повторной активации. Это не самое удобное решение. Более того, многие пользователи просто не знали о данной возможности.
Однако, с выходом Windows 10 процесс активации изменился. Теперь вы можете привязать цифровую лицензию своего устройства к учетной записи Microsoft, которую затем можно использовать для повторной активации системы с помощью средства устранения неполадок активации в прежней или в чистой установке ОС.
Как подготовиться к повторной активации перед сменой компонентов ПК
Чтобы вы точно смогли активировать Windows после замены комплектующих, нужно выполнить предварительные шаги:
- Перейдите в приложение Параметры > Обновление и безопасность > Активация
- Если в секции Windows указано «Система Windows активирована с помощью цифровой лицензии», то в секции Добавить учетную запись Майкрософт выберите опцию Добавить учетную запись.
Введите учетные данные вашего аккаунта Microsoft.
Введите ваш локальный пароль от компьютера (текущий пароль Windows).
После выполнения данных шагов в секции Windows на странице Активация должно быть указано:
Система Windows активирована с помощью цифровой лицензии, привязанной к вашей учетной записи Майкрософт .
Это значит, что процесс привязки прошел успешно. Теперь вы можете приступить к замене компонентов ПК, а затем использовать дальнейшие инструкции для повторной активации системы.
Как повторно активировать Windows 10 после замены комплектующих
Для повторной активации Windows 10 выполните следующие шаги:
- Перейдите в приложение Параметры > Обновление и безопасность > Активация.
- В секции Windows выберите опцию Устранение неполадок.
Нажмите на ссылку На этом устройстве недавно были изменены аппаратные компоненты.
- Подтвердите ваши учетные данные Microsoft.
- Нажмите кнопку Войти (Примечание: если вы активируете существующую установку, в которой выполнен вход в аккаунт Microsoft, то данный шаг не потребуется).
- Выберите устройство, на котором вы хотите выполнить повторную активацию (Примечание: если устройство не отображается в списке, нажмите на ссылку Посмотреть список других устройств, привязанных к вашей учетной записи Майкрософт).
- Проверьте, что выбрана опция Это устройство, которое я сейчас использую.
Нажмите кнопку Активировать.
После выполнения данных шагов, система Windows 10 будет активирована, и вы сможете использовать все функции ОС.
Повторная активация Windows 10 не прошла?
Если активация не прошла, или ваше устройство не появляется в списке для повторной активации, то это может быть связано с несколькими причинами.
Например, при активации вы не используете учетную запись Microsoft, которая используется для хранения цифровых лицензий.
Если же аккаунт верный, то вам нужно установить причину. Возможны следующие проблемы:
- Windows 10 никогда успешно не активировалась на устройстве.
- Устройство не использует подлинную версию Windows 10. В этом случае вам нужно приобрести лицензионную копию Windows 10.
- Редакция Windows 10 отличается от редакции, которое активируется цифровой лицензией.
- Тип устройства, который вы пытаетесь активировать отличается от типа устройства, связанного с цифровой лицензией.
- Активацию можно выполнять ограниченное количество раз. Если вы достигнете (неустановленного) лимита, вы не сможете активировать Windows 10.
- Компьютер управляется организацией, в которой повторная активация запрещена (для решения проблемы обратитесь к системному администратору).
Если после использования средства устранения неполадок активации, вы не смогли активировать Windows 10, то вы можете обратиться в клиентскую поддержку Майкрософт за дополнительной помощью.
С момент первоначального релиза Windows 10, Microsoft значительно улучшила процесс активации системы. Однако, все еще возникают ситуации, в которых вы можете столкнуться с проблемами активации. В таких случаях инструмент устранения неполадок призван помочь решить проблему.
0x8007007b активация Windows 10
Часто код ошибки 0x8007007b при активации Виндовс 10 появляется по причине ввода ключа не от той версии и разрядности операционной системы, что и установлена. Также такая неполадка возникает из-за попытки создавать точку восстановления системы, при активации Windows 10 без подключения к сети или при неправильно заданных сетевых параметрах.
Способы исправления неполадки при активации Windows 10
Ошибку 0x8007007b активации Windows 10 можно исправить несколькими способами. Первым методом является повторная попытка при соблюдении следующих шагов.
- Проверяем, подключен ли компьютер к сети Интернет.
- Проверяем, не истекает ли лицензия или систему ещё предстоит активировать. Для этого запускаем командную строку с правами Администратора, нажав правой кнопкой мыши на значке «Пуск».
- В консоли вводим команду «slmgr -dlv».
- Откроется новое окно. Проверяем срок действия вашей лицензии. Он обозначен в пункте «Состояние лицензии».
В вашем случае будет отсутствие лицензии. Далее в командной строке вводим «slui 3». Откроется новое окно. Здесь нужно ввести ключ лицензии. Он состоит из 25 знаков.
ВАЖНО! Ключ от Windows 10 Домашняя не подходит к Windows 10 Корпоративная, Обучающая или Мобильная. Поэтому ошибка 0x8007007b может возникать по причине ввода неправильного секретного кода
- Далее, если кодовый запрос был принят успешно, но система до сих пор осталась не активированной, стоит ввести в командной строке следующую команду: «slmgr.vbs /ipk YYYYY-YYYYY-YYYYY-YYYYY-YYYYY», где вместо Y нужно прописать ключ.
- При активации Виндовс 10 как Домашней, так и Профессиональной компьютер должен быть подключен к сети.
После выполнения вышеописанных действий стоит перезагрузить систему. Ошибка 0x8007007b при активации Windows 10 и ранних версий исчезнет.
Ещё один способ, как исправить неполадку с активацией Виндовс 10 следующий:
Жмём «Пуск», «Параметры» и выбираем «Обновление и безопасность».
В меню слева выбираем раздел «Активация». Нажимаем «Изменить ключ продукта».
Вводим ключ от Windows 10.
Этими способами можно устранять ошибки, которые связаны с корректностью активации операционной системы.
О том, как активировать Windows 10 смотрите в видео:
https://youtube.com/watch?v=8itLsMGIgag
Как исправить: Ошибка активации Windows 7 0x8007232B
Ошибка 0x8007232b возникает, когда пользователи пытаются активировать Windows после установки операционной системы из поддержки корпоративной лицензии или когда произошел сбой KMS-сервера активации.
В зависимости от версии Windows, пользователи могут не попросить предоставить действительный ключ продукта во время начальной установки. Это поведение вызывает ошибку 0x8007232b, когда пользователи пытаются выполнить активацию с помощью стандартного мастера активации Windows.
Хотя на самом деле это две разные ошибки, они по сути связаны между собой. Как я кратко упомянул во введении к этой статье, эти два кода ошибки появляются только при попытке активировать Windows 8. Фактически, эти два кода ошибок настолько тесно связаны, что имеют одну и ту же причину, и поэтому все возможные решения для кода ошибки 0x8007232b работают так же, как и для код ошибки 0x8007007b.
Ошибка 0x8007232B обычно возникает из-за проблем DNS-сервера. Windows 10 не может получить доступ и активировать серверы Microsoft.
Измените ключ продукта на MAK.
Если активация KMS не используется и сервер KMS отсутствует, ключ продукта должен быть изменен на MAK. Для Microsoft Developer Network (MSDN) или TechNet перечисленные ниже SKU обычно являются носителями корпоративного лицензирования, а предоставленный ключ продукта является ключом MAK.
Чтобы изменить ключ продукта на MAK, выполните следующие действия:
Май Обновление 2020:
Теперь мы рекомендуем использовать этот инструмент для вашей ошибки. Кроме того, этот инструмент исправляет распространенные компьютерные ошибки, защищает вас от потери файлов, вредоносных программ, сбоев оборудования и оптимизирует ваш компьютер для максимальной производительности. Вы можете быстро исправить проблемы с вашим ПК и предотвратить появление других программ с этим программным обеспечением:
- Шаг 1: Скачать PC Repair & Optimizer Tool (Windows 10, 8, 7, XP, Vista — Microsoft Gold Certified).
- Шаг 2: Нажмите «Начать сканирование”, Чтобы найти проблемы реестра Windows, которые могут вызывать проблемы с ПК.
- Шаг 3: Нажмите «Починить все», Чтобы исправить все проблемы.
Откройте подсвеченное приглашение. Используйте один из следующих методов, в зависимости от вашей операционной системы. В командной строке введите следующую команду и нажмите клавишу ВВОД:
slmgr -ipk xxxxx-xxxxx-xxxxx-xxxxx-xxxxx
Примечание. Заполнитель xxxxx-xxxxx-xxxxx-xxxxx-xxxxx представляет ключ продукта MAK.
Настройте хост-сервер KMS для клиентов, которые будут активированы.
Хост-сервер KMS должен быть настроен для клиентов, чтобы включить его. Если хост-сервер KMS не настроен в вашем регионе, установите и активируйте ключ сервера KMS. Затем настройте компьютер в сети для размещения этого программного обеспечения KMS и опубликуйте параметры системы доменных имен (DNS).
Проверка системных файлов.
Проверка системных файлов — это утилита Windows, которая позволяет пользователям искать ошибки в системных файлах Windows и помогает восстанавливать поврежденные / поврежденные / отсутствующие файлы.
1. Наведите указатель мыши на правый край экрана и нажмите «Поиск». 2. Введите «Командная строка» в поле поиска, щелкните правой кнопкой мыши на Командная строка. 3. Нажмите «Запуск от имени администратора». 4. В командной строке введите sfc / scannow и нажмите клавишу ВВОД.
Команда sfc / scannow сканирует все защищенные системные файлы и заменяет поврежденные файлы кэшированной копией.
Примечание. Не закрывайте окно командной строки, пока сканирование не завершится на 100%. Результаты сканирования отображаются после завершения процесса.
Все решения, перечисленные выше, являются наиболее распространенными и мощными решениями, которые, безусловно, решат проблему. Однако, если не все вышеперечисленные методы решают проблему, вы можете обратиться за помощью к специалисту, который поможет вам решить ее. Если у вас есть какие-либо вопросы или сомнения, пожалуйста, укажите ваши комментарии ниже.
CCNA, веб-разработчик, ПК для устранения неполадок
Я компьютерный энтузиаст и практикующий ИТ-специалист. У меня за плечами многолетний опыт работы в области компьютерного программирования, устранения неисправностей и ремонта оборудования. Я специализируюсь на веб-разработке и дизайне баз данных. У меня также есть сертификат CCNA для проектирования сетей и устранения неполадок.
Ворд — «Сбой активации продукта»: что делать, как убрать?
Статья расскажет, как решить проблему со сбоем активации в «Word».
В пакет «Microsoft Office» входят различные программы для работы в офисах, например, такой текстовой редактор, как «Word». Данные программы полезны не только сотрудникам офисов, но и обычным пользователям, которые часто работают с электронными документами.
Пользователи чаще всего выбирают пробную версию «Microsoft Office», по окончанию действия которой начинает выскакивать сообщение «Сбой активации продукта» при запуске программ (того же «Word»). Но это может случиться даже в случае, когда вы купили пакет и ввели лицензионный ключ.
Теперь у пользователей возникает вопрос, как же решить проблему со «Сбоем активации продукта» в «Microsoft Office 2007/2010/2013/2016»? Поговорим об этом в нашем обзоре.
Как решить проблему со «Сбоем активации продукта» в «Microsoft Office 2007/2010/2013/2016»?
Решить данную проблему можно, в принципе, одним и тем же методом для «Microsoft Office 2010», «Microsoft Office 2016», кроме версии «Microsoft Office 2013». Но вам важнее всего знать следующее обстоятельство.
Решить указанную проблему можно как легальным, так и нелегальным путем. Если вы воспользуетесь нелегальным способом, то это будет считаться пиратством. Обычно тяжелых последствий от этого не бывает, но если вы пользователь «Windows 10», тогда возможно будут и некоторые проблемы.
Мы предлагаем воспользоваться легальным методом и посоветуем предпринять, например, следующие действия:
- Сначала проверьте в правом нижнем углу на панели задач время и дату, которое показывает ваша «Windows». Пробные версии программ действуют, как правило, ориентируясь на время, установленное на компьютере. Когда срок действия пробной версии еще не истек, ваш компьютер при этом может показывать ошибочное время.
- Если вы не обновляли «Microsoft Office», то сделайте это. Кстати, обновления компания «Microsoft» предоставляет нередко.
- Запустите ваш «Microsoft Office» с правами администратора
- Возможно, ваш антивирус или брандмауэр воспринимает компоненты «Microsoft Office» за подозрительные объекты, поэтому добавьте программный пакет в исключения всех имеющихся на компьютере антивирусных программ.
- Проверьте в браузере настройки прокси-сервера
Если у вас установлен «Microsoft Office 2013», попробуйте скачать «Средство диагностики лицензирования Office» по этой ссылке. Перед скачиванием ознакомьтесь с инструкцией по использованию данного программного обеспечения:
Нажимаем на крестик напротив третьего снизу пункта
Изучаем инструкцию по установке
После проведения всех операций запустите, например, «Word» и, если потребуется ввести пароль с почтой, введите всю необходимую информацию.
Также следует помнить, что перед установкой каждой новой версии программного пакета необходимо полностью и основательно удалять все предыдущие версии. Желательно воспользоваться программами для очистки («CCleaner»).
Теперь, что касается решения проблемы «Сбой активации продукта» с помощью нелегальных способов.
Данный способ не влечет особых проблем с законом, но могут возникнуть неполадки с самим программным обеспечением.
Дело в том, что при использовании специальных программ, которые позволяют продлить пробную версию «Microsoft Office», вы можете установить на компьютер и какой-либо вирус.
Также возможны проблемы, связанные с самой активацией продукта.
Даже при использовании не вредоносных и популярных активаторов, если вы будете обновлять «Microsoft Office», то активация может попросту слететь, и вам придется заново заниматься этим вопросом. И так будет при каждом обновлении пакета программ, которые, как мы говорили выше, происходят довольно часто.
Если вы будете обновлять «Microsoft Office», то активация может попросту слететь при использования нелегальных методов активации
В принципе, вы уже знакомы с этими проблемами, раз читаете данную статью, и мы можем посоветовать только приобрести лицензионный ключ и работать в «Microsoft Office» без всяких забот.
Замена лицензии с помощью командной строки
Обычно, после принятия ключа системой, пользователям Windows 10 выводится сообщение об успешном завершении данной процедуры, но несмотря на это, активация не происходит и появляется все та же ошибка 0x8007007b. Тогда следует произвести замену лицензии.
Как это делается на практике:
- Открываем строку команд с полными правами.
- Вводим «slmgr.vbs /ipk +++++», вместо символов «+» указываем регистрационный код, включая дефисы между каждыми 5 символами.
- Нажимаем «Enter», ждем пару минут, вводим «slmgr.vbs -ato» и снова жмем «Enter».
Дожидаемся окончания процесса, перезагружаем компьютер и проверяем результат. Сбой должен быть устранен.
Второй способ устранения сбоя 0x8007007b:
- Все также запускаем консоль, вводим «slmgr.vbs /upk» и ждем окончания процесса.
- Закрываем все окна и заново вводим регистрационный ключ. Для этого можно использовать разобранный ниже способ.
По завершении процедуры перезапустите ПК.
Код ошибки 0x8007000d при установке Windows 10
При попытке установки, обновления или активации ОС Виндовс 10 юзер может столкнуться с ошибкой под кодом 0x8007000d, сигнализирующей о повреждении установочных файлов.
Указанная проблема может быть вызвана целым рядом причин, связанных с обновлением PC, требуя выполнения ряда шагов для исправления возникшей дисфункции.
В данной статье я расскажу о сути данной ошибки, а также поясню, как её исправить.
Рассматриваем причины и способы исправления ERROR_INVALID_DATA дисфункции
Причины ошибки с кодом 0x8007000d
Непосредственный перечень причин, вызывающих данную ошибку 0x8007000d, может быть следующим:
- Установочные файлы Виндовс 10 отсутствуют или повреждены;
- Антивирусная программа (или брандмауэр) блокирует запуск установочных файлов (особенно в ситуации, когда происходит обновление с более архаичной версии Виндовс до Виндовс 10);
- Некорректно работает «Центр обновлений» Виндовс;
- При попытке ввести ключ (подобная ошибка 0x80070426);
- На правильно работают драйвера к каким-либо компонентам PC;
- Отсутствует необходимое обновления KB947821 для вашей версии ОС.
Как устранить ошибку 0x8007000d
Для решения данной дисфункции необходимо выполнить следующие шаги, указанные ниже. При этом если вы ставите Виндовс 10 с нуля, и у вас возникла проблема 0x8007000d, рекомендуется использовать альтернативные инсталляционные файлы, который можно как поискать в сети, так и воспользоваться сайтом Майкрософт.
Шаг №1. Удалите (отключите) лишние программы
Если вы осуществляете установку Виндовс 10 из Виндовс 7 (или просто производите обновление системы) попробуйте отключить (удалить) запущенные сторонние программы, отключите антивирус и брандмауэр, а уже затем попробуйте установить требуемое обновление.
Шаг №2. Используйте специальный инструмент от Майкрософт
Следующим шагом станет применение инструмента устранения неполадок от Майкрософт, позволяющего выявить и исправить проблемы, возникающие при обновлении Виндовс.
Скачайте и запустите данный инструмент, и руководствуйтесь его дальнейшими подсказками для исправления 0x8007000d. Если это не дало действенного эффекта, идём дальше.
Воспользуйтесь функционалом указанного инструмента
Шаг №3. Восстановите имеющийся образ Виндовс
Запустите командную строку, в которой последовательно наберите следующие директивы:
Затем вновь попробуйте выполнить обновление вашей системы.
Шаг №4. Перезапустите службы обновления
Следующим шагом является перезапуск служб, ответственных за обновление Виндовс.
- В строке поиска панели задач наберите services.msc и нажмите ввод.
- В открывшемся окне найдите службы «Центр обновления Виндовс» и «Установщик Виндовс» и перезапустите их.
- Для этого необходимо нажать на каждую из упомянутых служб в списке, и вверху слева выбрать «Перезапустить службу» (а если она отключена по каким-то причинам – тогда «Запустить службу»).
Шаг №5. Установите обновление «KB947821»
Перейдите на сайт Майкрософт, выберите указанное обновление для Виндовс 10, и установите его в систему.
Затем загрузитесь в безопасном режиме, запустите командную строку, и в ней последовательно введите:
Потом загрузитесь уже в обычном режиме, и просмотрите результат.
Установите апдейт «KB947821» на ваш PC
Шаг №6. Используйте инструментарий утилиты sfc
Для проверки целостности системных файлов также можно воспользоваться функционалом утилиты sfc, позволяющей проверить, и при необходимости восстановить, целостность упомянутых файлов. Для работы с ней вновь запустите командную строку, в которой наберите:
sfc /scannow
Шаг №7. Выполните откат системы на раннюю стабильную точку
В некоторых случаях действенным вариантом решения проблемы 0x8007000d в Windows 10 стал откат системы на ранее, более стабильное, состояние.
- Для этого запустите командную строку от имени администратора, в ней введите «rstrui», и нажмите на «Enter».
- В появившемся окне выберите точку восстановления, при которой не наблюдалось рассматриваемых проблем с обновлением, и откатите на неё ваш PC.
Заключение
Решением ошибки 0x8007000d станет комплекс перечисленных выше советов, позволяющих избавиться от возникшей дисфункции при попытке установки или обновления ОС
Особое внимание советую обратить на первый, третий и пятый шаги – они показали наибольший процент эффективности при избавлении от указанной проблемы
Загрузка…
0x80070422
ошибка 0x80070422
Windows в момент запуска «обращается» к различным службам компьютера.
Так некоторые из приложений для корректной работы требуют, чтоб был включен брандмауэр Windows. Однако если он выключен в настройках, то утилита на Windows 10 выдаст код ошибки 0x80070422.
Вместе с кодом может высветиться сообщение такого плана: «Брандмауэру Windows не удалось изменить некоторые параметры»
Брандмауэр является средством защиты, которое не допускает внесение вредоносных файлов или переход на опасные сайты.
Из-за чего некоторые пользователи предпочитают отключить брандмауэр, а через время сталкиваются с кодом ошибки.
Данная проблема способна появляться не только при запуске приложений, а также в момент обновления ОС.
Для устранения проблемы достаточно включить брандмауэр в настройках.