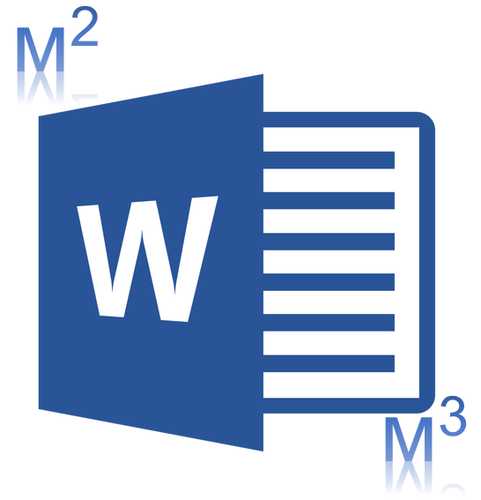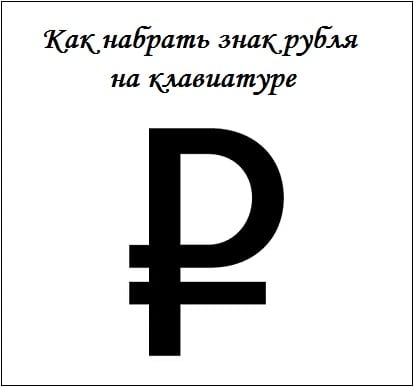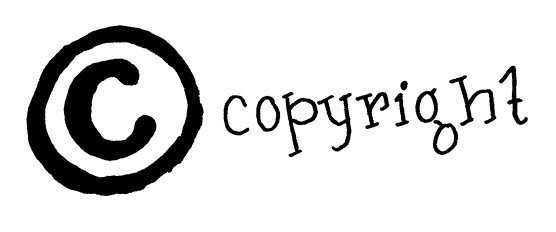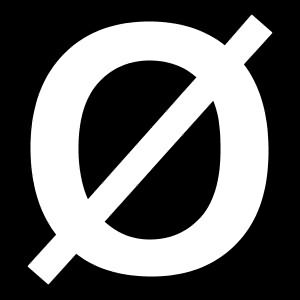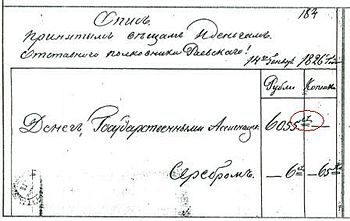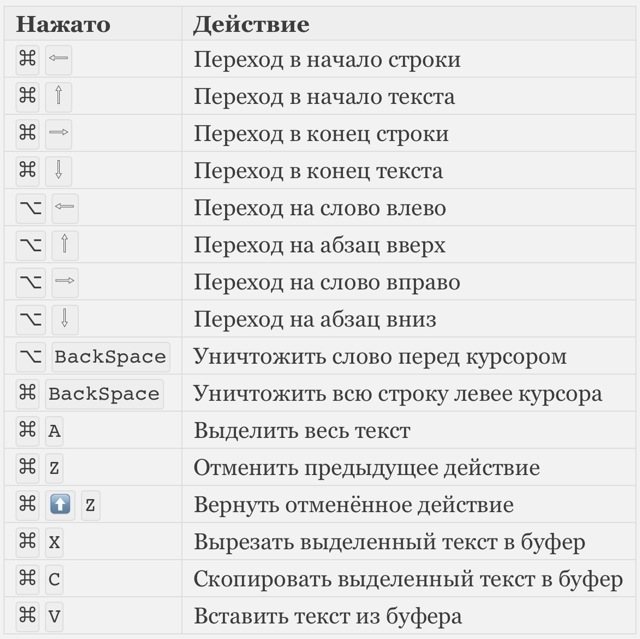Знак равенства
Содержание:
- Угловые скобки
- Готовая табличка Windows
- Вставка символов Юникода
- Как поставить знак больше и знак меньше на клавиатуре?
- «Голодная птичка»
- Различные символы, красивости и значки для форматирования документа
- Как поставить знак приблизительно в Ворде
- Как получить буквы с диакритическими знаками в Microsoft Word?
- Круглые (операторные) скобки
- «Юникод» и клавиатура
- Стандартные средства «Виндовс»
- Из готового текста
- Microsoft Word. Как поставить знак приблизительно (примерно равно) в Ворде?
- Как писать математические символы в Ворде (Word)?
- Как использовать стандартное приложение Раздел дополнительной информации: руководство + примеры
- Похожие знаки равенства
- Наиболее частые
- Похожие символы
Угловые скобки
⟨…⟩
В математике угловыми скобками обозначают скалярное произведение в предгильбертовом пространстве, например:
- ‖x‖=⟨x,x⟩,{\displaystyle \|x\|={\sqrt {\langle x,x\rangle }},}
В квантовой механике угловые скобки используются в качестве так называемых бра и кет (от англ. bracket — скобка), введённых П. А. М. Дираком для обозначения квантовых состояний (векторов) и матричных элементов. При этом квантовые состояния обозначаются как |ψ⟩{\displaystyle |\psi \rangle } (кет-вектор) и ⟨ψ|{\displaystyle \langle \psi |} (бра-вектор), их скалярное произведение как ⟨ψk|ψl⟩,{\displaystyle \langle \psi _{k}|\psi _{l}\rangle ,} матричный элемент оператора А в определённом базисе как ⟨k|A|l⟩.{\displaystyle \langle k|A|l\rangle .}
Кроме того, в физике угловыми скобками обозначают усреднение (по времени или другому непрерывному аргументу), например, ⟨f(t)⟩{\displaystyle \langle f(t)\rangle } — среднее значение по времени от величины f.
В текстологии и издании литературных памятников угловыми скобками обозначают лакуны в тексте — ⟨…⟩{\displaystyle \langle …\rangle }.
В лингвистике угловыми скобками обозначают графемы, например, «фонема /a/ передаётся буквой ⟨а⟩».
Типографика
В ASCII-текстах (в том числе HTML/XML и программировании) для записи угловых скобок используют схожие по написанию парные знаки арифметических отношений неравенства < и >.
В типографике же угловые скобки являются самостоятельными символами. От < и > их можно отличить по бо́льшему углу между сторонами — ⟨⟩{\displaystyle \langle \rangle } и <>{\displaystyle <>}.
В ΤΕΧ для записи угловых скобок используются команды «\langle» и «\rangle».
В стандартной пунктуации китайского, и корейского языков используется несколько дополнительных видов скобок, включая шевроны (англ. chevron), схожие по написанию с угловыми скобками — для горизонтальной 〈 и 〉 или 《 и 》 (в японском языке разрешено использование как знака кавычки 「」) и традиционной вертикальной печати — ︿ и ﹀ или ︽ и ︾.
Следует отметить, что в современной японской печати широко используются скобки европейского образца (), как и арабские цифры. В одном из проектов реформации японского языка даже было предложено[источник не указан 2031 день] ввести европейские скобки вместо традиционных, однако проект был отклонён.
ASCII-тексты
В некоторых языках разметки, например HTML, XML, угловыми скобками выделяют теги.
В вики-разметке также можно использовать HTML-разметку, например комментарии: , которые видны только при редактировании статьи.
В программировании угловые скобки используются редко, чтобы не создавать путаницы между ними и знаками отношений («<» и «>»). Например в Си угловые скобки используются в директиве препроцессора #include вместо кавычек, чтобы показать, что включаемый заголовочный файл необходимо искать в одном из стандартных каталогов для заголовочных файлов, например в следующем примере:
#include <stdio.h> #include "myheader.h"
файл stdio.h находится в стандартном каталоге, а myheader.h — в текущем каталоге (каталоге хранения исходного текста программы).
Кроме того, угловые скобки применяются в языках программирования C++, Java и C# при использовании средств обобщённого программирования: шаблонов и дженериков.
В некоторых текстах, сдвоенные парные «<» и «>» используются для записи кавычек-ёлочек, например — <<цитата>>.
Готовая табличка Windows
Что значит — «волнистое равно»? Так в математике и других точных науках обозначают приблизительное равенство
Символ довольно часто используется при наборе текстовых документов и разнообразных формул, поэтому важно понимать, как справиться с поставленной задачей
Первое решение — это использование готовой таблицы «Виндовс» с разнообразными символами. С ее помощью можно вставлять в текстовые документы абсолютно разные знаки, даже те, которых нет на клавиатуре.
Чтобы добиться желаемого результата, юзеру потребуется:
- Открыть последовательность «Пуск»-«Все программы».
- Зайти в «Стандартные» и развернуть папку «Служебные».
- Щелкнуть по строке «Таблица символов».
- Дважды кликнуть мышью по волнистому равно.
- Прожать кнопку «Копировать» в нижней части активного диалогового окна.
- Указать курсором место печати знака.
- Нажать Ctrl +V или ПКМ + опцию «Вставить».
Готово! Знак «волнистое равно» вставлен в текст. Очень быстро и просто. Только есть еще несколько способов решения поставленной задачи.
Вставка символов Юникода
Вставка знаков Юникода мало чем отличается от вставки символов и специальных знаков, за исключением одного важного преимущества, заметно упрощающего рабочий процесс. Более подробная инструкция о том, как это сделать, изложена ниже
Выбор знака Юникода в окне “Символ”
1. Кликните в том месте документа, куда нужно добавить знак Юникода.
2. В меню кнопки “Символ”
(вкладка “Вставка”
) выберите пункт “Другие символы”
.
3. В разделе “Шрифт”
выберите необходимый шрифт.
4. В разделе “Из”
выберите пункт “Юникод (шестн)”
.
5. Если поле “Набор”
будет активно, выберите необходимый набор символов.
6. Выбрав нужный символ, кликните по нему и нажмите “Вставить”
. Закройте диалоговое окно.
7. Знак Юникода будет добавлен в указанное вами место документа.
Урок: Как в Word поставить символ галочки
Добавление знака Юникода с помощью кода
Как уже было сказано выше, у знаков Юникода есть одно важное преимущество. Заключается оно в возможности добавления знаков не только через окно “Символ”
, но и с клавиатуры
Для этого необходимо ввести код знака Юникода (указан в окне “Символ”
в разделе “Код”
), а затем нажать комбинацию клавиш.
Очевидно, что запомнить все коды этих знаков невозможно, но самые необходимые, часто используемые выучить точно можно, ну, или хотя бы записать их где-нибудь и хранить под рукой.
1. Кликните левой кнопкой мышки там, где требуется добавить знак Юникода.
2. Введите код знака Юникода.
3. Не перемещая указатель курсора с этого места, нажмите клавиши “ALT+X”
.
4. В указанном вами месте появится знак Юникода.
Вот и все, теперь вы знаете о том, как вставить в Майкрософт Ворд специальные знаки, символы или знаки Юникода. Желаем вам положительных результатов и высокой продуктивности в работе и обучении.
Excel для Office 365
Word для Office 365
Outlook для Office 365
PowerPoint для Office 365
Excel 2019
Word 2019
Outlook 2019
PowerPoint 2019
OneNote 2016
Visio профессиональный 2019
Visio стандартный 2019
Excel 2016
Word 2016
Outlook 2016
PowerPoint 2016
OneNote 2013
Visio профессиональный 2016
Visio стандартный 2016
Excel 2013
Word 2013
Outlook 2013
PowerPoint 2013
Excel 2010
Word 2010
Outlook 2010
PowerPoint 2010
OneNote 2010
Excel 2007
Word 2007
Outlook 2007
PowerPoint 2007
OneNote 2007
Visio премиум 2010
Visio профессиональный 2013
Visio Стандартный 2007
Visio стандартный 2010
Меньше
Символ флажка (или «галочки»), дроби или другой символ можно легко вставлять в документы Word, презентации PowerPoint и книги Excel.
Важнее всего понимать, что при вставке символов, дробей, специальных знаков или международных символов критическое значение имеет шрифт, который вы используете. Не все шрифты содержат одни и те же символы, например, шрифт Elephant не содержит символов дроби, в то время как шрифт Verdana содержит
Таким образом, очень важно использовать правильный шрифт, чтобы найти нужный символ или знак, который вам нужен
Как поставить знак больше и знак меньше на клавиатуре?
Как на клавиатуре написать знак больше (>) и знак меньше ( Ответить Комментировать
Знак больше и знак меньше на клавиатуре
Поставить данные знаки на клавиатуре будет несложно, так как каждому из них соответствует своя клавиша.
Знак меньше ( «), 6 и 0 (для знака «
Также расскажу о том, как поставить эти знаки на клавиатуре Андроид.
1) Переключаемся на специальную клавиатуру с цифрами и символами (кнопка «?123»):
2) Знаки больше / меньше относятся к скрытым символам, то есть изначально они спрятаны.
Для того, чтобы написать «>», сначала нужно на 1-2 секунды зажать символ правой скобки. В результате вы увидите несколько дополнительных символов, в том числе и интересующий нас знак больше.
Знаки «меньше» и «больше» находятся чуть выше и правее пробела (ряд клавиш ЯЧСМИТЬБЮ на буквах «б» и «ю» соответственно).
Чтобы поставить знак «больше» или «меньше», нужно:
1) Переключиться на английскую раскладку, нажав Alt и Shift одновременно
2) Нажать Shift и клавишу со знаком «больше» или «меньше» одновременно
Знаки больше и меньше расположены на самой клавиатуре и соответствуют буквам Б и Ю.
Как поставить знак больше-меньше поэтапно:
1 Простой способ.
Включаем английский язык.
2 Простой способ.
Клавиатуру в этом способе переключать не нужно, используется русская раскладка.
Комбинация клавиш «Alt + 60″ для знака меньше » «.
Второй вариант: копирование из буфера обмена.
Третий вариант.
В этом варианте значки будут маленькие «‹», «›». Для мелких значков используется комбинация клавиш «Alt + 0139» в русской раскладке для знака меньше и комбинация «Alt + 0155» для знака больше.
Нажатие клавиш «Б» и «Ю» русской раскладки клавиатуры при переводе на английский дадут требуемые значки больше-меньше: » «.
Из буфера обмена пропечатать значки можно, можно взять из таблицы символов.
Если операционная система поддерживает два языка ввода с клавиатуры, то нужно переключиться на латиницу. В нижней части буквенных клавиш с правой стороны расположены клавиши «,» и «.» (они же «б» и «ю» в русской раскладке). Зажав клавишу «Shift», получим набор знаков » «.
Вот я поставила сразу и значок меньше и значок больше. Сделала я это довольно просто.
На любой клавиатуре эти значки соседствуют на кнопках с буквами Б и Ю.
Значок меньше соседствует с буквой Б,а значок больше с буквой Ю.
Итак, изначально я переключилась на английский язык( то есть зажала одновременно кнопки shift и Alt. Как только я перешла на английскую раскладку, следующим шагом я нажала кнопку Shift и кнопку со значком меньше( т.е с буквой Б)
Чтобы получить значок больше, так же нажимаем Shift и буковку Ю теперь уже( то есть значок больше)
Лично для меня это самый простой вариант, которым я пользуюсь всегда.
Поставить знак «больше» или «меньше» с помощью клавиатуры не проблема, для этого, чтобы клавитура была переключена на английский язык, для этого нужно нажать Alt и Shift одновременно:
Знак больше > и знак меньше или знак меньше 1 0
«Голодная птичка»
Для игры понадобится знак – раскрытый клюв (знак «больше»). Его можно вырезать из картона или сделать большую модель из одноразовой тарелки. Чтобы заинтересовать малыша, можно приклеить или дорисовать глаза, перья, а рот сделать открывающимся.
После этого наглядно показывается, что птичка открывает клюв в сторону, где больше предметов.
Далее полученная информация закрепляется: на столе выкладываются кучки с зернышками, а ребенок определяет, в какую сторону птичка повернет свой клюв. Если не удастся правильно расположить его с первого раза, нужно помочь, еще раз проговорив, что рот открыт в сторону большего количества еды. Затем можно предложить еще несколько аналогичных заданий: числа написаны на листе, нужно правильно приклеить клюв.
Примеры можно разнообразить, заменив птичку щукой, крокодилом или любым другим хищником, который также разевает пасть в сторону большего числа.
Могут попасться необычные ситуации, где количество предметов в обеих кучках будет равное. Если ребенок это заметит – значит, внимательный.
За это нужно обязательно похвалить, а потом показать 2 одинаковые полоски и объяснить, что они такие же одинаковые, как и число предметов в кучках, а раз количество предметов равное, то и знак называется «равно».
Различные символы, красивости и значки для форматирования документа
Для вставки различных символов, значков телефона, символов знаков зодиака, символов «Инь Янь» в Ворде воспользуйтесь следующим алгоритмом:
- Панель инструментов «Вставка
» — «Символ
« - Выбрать «Другие символы»
- В открывшемся окне выбираем шрифт Wingdings
- Выбираем понравившийся сивол — «Вставить»
Знак приблизительно вы можете отыскать на своей клавиатуре именно в том месте, где отображается русская буква quot;quot;. Но для того чтобы им воспользоваться необходимо просто переключиться на английский язык вашей клавиатуре. Также знак можно скопировать из символов и вставить потом куда угодно, а символы найдте по этому пути:
Знак который вы указали (), называется тильдой. Итак, где же находится тильда на клавиатуре? Отыскать данную клавишу можно в левом верхнем углу, обычно кнопка располагается под клавишей esc. Кнопка квадратной формы, теще на нее нанесена буква.
Чтобы написать этот символ, можно просто переключить раскладку клавиатуры на английский язык и нажать Shift и эту клавишу. Точное ее расположение можете посмотреть ниже.
Читал, что в некоторых редакторах достаточно нажать quot;Altquot; и quot;=quot; одновременно. Но у меня не получается.
Нашел также информацию, что Alt + 247 (на Num-клавиатуре) даст нужный знак, но и это не получилось:
В итоге, нашел другой способ как найти символ примерно равно
:
Зайдите в quot;Пускquot; -> quot;Все программыquot; -> quot;Стандартныеquot; -> quot;Служебныеquot; -> quot;Таблица символовquot;.
Найдите нужный символ, выберите его и скопируйте.
Потом переместите курсор в нужно место, куда хотели вставить символ, и нажмите комбинацию Ctrl + С. И вот что получится:
На клавиатуре знака quot;приблизительноquot; (quot;примерноquot;) ни на одной из клавиш вы не обнаружите. Действительно, одинарный знак quot;quot;
под названием quot;тильдаquot; на quot;клавеquot; имеется, а находится он на одной клавише с буковкой quot;quot; (для его набора нужно сменить язык на английский). Но согласитесь, тильда это совсем не то, что нам нужно.
И хотя значок quot;приблизительноquot; на клавиатуре не значится, его все-таки можно напечатать без сложных переходов через кнопку quot;Пускquot;. Для того чтобы изобразить значок нужно воспользоваться специальным числовым кодом
.
Попробуйте в Ворде
сделать следующее: зажимаем кнопку Alt
и удерживаем е, а другой рукой выводим quot;+quot;
, а затем код quot;008776quot;
и получаем искомый знак.
quot;Altquot;
+ quot;+quot;
+ quot;008776quot;
= quot;quot;
Знак, который написала пользователь Иринка — картинка при помощи клавиши Shift + клавиша с буквой (в английской раскладке) — это знак quot; тильда quot; , который не означает знак quot; приблизительно равно quot; .
Есть очень простой способ поставить знак без клавиатуры. Достаточно нажать ПУСК
, затем ВСЕ ПРОГРАММЫ
, затем СТАНДАРТНЫЕ
— СЛУЖЕБНЫЕ
— ТАБЛИЦА СИМВОЛОВ
. Найти там нужный вам знак (в данном случае, знак quot; приблизительно равно quot; , то есть) , скопировать его и вставить в нужный текст. И не нужно заморачиваться по поводу данного знака. А с клавишей Alt я не мог найти такой знак, а может я плохо искал.
Чтобы обозначить, что значение приблизительное не обязательно ставить две волнистые линии. Для подобной смысловой нагрузки прекрасно подойдт и тильда, которая располагается на клавиатуре в ряду с цифрами (над буквами) и занимает крайнюю левую клавишу.
Чтобы е напечатать необходимо переключить язык на английский и заживая клавишу quot;Shiftquot; нажать на кнопку с тильдой. У вас должен появиться следующий знак quot;quot;.
Нет на клавиатуре такого знака (символа). quot;Примерно равноquot; — это две волнистые черточки, одна над другой расположенные. На клавиатуре же имеется только символ с одной такой черточкой. Тильдой называется, под Esc располагается. С буквой одну клавишу делит.
На клавиатуре значка нет.
Есть лишь значок волнистой линии (знак порядка), на клавише в русской раскладке. Предварительно нужно переменить раскладку на английский.
Символ приблизительного равенства есть в табличке символов. Там его можно найти и скопировать.
На обычной клавиатуре знак находится там же, где и буква, только язык должен стоять английский. Сколько я не пыхтела, у меня так и не получилось набрать вот такой двойной знак приблизительно, поэтому можете его попросту скопировать и пользоваться на здоровье. Подробнее о знаках на клавиатуре можно прочесть тут.
Как поставить знак приблизительно в Ворде
Если в документах Microsoft Word Вам приходиться работать не только с текстом, но иногда необходимо показать элементарные расчеты, или вставить в текст определенный символ, тогда не найдя его на клавиатуре, Вы зададитесь вопросом: как добавить его в документ?
Сделать это довольно просто, поскольку в текстовом редакторе Ворд есть специальная таблица, в которой Вы точно найдете все необходимое. В данной статье мы с Вами рассмотрим, как, используя ее, можно вставить в документ Ворд примерно равно.
После того, как значок будет добавлен в документ, закройте данное окно, нажав на соответствующую кнопку в правом нижнем углу.
Если Вам часто приходится добавлять в документ различные знаки, которые напечатать напрямую с клавиатуры не получится, и приходится искать их в упомянутой таблице, тогда можете воспользоваться горячими клавишами, для вставки подходящего знака в документ.
Найдите символ в списке и кликните по нему мышкой. Затем внизу в поле «Сочетание клавиш» посмотрите, какая комбинация для него используется.
Вот так, используя один из способов, можно поставить значок приблизительно равно в документ Ворд.
Как получить буквы с диакритическими знаками в Microsoft Word?
Обновлено: 30.12.2019 компанией Computer Hope
Для пользователей, у которых нет специальной клавиатуры, буквы с диакритическими знаками могут быть созданы только с помощью сочетаний клавиш или через строку меню.
Вставка букв с диакритическими знаками с помощью строки меню или ленты
Если вы вставляете акцентированный символ, используя описанные выше шаги, после вставки символа вы можете скопировать этот символ и вставить его в любое другое место в документе.
Используйте сочетания клавиш
После отпускания сочетания клавиш необходимо быстро нажать буквенную клавишу. В противном случае создается буква без ударения.
Чтобы получить прописные буквы с диакритическими знаками, обязательно включите Caps Lock до с помощью сочетаний клавиш. В качестве альтернативы, после одновременного нажатия сочетаний клавиш отпустите все клавиши, кроме клавиши Shift, а затем нажмите нужную букву, чтобы создать заглавную букву с ударением. Параметр клавиши Shift работает только для тех сочетаний клавиш, в которых используется клавиша Shift, как указано ниже.(каретка), буква
ã, ñ, õ, Ã, Õ, Õ Ctrl + Shift +
(тильда), буква
ä, ë, ï, ö, ü, ÿ, Ä, Ë, Ï, Ö, Ü, Ÿ Ctrl + Shift +: (двоеточие), буква
М, Е (At), a или A
æ, Ctrl + Shift + & (амперсанд), a или A
œ, Œ Ctrl + Shift + & (амперсанд), o или O
ç, Ç Ctrl +, (запятая), c или C
ð, Ð Ctrl + ‘(апостроф), d или D
ø, Ø Ctrl + /, o или O
¿ Alt + Ctrl + Shift +?
¡ Alt + Ctrl + Shift +!
ß Ctrl + Shift + &, s
Круглые (операторные) скобки
( )
Используются в математике для задания приоритета математических и логических операций. Например, (2 + 3)· 4 означает, что надо сначала сложить 2 и 3, а затем сумму умножить на 4; аналогично выражение (A∨B)∧C{\displaystyle (A\lor B)\land C} означает, что сначала выполняется логическое сложение (∨),{\displaystyle (\lor ),} а затем — логическое умножение (∧).{\displaystyle (\land ).} Наряду с квадратными скобками используются также для записи компонент векторов:
- a=(xyz){\displaystyle \mathbf {a} ={\begin{pmatrix}x\\y\\z\end{pmatrix}}}
и матриц:
- A^=(xyzv);{\displaystyle {\hat {A}}={\begin{pmatrix}x&y\\z&v\end{pmatrix}};}
для записи биномиальных коэффициентов:
- Cnk=(nk).{\displaystyle C_{n}^{k}={n \choose k}.}
Круглые скобки в математике используются также для выделения аргументов функции: w=f(x)+g(y,z),{\displaystyle w=f(x)+g(y,z)\,,} для обозначения открытого сегмента и в некоторых других контекстах. Иногда круглыми скобками обозначается скалярное произведение векторов:
- c=(a,b)=(a⋅b)=a⋅b{\displaystyle c=(\mathbf {a} ,\mathbf {b} )=(\mathbf {a} \cdot \mathbf {b} )=\mathbf {a} \cdot \mathbf {b} }
(здесь приведены три различных варианта написания, встречающиеся в литературе) и смешанное (тройное скалярное) произведение:
- d=(a,b,c).{\displaystyle d=(\mathbf {a} ,\mathbf {b} ,\mathbf {c} ).}
Круглые скобки в математике используются также для указания бесконечно повторяющегося периода позиционного представления рационального числа, например
- 322=0,13636(36)=,1(36).{\displaystyle 3/22=0{,}13636(36)=0{,}1(36).}
При обозначении числовых интервалов круглые скобки обозначают, что числа, которые находятся по краям множества, не включаются в это множество, — интервал является открытым с одной (полусегмент) или обеих сторон. Например,
- открытый слева интервал (1,3] включает в себя все числа х такие, что 1<x≤3;{\displaystyle 1<x\leq 3;}
- открытый справа интервал [1,3) включает в себя все числа х такие, что 1≤x<3;{\displaystyle 1\leq x<3;}
- открытый с обеих сторон интервал (1,3) включает в себя все числа х такие, что 1<x<3.{\displaystyle 1<x<3.}
При компактной записи значений физических величин с погрешностями измерения круглые скобки используются для указания значений абсолютной погрешности в единицах последней значащей цифры значения величины. Например, запись значения гравитационной постоянной Ньютона 6,67408(31)·10−11 Н·м²·кг−2 эквивалентна записи 6,67408·10−11 Н·м²·кг−2 ± 0,00031·10−11 Н·м²·кг−2.
В химических формулах круглые скобки применяются для выделения повторяющихся функциональных групп, например, (NH4)2CO3, Fe2(SO4)3, (C2H5)2O. Также скобки используются в названиях неорганических соединений для обозначения степени окисления элемента, например, хлорид железа(II), гексацианоферрат(III) калия.
Скобки (обычно круглые, как в этом предложении) употребляются в качестве знаков препинания в естественных языках.
В русском языке употребляются для выделения пояснительного слова или вставного предложения. Например: Орловская деревня (мы говорим о восточной части Орловской губернии) обыкновенно расположена среди распаханных полей, близ оврага, кое-как превращённого в грязный пруд (И.Тургенев). Непарная закрывающая скобка может использоваться при нумерации пунктов перечисления, например: 1) первый пункт; 2) второй.
Во многих языках программирования используются круглые скобки для выделения конструкций. Например, в языках Паскаль и Си в скобках указываются параметры вызова процедур и функций, а в Лиспе — для описания списка.
«Юникод» и клавиатура
Но и это еще не все. Иногда юзеры предпочитают пользоваться не сочетаниями клавиш с Alt, а «Юникодом». В этом случае потребуется напечатать в тексте специальную комбинацию из букв и цифр, обработка которой приведет к замене «слова» на символ. Основной проблемой является поиск необходимой комбинации.
В нашем случае рекомендуется предпринять следующие действия:
- Осуществить вход в свой текстовый документ, установив при этом курсор в предполагаемом месте постановки волнистого равно.
- Напечатать код 2248.
- Нажать на «Альт» и кнопку X (английскую).
Вот и все. После этого знак «Волнистое равно» будет установлен в месте цифирного кода.
Стандартные средства «Виндовс»
Как поставить знак «Примерно равно»? Этот символ предлагается печатать в тексте по-разному. Второй вариант — это использование службы «Виндовс» под названием «Таблица символов». Данная утилита помогает вставлять, копировать и изучать все возможные специальные знаки. И математические символы в том числе.

Руководство по воплощению задумки в жизнь будет иметь такую интерпретацию:
- Зайти в службу «Таблица символов». Ее можно отыскать через «Пуск» в папке «Стандартные» — «Служебные».
- Внимательно изучить появившееся окно. Кликнуть по иконке с волнистым равно.
- Нажать на элемент управления под названием «Выбрать». В качестве альтернативы можно дважды кликнуть по изображению символики левой кнопкой мыши.
- Выбрать команду «Копировать» в нижней части окна.
- Вставить в текст скопированный знак «Примерно равно» из буфера обмена в текстовый документ любым удобным способом.
Дело сделано. Как показывает практика, этот вариант развития событий встречается не слишком часто, но он имеет место. Что еще можно предложить пользователям?
Из готового текста
Например, можно скопировать символ из готового текста. В этом случае пользователю необходимо:
- Найти где-нибудь электронный документ с упомянутым символом.
- Выделить его. Скажем, посредством курсора мышки.
- Нажать на правую кнопку мыши и выбрать в выпавшем меню команду «Копировать». В качестве альтернативы допускается использование клавиш «Контрол» + C.
- Произойдет копирование символа в буфер обмена ПК. Установить курсор печати в том месте, куда хочется поставить волнистое равно.
- Щелкнуть ПКМ, а затем указать выполнение операции под названием «Вставить», либо просто зажать «Контрол» + V.
Дело сделано. Основной проблемой данного приема является поиск текста с нужным символом. Поэтому рассмотрим более привычные методы решения поставленной задачи.
Microsoft Word. Как поставить знак приблизительно (примерно равно) в Ворде?
Posted on 20.01.2019
Как в документ Ворд вставить знак приблизительно (он также называется примерно равно)?
Какие существуют способы?
компьютеры и интернет
старые выше новые выше по рейтингу
Для того чтобы установить знак примерно или равно потребуется Ворд. Существует такая таблица, которая именуется «Символы», там есть все нужное. Нужно установить курсор в нужном месте в документе для добавления, затем следует перейти на такую вкладку как «Вставка» в такой группе как «Символы», затем нажать кнопку под таким же именем. В списке который является выпадающим, следует выбрать пункт «Другие».
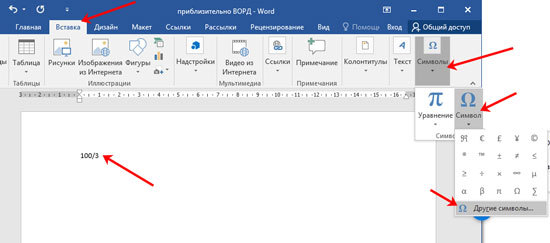
Затем будет открыто окно и там есть поле «Шрифт», нужно выбрать (обычный текст), а затем в таком поле как «Набор» — Математические оператору и в списке найти нужный символ, нажать Вставить.
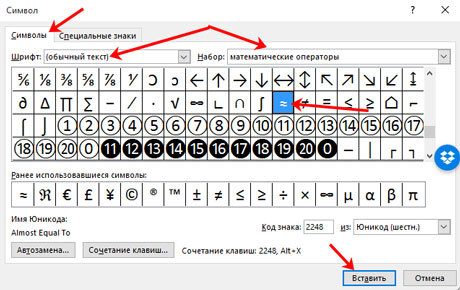
После добавления значка в документ,следует закрыть окно и нажать на нужную кнопку в правом нижнем углу.
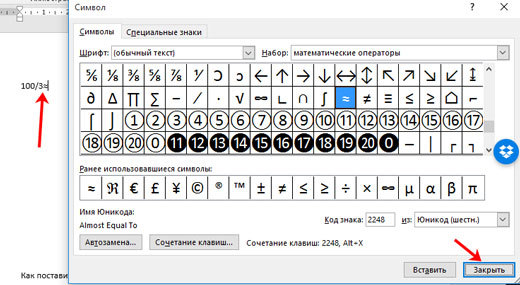
Следует найти символ в списке и кликнуть мышкой. Внизу — поле Сочетание Клавиш. Вы увидете используемую комбинацию. То есть это — 2248, Alt+X. Следует сначала набрать число 2248, затем нажать Альт+Х.
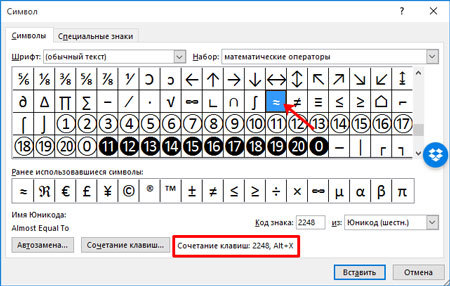
Приведу несколько символов, которые можно вставить в текст в Ворде, воспользовавшись таблицей символов. Но кроме таблицы очень много (и эти тоже) символов можно вставить в текст с помощью клавиатуры. Некоторые вставляются с помощью сочетания зажатой клавиши Alt и набора цифр с боковой цифровой клавиатуры (Num Lock).
Другие же (и приведённые ниже) можно набрать числом и сразу же после числа нажать сочетание клавиш Alt+X. Вот набор, среди которого тот символ, который обозначен в вопросе (≁ ≂ ≃ ≄ ≅ ≆ ≇ ≈ ≉ ≐ ≑ ≒ ≓ ≔ ≕ ≖ ≗ ≘ ≙ ≠ ≡ ≢ ≣ ≤ ≥). Если нужен ≈, ему соответствует цифровой набор 2248. Этот же символ можно получить другим способом, а именно Alt+8776.
Помимо уже описанных способов посоветую, по моему мнению, самый простой. Он всегда срабатывал, когда я не могла найти нужный знак. В Google ввожу название нужного мне знака и о чудо! Из Google он всегда вставляется в том шрифте, который выбран в документу Word.
Знак приблизительно (≈) можно вставить в текстовый документ Ворд (Microsoft Word) через меню Вставка/Символ.
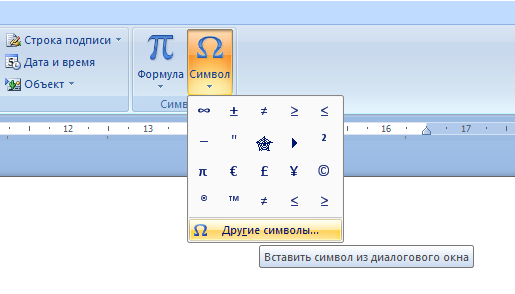
Если в таблице последних использованных символов этого знака нет, то нужно воспользоваться пунктом Другие символы
В открывшемся окне Символ надо выбрать набор математические операторы и щелкнуть на символе ≈
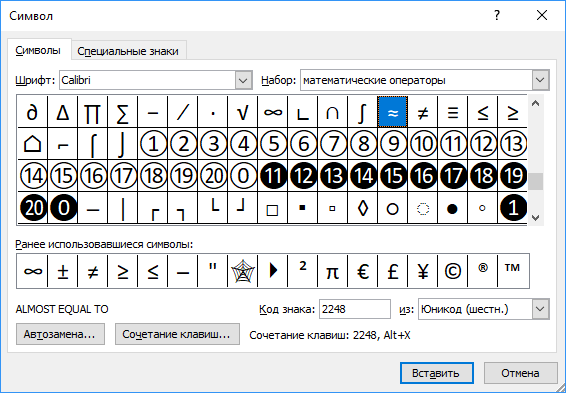
В Word 2013 так: Вставка — Символ — Другие символы. Также можно отфильтровать там по «Набор:Математические операторы».
Как писать математические символы в Ворде (Word)?
Как ставить различные математические знаки в Ворде?
На нашей клавиатуре у нас не достаточно символов и поэтому перед нами встаёт вопрос, где в самом документе ворд найти подходящий символ. Для этого нам необходимо пробежаться по вкладкам.
В панели инструментов программы, находим сверху вкладку «вставка», она будет где то в начале, нажимаем. Далее у нас открывается новая панель, где мы видим на выбор «символ» или «формула», их вы увидите в правом верхнем углу, смотрите на рисунок ниже.
Нажимаем на «символы», появляется вот такое окошко, как на рисунке.
Если знать алгоритм действий, то это не так уж и сложно.
Расскажу о 2 способах, которые позволят вставить математические символы в документ Ворд.
Некоторые математические символы можно вводить с помощью цифровых Alt-кодов. Коды, соответствующие тем или иным символам, можно узнать из специальных таблиц.
Чтобы ввести эти Alt-коды нужно:
Нажать Num Lock для включения цифровой клавиатуры.
Зажать клавишу «Alt».
Последовательно ввести нужные цифры.
2) В самом Ворде переключаемся на вкладку «Вставка». Здесь будет 2 варианта:
Чтобы открыть таблицу с символами нужно нажать на «Другие символы».
Для активации режима конструктора нажимаем на значок π.
Например, если нам нужно вставить интеграл, то нажимаем на «Интеграл» и выбираем одну из предложенных структур.
Возможности текстового документа Ворд (Word) достаточно широки. Можно не только работать с текстом, а вставить «Объект диаграмму» или формулу и т. д.
Существуют два способа добавить формулу.
Кроме тех символов, которые предлагает программа, можно открыть дополнительно еще ряд символов, среди которых можно выбрать знаки «больше» или «меньше», «больше или равно», «меньше или равно» и др.
Чтобы написать уравнение, надо кликнуть по соответствующему разделу «Уравнение».
В Ворде появляется рамка с образцом уравнения, в меню автоматически появляется вкладка «Конструктор», позволяющий вносить коррективы:
Подставляем необходимые значения, сохраняем: уравнение в Ворде сохраняется, кликнув по пустому полю вокруг рамки с уравнением.
Чтобы изменить уравнение в текстовом редакторе, необходимо кликнуть по рамке правой кнопкой мыши. В итоге изменится меню в Ворде, появится вкладка «Конструктор», что позволяет работать с формулами.
Чтобы воспользоваться специальным разделом «Объект формула», еще при установке Ворда следует это учитывать, что должен быть «объект формула» или сделать соответствующие обновления.
Чтобы вызвать «Объект формула» и работать с редактором формул, на вкладке меню надо выбрать «Microsoft Equation 3.0».
Для этого следующие действия: «Вставка» >> «Текст» >> «Объект»:
Далее выполнить следующие действия:
Создали формулу. Если ее необходимо изменить, производим следующие действия:
Источник
Как использовать стандартное приложение Раздел дополнительной информации: руководство + примеры
3. Отговорки
Если во время учебы в средней школе произошло что-то такое, что могло бы поднять красный флаг в вашем заявлении или стенограмме, и уместно взять на себя ответственность, сделайте это! Но не говорите так, будто вы ноете.Убедитесь, что вы уверенно и объективно объяснили проблему. Пример:
Если вы не можете дать хорошее объяснение чему-либо (например,g., вы получили плохую оценку по математике, потому что вам не нравился ваш учитель, вы бросили футбол, потому что хотели больше расслабиться летом), может быть, лучше вообще об этом не упоминать. Будет ли читатель задумываться об этом? Может быть. Но если вы действительно не можете придумать вескую причину, возможно, не пишите ничего.
4. Чрезмерно сложный отрывок из научной статьи
Сказать читателю, что вы работали с метастатическим злокачественным новообразованием, поражающим шейный отдел пищевода, без контекста может не так много значить.Если вы собираетесь поделиться информацией, которая звучит так, как будто это абстракция, подумайте о том, чтобы предложить краткое объяснение.
Небольшое исключение из этого правила: вы можете использовать немного необычный язык для объяснения деталей, особенно если вы обращаетесь к узкоспециализированной программе. Но совсем немного.
Обратите внимание, насколько лаконично, насколько фактологически
5. Вставка резюме, которое повторяет все, что вы уже сказали в своем Списке мероприятий
Почему это плохо? Потому что:
Приемные читатели ТАК много читают, и это тратит их время.
Это выглядит небезопасно, как будто вы говорите: «Видите, что я сделал? Подожди, посмотри еще раз! »
Резервный. (Кстати, это шутка.)
Иногда студенты даже вставляют резюме (или ссылку на резюме) вместо заполнения списка заданий. Не делай этого.
Что делать, если мне кажется, что я изо всех сил пытаюсь придумать, что добавить?
Это ваш звонок, но если начинает казаться, что вы тянетесь, чтобы добавить случайные вещи, остановитесь, сделайте вдох и запомните, что я сказал в начале:
Вам не нужно использовать дополнительную информацию раздел.
Правильно: оставьте поле пустым! Фактически, посмотрите, сможете ли вы быть действительно краткими и уместить всю свою информацию в области, указанные в описаниях Списка мероприятий. Это возможно! И представители колледжа будут вам благодарны.
Похожие знаки равенства
Кроме знака примерного равенства есть много похожих математических и геометрических операндов. Они часто используются в формулах и имеют разную смысловую нагрузку.
| название | юникод | ASCII-код | |
|---|---|---|---|
| ≃ | гомеоморфизм | 2286 | 8788 |
эквивалентность
2286
8788
≅
конгруэнтность
2286
8788
К ним также применимы способы вставки в офисных программах.
От Masterweb
Знак «Примерно равно» в основном используется при печати разнообразных формул и задач. Написание специальных символов от руки не доставляет никаких хлопот. Если же пользователю необходимо вставить знак в электронный документ, возникают проблемы. Особенно если речь идет о символах, используемых в точных науках. Ниже будут рассмотрены все способы записи знака примерного равенства. Какие рекомендации помогут воплотить задумку в жизнь?
Наиболее частые
Alt + 0160: неразрывный пробел Alt + 255: неразрывный пробел
– Alt + 0150: короткое тире — Alt + 0151: длинное тире … Alt + 0133: многоточие « Alt + 0171: левые кавычки «ёлочки» » Alt + 0187: правые кавычки «ёлочки» у́же Alt + 0769: знак ударения § Alt + 0167: параграф
Alt + 126: тильда Alt + 92: обратная косая черта ° Alt + 0176: градус (угол или температура) ± Alt + 0177: плюс/минус ≤ Alt + 8804: меньше/равно ≥ Alt + 8805: больше/равно ≈ Alt + 8776: примерно равно ≠ Alt + 8800: не равно ² Alt + 0178: вторая степень ³ Alt + 0179: третья степень × Alt + 0215: знак умножения ÷ Alt + 0247: знак деления (обелюс)
£ Alt + 0163: фунт стерлингов € Alt + 0128: евро ¥ Alt + 0165: японская иена Alt + 0169: копирайт Alt + 0174: зарегистрированная торговая марка Alt + 0162: торговая марка
При отсутствии блока цифровой клавиатуры, например на нетбуках, необходимо её включить сочетанием клавиш Fn и F11 или, при наборе дополнительно удерживать клавишу Fn . Для набора цифр Alt-кода на нетбуках используются функциональные клавиши.
На клавиатуре отсутствует знак приблизительного равенства, а для вставки часто применяют копирование из другого места. Но есть и более удобные способы, которые помогут быстро напечатать символ в любом месте документа word или excel.
Похожие символы
- «≠» — не равно (в программировании обычно используется «!=», «<>» или «#»).
- «≈» — «приблизительно равно». Используется при обозначении двух величин, разницей между которыми в данной задаче можно пренебречь.
- «≃» — используется для обозначения гомеоморфных пространств в топологии.
- «~» — «асимптотически равно», «пропорционально». Иногда используется для обозначения пропорциональности двух величин или подобия в геометрии.
- «≡» — «тождественно равно». Используется для обозначения двух идентичных (равных при любых значениях входящих параметров) выражений. Также для сравнения по модулю.
- «:=» — часто используется для обозначения оператора присваивания, а также, наряду с «≜» и «≝» для равенства по определению.
- «≌» — используется для обозначения конгруэнтных фигур в геометрии и диффеоморфных многообразий в дифференциальной геометрии.
- «≅» — используется при отсутствии полного лексического или стилистического соответствия иноязычного слова или выражения и его русского переводного эквивалента.