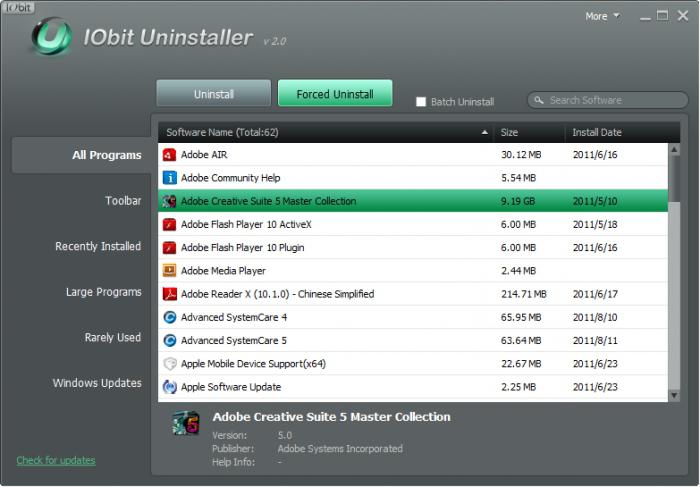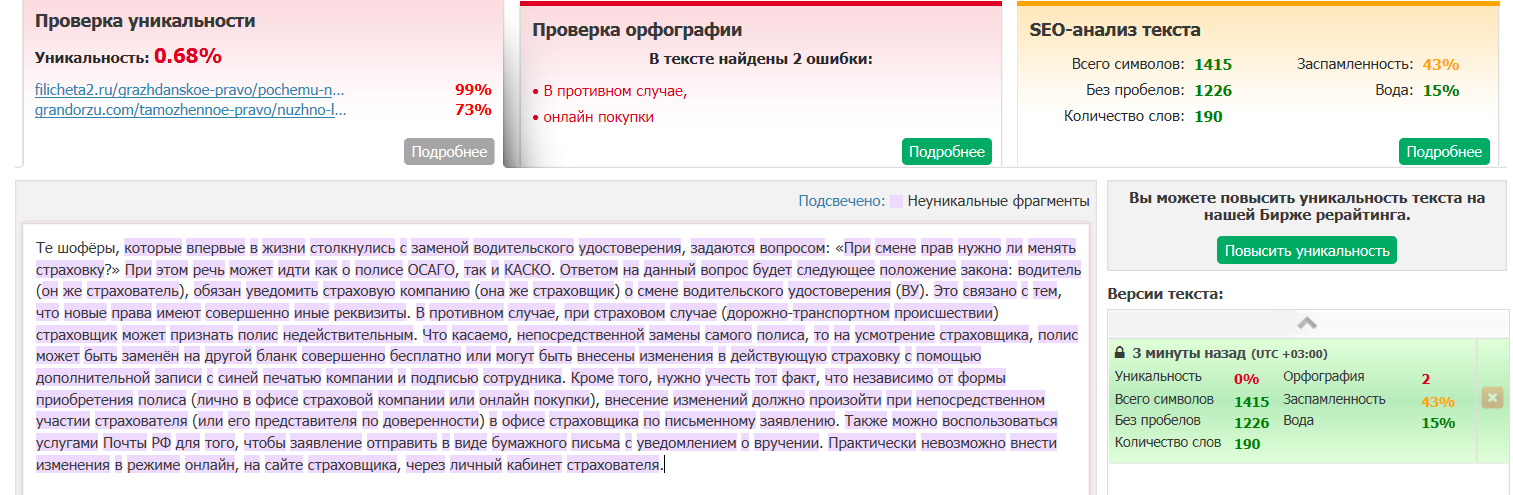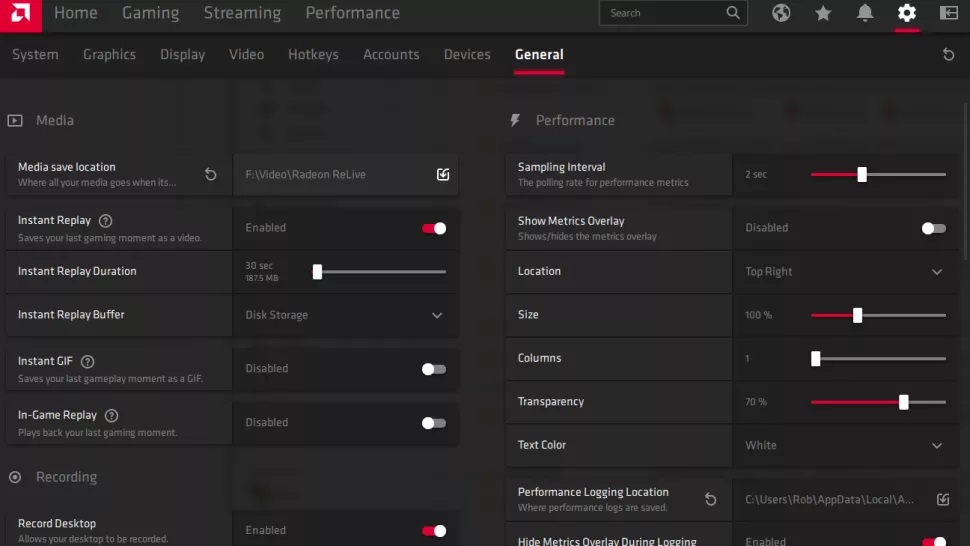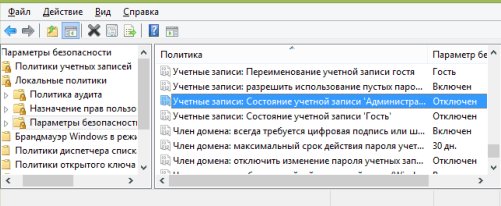Запрошенная операция требует повышения
Содержание:
- Alwaysinstallelevated
- Способ 1: «Редактор групповой политики»
- Causes of Error 740 code – requires elevation?
- Запуск одной программы из другой программы
- Все по плану
- Запрошенная операция требует повышения – Код 740
- Ошибка «Запрошенная операция требует повышения» (код 740): как решить проблему?
- Проблема с установщиком
- Учетная запись администратора
- Способ 2: «Редактор реестра»
- Как открыть командную строку с повышенными правами в windows 10 или windows 8
- В чем причина проблемы «Запрошенная операция требует повышения»
- Варианты устранения ошибки с кодом 740
- Предоставление повышенных привилегий в windows 10/8/7
- Способы решения проблемы
Alwaysinstallelevated
Иногда администраторы позволяют обычным пользователям самостоятельно устанавливать программы, обычно делается это через следующие ключи реестра:
или
Они указывают системе, что любой MSI-файл должен устанавливаться с повышенными привилегиями (NT AUTHORITYSYSTEM). Соответственно, задействовав специальным образом созданный файл, можно опять же выполнить действия от имени системы и прокачать свои привилегии.
В состав Metasploit входит специальный модуль exploit/windows/local/always_install_elevated, который создает MSI-файл со встроенным в него специальным исполняемым файлом, который извлекается и выполняется установщиком с привилегиями системы.
После его выполнения MSI-файл прекращает установку (путем вызова специально созданного невалидного VBS), чтобы предотвратить регистрацию действия в системе. К тому же если запустить установку с ключом /quiet, то юзеру даже не выведется ошибка.
Способ 1: «Редактор групповой политики»
Рассматриваемая проблема появляется из-за определённых настроек групповых политик Windows: какой-то из параметров прямо запрещает то или иное действие. Убрать ограничение можно с помощью оснастки «Редактор групповых политик».
- Для всех методов устранения проблемы необходимо, чтобы у текущей учётной записи имелись администраторские полномочия.
Подробнее: Как получить права администратора в Windows 7 и Windows 10

Откройте оснастку «Выполнить» сочетанием клавиш Win+R, введите в ней команду и нажмите «ОК».
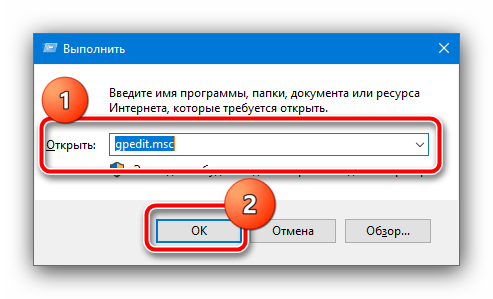
Здесь последовательно откройте каталоги «Конфигурация пользователя» – «Административные шаблоны» – «Все параметры».
Кликните один раз левой кнопкой мыши по второму столбцу «Состояние»: записи будут отсортированы таким образом, что включённые станут первыми позициями в списке.

Обычно по названиям пунктов понятно, за какую функцию они отвечают: например, «Запретить доступ к панели управления и параметрам…» вызывает появление ошибки при попытке запуска указанных оснасток. Для того чтобы отключить запрет, дважды кликните ЛКМ по требуемой позиции.
В окне настроек установите переключатель в положения «Отключено» или «Не задано».
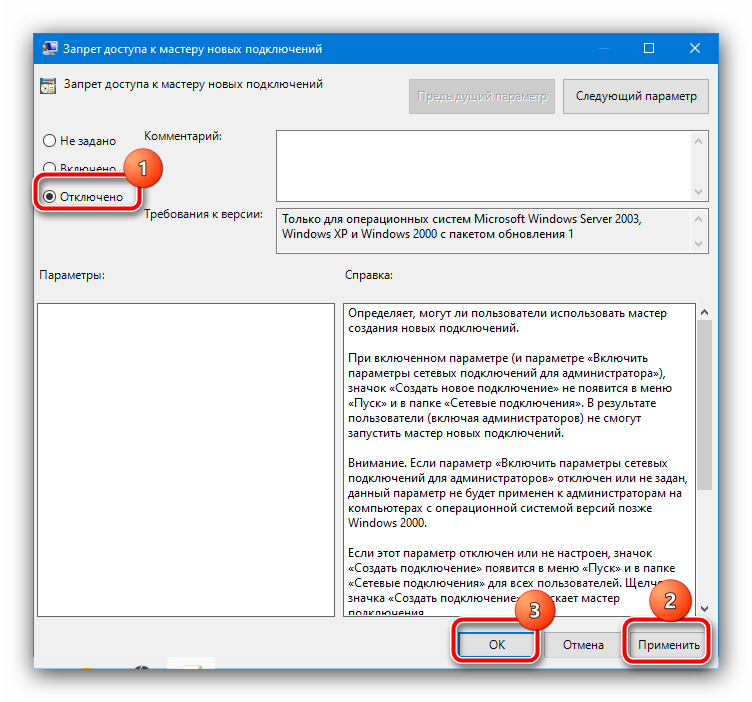
По принципу из предыдущего шага деактивируйте все запреты.
«Редактор локальных групповых политик» позволяет добиться эффективного устранения проблемы, поэтому мы рекомендуем пользоваться именно им.
Causes of Error 740 code – requires elevation?
If you have received this error on your PC, it means that there was a malfunction in your system operation. Common reasons include incorrect or failed installation or uninstallation of software that may have left invalid entries in your Windows registry, consequences of a virus or malware attack, improper system shutdown due to a power failure or another factor, someone with little technical knowledge accidentally deleting a necessary system file or registry entry, as well as a number of other causes. The immediate cause of the “Error 740 code – requires elevation” error is a failure to correctly run one of its normal operations by a system or application component.
Запуск одной программы из другой программы
Ошибки «требует повышения» с кодом 740 и сообщениями CreateProcess Failed или Error Creating Process могут быть вызваны тем, что программа, запущенная не от имени администратора, пробует запустить другую программу, которой требуются права администратора для работы.
Далее — несколько возможных примеров.
- Если это самописный установщик игры с торрента, который, помимо прочего устанавливает vcredist_x86.exe, vcredist_x64.exe или DirectX, при запуске установки указанных дополнительных компонентов может возникать описываемая ошибка.
- Если это какой-то лаунчер, запускающий другие программы, то он также может вызвать указанный сбой при запуске чего-либо.
- Если какая-то программа запускает сторонний исполняемый модуль, который должен сохранить результат работы в защищенной папке Windows, это может вызывать ошибку 740. Пример: какой-либо конвертер видео или изображений, который запускает ffmpeg, а итоговый файл должен быть сохранен в защищенную папку (например, в корень диска C в Windows 10).
- Аналогичная проблема возможна при использовании некоторых .bat или .cmd файлов.
Возможные решения:
- Отказаться от установки дополнительных компонентов в установщике или же запустить их установку вручную (обычно исполняемые файлы находятся в той же папке, где и исходный файл setup.exe).
- Запустить «исходную» программу или командный файл от имени администратора.
- В файлах bat, cmd и в собственных программах, если вы разработчик, использовать не путь к программе, а такую конструкцию для запуска: cmd /c start путь_к_программе (в данном случае будет вызван запрос UAC при необходимости). См. Как создать bat файл.
Все по плану
Еще один механизм, который может помочь поднять права и про который обычно забывают, — планировщик задач. Утилита schtasks позволяет вешать задачи на определенные события. Наиболее интересные для нас — ONIDLE, ONLOGON и ONSTART. Как следует из названий, ONIDLE будет выполняться каждый раз при простое компьютера, ONLOGON и ONSTART — при входе пользователя и при запуске системы соответственно.
Таким образом, на каждое из событий можно повесить отдельную задачу. Например, при запуске системы копировать куда-либо вредоносный бинарник/кейлоггер/… и запускать его. При входе пользователей в систему — запускать дампер кредитных карт. Короче, все ограничивается только твоей фантазией и поставленной задачей.
Запрошенная операция требует повышения – Код 740
При открытии некоторых файлов, папок или при запуске программ, вам может выдать ошибку “Запрошенная операция требует повышения“. Эта ошибка известна также, как “Невозможно выполнить файл” с кодом 740 и описанием CreateProcess, и служит для мер безопасности в Windows. Чтобы преодолеть эту ошибку, Вам нужны более высокие привилегии в системе. Эту ошибку можно встретить в Windows 7 и Windows 8.1, но чаще всего, она появляется в Windows 10, так как система более защищена в плане доступа к папкам, в особенности диска C:\. Также ошибка может появится, когда вы скачали какой-либо файл и пытаетесь запустить его. Давайте разберем, как решить проблему.
1. Запуск программы от имени админа
Когда вы пытаетесь запустить программу или получить доступ к определенному файлу, но сталкиваетесь с ошибкой сбоя 740, то простейшим решением будет запустить программу от имени администратора. Найдите ярлык программы, которая вам выдает ошибку. Это может быть и установщик, который вы скачали. Далее нажмите по нему правой кнопкой мыши и выберите “Свойства“. Перейдите во вкладку “Совместимость” и установите галочку “Запускать эту программу от имени администратора“.
Совет: Если вы нажмете ниже “Изменить параметров для всех пользователей” (выше рисунок), то вы сделаете возможность, чтобы запускали все пользователи.
2. Изменить владельца диска
Следующий способ, чтобы исправить ошибку “Запрошенная операция требует повышения” с кодом 740, будет заключаться в изменении владельца диска. Вы должны быть загружены с учетной записью, которая имеет права администратора. Нажмите правой кнопкой мыши на диске и выберите “Свойства“.
В новом окне перейдите в вкладку “Безопасность” и ниже нажмите на “Дополнительно“.
Далее нажмите в графе Владелец на “Изменить“. В новом окне нажмите на “Дополнительно”. В следующем окне нажмите справа на “Поиск” и вам снизу выдаст список всех пользователей в системе. Выберите свою учетную запись и нажмите OK. Не торопитесь закрывать все, смотрите ниже.
Когда вы нажмете OK в предыдущих двух окнах, то в последнем оставшимся окне поставьте галочку “Заменить владельца контейнеров и объектов“. Применить и OK.
3. Отключить одобрение администратора
Ошибка “Невозможно выполнить файл” или “Запрошенная операция требует повышения” с кодом события 740 может появится после обновления системы Windows до последней версии. Это может произойти, так как при обновлении системы иногда по умолчанию включается опция “Утверждение администратором для встроенного администратора” . Следовательно, ваш компьютер будет запрашивать разрешение каждый раз, когда вы делаете все, что требует административного доступа, независимо от типа вашей учетной записи. Таким образом, для решения этой проблемы вам просто нужно отключить опцию “Утверждение администратором для встроенного администратора“.
Нажмите Win+R и введите gpedit.msc, чтобы открыть редактор групповых политик. В редакторе перейдите “Конфигурация компьютера” > “Конфигурация Windows” > “Параметры безопасности” > “Локальные политики” > “Параметры безопасности“. С правой стороны найдите “Контроль учетных записей: режим одобрения администратором для встроенной учетной записи администратора” и нажмете по этой графе два раза. В новом окне выберите “Отключен“, применить и OK. перезагрузите ПК, чтобы изменения вступили в силу.
4. Отключить UAC
Настройки UAC (контроля учетных записей) могут быть причиной этой ошибки. Следовательно, вы можете отключить контроль учетных записей и проверить. Для этого нажмите Win+R и введите UserAccountControlSettings.
Далее перетяните ползунок в самый низ “Никогда не уведомлять“. Тем самым вы отключите контроль учетных записей (UAC). Проверьте решает ли это ошибку с правами повышения в Windows.
Ошибка «Запрошенная операция требует повышения» (код 740): как решить проблему?
Компьютеры 23 декабря 2015
С появлением седьмой версии ОС Windows многие пользователи компьютерных систем стали сталкиваться с проблемой того, что даже с правами администратора на собственном терминале или ноутбуке система выдает крайне неприятное сообщение о том, что возникла ошибка «Запрошенная операция требует повышения». Как ее трактовать, что она означает и как избавиться от этой проблемы, мы сейчас и посмотрим.
К сожалению, сегодня мало кто знает, что начиная с «семерки» в операционных системах Windows начала реализовываться функция двойного обладания правами админа.
Как выяснилось, здесь играют роль не только права доступа самого (вроде бы) администратора, но и еще права так называемого «суперадминистратора» с правами по типу root «суперпользователя», получаемыми юзерами мобильных операционных систем вроде Android.
Именно поэтому либо при установке программного обеспечения, либо при запуске уже установленного ПО «операционка» не хочет производить определенные действия, способные внести критические изменения в системные файлы.
Однако исправить такую ситуацию можно, причем несколькими простейшими способами.
Простейший способ устранения проблемы
Как многие, наверное, знают, в системе имеется специальная строка контекстного меню для запуска программ и приложений от имени администратора. Что самое интересное, даже самому админу ее приходится использовать в случае возникновения проблем.
https://youtube.com/watch?v=rSfdHGc9o5k
На самом деле, эта команда и активирует скрытую учетную запись «суперадминистратора». При этом даже на стадии обычной инсталляции очень вероятно появление сообщения с текстом «Запрошенная операция требует повышения».
В этом случае, как уже понятно, сначала нужно установить программу с использованием строки запуска исполняемого файла от имени администратора, а если система в дальнейшем будет выдавать такое предупреждение, точно так же придется запускать и уже инсталлированное приложение.
Ошибка команды runas «Запрошенная операция требует повышения»
Теперь рассмотрим работу с командой runas, применяемой в меню «Выполнить» или (что встречается намного чаще) в самой командной строке (cmd). Эта команда позволяет запустить любую программу или команду от имени другого юзера компьютерной системы. Как уже понятно, если нет прав «суперадминистратора», это может не сработать.
Что в первой, что во второй ситуации, постоянно использовать меню запуска от имени админа не всегда удобно.
Для этого потребуется изменить некоторые параметры, чтобы предупреждение «Запрошенная операция требует повышения» больше вообще не появлялось.
Если сбой связан с повреждением самого файла или его компонентов, для исправления придется использовать утилиты вроде DLL Suite, а только потом проделывать дальнейшие действия.
Удаление «учетки» администратора
Самым действенным методом является удаление «учетки» админа. Не надо пугаться, ведь ничего страшного в этом нет.
Итак, заходим в меню компьютера и выбираем раздел управления (например, Windows 7), где в разделе локальных юзеров выбираем строку «Пользователи».
После данной процедуры автоматически будет активирована запись «суперадминистратора», а вход в нее можно будет произвести даже без перезагрузки системы (просто применить команду смены пользователя при выходе из системы).
Отключение контроля учетных записей пользователей
Впрочем, если появляется предупреждение «Запрошенная операция требует повышения», это далеко не все решения, которые помогают избавиться от этой ошибки.
К примеру, можно воспользоваться отключением проверки вообще всех «учеток». Для этого используется раздел учетных записей в «Панели управления», где выбирается меню параметров. Там имеется специальный ползунок, который необходимо переставить в самое нижнее положение, соответствующее режиму «Никогда не уведомлять».
Заключение
Впрочем, это далеко не все методы, которыми можно пользоваться для устранения проблемы данного типа.
Само собой разумеется, что, кроме изменения параметров локальной групповой политики, аналогичные действия произвести можно и в редакторе системного реестра.
Однако там процедура намного сложнее, поскольку придется применять специально создаваемые параметры с присвоением им определенных значений. Но в целом, как показывает практика, для устранения подобных ошибок вполне достаточно того, что было описано выше.
Проблема с установщиком
Ошибка зачастую возникает при запуске установщика программ, пакетов, библиотек. Распространена неисправность установщика DirectX, выдающего такую ошибку. Вполне вероятно, что установочный файл запускается сразу из браузера, а не из папки, куда он скачался.
Файлы, открываемые из браузера по умолчанию запускаются от имени текущего юзера, а не администратора. Например, это частая проблема с использованием браузера Microsoft Edge. Соответственно, отсутствие административных прав на запуск файла вызывает ошибку 740.
Решение простое: запустите скачанный установщик прямо из папки, перейдя в нее с помощью Проводника.
Также попробуйте следующий ход: кликните правой кнопкой мышки по запускаемому файлу и выберете из контекстного меню «Запустить с правами администратора».
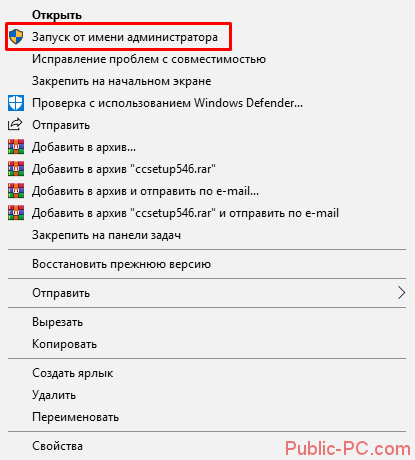
Учетная запись администратора
Второе решение ошибки «Запрошенная операция требует повышения«, которое мы рассмотрим, это активация учётной записи администратора, встроенной в систему Windows, и выполнение нужных операций из под пользователя Администратор. Данный способ не очень желателен, так как после входа в систему под учётной записью Администратор юзеру станет доступно большее количество функций и возможностей, которые, с одной стороны, абсолютно не нужны рядовым пользователям ПК, а с другой — могут навредить системе и её компонентам при бесконтрольном использовании.
Тем не менее, возможность активации встроенной учётной записи Администратор есть, и данную возможность нужно рассмотреть. Приведём три способа активации пользователя Супер Администратор.
Активация Администратора через утилиту Локальные пользователи и группы
Чтобы вызвать окно настроек пользователей, запускаем программу Выполнить из Пуск — Все программы — Стандартные — Выполнить (в Windows 10 утилита Выполнить находится в каталоге Служебные) либо одновременным нажатием кнопок Win и R и выполняем команду lusrmgr.msc (сокращённо от local user manager, что с английского и означает «управление локальными пользователями»)
В левой части открывшегося окна переходим в папку Пользователи, после чего в основной области окна находим пользователя Администратор, который будет помечен кружочком со стрелочкой, указывающей вниз. Эта иконка означает, что данная учётная запись отключена и находится в неактивном состоянии.
Щёлкаем по строчке Администратор правой кнопкой мышки и открываем Свойства записи. В окне Свойства: Администратор на вкладке Общие находим пункт Отключить учетную запись и снимаем у этого пункта флаг-галку. Нажимаем кнопку OK.
В дальнейшем для отключения встроенного администратора нужно будет просто снять галку в этом же месте.
Активация Администратора через утилиту Локальная политика безопасности
Для перехода к настройкам локальной политики безопасности компьютера также запускаем программу Выполнить из Пуск — Все программы — Стандартные — Выполнить (в Windows 10 утилита Выполнить находится в каталоге Служебные) либо одновременным нажатием кнопок Win и R и выполняем команду secpol.msc (от английского security policy — «политика безопасности»)
В открывшемся окне в левом древовидном списке параметров разворачиваем ветку Локальные политики и выделяем курсором пункт Параметры безопасности. Теперь в правой части окна находим пункт Учетные записи: Состояние учетной записи ‘Администратор’, щёлкаем по нему правой кнопкой мыши и переходим к Свойствам
В открывшемся окне на вкладке Параметры локальной безопасности активируем вариант Включен и нажимаем кнопку OK.
Для деактивации учётной записи администратора нужно, соответственно, переключить флаг-галку в положение Отключен.
Активация Администратора из командной строки
Последний способ активации встроенной в Windows учётной записи администратора, который мы рассмотрим, будет выполняться в командной строке. Ввиду необходимости работы с консолью Windows этот вариант не самый популярный, но, на самом деле, он даже быстрее двух предыдущих.
Для начала запускаем командную строку от имени администратора. Сделать это можно как привычным вызовом меню по правой кнопке мыши на ярлыке, так и следующим образом на примере Windows 10: правой кнопкой мышки нажимаем на кнопку Пуск в левом нижнем углу монитора и в открывшемся списке выбираем пункт Командная строка (администратор)
Далее в открывшемся окне консоли выполняем следующую команду:
net user Администратор /active:yes
В ответ мы должны получить уведомление от консоли о том, что Команда выполнена успешно. Если вместо этого командная строка отвечает, что «Не найдено имя пользователя. Для вызова дополнительной справки наберите NET HELPMSG 2221.», это означает, что мы используем версию операционной системы, предназначенную для другого языка.
В таком случае активируем администратора другой командой:
net user Administrator /active:yes
net user Администратор /active:no
net user Administrator /active:no
Далее, независимо от выбора способа активации пользователя Администратор, нам нужно перезагрузить компьютер. При запуске системы после перезагрузки нам будет предложено на выбор несколько пользователей для входа в ОС, среди которых выбираем активированную нами ранее запись Администратор.
Мы настоятельно рекомендуем вам входить в систему под администратором только в случаях возникновения необходимости, а в повседневной работе с ПК использовать свою учётную запись, пусть и наделённую правами администратора.
к содержанию
Способ 2: «Редактор реестра»
Задача усложняется, если целевая редакция Виндовс является «Домашней» или «Стартовой» – в них менеджер групповых политик отсутствует. Впрочем, выход из ситуации есть: отредактировать настройки можно с помощью средства управления реестром.
- Повторите шаги 1-2 Способа 1, но на этот раз впишите команду .
Перейдите по адресу:
Параметры запретов на действия с системой находятся в корне каталога Explorer, тогда как ограничения на запуск отдельных программ – в подпапке DisallowRun.
Для отключения запретов запуска системных компонентов просто удалите соответствующий параметр – например, , который не даёт открывать «Панель управления». Для выполнения операции кликните по записи ПКМ и выберите в контекстном меню соответствующий пункт.
Если вы опасаетесь что-либо удалять, можно просто дважды кликнуть ЛКМ по нужной записи и указать её значение как .
Для устранения запретов открытия стороннего софта перейдите в директорию DisallowRun. В правой части будет список параметров, именами которых являются порядковые номера, а значением – путь к исполняемому файлу той или иной программы. Эти записи можно только удалить.
После внесения всех необходимых изменений закройте «Редактор реестра» и перезагрузите компьютер.
Этот метод более трудоёмкий и неудобный, чем предыдущий, однако подходит для любой версии Windows.
Опишите, что у вас не получилось.
Наши специалисты постараются ответить максимально быстро.
Как открыть командную строку с повышенными правами в windows 10 или windows 8
Следующий процесс работает только для Windows 10 и Windows 8, что прискорбно, поскольку он очень прост и работает также и для других программ, а не только для командной строки.
-
Откройте диспетчер задач. Самый быстрый способ, при условии, что вы используете клавиатуру, – это через CTRL SHIFT ESC , но в этой ссылке есть несколько других методов. Один простой способ – ввести имя приложения в поле поиска Cortana.
-
Перейдите в Файл > Запустить новое задание .
Не видите меню Файл ? Сначала вам может потребоваться выбрать Подробнее в нижней части окна диспетчера задач, чтобы показать более расширенный вид программы, включая меню Файл .
-
В появившемся окне Создать новое задание введите в текстовое поле Открыть следующее:
CMD
… но пока ничего не делай!
-
Установите флажок Создать эту задачу с правами администратора. .
Не видите эту коробку? Это означает, что ваша учетная запись Windows является стандартной , а не администратором . Ваша учетная запись должна иметь права администратора, чтобы иметь возможность открывать командную строку с повышенными правами таким образом. Следуйте методике Windows 7/Vista, приведенной ниже, или попробуйте совет чуть ниже этих инструкций.
-
Выберите ОК и следуйте всем требованиям контроля учетных записей, которые могут появиться далее.
Теперь откроется окно командной строки с повышенными правами, предоставляющее неограниченный доступ к выполнению команд.
Не стесняйтесь, чтобы закрыть диспетчер задач. Он не должен оставаться открытым для использования командной строки.
В чем причина проблемы «Запрошенная операция требует повышения»
Неисправность операционной системы с указанным значением имеет код с символикой 740. Как видно из наименования, ошибка связана со встроенными правами пользователя, который пытается внести какие-либо изменения в текущий процесс.
Внимание! Иногда юзер осуществляет операции через профиль с правами Администратора, однако указанное сообщение все равно всплывает на мониторе персонального устройства. Существует несколько ситуаций, при которых появляется данная неполадка
К ним относят:
Существует несколько ситуаций, при которых появляется данная неполадка. К ним относят:
- после скачивания файла и активации установочного пакета;
- некорректные настройки доступа с правами админа;
- смена характеристик используемого диска ПК;
- влияние контроллера учетных записей операционки Windows.
В зависимости от истока возникшей проблемы выбирают соответствующей способ решения. Если не известно, где именно возник сбой, можно использовать описанные инструкции поочередно.
Варианты устранения ошибки с кодом 740
Чтобы избавиться от вышеупомянутой неполадки при запуске программы или открытии файла, можно прибегнуть к нескольким способам решения проблемы — попробовать запустить приложение с правами администратора, изменить настройки системного диска или отключить одобрение администратора и функцию контроля учетных записей. Рассмотрим каждый доступный метод в подробностях.
Способ №1: Запуск приложения с привилегиями администратора
Один из самых простых способов решить проблему — запустить программу с правами администратора. Для этого нам понадобится осуществить следующие операции:
- Кликаем по ярлыку программы, которая выдает ошибку, и из контекстного меню выбираем пункт «Свойства».
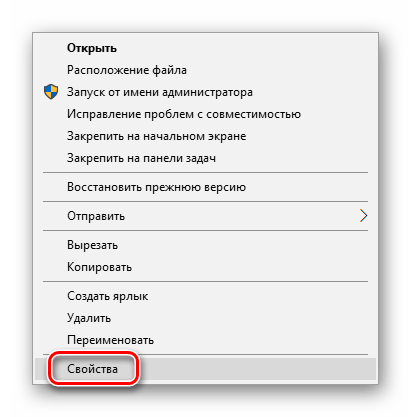
Переходим в свойства ярлыка программы
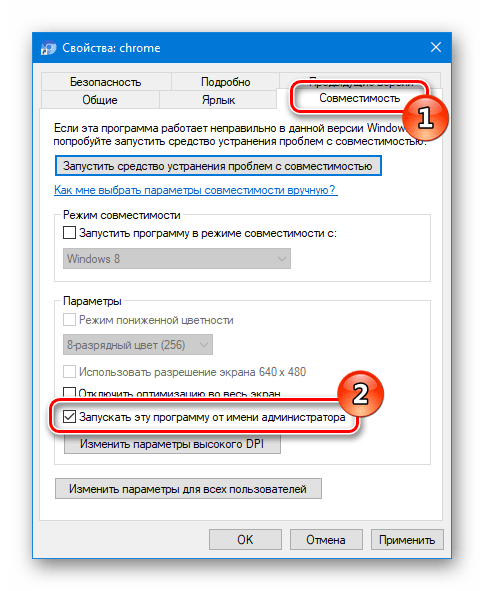
Устанавливаем запуск с правами администратора
Теперь при запуске приложения ошибка больше не должна будет появляться.
Способ №2: Изменение владельца диска
Еще один метод к которому можно прибегнуть для устранения ошибки — это изменить владельца системного диска, а также раздел, где находится приложение. Потребуется проделать следующие шаги, зайдя в учетную запись с правами администратора:
- Открываем «Компьютер» и вызываем контекстное меню системного диска.
- Далее переходим в его «Свойства».
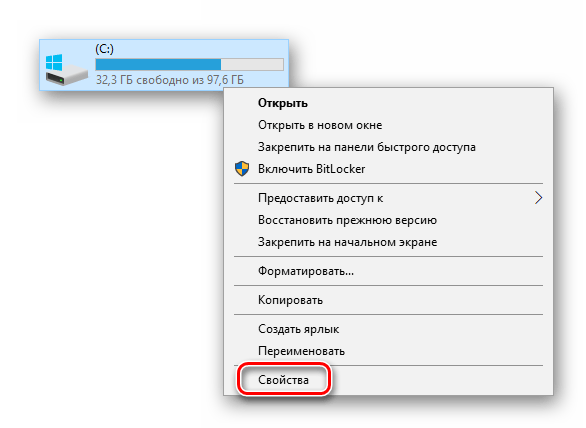
Открываем свойства диска
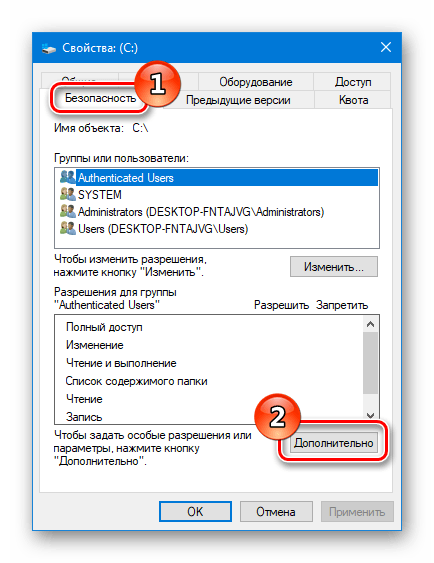
Переходим в дополнительные настройки безопасности

Открываем настройки изменения владельца
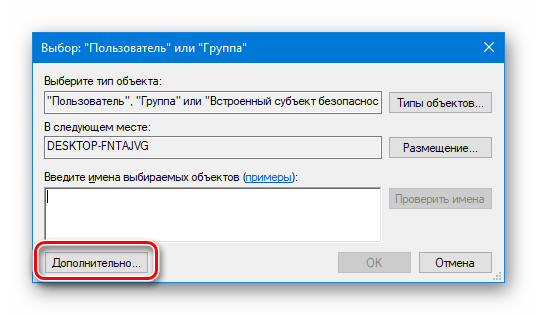
Открываем дополнительные параметры
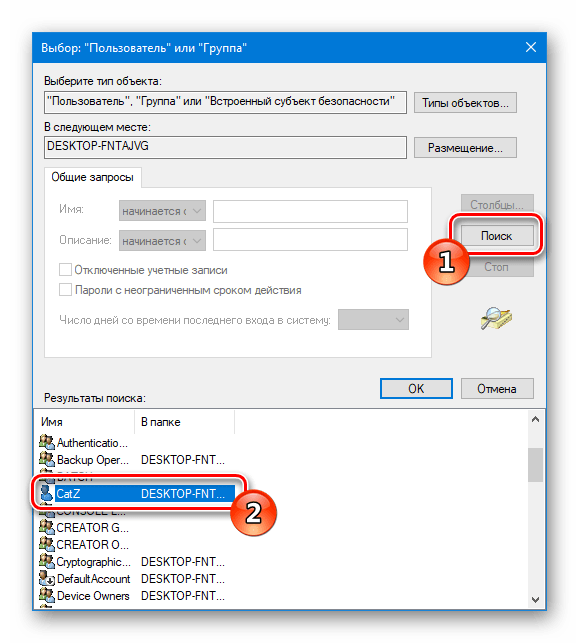
Ищем свою учетную запись

Применяем изменения ко всем файлам на диске
Теперь ошибка больше не будет возникать.
Способ №3: Отключение одобрение администратора
Ошибка «Запрошенная операция требует повышения» может появится после установки очередного обновления Windows, которое автоматически включает опцию подтверждения действий. Чтобы её отключить, потребуется проделать следующее:
- Нажимаем «Win+R» на клавиатуре и вводим команду gpedit.msc
- Кликаем по кнопке «OK».
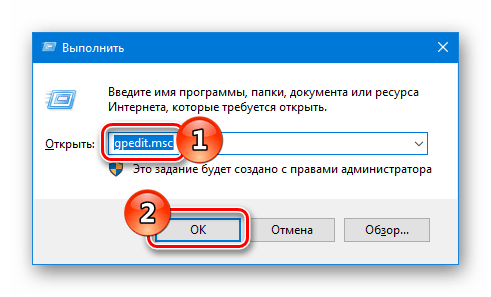
Запускаем редактор групповой политики

Открываем настройки режима одобрения администратором
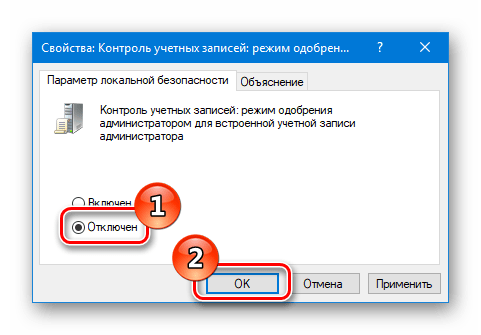
Отключаем режим одобрения администратором
Способ №4: Настройка UAC
Иногда причиной ошибки также могут быть настройки контроля учетных записей. Чтобы их изменить, проделаем следующие шаги:
- Вызываем окно «Выполнить», нажав на клавиатуре «Win+R».
- Далее вводим команду UserAccountControlSettings и нажимаем«OK».
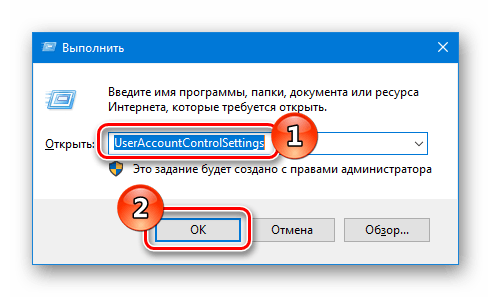
Открываем настройки контроля учетных записей

Устанавливаем параметр «Никогда не уведомлять»
На этом наша инструкция подошла к концу. Надеемся, что с её помощью вам удастся избавиться от возникшей проблемы без особых затруднений.
Предоставление повышенных привилегий в windows 10/8/7
Стандартный пользователь не имеет каких-либо специальных разрешений для внесения изменений в администрирование сервера. Он может не иметь следующих привилегий: добавление, удаление, изменение пользователя, выключение сервера, создание и администрирование объекта групповой политики, изменение прав доступа к файлам и т. Д.
Но пользователь с правами администратора может сделать гораздо больше, чем обычный пользователь. Права, однако, предоставляются после того, как ему предоставлены повышенные привилегии для каждого уровня в одной из групп, а именно: Локальный сервер, Домен и Лес.
Когда пользователь добавляется в одну из групп, он получает больше возможностей, чем обычный пользователь. Они получают дополнительные права пользователя. Это права или конфигурации, которые управляют «кто» может делать «что» с компьютером. При настройке каждый компьютер может поддерживать уникальный набор администраторов, контролирующих различные области этого компьютера.
Существует более 35 прав пользователя на компьютер. Некоторые из наиболее распространенных прав пользователя, которые управляют повышенными привилегиями на компьютере, перечислены ниже:
- Выключить систему
- Принудительное отключение удаленной системы
- Войти как пакетное задание
- Войти как сервис
- Резервное копирование и восстановление файлов и каталогов
- Включить доверенный для делегирования
- Генерация аудита безопасности
- Загрузка и выгрузка драйверов устройств
- Управление аудитом и журналом безопасности
- Взять на себя ответственность за файлы и другие объекты
Права пользователя развертываются с помощью групповой политики (локальный/Active Directory). Это прокладывает путь для последовательного контроля доступа к серверам.
Кроме того, каждый файл, папка и раздел реестра имеют список контроля доступа (ACL). Список предоставляет стандартные разрешения, такие как
- Полный контроль
- изменять
- Читать
Способы решения проблемы
Неисправность возникает на разных версиях операционных систем персональных устройств (стационарных, ноутбуков), не только в «десятке». В большинстве случаев, исправить неполадку можно самостоятельно, используя нижеприведенные способы.

Запуск программы от имени админа
Первый вариант устранения проблемы – попытаться повторить распаковку и активацию установочных блоков нужной программы с соответствующим доступом. Этапы действий:
открыть папку с необходимым файлом установки приложения, после запуска которого возник сбой;

- вызвать контекстное меню документа (кликнуть по наименованию правой клавишей мышки, чтобы появился дополнительный список возможностей);
- нажать на строку «Запуск от имени администратора».
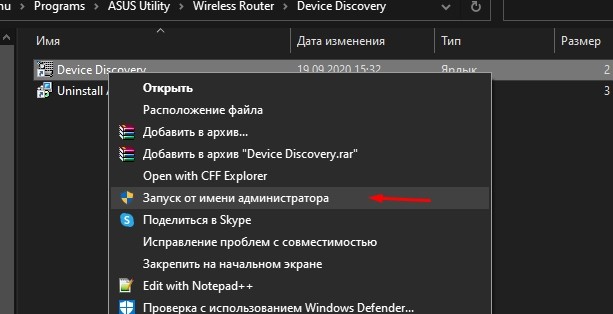
После этого начнется процесс активации приложения через профиль с расширенными правами. Если повторного уведомления на экране персонального компьютера нет, значит, неисправность была устранена.
Изменить владельца диска
Если предыдущий вариант не подошел, необходимо попытаться поменять владельца изменяемого накопителя. Инструкция:
открыть папку проводника или раздел «Мой компьютер»;

- вызвать контекстное меню носителя, нажав по наименованию правой клавишей мыши;
- в выпавшем перечне функций кликнуть по строке «Безопасность»;

откроется дополнительное рабочее окно, в нижней части которого, справа – нажать на кнопку «Дополнительно»;
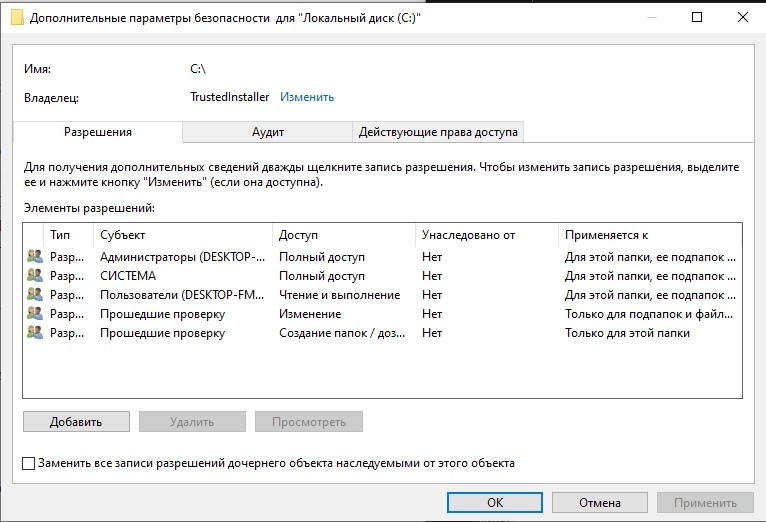
- в новом поле будет указан список характеристик накопителя, рядом со строкой «Владелец» находится кнопка «Изменить»;
- появится новое окно, где также переходят на вкладку «Дополнительно», затем к поиску;

дальше требуется выбрать пользователя, которому придется передать права на указанный диск, нажать «ОК» дважды.

После выполнения установленных этапов действий персональное устройство требуется перезагрузить в принудительном порядке. Необходимо запустить именно перезапуск компьютера, а не стандартную процедуру выключения и последующего включения.
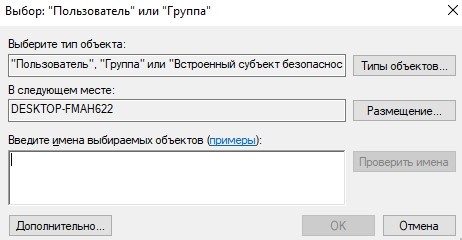
Внимание! Перед тем, как изменять владельца накопителя, необходимо создать отдельную точку восстановления операционки Виндовс. Защитные меры помогут восстановить данные, если возникнет более значительный сбой на ПК
Отключить одобрение Администратора
По умолчанию все профили Администраторов взаимодействуют с операционной системой ПК в режиме одобрения. Данные настройки были установлены компанией-разработчиком. Этапы отключения функционала:
запустить Редактор реестра ПК (нажать одновременно комбинацию горячих клавиш «Win» и «R», затем в пустом поле дополнительного рабочего пространства ввести команду regedit, кликнуть по клавише «ОК» или «Enter»);
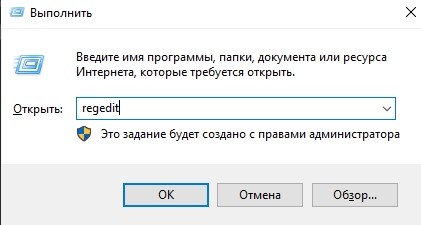
в открывшемся окне необходимо ввести следующие значения: Отключить, затем с новой строки – (без пробелов и других символов), с новой строки – «EnableLUA»=dword:00000000;

подтвердить запрашиваемые изменения.

Инструкция позволяет отключить все дополнительные функции и параметры управления через данный профиль. Чтобы указанные действия вступили в силу, персональное устройство требуется перезагрузить, а затем повторить запуск приложения, активация которого вызвала неисправность с кодом 740 – «Запрошенная операция требует повышения прав в Windows» (не зависимо от установленной на ПК версии).
Отключить UAC
UAC – это контроллер работы учетных записей. Отключать действие данного встроенного приложения не рекомендуется, способ используется только в крайнем случае. Инструкция по отключению:
открыть раздел меню «Пуск»;
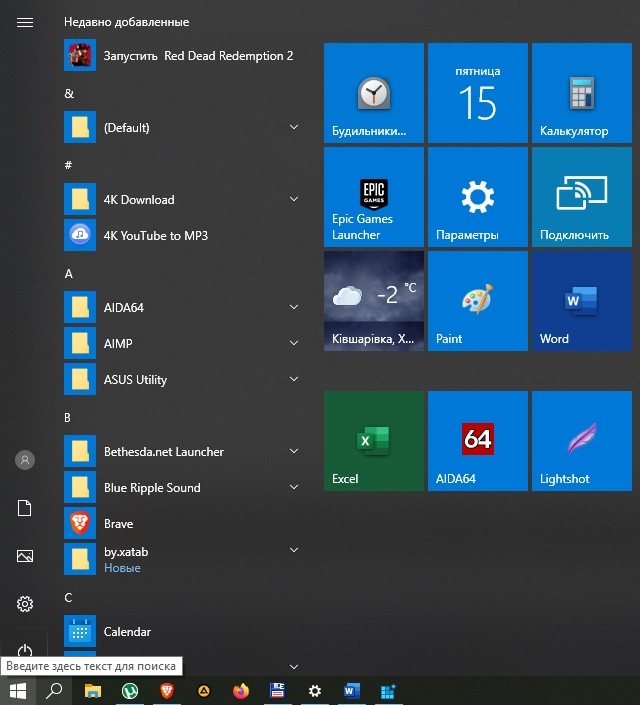
перейти на блок «Панель управления» (можно использовать поисковую строку);
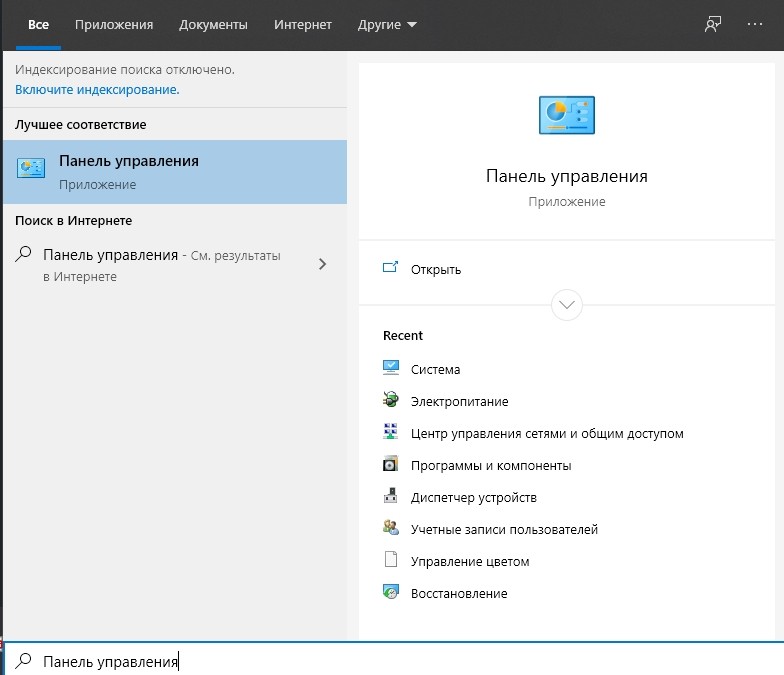
перейти на вкладку настроек и характеристик учетных записей компьютера;

открыть подраздел изменения параметров;

переключатель рядом со строкой уведомлений перевести в положение «Выкл.» или «Не уведомлять».
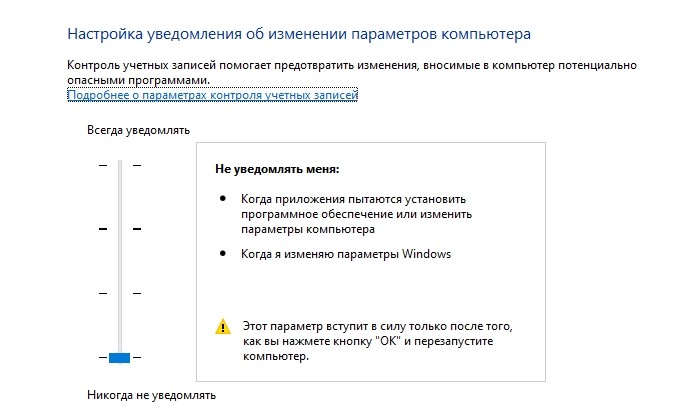
Другой способ – применение Командной строки, где требуется ввести назначение UserAccountControlSettings и подтвердить операцию, которая активирует рабочий блок параметров.
Появление ошибок и неисправностей тормозит работу компьютера (стационарного или ноутбука). Некоторые, например, неполадку с кодом 740,– устранить достаточно легко. Для этого используют настройки режима Администратора, параметров используемого накопителя жесткого типа и контроллера UserAccountControl. Медлить с решением проблемы недопустимо – могут появиться сбои, для устранения которых потребуются другие способы, навыки и умения.