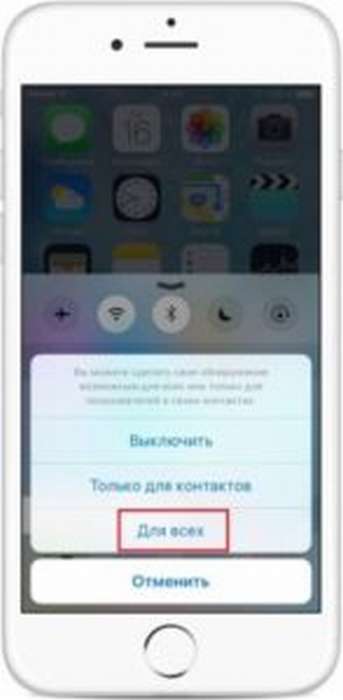Как в ноутбуке заменить винчестер hdd на ssd
Содержание:
- Что необходимо для установки SSD
- Приступаем к установке
- Перенос информации
- Изменение конфигурации загрузчика
- HDD vs SSD
- Как понять, что накопитель выходит из строя?
- А зачем его менять? И на что?
- Замена жесткого диска HDD на SDD на ноутбуке
- Автоматическое определение типа жесткого диска
- Как заменить жесткий диск ноутбука на 2.5-дюймовый SSD
- История последних ремонтов
- Замена жесткого диска без переустановки Windows
Что необходимо для установки SSD
Для начала стоит отметить, что увлечение накопителями такого типа вполне объяснимо, так как использование SSD позволяет пользователю получить следующие преимущества:
- Уменьшить время загрузки ОС до 5 раз.
- Увеличить время работы устройства без подзарядки.
- Избавиться от похрустывания и скрежета, которые присутствуют в работе многих HDD.
- Значительно увеличить общую скорость работы устройства, если речь идёт о замене старого, «тормозящего» HDD.
Помимо этого, такой накопитель более устойчив к повреждениям механического характера.
У многих пользователей в связи с целым рядом столь весомых преимуществ твердотельных накопителей более современного типа появляется резонный вопрос о том, почему же SSD не устанавливаются производителями повсеместно во все новые компьютеры и ноутбуки. Ответ на этот вопрос довольно прост: дело в ценнике. Всё ещё значительно более дорогие, нежели свои HDD-собратья, SSD-диски добавляют к итоговой стоимости техники ещё несколько тысяч рублей, что, учитывая современные цены, отпугнёт многих потенциальных покупателей.
Для установки нового твердотельного накопителя в лэптоп, понадобится:
- Сам диск и ноутбук.
- Отвёртка (крестообразная либо прямая, в зависимости от типа болтов крепления крышки).
- Банковская или другая пластиковая карточка (ею удобно поддевать крышку).
- Флеш-карта для сохранения и переноса информации на новый диск.
Приступаем к установке
Обеспечьте себе безопасность. Для этого нужно обесточить устройство, отключить аккумулятор, а после снять напряжение с рук, например, дотронуться до батареи. Так как вы можете повредить материнскую плату.
Меняем HDD на SSD
Если вы не собираетесь делать замену HDD, то просто пропустите этот пункт и сразу переходите к следующему.
Снимаем жесткий диск, следуя точно инструкции:
- Переворачиваем устройство и снимаем крышку, открутив все винты. Потом слегка поддеваем ее тонким предметом и вытаскиваем.
Переворачиваем устройство и снимаем крышку
- Приступаем к снятию накопителя: снова откручиваем все болтики, которые крепят наше устройство.
Откручиваем все болтики, которые крепят наше устройство
- Теперь аккуратно сдвигаем диск в левую сторону и вытаскиваем из корпуса.
Сдвигаем диск в левую сторону и вытаскиваем из корпуса
- Вынимаем этот диск из крепежа и откладываем, его будем устанавливать вместо дисковода.
Вынимаем диск из крепежа
- В данный крепеж устанавливаем новый твердотельный накопитель SSD.
Устанавливаем новый твердотельный накопитель SSD
- Старый диск HDD нужно установить в переходник, заранее купленный. Там должна быть инструкция, с ее помощью вы сможете правильно установить.
Диск HDD устанавливаем в переходник
Ставим диск на место оптического привода
- Вам не стоит снимать всю крышку ноутбука, всего открутить пару винтов и снять дисковод. Найти необходимый болтик нужно максимально близка к дисководу. Переворачиваем устройство и выкручиваем.
- Наш дисковод откручен от ноутбука, поэтому мы легко, но аккуратно вытаскиваем его.
Вытаскиваем дисковод
- Теперь нужно установить крепление для переходника. Для этого снимаем его с дисковода или же берем, если он есть, из купленного комплекта. На ноутбуке адаптер должен быть закреплен. Устанавливаем крепеж на переходник на тоже самое место, где он был на дисководе.
Устанавливаем крепеж на переходник на тоже место, где он был на дисководе
- Внутрь адаптера устанавливаем SSD (или HDD). Далее устанавливаем адаптер вместо жесткого диска и закручиваем болтик.
Устанавливаем адаптер вместо жесткого диска и закручиваем болтик
- Теперь на место старого HDD необходимо установить уже подготовленный новый SSD и закрутить крышку ноутбука.
Установка завершена, осталось установить параметры в операционной системе.
Перенос информации
Перед непосредственной заменой накопителя необходимо задуматься о методах переноса информации. Выбор состоит из таких вариантов:
- Скопировать данные на внешний диск, другой компьютер или несколько флешек.
Загрузить информацию в облачное хранилище.
Установить SSD, затем воспользоваться переходником с SATA разъемом на USB вход, чтобы выполнить подключение старого накопителя и скопировать нужные файлы.
Имея целью сохранить текущую копию Windows, следует воспользоваться программами, которые были разработаны производителями ноутбуков. Например, для Acer применяется «Acer eRecovery Management», для Lenovo – «Solution center» и т.д.

Не исключено использование универсальных утилит. В качестве примера можно привести Macrium Reflect Free, которая
Обратите внимание
Подробные инструкции по работе с программами получится найти на сайтах разработчиков. В целом их функционал схож: необходимо выбрать объекты копирования, указать место на подключенном диске, затем запустить процедуру и дождаться ее завершения.
Изменение конфигурации загрузчика
После клонирования системы на компьютере останется копия ОС, а при каждой загрузке будет появляться окно с выбором загрузки. После переноса советуем выполнить ряд действий:
- Не удаляя первоначальную копию с HDD, протестируйте работу Windows на HDD. Бывают случаи, когда система начинает тормозить, ухудшается производительность. Это происходит крайне редко и зависит исключительно от выбранного SSD. Пока первая копия не удалена, у вас всегда будет возможность вернуться к её использованию и удалить ОС с SSD;
- Измените настройки загрузчика системы.
Диспетчер загрузки – это встроенный компонент, с помощью которого компьютер определяет, какую из установленных ОС запускать. Также, можно настроить порядок запуска аппаратных компонентов.
Сразу после клонирования в диспетчере будут показаны две системы с идентичными названиями – первоначальная и скопированная. В случае нормальной работы Windows на SSD, нужно удалить ту версию, которая осталась на жестком диске компьютера. Следуйте инструкции:
- Перезагрузите ПК и запустите ту версию, которая перемещена на флеш-накопитель;
- Откройте командную строку Windows;
- Введите указанную на рисунке ниже команду, задав копии ОС на SSD уникальное имя;
Рис.20 – команда для переименования компонента загрузчика
Теперь настройте диспетчер таким образом, чтобы первой он всегда запускал новую ОС. Сделать это можно с помощью следующей команды:
Рис.21 – автоматический запуск клонированной ОС
Чтобы удалить старую систему, введите такую команду (где ID – это номер старой копии ОС в списке загрузчика):
Рис.22 – удаление первоначальной копии Виндоус
HDD vs SSD
Описывать преимущества твердотельных дисков перед обычными винчестерами смысла нет никакого. Достоинства и недостатки каждого хорошо известны любому, кто отличает «ноту до от ноты фа», или, в переложении к компьютерной тематике, процессорный сокет от интерфейса подключения дисков. Речь хочу повести немного о другом. Чтобы не быть голословным, возьмем для примера пару-тройку современных SSD-накопителей, относящихся к разным классам, от бюджетного до топового производительного устройства. Ну и для компании – обычный жесткий диск, просто для сравнения.
Сразу оговорюсь, что SSD-диски я выберу емкостью 256 Гб, ибо считаю, что на данный момент это оптимальный объем как по деньгам, так и по достаточности места для установки операционной системы, нужных программ. Винчестер же возьму емкостью 1 Тб. Для нашего разговора емкость диска не важна. Я сразу приведу кое-какие характеристики каждой модели, в частности, пиковую скорость чтения/записи. Остальные параметры в данный момент нас не интересуют.
| Тип | HDD | SSD | ||
| Модель | HGST Travelstar 7K1000 | SanDisk Plus | Samsung 850 EVO | PNY EP7011 |
| Емкость, Гб | 1000 | 240 | 250 | 240 |
| 120 | 530 | 540 | 525 | |
| 120 | 440 | 520 | 490 | |
| Ориентировочная стоимость. | 4600 | 3940 | 6700 | 14500 |
Заметили закономерность у всех твердотельных дисков? Максимальная скорость чтения/записи практически одинаковая у всех. При том, что цены различаются в несколько раз. Конечно, другие параметры дисков, как то: используемые контроллеры, тип установленной флеш-памяти, скорость случайного чтения/записи на блоках разного размера и т. п. будут различаться. Почему так?
Ответ кроется в интерфейсе, используемом для подключения накопителя, будь то винчестер или SSD для ноутбука или стационарного компьютера. Об интерфейсах и пойдет далее речь.
Как понять, что накопитель выходит из строя?
Любая техника рано или поздно выходит из строя. От этого не уйти
HDD (жесткий диск) тоже подвержен разрушению временем, поэтому важно вовремя понять момент его выхода из строя
Следующие признаки работы ноутбука, помогут определить поломку жесткого диска:
- Щелчки, сопровождающие работу ноутбука;
- Частые уведомления о том, что диску требуется форматирование;
- Также бывают уведомления о том, что диск не отформатирован;
- Непроизвольные перезагрузки ноутбука;
- Уведомления о том, что какое-то устройство не найдено;
Конечно же, каждый случай индивидуален, но именно эти признаки встречаются с максимальной частотой. Если замечаете за своим ноутбуком подобное, то лучше приступайте к замене.
В противном случае жесткий диск может неожиданно выйти из строя, забрав на тот свет все ваши данные.
А зачем его менять? И на что?
Причины, по которым владельцы ноутбуков решают заменить фабричный накопитель новым, как правило, две: желание повысить производительность компьютера, увеличить объем дискового пространства (апгрейд) или восстановить работоспособность, если родной хард вышел из строя.
Тем, кто хочет увеличить быстродействие «электронного друга», лучше установить на него вместо жесткого диска (HDD) хороший твердотельный (SSD). Благо они уже не так дороги, как несколько лет назад. Кстати, помимо скорости у SSD есть еще пара-тройка ценных свойств – низкое энергопотребление, бесшумность и устойчивость к механическим воздействиям (ударам, тряске, вибрации) от которых классические харды нередко «приказывают долго жить».
Но! Замена харда на твердотельник вряд ли даст ощутимый прирост быстродействия, если самым медленным устройством ноутбука является не диск, а, например, процессор.
Если главное для вас – вместимость накопителя, выбирайте обыкновенный жесткий диск. Да, они на 1-2 порядка медленнее SSD, зато стоят в 10 раз дешевле: HDD на 2 Tb можно купить за 6 500-7 000 рублей, а SSD такой же емкости – уже за 55 000-70 000 рублей. Кроме того, жесткие диски надежнее твердотельных в плане сохранности информации. Восстановление данных с неисправного HDD возможно практически всегда, если не поврежден магнитный слой-носитель. А с SSD – почти никогда.
Временами приходится слышать, что SSD лучше HDD еще и тем, что гораздо реже выходят из строя. На самом деле это убеждение ничем не подтверждено. Просто из всех используемых накопителей на долю SSD приходится не больше 15%. И ломаются они реже потому, что их меньше.
Если вам важны и скорость, и объем, можете остановить свой выбор на гибридном накопителе – SSHD. Устройство такого типа представляет собой винчестер с дополнительным твердотельным флеш-буфером (модулем памяти, из которых делают SSD), предназначенным для хранения часто используемых данных операционной системы и приложений. В теории это ускоряет их запуск, но… Объем флеш-буфера не настолько велик (8-16 Gb), чтобы туда вместилось много файлов, поэтому большую часть времени работы за компьютером вы не заметите разницы в производительности SSHD и обычного HDD.
Некоторые пользователи даже утверждают, что гибрид работает медленнее простых жестких дисков. А как иначе, если скорость его вращения – всего 5400 оборотов в минуту, в то время как отдельных «винтов» – 7200?
Словом, рекомендовать такие девайсы всем подряд я бы не стал, но если вам важно ускорить запуск Windows и нескольких основных программ, покупайте. Стоимость гибридов и обычных жестких дисков одинаковой вместимости различается примерно на 1000 рублей – первые дороже, вторые дешевле
Чтобы вам было проще разобраться, я собрал основные критерии выбора типа накопителей для ноутбуков в одну таблицу.
| SSD | HDD | SSHD | |
| Быстродействие | Высокое | Низкое | Среднее, ближе к низкому |
| Емкость основной массы моделей | 120-500 Gb | 256-3000 Gb | 500-2000 Gb |
| Шум при работе | Отсутствует | Есть | Есть |
| Ударостойкость | Высокая | Средняя или низкая | Средняя или низкая |
| Предпочтительное использование | Операционная система, приложения, часто открываемые файлы | Хранение больших объемов данных, к которым не нужен постоянный доступ | Операционная система, приложения, файлы пользователя, если это единственный накопитель |
| Возможность восстановления информации при поломке | Чаще нет | Чаще есть | Чаще есть |
| Приблизительная цена основной массы моделей | 3 800-17 000 рублей | 2 500-9 000 рублей | 3 500-8 000 рублей |
Дальше поговорим о том, на какие параметры обращать внимание при выборе конкретной модели
Замена жесткого диска HDD на SDD на ноутбуке
Допустим, у вас другая ситуация — нужна замена HDD на SDD в ноутбуке. Это популярная проблема современных пользователей, которые хотят получить от notebook’а больше скорости и надежности. Действительно, у твердотельных накопителей есть ряд преимуществ перед традиционными винчестерами:
-
работают в несколько раз быстрее;
-
устойчивы к механическим повреждениям;
-
низкое энергопотребление;
-
низкое тепловыделение;
-
улучшенная эргономика;
-
отсутствие шума во время работы;
-
компактные размеры.
При этом у SSD выше стоимость, но часто она полностью себя оправдывает, учитывая, сколько выгод получает пользователь в долгосрочной перспективе.
А что делать, если на замену вы хотите использовать уже ССД-диск?
Подготовка
Вам снова понадобится время, крестовая отвертка и новый SDD. При выборе последнего придется разобраться с приоритетами. Что важнее: скорость или емкость? Да, вы в любом случае получите существенный прирост скорости запуска операционной системы и всех приложений, но каждые 500 МБ — это дополнительные и не самые маленькие затраты. Решите для себя, какой объем будет оптимальным с учетом того, что вы обычно привыкли хранить на ноутбуке
Если вы ограничены в средствах, обратите внимание на внешние винчестеры (сегодня они недорого стоят) или облачные сервисы хранения
Демонтаж
Если вам предстоит замена жесткого диска на ноутбуке на SDD, то порядок демонтажа будет выглядеть точно так же, как в первом случае. Все, что от вас требуется — это аккуратно извлечь старое устройство из корпуса устройства.
Установка SDD
У вас остался пустой металлический держатель для винчестера — воспользуйтесь им, точно так же подключив SSD через SATA-разъем. Основательно подойдите к выбору нового накопителя — некоторые модели выпускаются в компактном размере и больше напоминают плату, чем полноценный диск. Соответственно, разъемы для подключения будут использоваться другие. Но в большинстве случаев замена жесткого диска на ноутбуке на SSD не отличается чем-то уникальным — достаточно не запутаться и установить последний правильной стороной.
Полезные рекомендации
-
Если на момент замены не закончился срок гарантийного обслуживания, вы действуете на свой страх и риск, так как после вмешательства в систему гарантия на устройство распространяться не будет.
-
Внимательно осматривайте корпус внутри на предмет скрытых защелок. Обычно они пластиковые и легко повреждаются при неаккуратном обращении.
-
После замены накопителя придется переустановить операционную систему — Windows или другую на ваш выбор. Выбирайте лицензионное или свободно распространяемое ПО, обращайтесь к специалистам, которые помогут правильно настроить его работу.
-
Купите переходник с SATA разъема на USB — так вы сможете позже подключить снятый HDD-накопитель по USB и скопировать с него необходимую информацию прямо на SSD.
-
Воспользуйтесь программой тестирования скорости работы нового накопителя — так вы убедитесь, что сделали правильный выбор, теперь система и установленные приложения будут работать быстрее.
-
Ненужный HDD, если он рабочий, можно использовать как резервный накопитель, то есть в качестве «флешки».
Сколько стоит заменить HDD на SSD
Узнать стоимость замены традиционного дискового накопителя на быстрый и производительный ССД-диск можно из таблицы ниже. Цены указаны для устройств наиболее популярных брендов. Возможность замены на ноутах других производителей уточняйте по телефону у наших консультантов.
| Бренд производителя ноутбуков | Стоимость замены HDD на SSD(руб.) |
|
Acer |
300 |
|
Asus |
300 |
|
HP |
300 |
|
MSI |
300 |
|
«Леново» |
300 |
|
Dell |
300 |
|
«Самсунг» |
300 |
|
Sony |
300 |
Автоматическое определение типа жесткого диска
Практически для всех накопителей PATA и SATA в современных BIOS предусмотрено автоматическое определение типов, т.е. из накопителя по запросу системы считываются его характеристики и необходимые параметры. При таком подходе практически исключены ошибки, которые могут быть допущены при вводе параметров вручную.
И так, приступим.
1. Включите компьютер и нажмите клавишу, необходимую для входа в настройки BIOS, как правило, это Delete или F1. Если в BIOS предусмотрено автоматическое определение устройств, рекомендуется установить именно этот режим, так как будут определены оптимальные параметры устройства. Устройства SATA могут также иметь поддержку режима ACHI и группировки нескольких устройств в RAID-массив. Установите параметр ACHI для дисков SATA, если он поддерживается, и выйдите из программы настройки BIOS.
Режим ACHI
2. Перезагрузите систему. Если установленное устройство не является загрузочным, и вы работаете под управлением Windows XP или более поздней версии этой ОС, новый накопитель будет автоматически определен в процессе загрузки, и для него будут установлены необходимые драйверы. Следует заметить, что система не будет видеть новое устройство как том (т.е. ему не будет присвоена буква), пока не будут созданы разделы диска и выполнено их форматирование.
Если новое устройство является загрузочным, придется снова загрузиться с компакт-диска, чтобы создать на новом диске разделы, выполнить форматирование и установить на нем операционную систему. Если материнская плата поддерживает SATA в режиме ACHI или RAID-массивы SATA и вы работаете под управлением Windows XP или более ранней версии этой ОС, для установки устройства придется воспользоваться дискетой с драйверами контроллера или переписать эти драйверы на установочный диск Windows или воспользоваться флоппи-дисководом. В противном случае, система не распознает жеского диска и процесс установки системы будет не возможен.
Материнская плата не поддерживает контролер жесткого диска
Отмечу, что все необходимые драйвера уже интегрированы в новые операционные системы Windows Vista и 7, и при их установке, проблем с определением контроллера жесткого диска не возникает.
Как заменить жесткий диск ноутбука на 2.5-дюймовый SSD
Итак, если вы уверены в том, что установка SSD диска решит все проблемы со скоростью вашего ноутбука, но вы хотите что-то более дешевое, чем М.2, то лучшая опция – это замена существующего жесткого диска стандартным 2.5-дюймовым SSD диском.
Какой SSD диск купить
Сегодня существует огромное количество SSD дисков, поэтому сделать верный выбор будет очень сложно. Учитывая, что мы решили покупать SATA, выбор существенно сокращается. Для среднестатистического пользователя ПК не будет особой разницы между М.2 SATA SSD и 2.5-дюймовым SATA SSD.
Самая бюджетная на данный момент — технология TLC. Вы можете выбрать диск по такой или другой технологии. Даже, если вы купите самый некачественный SSD диск, он все равно будет в разы лучше вашего старого жесткого диска. Также вы можете сэкономить за счет покупки диска меньшего объема.
Процесс замены жесткого диска на SSD в ноутбуке Acer Aspire E 15 элементарно простой. Вначале снимаем заднюю крышку лаптопа, а потом просто отсоединяем жесткий диск из слота. Как только он отсоединиться из разъема, нужно его поднять вверх и извлечь из полости.

Выкрутите из жесткого диска 4 шурупа, на которых держится пластиковый корпус. Теперь вставьте новый SSD в этот корпус и вкрутите болты обратно. Далее вставьте новый диск на место старого и воткните разъем в слот. Закрываем крышку, восстанавливаем Windows и наслаждаемся быстрой работой ноутбука.

История последних ремонтов
Сервисные инженеры Юmedia ежедневно устраняют дефекты (замена жесткого диска на SSD), предварительно согласовав конечную стоимость и сроки ремонта с владельцем. Работа по ремонт ноутбуков составляет 1500 рублей + детали, если потребуются. Ниже представлены аппараты с устраненной неисправностью. Вы можете принести в любой наш сервис. На данный момент их 18 по СПб.
Нажмите на нужный вам ремонт, чтобы узнать больше.
Электрожизнь
Дефект
Acer Easynote tv44h
Переустановить систему на ssd клиента
почистить и поменять термоинтерфейсы
2500
1 день. (2021-04-02)
Чистка, смазка, профилактикаЗЧ: 800 руб.
проспект Мечникова, 14 ()
Олег шехингер
+7 (812) 648-01-00
Dell P26e
Включается, не реагирует на кнопки.
2200
8 дней. (2021-03-09)
Замена hdd на ssd wd green 240gbЗЧ: 3000 руб.
пр. Авиаконструкторов 5-2 (2 этаж)
Вячеслав сиротин
+7 (812) 648-01-00
Acer ////
Не работает зависает
2200
16 дней. (2021-03-01)
Замена hdd на ssd wd green 240gbЗЧ: 3000 руб.
Антонова-Овсеенко 20 (2 этаж)
Вячеслав сиротин
+7 (812) 648-01-00
Samsung np350v5c
Поменять жёсткий дикс на ssd текущий жёсткий диск поставить за вместо привода…замена винды
2500
2 дня. (2021-01-06)
Замена термопасты, замена hdd на ssd, установка windowsЗЧ: 200 руб.
ул. Тверская, 60, Колпино (юго-западный угол жилого здания)
Тимур аленкский
+7 (812) 665-99-85
Hp N/a
Нет полноценного запуска, ошибка ждиска переустановить винду
2500
3 дня. (2020-11-01)
Замена жесткого диска, установка по, чистка системы охлаждения с заменой термопасты ЗЧ: 4700 руб.
пр. Энгельса 113к1 (1 этаж)
Евгений коровин
+7 (812) 614-04-01
Asus F200 m
Установили 10 виндоус и начал сильно виснуть, очень долго загружается. увеличить память насколько возможно.
1200
12 дней. (2020-11-10)
Замена hdd на ssd, коррекция по.ЗЧ: 3900 руб.
Проспект Науки, 21к1 (Помещение 7А, 1 этаж)
Андрей жгулёв
+7 (812) 603-40-95
Asus Ux303l
Сломано крепленин экрана с правой стороны.
замена жесткого диска ssd.установить windows 8
максимально сохр данные.marianna p
2500
16 дней. (2020-06-23)
Замена крышки матрицы asus ux303l (original)ЗЧ: 15200 руб.
Сапёрный переулок, 16/36 (заезд с ул
Маяковского, 1 этаж)
Вячеслав сиротин
+7 (812) 665-99-85
Lenovo b560
Висит на загрузке, не загружается.
важно сохранить данные.!
2400
11 дней. (2020-06-09)
Замена hdd на ssd wd 240gbЗЧ: 2800 руб.
пр
Авиаконструкторов 5-2 (2 этаж)
Вячеслав сиротин
+7 (812) 648-01-00
Lenovo 80xr
Не видит wi-fi, не видит принтер. не подключает ничего внешнего. важно сохранить данные.!
2500
11 дней. (2020-06-09)
Замена hdd на ssd wd green 480gbЗЧ: 4700 руб.
пр. Авиаконструкторов 5-2 (2 этаж)
Вячеслав сиротин
+7 (812) 648-01-00
Asus X751s
Не загружается
879
менее одного дня. (2020-03-27)
Замена жесткого диска на ssd, чистка от пыли системы охлаждения, замена термопастыЗЧ: 2521 руб.
Шушары (Уже закрыт)
Вадим васильев
+7 (812) 509-65-80
Hp 71025
Долго грузит и порой вовсе может не заходить в приложения
2335
7 дней. (2020-03-23)
Замена hdd на ssdЗЧ: 3365 руб.
пр. Маршала Жукова 35-1 (Напротив М.Видео, 2 этаж)
Вячеслав сиротин
+7 (812) 648-01-00
Sony Sve151g13v
Постоянно зависает
1110
15 дней. (2020-03-05)
Замена ssd, установка осЗЧ: 3290 руб.
ул. Будапештская, 87-3 (1 этаж)
Дмитрий латышев
+7 (812) 648-01-00
Sony Pcg-41219v
Не загружает ос
1800
8 дней. (2019-11-28)
Замена диска, установка и настройка осЗЧ: 3300 руб.
Ленинский проспект, 72к1 (Вход с улицы Доблести)
Алексей костиков
+7 (812) 748-2206
Hp 2.31
Тормозит
2500
7 дней. (2019-11-25)
Замена дискаЗЧ: 2200 руб.
ул. Харченко, 12 (цокольный этаж, вход со двора на углу южной части здания)
Владислав маркелов
+7 (812) 565-05-28
Toshiba A2001la
Долго загружается при работе медленно работает
2110
17 дней. (2019-06-13)
Замена диска, коррекция поЗЧ: 2090 руб.
Морская набережная 35 к.1 (3 этаж)
Адриан харлап
+7 (812) 648-01-00
- Acer
- Asus
- Dell
- Hp
- Lenovo
- Samsung
- Sony
- Toshiba
Замена жесткого диска без переустановки Windows
Канал Компьютерные Ошибки https://www.youtube.com/channel/UCrQC1bD6qp9ZMEKs1LAovQw.Второй канал Esset Nod https://www.youtube.com/c/EssetNod.Произведем замену жесткого диска без переустановки Windows. Я приобрел жесткий диск. Я бы не хотел терять время на переустановку ОС.Значит приступим к переносу ОС через Акронис клонирование системы.—Если было интересно есть еще похожие видео:Клон диска через Парагон.Миграция жесткого диска https://www.youtube.com/watch?v=sgxzGkwr4oc.Клонирование системы на другой целевой жесткий диск с помошью Acronis 2016 https://www.youtube.com/watch?v=PwFH7RA44EY.OneKey Recovery создание образа и восстановление системы https://www.youtube.com/edit?o=U&video_id=gy1WECxMPHg.Как подключить SATA 3.5 дюймов жесткий диск как внешний USB жесткий диск https://www.youtube.com/watch?v=4VpA-Co-EvY.SSD диск SATA как внешний USB запуск Windows XP https://www.youtube.com/watch?v=kUjVk8xr864.SATA SSD диск как внешний USB запуск Windows Vista https://www.youtube.com/watch?v=nFdOteetBrQ.Что будет если SSD диск загрузить как внешний USB Windows 8 https://www.youtube.com/watch?v=76p2TLsxLEc.Если SSD диск SATA загрузить как внешний USB Windows 10 https://www.youtube.com/watch?v=YoG0AxvObis.Прошивка Kingston SSD NOW V300 https://www.youtube.com/watch?v=bAK-6_t3X0g.Загрузочный Windows с SATA SSD диска https://www.youtube.com/watch?v=OT4DoT2wWzI.Разбор внешнего USB HDD бокса и замена жесткого диска https://www.youtube.com/watch?v=rilyLZF-8ZY.RAID 0 завязываем и отвязываем Asrock P67PRO3 https://www.youtube.com/watch?v=b8F5NPrS7IM.Как из внутреннего жесткого диска сделать внешний USB жесткий диск https://www.youtube.com/watch?v=hKBOxwJ0cMk.Отключение батарейки CMOS при включенном компьютере https://www.youtube.com/watch?v=hwCA6UAez-Q.Вытащить оперативную память при включенном компьютере https://www.youtube.com/watch?v=2SLr6femyUU.Вытащить видеокарту при включенном компьютере https://www.youtube.com/watch?v=DmJpUzhiLu8.Вырвать видеокарту из РАЙЗЕРА при включенном компьютере https://www.youtube.com/watch?v=kMSaGWlyiJ8.Выдернуть видеокарту и сразу же вставить другую при включённом компьютере https://www.youtube.com/watch?v=ePIomYInvhc.Убрать процессор при включенном компьютере https://www.youtube.com/watch?v=zQCULajiUks.Что будет, если подключить два кабеля переходника вместе на видеокарту https://www.youtube.com/watch?v=zZQDZvg2iYY.Выключить жесткий диск на горячую при включенном компьютере https://www.youtube.com/watch?v=5Z2UN2KXyoY.Выдернуть четырех пиновый разъем питание процессора при включенном компьютере https://www.youtube.com/watch?v=oMlhlETkSFI.Горячее включение жестких дисков SATA https://www.youtube.com/watch?v=lZuyWTneDZ4.Подключение несовместимого проца в сокет ЧТО БУДЕТ? https://www.youtube.com/watch?v=Bnjqtc0hXK4.Установка Windows 7 на USB носитель https://www.youtube.com/watch?v=m2oip93225Y.Если не работает кнопка включения на системном блоке https://www.youtube.com/watch?v=t-8EijCBuzU.Кабель-переходник SATA на MOLEX или как подключить IDE жесткий диск https://www.youtube.com/watch?v=s1-JaKJn_gU.Загрузочный Windows с SATA жесткого диска https://www.youtube.com/watch?v=OtDl_puJp0A.Установка Windows 7 из LIVE CD https://www.youtube.com/watch?v=hMnXrfJ7dJE.Как подключить IDE жесткий диск к компьютеру https://www.youtube.com/watch?v=3-DCaeNbpJ4.Мой набор загрузочных флешек на все случаи жизни https://www.youtube.com/watch?v=jCVmtpd8URg.Несколько LIVE Windows USB на одной флешке https://www.youtube.com/edit?o=U&video_id=HgCZWmL90Jw
Watch this video on YouTube