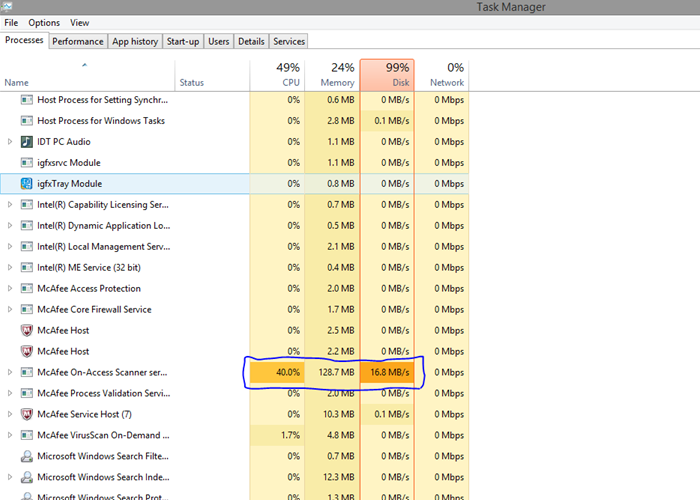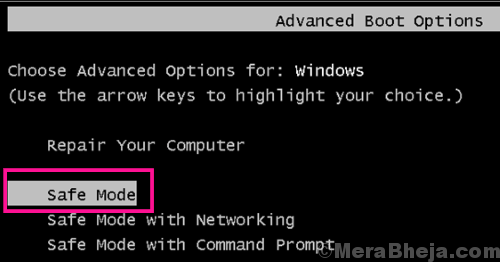Методы уменьшения нагрузки на процессор в windows 10
Содержание:
- Процессор постоянно загружен на 100 процентов в Windows 7
- Программные причины перегрузки
- Диагностика и поиск причин загрузки диска
- Аппаратные причины перегрузки
- Временно отключить антивирусные приложения
- Что делать, когда процессор нагружен на 100% ?
- Что делать с перегруженным процессором
- Вопрос №3 — причиной загрузки процессора может быть перегрев и пыль?!
- Виртуальная память (оптимизация)
- Отключить виртуальную память (полное отключение)
- Что делать, если «Бездействие системы» оказалось вирусом
- Вопрос №1 — какой программой загружен процессор?
- Google Chrome
- Способ 11: Завершение ненужных задач
Процессор постоянно загружен на 100 процентов в Windows 7
Есть еще одна довольно распространенная проблема, которая часто встречается на Windows 7. Заключается она в том, что на многих ПК и ноутбуках процессор постоянно загружен на 100 процентов в режиме простоя (т.е. даже на рабочем столе). И если открыть диспетчер задач, то там можно увидеть процесс svchost.exe, который дублируется несколько раз.
Причина здесь кроется в автоматическом обновлении Windows 7. Дело в том, что обновления сейчас выпускают только для Виндовс 8 и 10. Для Windows 7 они, конечно же, не подходят, а потому работают некорректно. Именно по этой причине на Windows 7 процессор грузится на 100 процентов.
Чтобы это исправить, нужно просто отключить автоматическое обновление. Для этого:
- Зайдите в Пуск – Панель управления – Центр обновления.
- Нажмите на строку «Настройка параметров».
- Выберите пункт «Не проверять…» и нажмите «ОК».
- Перезагрузите ПК или ноутбук.
Одна из самых распространенных причин, по которым тормозит компьютер — это загрузка процессора, причем, иногда непонятными приложениями и процессами.
Не так давно на одном компьютере знакомого пришлось столкнуться с «непонятной» загрузкой ЦП, которая порой доходила до 100%, хотя никаких программ, которые могли бы так загрузить его, открыто не было (кстати, процессор был достаточно современный Intel inside Core i3). Проблему удалось решить переустановкой системы и установкой новых драйверов (но об этом далее…).
Собственно, решил что подобная проблема достаточно популярна и будет интересна широкому кругу пользователей. В статье приведу рекомендации, благодаря которым можно самостоятельно разобраться почему процессор загружен, и как снизить нагрузку на него. И так…
Программные причины перегрузки
Получить 100% нагрузки на процессор программным путем гораздо проще, чем аппаратным — нужно всего лишь ошибиться в настройках проверки антивируса или скачать несовместимую с новой системой программу.
Антивирусы и вирусы
Из всего списка причин возможных неполадок, приводящих к 100% загрузке процессора, чаще всего проблемы возникают с антивирусами. Проверки файлов в реальном времени — ресурсоемкая задача, которая при неправильных настройках может занять целую вечность.
Проверка антивирусом файлов в реальном времени приводит к 100% загрузке процессора
На слабых компьютерах поможет установка облачного антивируса, вроде Panda Cloud Cleaner. Он гораздо более требователен к качеству интернета, но нагрузка на процессор минимальна.
Облачный антивирус Panda Cloud Cleane
В Windows 10 можно использовать встроенный Defender, для домашних задач его вполне достаточно.
В Windows 10 можем использовать встроенный Defender
Обратная сторона медали — вирусы на незащищенном ПК. Зловредные программы могут использовать ваш компьютер для майнинга или как шлюз для DDOS-атак. Для одноразовой очистки от уже имеющихся проблем используйте утилиту Dr.Web Cureit!
Для одноразовой очистки от уже имеющихся проблем можем использовать утилиту Dr.Web Cureit
Автоматическое обновление
Причиной перегрузки может стать неудачное обновление операционной системы или драйверов. Такие проблемы случались в 2015 году у пользователей бета-версий Windows 10, Для решения проблемы попробуйте установить разные версии драйверов, откатить обновления через точку восстановления системы или отключить их полностью.
-
В Windows 7 и 8 автоматические апдейты можно отключить через «Центр обновлений» в контрольной панели. Чтобы попасть туда, нажмите Win+R и в появившейся строке наберите «control».
-
Дальше перейдите в раздел «Система и безопасность» — «Центр обновления».
- Выберите следующие пункты и нажмите «ОК».
Выбираем пункты и нажимаем «ОК»
В Windows 10 отключение обновлений не дает видимого эффекта защиты от перегрузки.
Фоновые приложения
Ряд программ для поддержки своего функционала работает в фоновом режиме. Например, Скайп и ЛибреОфис находятся в оперативной памяти постоянно, для быстрой загрузки. В некоторых ситуациях это может стать проблемой — например, при зависшей в фоне программе, которая занимает от половины до всех ресурсов компьютера.
Отключить фоновое приложение также можно в «Диспетчере задач», если навести курсором мыши на выбранное запущенное приложение и использовать кнопку «Снять задачу».
Отключаем ненужное приложение в «Диспетчере задач»
Диагностика и поиск причин загрузки диска
При заполнении диска нужно провести тщательную диагностику, которая поможет определить источник проблемы. Осуществить желаемое можно посредством штатных средств: «Диспетчера задач», «Монитора ресурсов» и «Системного монитора». В результате пользователь получит конкретный набор данных, на основании которых можно будет предпринимать действия.
Диспетчер задач
Диагностику можно провести посредством «Диспетчера задач». Необходимо открыть соответствующее окно любым доступным способом и перейти во вкладку «Процессы».
Порядок действий:
- Запустить «Диспетчер задач» через меню «Пуск», «Панель задач» или c помощью набора Ctrl + Shift + Esc.
- Открыть раздел «Процессы».
- Включить сортировку столбика «Диск».
- Найти процессы, больше всего нагружающие жесткий диск.
Если процесс System грузит диск на 100 процентов в Windows 10, выявить конкретную причину появления неисправности не удастся.
Можно воспользоваться графической сводкой, наглядно показывающей степень нагрузки носителя в режиме реального времени. График находится в меню «Производительность».
Монитор ресурсов
«Монитор ресурсов» — инструмент для определения нагрузки ПК. Способен помочь оценить показатели устройства.
Инструкция по использованию:
- Запустить «Диспетчер задач».
- Во вкладке «Производительность» нажать по гиперссылке «Открыть монитор ресурсов». Утилиту можно запустить и посредством команды perfmon /res, выполненной в консоли.
- Перейти в раздел «Диск».
- Отсортировать все позиции по столбику «Всего (байт/c)».
- Найти процессы, потребляющие ресурсы.
Будут перечислены все читаемые в настоящее время файлы. В правой части, в режиме реального времени, строится график скоростей обмена данными с дисками и указана длина очереди, которая не должна быть выше 2 — это свидетельствует о перегруженности дисковой системы. Следствием становится замедление работы накопителя — все поступающие запросы не успевают обрабатываться.
Системный монитор
Опытные пользователи дополнительно могут применять штатный инструмент «Системный монитор». Утилита открывается при помощи команды perfmon в окне «Выполнить». Чтобы получать информацию о диске, нужно добавить необходимый счетчик посредством встроенных опций на панели.
Аппаратные причины перегрузки
Несмотря на расхожее заблуждение, «железо» редко является причиной перегрузки процессора. Процессор скорее уведет систему в перезагрузку или зависнет полностью, чем будет долгое время работать на 100% мощности. Тем не менее такие случаи иногда происходят и пользователю необходимо знать, как от них защищаться.
Устаревшее оборудование
Самой распространенной причиной перегрузки процессора становится устаревание ПК или ноутбука. Программное обеспечение не стоит на месте: если пять лет назад для комфортной работы Google Chrome хватало одноядерного процессора с парой сотен мегабайт оперативной памяти, то теперь несколько тяжелых вкладок могут использовать ресурсы нескольких ядер и несколько гигабайт. В 2018 году для комфортной работы потребуется 4-ядерный процессор с 6-8 гигабайтами памяти.
Меняем устаревшее оборудование
Если на новое железо денег нет, постарайтесь следовать этим советам:
- не запускайте несколько приложений сразу. Это не только затрудняет работу процессора само по себе — заполненная до упора оперативная память создает дополнительную нагрузку;
- по возможности используйте старые версии программ. Да, это может быть неудобно и небезопасно, но старые версии приложений будут гораздо менее требовательны;
- отключите лишние службы и программы в автозагрузке. Это можно сделать во вкладках «Автозагрузки» и «Службы» «Диспетчера задач»;
- старайтесь избегать ситуаций, в которых процессор будет загружен на 100% без особой нужды. Например, не открывайте много вкладок в браузере или видео в 4К-разрешении на небольшом экране ноутбука.
Не запускайте много программ
Оверклокинг
Следующей ситуацией, которая может вызвать перегрузку, является разгон или оверклокинг. В самом по себе разгоне характеристик устройств нет ничего плохого, все крупные производители предоставляют программы для настройки частот работы процессора и видеокарты. Однако, превышение допустимых пределов для процессора может привести к:
- перегреву;
- артефактам изображения;
- ошибкам и вылетам приложений;
- зависаниям;
- 100% загрузке процессора при тривиальных задачах.
Здесь для проверки следует использовать диагностические утилиты, записывающие результаты в лог. Для подробной статистики по всем компонентам подойдет MSI Afterburner.
Программа MSI Afterburner служит для подробной статистики по всем компонентам
Перегрев процессора
Сама по себе высокая температура редко становится причиной перегрузки напрямую, гораздо чаще она выводит процессор из строя или запускает механизмы, снижающие частоты и напряжение на устройстве для его защиты. Температуру на датчиках можно посмотреть в AIDA64.
Смотрим температуру на датчиках с помощью программы AIDA64
Как решить проблему с перегревом?
очистите корпус системного блока от пыли
Обратите особое внимание на радиатор и вентилятор процессора. Для ноутбука процедуру очистки нужно проводить как минимум раз в полтора-два года; если компьютер находится в эксплуатации два года и более, удалите термопасту между вентилятором и крышкой процессора
Нанесите новую равномерным слоем; в случае, когда стандартное охлаждение не справляется или кулер не работает — замените его на более мощный. Желательно, с массивным алюминиевым радиатором с медными трубками; не закрывайте вентиляционные отверстия системного блока при его установке на место.
Следите за чистотой в системном блоке
Временно отключить антивирусные приложения
Если на ПК недавно были установлены дополнительные антивирусные ПО (Norton, Kaspersky, AVG или другие), необходимо отключить их на время чтобы выяснить, не являются ли они причиной использования жесткого диска на 100%.
В ОС Windows 10 имеется собственно антивирусное приложение, способное обеспечить надлежащую защиту от вредоносных приложений. Можно отключить на время стороннее ПО без существенного риска заразить ПК вирусами. Решение принимается пользователем на свой страх и риск. Гарантии нет, вероятность заражения компьютера вредоносным кодом во многом зависит от стиля использования ПК и, в первую очередь, интернета.
Что делать, когда процессор нагружен на 100% ?
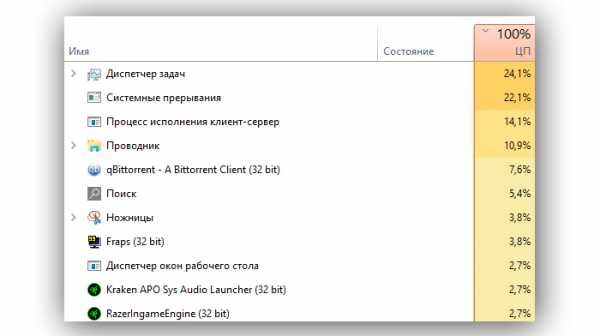
Эта статья будет посвящена устранению неполадок при высокой нагрузке на процессор, а также способы оптимизации работы центрального процессора.
Многие пользователи ПК часто сталкиваются с проблемой сильной нагрузки процессора. Сейчас мы рассмотрим способы понижения нагрузки, при этом получив прирост производительности системы.
Бывают случаи, что процессор постоянно нагружен на 100%, при этом никаких действий на компьютере не выполняется. Допустим, просто открыт рабочий стол, а в диспетчере задач показана загрузка центрального процессора на самый максимум.
При высокой нагрузке на процессор компьютер начинает работать медленно, но ко всему этому, процессор в это время сильно нагревается и система охлаждения может не справиться с охлаждением. А это чревато выходом процессора из строя и повреждением материнской платы.
Что нагружает процессор?
В частности, сильная загрузка ЦПУ случается из-за большого количества фоновых процессов, открытых программ, свернутых игр.
Также, в этом можно винить различные вирусы и антивирусы, которые в большей части причастны к нагрузке процессора.
Какие могут быть последствия от сильной нагрузки процессора?
— Выход процессора из строя — от длительной сильной нагрузки на процессор он может сгореть. Тут уже и хорошая система охлаждения не сможет помочь. При нагрузке процессор нагревается, особенно это заметно на ноутбуках — Начинается сильный шум куллера и нагревается нижняя часть, что приводит к существенным неудобствам.
— Медленная работа компьютера — при сильной нагрузке окна будут открываться очень медленно. Будут видны всевозможные «артефакты» при открытии. И просто будет невозможно использовать компьютер.
Как посмотреть чем нагружен процессор?
Если вы заметили, что компьютер стал работать медленнее привычного после какого-то действия или появился сильный шум системы охлаждения ноутбука и его нагревание, то уже следует обратить внимание на нагрузку процессора. https://www.youtube.com/embed/-3jdYIEIrnw
Диспетчер задач
Чтобы увидеть процент нагрузки на процессор, откройте диспетчер задач и во вкладке «Производительность» будет выявлен график, который показывает нагрузку на каждое ядро, а также, на весь процессор.
На Windows 8 это выглядит немного иначе: при открытии Диспетчера задач его нужно расширить, нажав на кнопку Подробнее.
После нажатия появится окно с расширенными возможностями и подробным описанием и графиком загрузки центрального процессора.
Обратите внимание
Итак, если у вас процессор загружен на 100%, показана его максимальная тактовая частота, то нужно для начала убрать лишние программы из автозапуска (в этой статье описано все в подробностях о автозагрузке).
На операционной системе Windows 8 функция автозапуска расположена в более удобном месте — диспетчере задач.
Откройте вкладку Автозагрузка и увидите все программы, которые запускаются при загрузке ОС
Обратите внимание на Влияние. В этом пункте показано влияние на загрузку
Если выше среднего, то настоятельно рекомендуется исключить эту программу из автозапуска, иначе процессор будет нагружаться с самого начала работы операционной системы.
Вирусы
Большинство вирусов сильно грузят процессор, а также, в целом понижают производительность компьютера и возможна потеря конфиденциальности вашей личной информации.
Антивирусы
Нестабильно работает система охлаждения
Проверить, стабильно ли работают вентиляторы, сильная ли у них запыленность. Если пыли много, то нужно отключить и демонтировать вентилятор, после чего выполнить его тщательную очистку, аккуратно протирая лопасти вентилятора ватным диском, смоченным чистым спиртом.
Еще следует обратить внимание на состояние теплопроводной пасты. Для хорошего взаимодействия между процессором и радиатором охлаждения применяется Термопаста
Со временем она превращается в порошок, после чего процессор начинает сильно нагреваться и его загруженность повышается. Рекомендуется менять теплопроводную пасту хотя бы раз в год.
Что делать с перегруженным процессором
Зная название процесса, который максимально нагружает компьютер, можно выполнить завершение соответствующей программы для снижения потребления ресурсов процессора операционной системой (ОС).
Завершение работы процесса
Для завершения работы процесса необходимо:
- Произвести запуск «Диспетчера задач».
- Во вкладке «Процессы» отсортировать список по категории «ЦП».
- Выявить процесс, который потребляет наибольшее количество ресурсов.
- Выделить, нажать кнопку Завершить процесс.
- Во всплывающем окне подтвердить выполняемое действие.
«Диспетчер задач» не всегда способен обнаружить вредоносный процесс. Рекомендуется применить стороннее ПО, например, Process Explorer. Это приложение дает детальную информацию о запущенных программах, способно идентифицировать зараженные копии процессов.
Деактивация загрузки обновлений
Загрузка ЦП 100 процентов на Windows 7 происходит ввиду фоновой работы «Центра обновления Windows» в момент скачивания или установки обновлений ОС. Рекомендуется отключить указанный параметр или ограничить влияние на систему.
Деактивировать службу можно следующим путем:
- Через меню «Пуск» открыть «Панель управления».
- Перейти в раздел «Система и безопасность».
- Запустить «Центр обновления Windows».
- На боковой панели слева открыть ссылку «Настройка параметров».
- В выпадающем меню выбрать «Не проверять наличие обновлений».
Удаление вирусов
Сильно дестабилизирует ЦП вирусная активность. Иногда вредоносный код маскируется под системные процессы, например svchost.exe, завершение которого не дает результатов.
Требуется перевести ПК в безопасный режим, нажав F8 при старте ОС и выбрав соответствующий параметр в появившемся меню. Попав на рабочий стол, нужно выполнить проверку на наличие вредоносного программного обеспечения. В интернете можно скачать портативный антивирус Dr.Web CureIt!, который не требует установки.
Обновление драйверов
Новые драйвера для компонентов компьютера дают стабильную работу ОС, но при установке случается ошибка. Если причина того, что процессор грузится на 100 процентов в Windows 7, кроется в процессе Hardware interrupts and DPCs, нужно найти ПО для комплектующих компьютера на официальном сайте компании-производителя. Чтобы узнать модель и создателя, рекомендуется воспользоваться программой AIDA64.
Если определить название оборудования не удалось, следует загрузить универсальный драйвер-пак, который автоматически выполнит поиск и инсталляцию актуального ПО для системы.
Если при установке нового драйвера предыдущая версия была некорректно удалена, необходимо:
- Через меню «Пуск» зайти в «Панель управления».
- Выбрать категорию «Оборудование и звук»
- Запустить «Диспетчер устройств».
- Через контекстное меню открыть свойства проблемного оборудования (подсвечено желтой иконкой)
- На вкладке «Драйвер» нажать Удалить.
После деинсталляции важно заново установить драйвер одним из вышеописанных способов
Проблемы с периферийным оборудованием
На работу ОС может влиять периферийное оборудование, подключенное к компьютеру. Требуется открыть «Диспетчер задач» и поочередное отключать компоненты, следя за нагрузкой на ЦП.
Вопрос №3 — причиной загрузки процессора может быть перегрев и пыль?!
Причиной, по которому процессор может быть загружен и компьютер начнет тормозить — может быть его перегрев. Обычно, характерные признаки перегрева, такие:
- усиление гула кулера: количество оборотов в минуту растет из-за этого шум от него все сильнее. Ели у вас ноутбук: то проведя рукой рядом с левой стороной (обычно там организован на ноутбуках выход горячего воздуха) — вы сможете заметить, насколько воздух сильно выдувается и насколько он горячий. Иногда — рука не терпит (это не есть хорошо)!
- торможение и замедление работы компьютера (ноутбука);
- самопроизвольная перезагрузка и выключение;
- отказ загружаться с ошибками сообщающими сбои в системе охлаждения и т.д.
Узнать температуру процессора, можно используя спец. программы (о них более подробно тут: .
Например, в программе AIDA 64, чтобы посмотреть температуру процессора, нужно открыть вкладку «Компьютер/датчик».
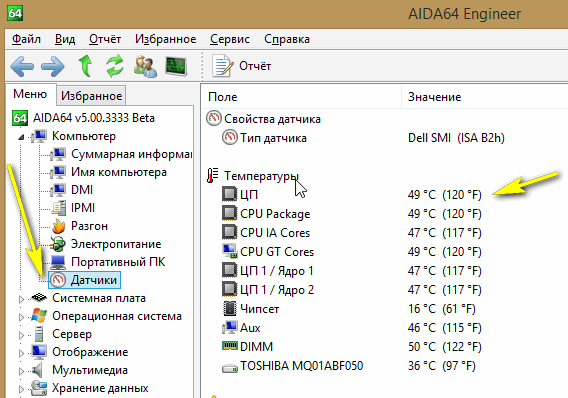
Как узнать какая температура для вашего процессора критическая, а какая нормальная?
Самый простой способ — посмотреть сайт производителя, там всегда указывается эта информация. Довольно сложно дать общие цифры на разные модели процессоров.
Вообще, в среднем, если температура работы процессора не выше 40 гр. Ц. — то все нормально. Выше 50гр. Ц. — может указывать на проблемы в системе охлаждения (например, обилие пыли). Впрочем, для некоторых моделей процессоров такая температура — обычная рабочая. Особенно это относится к ноутбукам, где из-за ограниченного пространства сложно организовать хорошую систему охлаждения. К слову сказать, на ноутбуках и 70 гр. Ц. — может быть нормальной температурой при нагрузке.
Подробнее о температуре процессора:
Чистка от пыли: когда, как и сколько раз?
Вообще, чистить от пыли компьютер или ноутбук желательно 1-2 раза в год (хотя многое зависит от вашего помещения, у кого-то пыли больше, у кого-то меньше…). Раз в 3-4 года желательно еще заменить термопасту. И та и другая операция ничего сложного из себя не представляет и ее можно выполнять и самостоятельно.
Чтобы не повторяться, приведу пару ссылок ниже…
Как почистить компьютер от пыли и заменить термопасту:
Чистка ноутбука от пыли, как протереть экран:
Виртуальная память (оптимизация)
Недостаточно оперативной памяти? В таких случаях ОС применяет файл подкачки, своего рода виртуальное расширение ОЗУ, которое располагается на HDD.
Когда не хватает и виртуальной памяти, система формирует очередь задач ввода и вывода. Временное решение состоит в увеличении объема виртуальной памяти. Оптимально рассмотреть возможность увеличения аппаратного ОЗУ.
В строке поиска («лупа» справа от кнопки «Пуск») введите: этот компьютер. Откройте свойства программы.
Щелчком мыши по соответствующей ссылке (в левой части окна) откройте окошко дополнительных параметров системы.
На вкладке дополнительных свойств войдите в параметры быстродействия — нажмите соответствующую экранную кнопку.
На вкладке дополнительных параметров быстродействия перейдите к изменению объема виртуальной памяти (кликните по соответствующей кнопке).
Предоставьте системному ПО возможность автоматически определять необходимый размер файла подкачки — установите птичку в квадрат справа от описания опции. Подтвердите — нажмите «OK». Рекомендую: в полтора раза больше объема ОЗУ (при малом объем аппаратной оперативной памяти).
Новые настройки будут применены после перезагрузки ПК. Завершите работу софта, сохраните файлы.
Перехожу к рассмотрению методов, которые не рекомендую применять в качестве постоянных решений. Только для того, чтобы проверить, не в этом ли причина полной загрузки накопителя.
Отключить виртуальную память (полное отключение)
Данный вид памяти позволяет расширить объем ОЗУ на ПК (рассматривал выше). Если оперативная память заполнена, ОС выделяет часть основной памяти компьютера для записи данных приложений. Отключение данной функции может решить проблему со 100% загрузкой HDD.
Нужно выполнить следующие действия:
- нажать правой кнопкой мыши на «Этот компьютер» и открыть «Свойства»;
- найти в левой части окна пункт «Дополнительные параметры системы»;
- выбрать вкладку «Дополнительно» и нажать кнопку «Параметры» в области «Быстродействие»;
- выбрать вкладку «Дополнительно», найти область с названием «Виртуальная память» и нажать кнопку «Изменить»;
- убрать отметку напротив записи «Автоматически выбирать объем файла подкачки»;
- выберите значение «Без файла подкачки», чтобы система не смогла использовать область памяти HDD.
Что делать, если «Бездействие системы» оказалось вирусом
Если имеется подозрение, что под процессом «Бездействие системы» в диспетчере задач скрывается вирус, нужно как можно скорее от него избавиться. Как было отмечено выше, чаще всего под данным процессом маскируются вирусы «майнеры», которые используют ресурсы компьютера пользователя для производства биткоинов. Одним из наиболее эффективных бесплатных средств для устранения «майнеров» с компьютера является Kaspersky Virus Removal Tool.
Если после проверки компьютера антивирусом Kaspersky Virus Removal Tool сохраняются подозрения, что вирус остался в системе, попробуйте проверить устройство другими приложениями. Не исключено, что под личиной бездействия системы скрывается Malware, Adware или троян.
Чтобы минимизировать вероятность заражения процесса «Бездействие системы» вирусным кодом, рекомендуется иметь в наличие на компьютере установленным и работающим в фоновом режиме постоянно антивирус. Кроме того, загружайте из интернета программы и игры только с проверенных сайтов, а также не нажимайте на подозрительные баннеры и избегайте ресурсов, которые могут нанести вред компьютеру, о чем пользователя предупреждает браузер. При установке приложений, особенно загруженных бесплатно, всегда проверяйте в пользовательском соглашении, не будут ли установлены на компьютер вместе с основной программой и другие – «партнерские».
Вопрос №1 — какой программой загружен процессор?
Чтобы узнать на сколько процентов загружен процессор — откройте диспетчер задач Windows.
Кнопки: Ctrl+Shift+Esc (или Ctrl+Alt+Del).
Далее во вкладке процессы должны быть отображены все приложения которые в данный момент запущены. Можно все отсортировать по имени или по нагрузке, создаваемой на ЦП и уже после этого снять нужную задачу.
Кстати, очень часто проблема возникает следующего плана: работали вы, например, в Adobe Photoshop, затем закрыли программу, а она в процессах осталась (либо с некоторыми играми так постоянно происходит). В результате ресурсы они «кушают», причем не малые. Из-за этого компьютер начинает тормозить. Поэтому очень часто первая рекомендация в таких случаях — перезагрузить ПК (т.к. в этом случае такие приложения будут закрыты), ну или зайти в диспетчер задач и снять такой процесс.
Важно! Особое внимание обратите на подозрительные процессы: которые сильно грузят процессор (более 20%, а вы не видели никогда подобный процесс ранее).
Google Chrome
Это один из самых ресурсоемких браузеров, занимающих большое количество оперативной памяти. В нормальных условиях Google Chrome редко вызывает загрузку ЦП выше среднего. Это означает, что причиной перегрузки является что-то еще.
Отключить все расширения и темы
Каждое расширение, встроенное в браузер, использует дополнительные ресурсы компьютера, поэтому одно из расширений может вызвать скачки загрузки его ЦП.
Шаг 1. Щелкнуть «Настройка и управление…», выбрать «Дополнительные инструменты» и перейти в «Расширения».
Переходим в «Расширения»
Шаг 2. Отключить все расширения, сняв галочки с пунктов «Включено».
Отключаем все расширения, сняв галочки с пунктов «Включено»
Шаг 3. Если производительность ЦП выросла, поэкспериментировать, включая расширения по одному и просматривая изменения в производительности ЦП.
Удалить кэш и куки
Шаг 1. В открытом окне браузера нажать вместе клавиши «Ctrl+Shift+Del».
В открытом окне браузера нажимаем вместе клавиши «Ctrl+Shift+Del»
Шаг 2. В открывшемся окне снять галочку с «Очистить пароли» и нажать кнопку «Очистить историю», удалив сохраненные в браузере куки и кэш.
Нажимаем кнопку «Очистить историю»
Сбросить настройки браузера
Шаг 1. Щелкнуть «Настройка и управление…», выбрать «Настройки» и щелкнуть «Показать дополнительные настройки».
Выбираем «Показать дополнительные настройки»
Шаг 2. Прокрутить страницу к нижней ее части и нажать «Сброс настроек…».
Нажимаем «Сброс настроек…»
Шаг 3. Нажать «Сбросить».
Нажимаем «Сбросить»
Браузер восстановит настройки к их первоначальному состоянию.
Обновление Chrome
Шаг 1. Щелкнуть меню «Настройка и управление…» и выбрать «Справка».
Шаг 2. Нажать «О браузере Google Chrome». Это должно автоматически обновить браузер до его последней версии.
Нажимаем «О браузере Google Chrome»
Переустановить Chrome
Переустановку лучше делать с удалением оставшихся папок программы, т.к. для достижения максимальных результатов лучше начинать его установку «с нуля».
Шаг 1. Нажать сочетание клавиш «Win+R», напечатать в окне «appwiz.cpl» и нажать «OK».
Нажимаем сочетание клавиш «Win+R», печатаем в окне «appwiz.cpl» и нажимаем «OK»
Шаг 2. Найти и выделить в окне программу Google Chrome и нажать «Удалить».
Выделяем в окне программу Google Chrome и нажимаем «Удалить»
Шаг 3. Нажать «Win+R», напечатать в окне команду«%LOCALAPPDATA%Google» и щелкнуть «OK».
Нажимаем «Win+R», печатаем в окне команду«%LOCALAPPDATA%Google» и щелкаем «OK»
Шаг 4. Щелкнуть правой кнопкой мыши на папке «User Data» и нажать левой «Удалить». Это сотрет всю оставшуюся информацию о пользователе браузера.
Щелкаем правой кнопкой мыши на папке «User Data» и нажимаем левой «Удалить»
Загрузить старую версию Chrome
Шаг 1. Щелкнуть по пиктограмме скачивания выбранной версии браузера.
Щелкаем по пиктограмме скачивания выбранной версии браузера
Шаг 2. Нажать «Accept and Install» (Принять и установить).
Нажимаем «Принять и установить»
Шаг 3. Запустить скачанный файл. Браузер Chrome установится автоматически.
Способ 11: Завершение ненужных задач
К ненужным задачам мы относим программы и различные утилиты, которые были вручную запущены пользователем, но по каким-то причинам сейчас не задействованы. Даже если такое ПО находится в свернутом состоянии, оно все равно нагружает систему и приводит к замедлению ее отклика. Вам следует самостоятельно отключить неиспользуемые процессы, и проще всего это сделать через окно Диспетчера задач.
- Щелкните ПКМ по пустому месту на панели задач и выберите пункт «Диспетчер задач».
В первой же вкладке «Процессы» установите сортировку по нагрузке на процессор, чтобы посмотреть, какие из приложений нагружают его больше всего.
Отыщите в списке лишний софт и кликните по строчке ПКМ.
В появившемся контекстном меню выберите пункт «Снять задачу».
Произведите то же самое со всеми остальными лишними программами, а затем проверьте, насколько уменьшилась нагрузка на CPU после завершения их задач. Если это помогло, на будущее просто выключайте не используемые приложения, а не оставляйте их в свернутом состоянии.
В завершение сегодняшнего материала хотим отметить, что иногда юзеры сталкиваются с тем, что лишь один какой-то процесс сильно нагружает ЦП. Часто это является нормальным положением вещей, например, служба обновлений в этот момент загружает файлы или производится проверка системы встроенным Защитником. Однако иногда нагрузку оказывают совсем непонятные процессы. Если вы столкнулись с такой проблемой, попытайтесь отыскать ее решение в отдельной категории статей про процессор на нашем сайте, где имеется множество инструкций по данной теме.
Все описанные выше рекомендации можно применять как единично, проверяя действенность каждого метода, так и использовать их комплексно, чтобы максимально понизить нагрузку на рассматриваемое комплектующее.
Опишите, что у вас не получилось.
Наши специалисты постараются ответить максимально быстро.