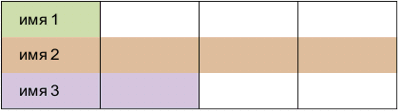Типы матриц в экранах ноутбуков? что это такое?
Содержание:
- ⇡#Качество градиентов и скорость отклика
- Как изменить разрешение экрана в Windows 10
- Тип подсветки монитора
- ⇡#Равномерность подсветки
- Видеоадаптер MCGA
- Часть 2: Как изменить соотношение сторон в Filmora9
- Имейте в виду ваши P, и я о разрешениях экрана
- ⇡#Прочие режимы
- Что такое разрешение экрана?
- Что такое разрешение монитора?
- ⇡#Режим Custom Color («Обычный цвет») после калибровки
- ⇡#Рабочие параметры
- Вывод
- ⇡#Выводы
⇡#Качество градиентов и скорость отклика
Градиенты на неоткалиброванном мониторе
Градиенты на откалиброванном мониторе
Качество отображения градиентов до калибровки не вызывает нареканий. После калибровки появляются хорошо заметные границы переходов между группами оттенков.
Скорость отклика матрицы заявлена на уровне 8 мс GtG для режима Normal и 5 мс для режима Fast. По умолчанию используется режим Normal, в котором практически незаметны артефакты разгона. Несмотря на высокое заявленное время отклика, быстродействие матрицы в целом находится на типичном для 60-герцевых IPS-панелей уровне. Такого быстродействия вполне достаточно для не слишком динамичных игр (да и в целом для пользователей, не метящих в кибератлеты).
Режим Fast трудно порекомендовать для использования, поскольку из-за явно видимых артефактов разгона шлейф за движущимися объектами получается даже длиннее, чем в режиме Normal, не говоря уже о падении качества изображения, страдающего от пересвеченных «хвостов».
При «родной» частоте обновления 60 Гц пропуска кадров не наблюдается.
Как изменить разрешение экрана в Windows 10
Есть несколько методов, позволяющих изменить разрешение дисплея в операционной системе Windows 10. Некоторые из них подразумевают использование сторонних программ, в то время как другие подразумевают использование только встроенных в систему инструментов.
1 способ изменения разрешения экрана
Чтобы настроить размер монитора компьютера, жмём «Пуск» и выбираем «Параметры».
Выбираем раздел «Система».
Переходим во вкладку «Экран».
Прокручиваем ползунок вниз. Здесь можно сменить размер монитора. Выбираем нужное разрешение экрана. Кликаем «Применить».
2 способ настройки разрешения экрана
Если вы обновились до Windows 10 и ваш экран монитора растянутый, а параметры изменения неактивные, настроить масштаб можно с помощью драйверов к видеокарте. При этом стоит отметить, что драйвера должны быть актуальными и от официального разработчика устройства, а не от компании Microsoft.
Узнать, какие драйвера установлены на видеокарту, рекомендуем с помощью диспетчера устройств, а исправить параметры монитора можно следующим образом:
Жмём правой кнопкой мыши на рабочем столе и выбираем «AMD Catalyst Control Center» или инструмент видеокарты NVidia.
Откроется новое окно. Выбираем «Параметры рабочего стола» (в NVidia) или Управление рабочим столом».
Жмём «Свойства рабочего стола» и в небольшом окне выбираем нужный масштаб.
Теперь растянутый экран приобретёт корректный размер. Поэтому, если вы до сих пор не знаете, как исправить или как изменить разрешение экрана в Windows 10, эти рекомендации помогут решить проблему.
3 способ: Встроенные средства Windows
Это самый распространённый и удобный способ настройки разрешения экрана в Windows 10. Его можно использовать вне зависимости от того, какой видеоадаптер стоит у вас в системе. Процесс происходит по следующей инструкции:
Нажмите правой кнопкой мыши по пустому месту на рабочем столе. Далее, из контекстного меню выберите пункт «Параметры экрана».
Пролистайте открывшееся окно до конца. Там нажмите на пункт «Дополнительные настройки экрана».
В графе «Разрешение» выберите то, которое удобно для вас.
Примените настройки, воспользовавшись одноимённой кнопкой.
У этой инструкции есть альтернатива, которой можно воспользоваться в некоторых обстоятельствах:
- Откройте любым удобным для вас способом «Панель управления». Например, вы можете просто нажать на иконку лупы и ввести нужное значение в поисковую строку. Из предложенных вариантов выберите наиболее подходящий.
- Чтобы все нужные элементы отобразились корректно, в верхней части напротив пункта «Просмотр» установите значение «Крупные значки».
- Среди представленных элементов найдите параметр «Экран».
- В левой части окна найдите и нажмите по «Настройка разрешения экрана».
- В следующем окне выставьте требуемое разрешение экрана и примените изменения.
Тип подсветки монитора
В старых моделях мониторов использовалась подсветка с помощью флуоресцентных CCFL ламп. Это обычные лампы дневного света (да, те самые трубки, которые моргают в поликлиниках и магазинах, только очень маленькие).
Такая подсветка отличается неравномерностью, потреблением энергии и габаритами (корпус монитора с такой подсветкой толще). Ещё и глазки устают от неё сильно.
Сейчас актуальна LED-подсветка с помощью светодиодов.
Более подробно и крайне всесторонне расписаны типы подсветок по этой ссылке.
Четвёртый вывод — монитор покупайте с LED-подсветкой, а именно — с WLED-подсветкой, самой прогрессивной на данный момент.
Теперь коротко о других характеристиках мониторов…
Время отклика (ещё называют временем реакции матрицы) — минимальное время, необходимое пикселю для изменения своей яркости. Чем значение меньше, тем лучше. Например — 2 мс.
Яркость — количество света, излучаемое дисплеем. Чем значение выше, тем лучше. Например — 350 кд/м²
Контрастность — отношение яркостей самой светлой и самой тёмной точек при заданной яркости подсветки. Чем значение выше, тем лучше. Например — 1000:1.
⇡#Равномерность подсветки
Равномерность подсветки дисплея проверялась после снижения яркости в центральной точке монитора до уровня 100 кд/м2 и установки цветовой температуры ~6500 кельвин.
Примерно так выглядит в темноте белый фон, выведенный на экран.
Картинка выше демонстрирует фотографию белого поля при определённой экспопоправке в ходе съёмки (в темноте) и дальнейшей программной обработки для более наглядного представления равномерности подсветки.
Традиционно наиболее заметны проблемы вдоль краев экрана, и особенно по углам.
При измерении яркости по 45 точкам среднее отклонение от центральной точки при яркости 100 кд/м2 составило 5,4%, а максимальное (в левом нижнем углу) — 19,47%. Средний уровень отклонений можно оценить как весьма низкий, а максимальный — как средний для монитора такой диагонали и разрешения.
Отклонение цветовой температуры в единицах DeltaE в среднем составляет 1,84, а максимальное (в левом нижнем углу) достигает 4,92 единицы, что является очень хорошим показателем.
При этом можно отметить, что результаты измерений говорят о проблемности левого края монитора: отклонения как светимости, так и цветовой температуры вдоль него примерно в полтора раза выше, чем по правому краю. Но даже с проблемным «левым боком» общие средние результаты получаются более чем достойными — а без таких проблем их смело можно было бы назвать выдающимися для монитора без системы компенсации неравномерности подсветки.
При взгляде на черный экран в темноте невооруженным глазом можно заметить две не слишком яркие засветки у нижних углов.
После дополнительной экспоправки и обработки снимка можно увидеть еще одну засветку с примесью паразитных оттенков в правом верхнем углу и совсем небольшую «чистую» — на верхней грани с левой стороны, но на деле они практически незаметны.
Видеоадаптер MCGA
Принято считать, что эра EGA продолжалась вплоть до выпуска адаптера VGA (Video Graphics Array), то есть до 1987 году. Однако в этом году было выпущено еще одно графическое решение — MCGA (Multi Colour Graphics Array). Оно было представлено как видеоадаптер для ранних моделей компьютера IBM PS/2, причем он был встроен в чипсет — дискретных решений MCGA не было выпущено вовсе. Объем его памяти составлял 64 Кбайт, а количество поддерживаемых цветов было увеличено до 262 144 за счет 64 уровней яркости для каждого цвета. MCGA обладал полной поддержкой всех режимов CGA. Вдобавок, адаптер мог работать в монохромном режиме с разрешением 640×480 пикселов и частотой обновления 60 Гц. Кроме того, поддерживался 256-цветной режим с разрешением 320×200 и частотой развертки 70 Гц. 256-цветной режим впоследствии стал очень популярным среди игр. Однако во время появления MCGA многие игры еще не поддерживали такой режим и работали лишь в 4-цветном режиме CGA.
Кстати, именно из-за этого ограничения возникла необходимость использования аналогового сигнала. В качестве разъема MCGA использовал DB-15 семейства D-Sub, в то время как все предшественники использовали цифровой сигнал 9-контактного разъема.
Часть 2: Как изменить соотношение сторон в Filmora9
Метод 1: Изменение соотношения сторон в начальном интерфейсе
Filmora9 позволяет изменять соотношение сторон проекта после запуска программы для редактирования видео. Щелкните по раскрывающемуся меню, и вы увидите наиболее часто используемые соотношения сторон — 16:9, 1:1, 9:16, 4:3 и 21:9.
(Если вы не видели эту опцию, обновите программу до последней версии Filmora9)
Метод 2: Изменение соотношения сторон в настройках проекта
При желании вы можете выбрать целевое соотношение сторон в начале после входа в основной интерфейс редактирования, щелкнув на настройки проекта. Все зависит от соотношения сторон вашего медиаисточника.
Если большинство ваших медиафайлов имеют соотношение сторон 4:3, вам следует выбрать стандартное соотношение сторон 4:3. После выбора такого соотношения сторон мультимедийные файлы с соотношением 16:9 или другим форматом будут преобразованы в видео с черными полосами и при необходимости растянуты. Это отличный вариант для решения проблемы несоответствия формата изображения. Но если вы просто хотите изменить соотношение сторон одного видеофайла, просто выберите соотношение сторон и вперед.
Если вы хотите изменить соотношение сторон позже, просто выберите «Настройки проекта», чтобы изменить его снова.
Метод 3: Изменение соотношения сторон во время редактирования
После импорта видеофайлов на шкалу времени Filmora9 вы все еще сможете изменить соотношение сторон с помощью инструмента «Обрезать и масштабировать».
Правой кнопкой мыши щелкните по клипу на шкале времени и выберите «Обрезать и масштабировать». После этого появится всплывающее окно. Нажав вручную на 16:9, 4:3, 1:1 и 9:16 внизу, вы сможете изменить соотношение сторон с помощью этих стандартных предустановок или щелкните на опцию «Пользовательское», чтобы ввести соотношение сторон вручную. После выбора нажмите «ОК». После этого вы обнаружите, что соотношение сторон изменится.
При желании вы можете редактировать и улучшать свое видео с помощью множества фильтров, наложений, визуальных эффектов, заголовков и всех других распространенных инструментов редактирования видео.
Метод 4: Изменение соотношения сторон при экспорте
В зависимости от ваших потребностей, вы можете сохранять видео на компьютер для медиаплеера или мобильного устройства, напрямую загружать на YouTube или записывать на DVD для просмотра на стандартном или широкоэкранном телевизоре. Для этого просто нажмите на кнопку «Экспорт», когда добьетесь желаемого результата.
-
- Изменение соотношения сторон для локального компьютера
Первая вкладка «Локально«, с помощью которой вы можете сохранять видео с заданным соотношением сторон на компьютер. После выбора формата доступны все разрешения с разными соотношениями сторон. Соотношение сторон выходного видео зависит от разрешения. Например, 1280×720 — это видео 16:9, а 640×480 — видео 4:3. Вы также можете, к примеру, выбрать размер 480×480, чтобы настроить видео с соотношением сторон 1:1. Вы можете сами рассчитать соотношение сторон. Всегда меняйте соотношение сторон на то же, что и выбирали в начале. В противном случае на видео могут добавиться черные полосы.
-
- Изменение соотношения сторон для других устройств
Переключитесь на вкладку «Устройство«, чтобы сохранить видео в форматах, совместимых со всеми популярными устройствами, включая iPhone, iPod, iPad, PSP и т.д. После выбора устройства вам будут предоставлены все разрешения с дополнительным соотношением сторон. Просто выберите свое любимое разрешение из списка. Чем выше, тем лучше качество видео, но также и больше размер самого файла.
-
- Изменение соотношения сторон для YouTube
Перейдите на вкладку «YouTube» и введите свою информацию, прежде чем нажимать кнопку «Экспорт». Повторно выбирать соотношение сторон не нужно. Ваши видео будут напрямую загружены на YouTube в зависимости от того, что вы выбрали в начале.
-
- Изменение соотношения сторон для DVD ТВ
Для телевизора можно с легкостью переключить соотношение сторон с 4:3 на 16:9. Находясь на вкладке «DVD», вы увидите вариант соотношения сторон. Просто выберите тот, что вы хотите, в зависимости от экрана вашего телевизора.
Имейте в виду ваши P, и я о разрешениях экрана
Возможно, вы видели разрешение экрана, описанное как что-то вроде 720p, 1080i или 1080p. Что это значит? Начнем с того, что буквы говорят о том, как картинка «нарисована» на мониторе. «Р» означает прогрессивный , а «я» означает чересстрочный .
Чересстрочная развертка является пережитком от телевизионных и ранних ЭЛТ-мониторов. На экране монитора или телевизора линии пикселей расположены горизонтально. Линии было относительно легко увидеть, если вы приблизились к старому монитору или телевизору, но в настоящее время пиксели на экране настолько малы, что их трудно увидеть даже при увеличении. Электроника монитора «рисует» каждый экран построчно, слишком быстро, чтобы глаз мог видеть. Чересстрочный дисплей сначала рисует все нечетные строки, а затем все четные строки. Поскольку экран раскрашивается чередующимися линиями, мерцание всегда было проблемой при чересстрочном сканировании. Производители пытались преодолеть эту проблему различными способами. Наиболее распространенный способ — увеличить количество раз, когда весь экран отображается за секунду, что называется частотой обновления . Самая распространенная частота обновления составляла 60 раз в секунду, что приемлемо для большинства людей, но ее можно увеличить немного, чтобы избавиться от мерцания, которое некоторые люди все еще ощущают.
Когда люди отошли от старых CRT-дисплеев, терминология изменилась с частоты обновления на частоту кадров из-за различий в работе светодиодного монитора. Частота кадров — это скорость, с которой монитор отображает каждый отдельный кадр данных. В последних версиях Windows частота кадров составляет 60 Гц или 60 циклов в секунду, а светодиодные экраны не мерцают. Более того, система перешла с чересстрочной развертки на прогрессивную, потому что новые цифровые дисплеи стали намного быстрее. При прогрессивном сканировании линии отображаются на экране последовательно, а не сначала нечетными, а затем четными линиями. Если вы хотите перевести, 1080p, например, используется для дисплеев, которые характеризуются 1080 горизонтальными линиями вертикального разрешения и прогрессивной разверткой. Здесь есть довольно ошеломляющая иллюстрация различий между прогрессивным и чересстрочным сканированием в Википедии: прогрессивное сканирование. Для другого захватывающего урока истории, также прочитайте Чересстрочное видео.
⇡#Прочие режимы
Прочие режимы, которые не были упомянуты выше, представлены предустановками ComfortView, Movie («Кино»), Game («Игра») и Cold («Холодный»).
Все они близки к стандартному режиму, отличаясь в первую очередь цветовой температурой. Для режима ComfortView (аналог Low Blue Light) она занижена до уровня 5500 К, в режимах «Кино» и «Холодный» — повышена до 9300 К, а в режиме «Игра» составляет около 6300 К. Также режимы «Кино» и «Игра» отличаются еще более низким показателем гаммы (около 2,05).
Понятно, что говорить о правильности цветопередачи для данных режимов не имеет смысла — только о субъективном «нравится/не нравится».
Что такое разрешение экрана?
Изображение на экране вашего компьютера состоит из тысяч или миллионов пикселей. Экран создает изображение, которое вы видите, изменяя цвета этих крошечных квадратных элементов.
Разрешение экрана говорит вам, сколько пикселей ваш экран может отображать по горизонтали и вертикали. Это написано в формуле 1920 х 1080. В этом примере экран может отображать 1920 пикселей по горизонтали и 1080 по вертикали.
Разные размеры экрана, одинаковое разрешение
Теперь все становится немного сложнее. Экраны разных размеров могут иметь одинаковое разрешение экрана. С годами цена на мониторы резко упала, поэтому может возникнуть соблазн купить самый большой экран, который вы можете себе позволить.
Но размер не единственное соображение. У вас может быть ноутбук с 15-дюймовым экраном и разрешением 1366 x 786. У вас также может быть 21-дюймовый монитор на столе с тем же разрешением 1366 x 786.
В этом примере, хотя монитор на вашем столе больше, на самом деле вы не сможете разместить на нем ничего лишнего. Общее количество пикселей одинаково.
Это означает, что выбор правильного экрана означает, что вы должны принять во внимание как размер экрана, так и его разрешение
Дело не только в разрешении экрана
Когда вы выбираете новый компьютер или монитор, не позволяйте себе ориентироваться только на разрешение экрана. Яркость и цветопередача могут различаться на разных экранах, поэтому лучший способ выбрать — сесть перед экраном и посмотреть, нравится ли вам отображаемая картинка.
Итак, есть несколько практических правил, которые помогут вам выбрать правильное разрешение:
- Если вы покупаете монитор для настольного ПК, выберите экран размером 21 «или больше, с разрешением не менее 1,920 x 1080 или более. Это называется экраном Full HD, поскольку разрешение может отображать более качественное видео.
- Если вы покупаете ноутбук, который в основном будет использоваться с отдельным монитором, стандартный экран должен подойти. Экраны ноутбуков с более высоким разрешением могут значительно увеличить расходы и не стоят затрат на случайное использование.
- Люди, которые занимаются графическим дизайном или нуждаются в одновременном доступе к множеству разных окон (например, веб-разработчики), могут воспользоваться специализированными экранами высокого разрешения.
Если вы хотите работать с большим комфортом, 15-дюймовый MacBook Pro от Apple с дисплеем Retina может похвастаться технологией True Tone и высоким коэффициентом контрастности, обеспечивающими более глубокий черный цвет и более насыщенный белый цвет. Экран LG 27 «Ultra HD — один из лучших отдельных мониторов, которые вы можете купить.
Разрешения экранов и их соотношения сторон:
- Название
- Разрешение матрицы и соотношение сторон
- Количество пикселейQVGASIF(MPEG1 SIF)CIF(MPEG1 VideoCD)WQVGAHVGAnHDVGAWVGASVGAFWVGAWSVGAXGAXGA+WXVGAWXGASXGAWXGA+SXGA+XJXGAWSXGA (x)WXGA++WSXGAUXGAWSXGA+Full HDFull HD+WUXGAQWXGAQXGAWQXGAWQXGAWQSXGAQUXGAWQUXGA4K (Quad HD)HSXGAWHSXGAHUXGASuper Hi-VisionWHUXGA
| 320 x 240 (4:3) | 76,8 кпикс |
| 352 x 240 (22:15) | 84,48 кпикс |
| 352 x 288 (11:9) | 101,37 кпикс |
| 400 x 240 (5:3) | 96 кпикс |
| 480 x 576 (5:6 – 12:10) | 276,48 кпикс |
| 640 x 240 (8:3) или 320 x 480 (2:3 – 15:10) | 153,6 кпикс |
| 640 x 360 (16:9) | 230,4 кпикс |
| 640 x 480 (4:3 – 12:9) | 307,2 кпикс |
| 800 x 480 (5:3) | 384 кпикс |
| 800 x 600 (4:3) | 480 кпикс |
| 854 x 480 (427:240) | 409,92 кпикс |
| 1024 x 600 (128:75 – 15:9) | 614,4 кпикс |
| 1024 x 768 (4:3) | 786,432 кпикс |
| 1152 x 864 (4:3) | 995,3 кпикс |
| 1200 x 600 (2:1) | 720 кпикс |
| 1280 x 768 (5:3) | 983,04 кпикс |
| 1280 x 1024 (5:4) | 1,31 Мпикс |
| 1440 x 900 (8:5 – 16:10) | 1,296 Мпикс |
| 1400 x 1050 (4:3) | 1,47 Мпикс |
| 1536 x 960 (8:5 – 16:10) | 1,475 Мпикс |
| 1536 x 1024 (3:2) | 1,57 Мпикс |
| 1600 x 900 (16:9) | 1,44 Мпикс |
| 1600 x 1024 (25:16) | 1,64 Мпикс |
| 1600 x 1200 (4:3) | 1,92 Мпикс |
| 1680 x 1050 (8:5) | 1,76 Мпикс |
| 1920 x 1080 (16:9) | 2,07 Мпикс |
| 2340 x 1080 (19,5:9) | 2,3 Мпикс |
| 1920 x 1200 (8:5 – 16:10) | 2,3 Мпикс |
| 2048 x 1152 (16:9) | 2,36 Мпикс |
| 2048 x 1536 (4:3) | 3,15 Мпикс |
| 2560 x 1440 (16:9) | 3,68 Мпикс |
| 2560 x 1600 (8:5 – 16:10) | 5,24 Мпикс |
| 3200 x 2048 (25:16) | 6,55 Мпикс |
| 3200 x 2400 (4:3) | 7,68 Мпикс |
| 3840 x 2400 (8:5 – 16:10) | 9,2 Мпикс |
| 4096 x 2160 (256:135) | 8,8 Мпикс |
| 5120 x 4096 (5:4) | 20,97 Мпикс |
| 6400 x 4096 (25:16) | 26,2 Мпикс |
| 6400 x 4800 (4:3) | 30,72 Мпикс |
| 7680 x 4320 (16:9) | 33,17 Мпикс |
| 7680 x 4800 (8:5, 16:10) | 36,86 Мпикс |
Что такое разрешение монитора?
В дополнение к типу панели монитора, размеру экрана, частоте обновления и т.д., разрешение монитора обычно является одной из первых характеристик, которые учитываются при покупке нового монитора. Разрешение монитора описывает визуальные размеры любого дисплея. Выраженное в терминах ширины и высоты, разрешение монитора складывается из определенного количества пикселей.
В случае монитора с разрешением Full HD 1080p, пока являющимся отраслевым стандартом, этот дисплей имеет разрешение 1920×1080. Это означает, что экран будет иметь ширину 1920 пикселей, а высоту экрана – 1080 пикселей. В результате на экране отображается в общей сложности 2 073 600 пикселей.
Чем выше разрешение монитора, тем более детальным может быть изображение, потому что монитор с более высоким разрешением будет состоять из большего количества пикселей, чем монитор с более низким разрешением. Это, конечно, будет зависеть от разрешения просматриваемого вами контента. Кроме того, на экран компьютера с более высоким разрешением может поместиться больше просматриваемого контента, чем на экране с более низким разрешением.
Что такое пиксели?
Пиксели или элементы изображения – это самые маленькие физические точки на экране, а также базовые компоненты монитора. Таким образом, пиксели являются строительными блоками любого изображения, которое вы видите на экране. Пиксели и разрешение напрямую коррелируют, и чем выше разрешение, тем больше пикселей на экране монитора.
Чтобы визуализировать это, мы можем думать о пикселях как о кусочках мозаики; каждый из них составляет небольшую часть большей картины. Более того, чем больше пикселей на мониторе, тем более детализированными могут быть изображения.
Что такое DPI / PPI?
DPI (точек на дюйм) указывает количество точек в пределах одной дюймовой линии отсканированного изображения или отпечатка. Для мониторов и дисплеев DPI заменяется на PPI (пикселей на дюйм). Хотя PPI – правильный термин для обозначения мониторов и других дисплеев, оба термина часто используются как синонимы.
PPI или DPI – это описание плотности пикселей экрана монитора. Более высокая плотность пикселей означает, что на каждый квадратный дюйм экрана помещается больше пикселей.
Плотность пикселей является важным фактором, поскольку она определяет качество вашего изображения, так как более высокая плотность пикселей обычно дает вам более качественные изображения. При этом плотность пикселей также зависит от размера экрана.
PPI и размер экрана
Представьте себе: у вас два монитора бок о бок, оба с разрешением Full HD 1080p. Это означает, что оба имеют 1920 пикселей по горизонтали и 1080 пикселей по вертикали. Теперь представьте, что один экран – это 32-дюймовый экран, а другой – 25-дюймовый. Теперь вы можете увидеть, как влияет плотность пикселей на изображение, потому что у вас будет такое же количество пикселей на большом экране с 32-дюймовым монитором. Таким образом, меньший монитор будет иметь более высокую плотность пикселей, что приведёт к отображению более плавных линий и более четких изображений.
Чем выше плотность пикселей, тем лучше?
Что ж, ответ – да и нет. В то время как более высокая плотность пикселей приносит дополнительные выгоды, существует точка предела. По мере того, как плотность пикселей становится всё выше и выше, заметные преимущества более высокой плотности пикселей становятся всё меньше и меньше. В конечном итоге, это приведёт к тому, что преимущества, предлагаемые более высокой плотностью пикселей, станут незаметны для вашего глаза.
В приведенном выше примере 25-дюймовый монитор будет иметь плотность пикселей около 88 пикселей на дюйм, а 32-дюймовый монитор будет иметь плотность пикселей около 69 пикселей на дюйм. В этой ситуации можно с уверенностью сказать, что между ними будут заметные различия в качестве изображения, поскольку 25-дюймовый дисплей обеспечивает более качественные изображения. Чтобы пойти ещё дальше, в наши дни смартфоны обычно имеют плотность пикселей в диапазоне от 300 пикселей на дюйм до более 500 пикселей на дюйм.
Проблема здесь в том, что точный момент, когда более высокий PPI становится необнаружимым, является предметом споров. Некоторые говорят, что оптимальная плотность пикселей составляет около 400 пикселей на дюйм, в то время как другие говорят, что плотность пикселей, обнаруживаемая глазом, ближе к 1000 на дюйм. Поскольку это вопрос личных предпочтений, всегда лучше проверить монитор на себе, прежде чем решиться на покупку.
⇡#Режим Custom Color («Обычный цвет») после калибровки
Значения цветового охвата практически не отличаются от полученных нами ранее.
Цветовая температура после калибровки ближе всего к целевому значению 6500 К по сравнению с остальными режимами (как по умолчанию, так и после ручной настройки).
Расположение точки белого практически идеально, но плотность группировки оттенков серого чуть ниже, чем при стандартных установках.
Средняя гамма в точности соответствует значению 2,2, а расхождения между отдельными цветами невелики.
По данным теста Argyll, результаты после калибровки великолепны: практически идеальное попадание в точку белого, средний уровень отклонений DeltaE составляет 0,18 единицы, а максимальный — 0,76.
⇡#Рабочие параметры
При тестировании монитора мы использовали интерфейс Display Port 1.2 как наиболее беспроблемный и полностью раскрывающий возможности дисплея. Для настройки и калибровки мы использовали режим Custom Color («Обычный цвет») как единственный режим, предоставляющий доступ к настройке усиления RGB Gain.
По умолчанию настройки основных параметров выглядят следующим образом:
- режим изображения — Standard («Стандарт»);
- яркость — 75;
- контраст — 75;
- цветовая температура — 100/100/100;
- резкость — 50;
- время отклика — Normal.
В ходе ручной настройки (100 кд/м2 и 6500 К) параметры приняли следующий вид:
- режим изображения — Custom Color («Обычный цвет»);
- яркость — 13;
- контраст — 75;
- цветовая температура — 96/99/97;
- резкость — 50;
- время отклика — Normal.
Вывод
Высококачественные части, работающие на 4K и дикие эффекты, конечно, забавны, но не все находятся на этом уровне или могут позволить себе быть там. Я надеюсь, что никто не примет это за руководство, но я уверен, что есть те, кто интересуется, как эта вещь может пойти, и я надеюсь, что это поможет им. Мне, например, нравится видеть то, что мы можем выжать из чего-то такого простого, как современный APU, и видеть их как ценную часть мира компьютерных игр. Я был очень доволен большинством результатов здесь, и некоторые игры показывают, что у них есть запас мощности, чтобы проверить настройки деталей и все же иметь хороший опыт, но некоторые, такие как Far Cry New Dawn, в значительной степени не нужны. В отличие от комментариев к играм FCND, таким как AC Odyssey и Shadow of the Tomb Raider, они находят себя довольно приятными с такой частотой кадров и разрешением, поскольку они не такие резкие и немного медленнее. В конце концов, играть в современные игры на моей классической игровой системе было довольно забавным экспериментом, и я надеюсь, что другие найдут эту концепцию интересной. Я хотел бы попросить аудиторию поделиться интересным и нестандартным использованием этих типов деталей.
⇡#Выводы
Монитор Dell P2421 имеет приятный и узнаваемый фирменный дизайн с узкими рамками по трем сторонам экрана, хорошее качество изготовления и достаточный комплект поставки. Экран обладает прекрасными антибликовыми свойствами при весьма незначительно выраженном кристаллическом эффекте, а также отличными показателями равномерности подсветки и цветовой температуры (даже несмотря на явно проблемный левый край экрана у протестированного экземпляра, средние показатели весьма достойные).
Заводская настройка цветопередачи оставляет желать лучшего во всех предустановленных режимах (хотя режим Warm подойдет для не слишком требовательных пользователей), но трудно ожидать иного от бюджетного решения — в своем классе рассмотренный нами монитор является одним из наиболее доступных вариантов. После же калибровки можно отметить отличные показатели точности цветопередачи, хотя платой за это будет снижение качества отображения градиентов.
Из мелких недостатков можно отметить скромные возможности меню по настройке цветов без калибровки, а также отсутствие встроенных динамиков и выхода на наушники (все же для мониторов бизнес-сегмента, к которому традиционно относят WUXGA-модели, это является стандартной функциональностью). Можно вспомнить также про невысокую частоту обновления и отсутствие поддержки технологий адаптивной кадровой синхронизации — но тут как раз странно было бы ожидать подобной функциональности для бизнес-модели.
Достоинства:
- хорошее качество материалов и сборки;
- достаточный комплект поставки;
- функциональная подставка с полным набором регулировок;
- наличие VESA-крепления;
- широкий выбор интерфейсов подключения;
- W-LED-подсветка без мерцания (Flicker-Free) во всем диапазоне изменения яркости;
- уровень контрастности превышает обещания производителя во всех режимах (то же относится и к яркости, но только в режиме Custom Color);
- очень эффективное антибликовое покрытие;
- хорошие градиенты на неоткалиброванном мониторе;
- отсутствие Cross-hatching и явно различимого кристаллического эффекта при обычных условиях просмотра;
- доступная по меркам своей категории цена;
- низкий уровень неравномерности подсветки и цветовой температуры по полю экрана (даже с учетом отмеченных проблем конкретного экземпляра).
Недостатки:
падение качества отображения градиентов после калибровки.
Может не устроить:
- отсутствие режима с полным доступом ко всем настраиваемым параметрам;
- отсутствие технологий адаптивной кадровой синхронизации и частота обновления 60 Гц;
- отсутствие режима sRGB с ограничением цветового охвата (пусть он и несильно выходит за этот предел);
- отсутствие встроенной акустики и/или аудиовыхода.