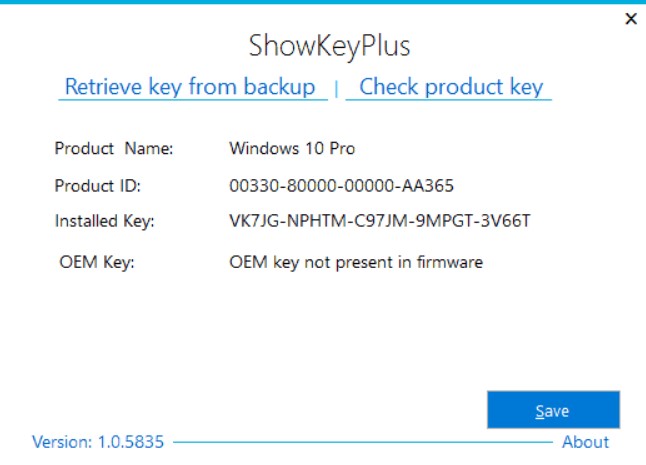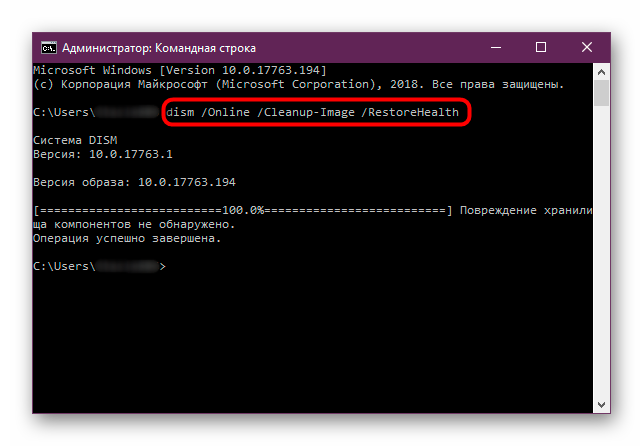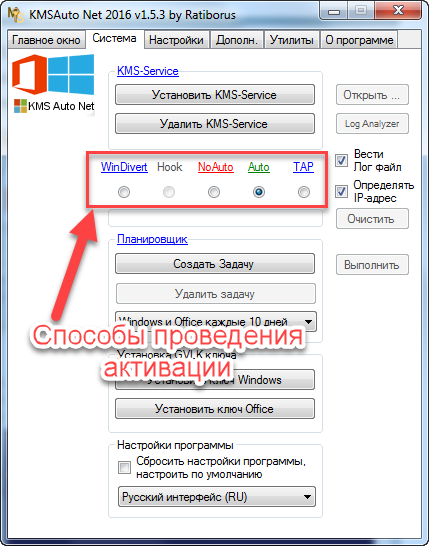Определяем ключ активации в виндовс 7
Содержание:
- Куда вставлять?
- Как узнать лицензионный ключ активации windows 7, 8, 8.1, 10
- КЛЮЧ ПРОДУКТА WINDOWS
- Как удалить?
- Неправильный (непонятный) ключ продукта
- Альтернативный вариант
- Скрипт vbs
- Найдите свой ключ продукта Windows с помощью бесплатного аудита компьютера
- Report Windows 10 Activation errors
- «ProduKey» от NirSoft для определения ключа Windows 10 и не только
- Здесь можно бесплатно продлить лицензионный код ключ, активировать Windows 10.
- Как узнать ключ Windows 10 средствами операционной системы?
- Отличие Install Key от OEM Key
- Ввод ключа активации в Windows 7
- What is an activation key or a Windows key?
- Скачать ключи для продукта Windows 10
- Выводы
Куда вставлять?
Если с программами все крайне просто, то с ключами все немножко труднее. После того, как ключ найден, появляется вопрос, куда их вставлять, и что с ними дальше делать.
Для того, чтобы найти, куда вставлять лицензионный ключ, нажимаем следующую комбинацию клавиш: «Win+X».
- После нажатия, всплывет следующее окно.
- В данном окне выбираем пункт «Система».
- В данном окне выбираем пункт «Изменение ключа продукта или обновление версии Windows».
- Откроется окно активации, где мы можем изменить ключ продукта, либо же добавить новый.
Осталось добавить информацию и нажать Далее. Вот и все, Активация системы, при помощи лицензионного ключа завершена. Но, не спешите закрыть данную статью, так как вам может понадобится дополнительная информация про то, как проверить активирована ли система, или же, как удалить уже использованный ключ.
Как узнать лицензионный ключ активации windows 7, 8, 8.1, 10
К прочтению данного материала многих подталкивает весьма стандартная и распространенная ситуация: когда-то купил ноутбук с установленной лицензионной операционной системой windows 7 или 8. Через определенное время в связи с необходимостью переустановки windows или по любой другой причине нужен ключ активации, который был указан на наклейке, которая располагается на днище ноутбука, однако за месяцы и годы эксплуатации лэптопа она давно затерлась или вовсе отклеилась. Как быть?
Если на вашем ПК работает windows с активированным лицензионным ключом, то «достать» его из операционной системы не составит большого труда. Если по значку Мой компьютер нажать правой кнопкой и открыть Свойства, то внизу мы увидим лишь Код продукта, а не сам ключ активации
Важно также различать, что вам нужно получить — просто код, который был указан на специальной наклейке или код для windows 8, который зашит в BIOS компьютера
Скриншот свойств «Мой компьютер»
Для Win8 из BIOS с помощью RWEverything
Для извлечения OEM ключа лицензии windows 8 из БИОСа ноутбука или стационарного компьютера рекомендуем ознакомиться с этой статьей — в ней мы рассматривали, как с помощью программы RWEverything достать ключ от Win8 из BIOS нового типа: UEFI. Этот способ так же актуален для тех, кто пытается восстановить ключ, если вместо лицензионной windows 8 «из магазина» была установлена другая ОС.
Скриншот программы RWEverything
Ключ активации windows в AIDA64
Если нужен ключ активации установленной и работающей системы, можно воспользоваться уже знакомой нам программой для полной диагностики ПК — AIDA64 — переходим, знакомимся, скачиваем и устанавливаем. Затем запускаем программу и открываем вкладку Операционная система. В разделе Лицензионная информация в поле Ключ продукта и будет указан искомый код активации Виндовс.
Скриншот программы АИДА64
В AIDA64, как и в RWEverything, можно увидеть ключ, зашитый в БИОС. Для этого перейдем на вкладку Системная плата, затем ACPI. В разделе Описание таблицы найдем MSDM и в поле SLS Data будет прописан нужный нам 25-символьный код активации Виндовс.
Скрин AIDA64
Вместо заключения
Этот список можно было бы продолжать бесконечно, так как есть еще как минимум десяток популярных утилит для решения одной и той же задачи, однако считаю, что и предоставленного набора вам будет достаточно. Встречаются на просторах интернета и различные скрипты, использующие VBScript или PowerShell для извлечения ключей без установки лишних программ. Каждый выбирает тот способ, который ему более удобен.
КЛЮЧ ПРОДУКТА WINDOWS
Как первый, так и второй набор будут предоставлены вам в виде изображений. Сделано это с целью исключения ошибок, заключающихся в возможной вставке лишних символов, при осуществлении банального копировании кода с сайта и вставки его в поле для активации Мастера установки операционной системы.
Итак, встречайте первый набор ключей для различных редакций Windows 10 версии 1903. В наличии — 16 штук.
Второй — для KMS в количестве 25 шт. Он включает и серверные версии ОС.
Спасибо за внимание! Надеемся, что воспользовавшись этой информацией, вы беспрепятственно сможете установить и протестировать в работе майскую версию операционной системы
Как удалить?
Иногда надо удалить ключ активации операционной системы. Для этого, используется все та же командная строка.
- Запускаем ее от имени администратора, и вводим следующую команду: «slmgr /dlv».
- После ввода команды, открывается окно с информацией об установленной операционной системе, а также о используевшимся ключе для ее активации.
- В данном окне нам нужно скопировать «Идентификатор активации». Так, как функция копирования отключена, придется писать вручную в командной строке, вместе с командой: «slmgr /upk». В итоге должно получится такая команда:
- Дальше, появится следующее системное оповещение:
Вот и все, как можно увидеть из сообщения выше, ключ продукта успешно удален. Для того, чтобы убедится в этом, идем заново в «Свойства системы и проверяем».
Неправильный (непонятный) ключ продукта
При проверке ключей перечисленными выше способами, ключ продукта Windows может отобразиться в таком виде: «BBBBB-BBBBB-BBBBB-BBBBB-BBBBB».
Это значит, что ваш компьютер активирован корпоративным MAK или VLK ключом. Операционная Windows не сохраняет такие ключи, поэтому программы их не видят.
В Windows 10 используется новый метод проверки подлинности системы (не для всех случаев в Windows 10). Запись об активации хранится на серверах и не отображается на компьютере. После переустановки, Windows самостоятельно активируется в течение некоторого времени.
Сохранение лицензии зависит от изменения конфигурации оборудования компьютера. В случае замены материнской платы, серверы активации Microsoft аннулируют лицензию для данного компьютера. ОС Windows предложит приобрести новый ключ продукта.
Альтернативный вариант
Если вы не хотите или не можете скачать программу, вы можете узнать ключ установленной винды и без дополнительного софта. Для этого вам достаточно использовать встроенную функцию – PowerShell.
Как узнать ключ с помощью PowerShell
Первым делом вам нужно создать на компьютере файл win10key.ps1. Этот файл нужно создать самостоятельно в Блокноте, внутри файла укажите следующую информацию:
#Main function
Function GetWin10Key
{
$Hklm = 2147483650
$Target = $env:COMPUTERNAME
$regPath = "Software\Microsoft\Windows NT\CurrentVersion"
$DigitalID = "DigitalProductId"
$wmi = "\\$Target\root\default:stdRegProv"
#Get registry value
$Object = $wmi.GetBinaryValue($hklm,$regPath,$DigitalID)
$DigitalIDvalue = $Object.uValue
#If get successed
If($DigitalIDvalue)
{
#Get producnt name and product ID
$ProductName = (Get-itemproperty -Path "HKLM:Software\Microsoft\Windows NT\CurrentVersion" -Name "ProductName").ProductName
$ProductID = (Get-itemproperty -Path "HKLM:Software\Microsoft\Windows NT\CurrentVersion" -Name "ProductId").ProductId
#Convert binary value to serial number
$Result = ConvertTokey $DigitalIDvalue
$OSInfo = (Get-WmiObject "Win32_OperatingSystem" | select Caption).Caption
If($OSInfo -match "Windows 10")
{
if($Result)
{
$value ="ProductName : $ProductName `r`n" `
+ "ProductID : $ProductID `r`n" `
+ "Installed Key: $Result"
$value
#Save Windows info to a file
$Choice = GetChoice
If( $Choice -eq 0 )
{
$txtpath = "C:\Users\"+$env:USERNAME+"\Desktop"
New-Item -Path $txtpath -Name "WindowsKeyInfo.txt" -Value $value -ItemType File -Force | Out-Null
}
Elseif($Choice -eq 1)
{
Exit
}
}
Else
{
Write-Warning "Запускайте скрипт в Windows 10"
}
}
Else
{
Write-Warning "Запускайте скрипт в Windows 10"
}
}
Else
{
Write-Warning "Возникла ошибка, не удалось получить ключ"
}
}
#Get user choice
Function GetChoice
{
$yes = New-Object System.Management.Automation.Host.ChoiceDescription "&Yes",""
$no = New-Object System.Management.Automation.Host.ChoiceDescription "&No",""
$choices = ]($yes,$no)
$caption = "Подтверждение"
$message = "Сохранить ключ в текстовый файл?"
$result = $Host.UI.PromptForChoice($caption,$message,$choices,0)
$result
}
#Convert binary to serial number
Function ConvertToKey($Key)
{
$Keyoffset = 52
$isWin10 = ($Key/6) -band 1
$HF7 = 0xF7
$Key = ($Key -band $HF7) -bOr (($isWin10 -band 2) * 4)
$i = 24
$Chars = "BCDFGHJKMPQRTVWXY2346789"
do
{
$Cur = 0
$X = 14
Do
{
$Cur = $Cur * 256
$Cur = $Key + $Cur
$Key = ::Floor(($Cur/24))
$Cur = $Cur % 24
$X = $X - 1
}while($X -ge 0)
$i = $i- 1
$KeyOutput = $Chars.SubString($Cur,1) + $KeyOutput
$last = $Cur
}while($i -ge 0)
$Keypart1 = $KeyOutput.SubString(1,$last)
$Keypart2 = $KeyOutput.Substring(1,$KeyOutput.length-1)
if($last -eq 0 )
{
$KeyOutput = "N" + $Keypart2
}
else
{
$KeyOutput = $Keypart2.Insert($Keypart2.IndexOf($Keypart1)+$Keypart1.length,"N")
}
$a = $KeyOutput.Substring(0,5)
$b = $KeyOutput.substring(5,5)
$c = $KeyOutput.substring(10,5)
$d = $KeyOutput.substring(15,5)
$e = $KeyOutput.substring(20,5)
$keyproduct = $a + "-" + $b + "-"+ $c + "-"+ $d + "-"+ $e
$keyproduct
}
GetWin10Key
Если решите делать всё с нуля, то в Блокноте не так просто сохранить файл с форматом .ps1, так как это нестандартный формат. Чтобы утилита разрешила вам сохранить такой файл, нужно выбрать в поле «Тип файла» — «Все файлы».
Далее запускаем PowerShell, для этого вводим название этого компонента в поисковой строке Пуск
Важно: запускайте утилиту от имени администратора
В открывшемся окне вводим: Set-ExecutionPolicy RemoteSigned и нажимаем Y+Enter для подтверждения команды.
Далее запускаем файл: C:\win10key.ps1. Если вы сохранили файл в другом месте, то пропишите свой адрес. Далее вы увидите подобное:
В ответ вы получите ключ, используемый на вашем ПК.
Скрипт vbs
Начнем с пары самых простых методов, которые не требуют установки какого-либо стороннего ПО. Для реализации скрипта VBS нам потребуется создать простой текстовый документ. После этого вносим в него следующий текст скрипта.
Задаем произвольное имя файлу, дописываем расширение «.vbs», затем в подпункте «Тип файла» выбираем значение «Все файлы» и сохраняем.
Нам остается лишь запустить созданный скрипт двойным щелчком мышки. Появится окошко с ключом лицензии. Нажатие на кнопку «Ок» отобразит более подробную информацию — ID продукта и полную версию Windows. Очередное нажатие кнопки «Ок» закроет скрипт.
Найдите свой ключ продукта Windows с помощью бесплатного аудита компьютера
Free PC Audit — это бесплатный портативный инструмент, который вы загружаете и запускаете. Он предназначен для извлечения подробной информации об аппаратных компонентах вашего ПК, а также об установленных программных приложениях и их ключах продукта. Эта информация включает в себя ключ продукта вашей установки Windows. Это небольшой и без рекламы, но он медленный, потому что он анализирует другие вещи, помимо лицензий на программное обеспечение. Если вы ищете не только лицензионный ключ Windows, но и другие сведения о вашем компьютере, это хорошее приложение, и мы рекомендуем его использовать.
Report Windows 10 Activation errors
If your Windows 10 is genuine, but you still receive errors relating to an ingenuine software, you can follow up by using the steps below.
Open Administrator command prompt then paste the code below and hit Enter
Licensingdiag.exe -report %userprofile%\desktop\report.txt -log %userprofile%\desktop\repfiles.cab
- Copy the result and upload to One Drive, then locate the txt file Windows created on your desktop then upload both to One Drive
- Go to the Microsoft Product Activation Call Center and lay your report.
Let us know if this helped you to figure out if the Windows 10 key is genuine or not.
Now read: What is Windows Activation and How does it work?
«ProduKey» от NirSoft для определения ключа Windows 10 и не только
Те, кто не любит работать с консольными приложениями, могут использовать для определения ключа «десятки» сторонний софт.
Таких программ довольно много, мы отобрали наиболее простые из них, которые не показывают лишнего и не вызывают затруднений даже у новичков. Одна из них — утилита «ProduKey» от NirSoft.
Она позволяет узнать не только ключ системы, но и приложений Microsoft Office, и браузера Internet Explorer (ныне переименованного в Edge).
«ProduKey» от NirSoft не требует установки — достаточно скачать утилиту с официального сайта и запустить с правами админа. Ключ Windows 10, как и остальные, отображается в главном окне. При желании его можно сохранить в файл.
Кроме того, «ProduKey» от NirSoft умеет определять ключи других копий Windows, установленных на локальном и удаленных компьютерах, в том числе на всех машинах в домене. Также он может вытащить ключ из реестра незагруженной системы.
Последнее бывает необходимо при переустановке ОС, чтобы повторно активировать Windows 10, когда она потребует ключ продукта.
Чтобы выбрать, из какой копии Windows загружать данные, кликните в панели инструментов кнопку «Select source».
Преимущества «ProduKey» от NirSoft — это максимальная простота, отсутствие необходимости установки, возможность работать с незагруженными копиями Windows и удаленными компьютерами.
Здесь можно бесплатно продлить лицензионный код ключ, активировать Windows 10.
Ключ Windows 10 RTM Pro Volume:MAK Ключ Windows 10 RTM Pro Retail/OEM:DM Ключ Windows 10 RTM Pro N Volume:MAK Ключ Windows 10 RTM Enterprise Volume:MAK Ключ Windows 10 RTM EnterpriseS 2016 LTSB Volume:MAK Ключ Windows 10 RTM EnterpriseSN 2015 LTSB Volume:MAK Ключ Windows 10 RTM Education Retail/OEM:DM Ключ Windows 10 RTM Pro Education Volume:MAK Ключ Windows 10 RTM Home (Core) Edition Retai.
Ключ Windows-Office Activation. Ключи Windows & Office MAK-Retail
Кто сомневается в лицензии или какой тип установлен
Запускаете от Админа командную строку, выполняете команду и смотрите. slmgr.vbs /xpr – отображение даты окончания активации. slmgr.vbs /dlv – отображение подробных сведений о лицензии. slmgr.vbs /dli – отображение сведений о лицензии.
Удалите предыдущий установленный ключ: Команда: slmgr.vbs -upk Удалите предыдущий установленный ключ из реестра: Команда: slmgr.vbs -cpky
slmgr.vbs /upk – команда очищает все ключи имеющихся на компьютере slmgr.vbs /rilc – переустановка файлов лицензий системы slmgr.vbs /rearm – сброс лицензионного состояния компьютера shutdown -r -t 5 – ПК перезагрузится ввести другой ключ
Вы можете задать вопрос нашему специалисту Alla Кeronic
Как узнать ключ Windows 10 средствами операционной системы?
На любом компьютере, обладая правами администратора, можно без сторонних программ и приложений узнать лицензионный ключ Windows 10. При этом процедуры разные, в случае с определением OEM и Installed ключей.
Как определить OEM Key на Windows 10
Узнать лицензионный ключ операционной системы, который «вшит» в материнскую плату компьютера, очень просто, если знать команду, которая специально для этого предусмотрена в Windows 10. Для определения OEM ключа проделайте следующее:
- Нажмите на клавиатуре сочетание клавиш Windows+R, чтобы вызвать строчку меню «Выполнить», и в ней пропишите следующую команду: wmic path softwarelicensingservice get OA3xOriginalProductKey
- После этого компьютер проведет считывание из БИОС лицензионного ключа в материнской плате и выдаст запрашиваемую информацию, если она имеется.
Выданный OEM ключ можно использовать для переустановки версии операционной системы, которая изначально была установлена на компьютере.
Как определить Installed Key на Windows 10
Используя одну команду, определить Installed Key не получится, и он запрятан чуть глубже в операционной системе Windows. Но достать информацию о лицензионном ключе Windows при желании можно, не устанавливая на компьютер сторонние приложения. Для этого необходимо сделать следующее:
- Запустите пустой стандартный блокнот Windows, который можно найти по следующему пути: «Пуск» — «Все приложения» — «Стандартные Windows» — «Блокнот».
- В открытую программу текстового редактора скопируйте следующий код:
function Get-WindowsKey {
param ($targets = ".")
$hklm = 2147483650
$regPath = "Software\Microsoft\Windows NT\CurrentVersion"
$regValue = "DigitalProductId"
Foreach ($target in $targets) {
$productKey = $null
$win32os = $null
$wmi = "\\$target\root\default:stdRegProv"
$data = $wmi.GetBinaryValue($hklm,$regPath,$regValue)
$binArray = ($data.uValue)
$charsArray = "B","C","D","F","G","H","J","K","M","P","Q","R","T","V","W","X","Y","2","3","4","6","7","8","9"
## decrypt base24 encoded binary data
For ($i = 24; $i -ge 0; $i--) {
$k = 0
For ($j = 14; $j -ge 0; $j--) {
$k = $k * 256 -bxor $binArray
$binArray = ::truncate($k / 24)
$k = $k % 24
}
$productKey = $charsArray + $productKey
If (($i % 5 -eq 0) -and ($i -ne 0)) {
$productKey = "-" + $productKey
}
}
$win32os = Get-WmiObject Win32_OperatingSystem -computer $target
$obj = New-Object Object
$obj | Add-Member Noteproperty Computer -value $target
$obj | Add-Member Noteproperty Caption -value $win32os.Caption
$obj | Add-Member Noteproperty CSDVersion -value $win32os.CSDVersion
$obj | Add-Member Noteproperty OSArch -value $win32os.OSArchitecture
$obj | Add-Member Noteproperty BuildNumber -value $win32os.BuildNumber
$obj | Add-Member Noteproperty RegisteredTo -value $win32os.RegisteredUser
$obj | Add-Member Noteproperty ProductID -value $win32os.SerialNumber
$obj | Add-Member Noteproperty ProductKey -value $productkey
$obj
}
}
Далее нажмите «Файл» — «Сохранить как…» и в графе «Тип файла» выберите «Все файлы». Следом введите имя файла «windowskey.ps1». Остается выбрать папку, куда будет сохранен файл. Рекомендуем сохранить его в корневую папку одного из дисков, поскольку позже к нему потребуется прописывать путь. К примеру, выберите «Локальный диск С» для сохранения и нажмите «Сохранить».
Теперь запустите поиск, и введите в него запрос «PowerShell». Когда поиск выдаст результат, нажмите на найденной программе правой кнопкой мыши и выберите пункт «Запустить от имени администратора».
После этого откроется административная панель Microsoft, в которой требуется ввести команду «Set-ExecutionPolicy RemoteSigned» и нажать Enter.
Далее появится окно с требованием подтвердить пункты безопасности – нажимайте «Y», а после клавишу Enter.
Теперь необходимо ввести путь до файла, который мы сохраняли в третьем пункте инструкции. Для этого пропишите C:\windowskey.ps1 и нажмите Enter
Внимание: Если вы сохранили файл в третьем пункте в другой папке – пропишите путь до нее.
Далее вводим команду Get-WindowsKey и жмем Enter. После этого на экране появится Installed Key установленной операционной системы.
Обратите внимание, что Installed Key отображается в пункте «Product Key». Также выполнение описанных выше действий позволяет узнать некоторые подробности об операционной системе, используемой на компьютере
Отличие Install Key от OEM Key
Оба типа ключа существуют для одной цели — активации Windows. Но подтверждение лицензии может быть выполнено в разное время: до появления системы на диске, во время установки или после неё.
Итак, если вы подтверждали лицензию самостоятельно, то стоит узнавать Install Key. Если компьютер был куплен с уже активированной Windows, актуальным будет OEM Key. Но не исключено, что ваша версия операционной системы изначально активирована не из-за вшитого ключа, а потому, что продавец самостоятельно ввёл Install Key. Вспомните про данный вариант, если выяснится, что OEM ключ отсутствует.
Значение ключей может совпадать, если вы ничего не вводили самостоятельно. Но в большинстве случаев имеется либо один ключ, либо значения ключей различны. Например, если у вас была Windows 7 или 8, активированная посредством OEM, то переход на Windows 10 во время бесплатной раздачи или после её окончания вызовет генерацию Install Key, который будет отличаться от изначального ключа OEM.
Ввод ключа активации в Windows 7
Многие пользователи боятся переустанавливать операционную систему, потому что не знают, куда вводить ключ windows 7 и когда следует это сделать. Но на самом деле в этом процесс нет ничего сложного. При чистой установке windows ключ активации необходимо ввести на этапе настройки системы. После создания учетной записи перед вами появится экран с предложением ввести ключ продукта, состоящий из 25 знаков. Затем после его ввода система потребует пройти процедуру активации.
Активировать уже установленную операционную систему следует в течение 30 дней после инсталляции. Сделать это можно через свойства «Моего компьютера». В окне просмотра основных сведений внизу расположена графа «Активация Windows».
Там необходимо нажать на пункт «Изменить ключ продукта» и ввести известный вам лицензионный код windows 7. После этого система автоматически приступит к активации ключа через Интернет.
What is an activation key or a Windows key?
When buying a licensed version of Windows, a unique key is attached to it. It is necessary for activation of the product, and later for resetting the operating system. You need to activate the product in order to use all its capabilities to the maximum. If the key is not entered, then the OS can be used only for 30 days, afterward, the program will begin to remind you to activate the code and later will stop to run.
The activation key is a 25-digit code of letters and numbers. It looks like that:
PRODUCT KEY: ХХХХХ-ХХХХХ-ХХХХХ-ХХХХХ-ХХХХХ
windows-product-key
You can find it:
- On the product packaging (when buying in a store):
- In the payment confirmation email (when purchasing online).
- In the certificate of authenticity (on the computer at the back or bottom, when the OS is “completed” with the new PC).
windows-product-key-notebook
The product key on the back cover of the laptop.
Скачать ключи для продукта Windows 10
Операционная система компьютера играет важную роль в использовании компьютера пользователем. Ведь именно благодаря ей, мы можем использовать свое устройство. Без ней, компьютер или же ноутбук становится кучей физических компонентов, которые не могут работать нормально вместе.
С Windows 10 также. Зачем платить за операционную систему приличные деньги, когда ее можно активировать при помощи лицензионных ключей, или же специальных утилит. В данной статье пойдет речь о том, как активировать Windows 10 при помощи утилиты KMSTools. Также, в ней будет объяснено что такое лицензионные ключи, куда их вставлять, а также как их найти с помощью keygen.
Выводы
Итак, поведем итоги. Как видно из представленного материала, использовать встроенные инструменты операционной системы целесообразно не всегда, поскольку такие методы являются и сложными, и трудоемкими. Гораздо проще скачать портативные программы и воспользоваться их возможностями. Правда, приложение ProduKey выглядит более предпочтительным (мало ли когда может понадобиться заново активировать офисный пакет). Впрочем, всего этого можно избежать, если выполнять активацию и ОС, и «Офиса» за счет применения полулегальных программ вроде KMSAuto Net или KMSpico. По крайней мере, все будет работать без нареканий, а к вам в вопросах использования нелегального ПО в домашних условиях претензий не будет.
Другое дело, если вы являетесь системным администратором на крупном предприятии, где использовать можно (и нужно) исключительно лицензионные программные продукты, приобретенные официально. Тут без использования описанных методик не обойтись.
Напоследок стоит отметить, что выше были описаны далеко не все простейшие специализированные программы и информативные приложения, позволяющие получить необходимые данные, касающиеся лицензионных кодов. Однако, по мнению подавляющего большинства специалистов, именно они являются максимально эффективными и подойдут для использования любым пользователям, которые с такими ситуациями ранее не сталкивались или просто не задавались такой целью.