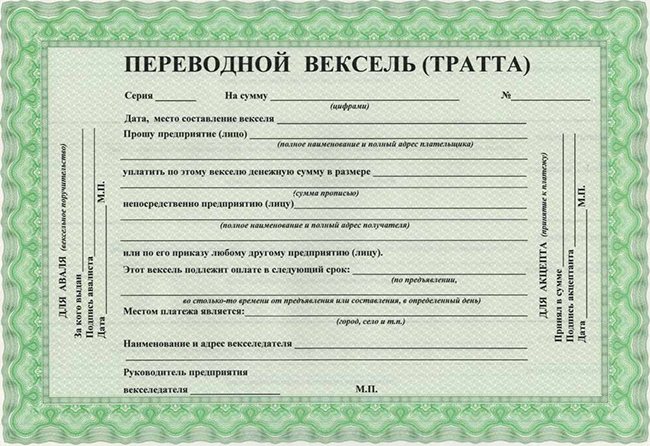Метка диска может быть любой. что такое метка тома? рассмотрим, как сменить букву диска
Содержание:
- Windows не открывает внешний HDD и просит отформатировать
- Как провести форматирование флешки microSD, если ОС просит отформатировать флешку
- Если не получилось
- Как отформатировать диск через командную строку при помощи Diskpart — 1 способ
- Зачем нужно делать форматирование
- Ограничения метки тома
- Форматирование диска через командную строку в Diskpart — 2 способ
- Форматирование флешки или диска в командной строке с помощью DISKPART
- Метка тома для диска при форматировании ntfs
- Справочная информация
- Форматирование с помощью специальных программ
- Способы форматирования ЖД
Windows не открывает внешний HDD и просит отформатировать
Когда на внешнем жестком диске нет важной информации, его можно просто отформатировать, тем самым быстро устранив проблему. Тогда все поврежденные файлы сотрутся, а с устройством можно будет продолжить работу
Исправить ошибку и сохранить при этом важные данные можно несколькими способами.
Способ 1: Проверка через командную строку
Проверить жесткий диск на наличие ошибок и устранить возможные проблемы можно с помощью стандартных средств Windows. Этот же вариант особенно актуален, если вы обнаружили «слетевшую» файловую систему NTFS до RAW.
Порядок действий:
- Запустите командную строку через системную утилитой «Выполнить». Для этого одновременно нажмите на клавиатуре клавиши Win + R и в пустой строке введите . После нажатия кнопки «ОК» запустится командная строка.
Подключите неисправный внешний жесткий диск к компьютеру и откажитесь от проведения форматирования. Либо просто закройте уведомление.
Проверьте букву, которая присваивается новому подключенному устройству. Сделать это можно через меню «Пуск».
После этого введите в командной строке , где «e» — буквенное обозначение съемного носителя, который необходимо проверить. Нажмите Enter на клавиатуре, чтобы начать анализ.
Если операция не начинается, то командную строку нужно запустить от имени администратора. Для этого найдите ее через меню «Пуск» и вызовите контекстное меню. После этого выберите «Запустить от имени администратора» и повторите ввод команды.
Когда проверка будет закончена, то все неисправные данные будут исправлены, а жесткий диск можно использовать для записи и просмотра файлов.
Способ 2: Форматирование диска
В случае, если на жестком диске нет важных данных, а главная задача — вернуть доступ к устройству, то можно последовать совету Windows и произвести его форматирование. Сделать это можно несколькими способами:
- Отключите и заново подсоедините неисправный жесткий диск. Появится уведомление об ошибке. Выберите «Форматировать диск» и дождитесь окончания операции.
Если сообщение не появляется, то через «Мой компьютер» кликните правой кнопкой мыши по съемному устройству и в появившемся списке выберите «Форматировать».
Проведите низкоуровневое форматирование сторонним ПО, например, HDD Low Level Format Tool.
Подробнее: Что такое форматирование диска и как правильно его делать
После этого все файлы, которые до этого хранились на внешнем жестком диске, будут удалены. Часть информации можно попытаться восстановить с помощью специального софта.
Способ 3: Восстановление данных
Если предыдущий способ не помог устранить проблему или в процессе появилась другая ошибка (например, из-за несоответствия типа файловой системы), а в памяти устройства есть важные данные, то их можно попробовать восстановить. Сделать это можно с помощью специального программного обеспечения.
Мы рекомендуем выбрать для этой цели R-Studio, но вы можете использовать любой аналогичный софт. Программа подходит для работы с внешними жесткими дисками и другими съемными носителями информации. Способна восстановить данные с неисправного или случайно отформатированного устройства.
Чаще всего устранить проблему помогает проверка внешнего жесткого диска на наличие ошибок. Если встроенными средствами Windows это сделать не получается, то вернуть устройству работоспособность и восстановить хранящиеся на нем данные можно с помощью специального софта.
Опишите, что у вас не получилось.
Наши специалисты постараются ответить максимально быстро.
Как провести форматирование флешки microSD, если ОС просит отформатировать флешку
Далеко не всегда форматирование карты памяти является актом доброй воли, ведь иногда такое требование подает сама система устройства или ПК, притом что обойти его, как правило, нереально. И если система указывает на необходимость форматирования, то выполнить это требование можно одним из следующих способов.
Средствами самого устройства
Чаще всего форматирование карты памяти осуществляется ее же средствами, поскольку это наиболее простой вариант. И прежде всего речь идет о следующих инструментах для быстрого и успешного форматирования.
Проводник
Отформатировать микроСД через Проводник очень просто.
Для этого нужно придерживаться следующего алгоритма действий:
- Запускаем Проводник посредством горячей комбинации Win+E;
- Выбираем карту и опцию «Форматировать» в представшем функциональном перечне;
- Далее осуществляется запуск все того же приложения с последующей установкой файловой системы и ее перезапуском.
Однако здесь лучше проявить инициативу, выбрав что-нибудь другое, вроде NTFS или exFAT, иначе больше 4 Гб вы на свою отформатированную через проводник карту памяти не запишете.
Пошаговое форматирование Микро СД через проводник
Командная строка
Еще один простой способ проведения форматирования подразумевает использование командной строки, запустить которую можно исключительно от имени администратора.
Для этого необходимо придерживаться следующего пошагового алгоритма действий:
- Набираем горячую комбинацию Win+S.
- В открывшемся поисковом окне прописываем слово «командная».
- Кликаем по появившемуся в верхней области указателю «Командная строка».
- Переходим опять в проводник и набираем Win+E, после чего появится начальная буква карты памяти, которую обязательно нужно запомнить.
Далее все осуществляется по накатанной – из первой буквы названия носителя составляется специальная буквенно-символьная комбинация, которая вбивается в командную строку.
Таким образом удастся запустить принудительное форматирование, по завершении которого должна появиться команда C:\WINDOWS\system32>, после чего можно смело закрывать меню строки и извлекать устройство, если на него нет дальнейших планов.
Управление дисками
Перейти в данное меню можно через Пуск.
Далее рекомендуется придерживаться следующей инструкции:
- В открывшемся меню выбираем команду «Форматировать».
- Прописываем в окне «Метка тома» название микроСД по умолчанию.
- Устанавливаем файловую систему, выбирая вариант NTFS.
- Далее переходим в раздел «Размер кластера» и устанавливаем статус «По умолчанию».
На финишном этапе рекомендуется поставить птичку напротив команды «Быстрое форматирование», иначе процесс может растянуться на неопределенный период.
Форматирование через управление дисками
Специальными программами
Не стоит забывать и о стороннем ПО, ведь сегодня существует множество утилит, которые также могут поспособствовать корректному форматированию. Среди них следующие.
MiniTool Partition Wizard
Универсальный софт, заточенный под любые стандарты носителей.
Используя его, необходимо взять на вооружение следующий алгоритм действий:
- В меню загруженного и открывшегося софта выбираем носитель.
- Кликаем по Format в следующем подменю.
- Отмечаем птичками те пункты очистки, которые нас интересуют и подтверждаем это действие с помощью виртуальной клавиши OK.
И если вы придерживались всех приведенных рекомендаций, то после нескольких предупреждений об удалении всех файлов с карты памяти процесс форматирования будет запущен.
RecoveRx
Еще одно ПО, совместимое с любыми носителями, эксплуатация которого мало чем отличается от предыдущих.
Для этого:
- Устанавливаем вспомогательное ПО на ПК и выбираем в открывшемся перечне нужное устройство.
- Задаем тип форматирования, который будет использоваться для очистки носителя – быстрый или полный.
- Нажимаем FORMAT, выбираем изображение карты памяти и кликаем по значку SD.
- Вписываем имя карты в соответствующее поле (по желанию).
Форматирование Микро СД через RecoveRx
Помимо универсальных утилит существует и специализированное ПО, используемое для форматирования носителей определенных производителей. Наглядный пример – JetFlash Recovery Tool, совместимый с устройствами A-DATA, Transcend и JetFlash. Работают такие приложения по тому же принципу, что и универсальные, главное, соблюдать совместимость.
Если не получилось
Несмотря на то, что флешка надежнее CD и DVD диска, тем не менее, ее также постигают проблемы. Например, она может просто не отображаться в «Компьютере».
Бывает это по нескольким причинам:
- Повреждена файловая система
- Устройство не было отформатировано производителем
- Буква флешки совпадает с буквой уже используемого Windows диска
Для устранения этих причин заходим в Пуск — Панель управления.
Переходим в «Система и безопасность» и/или «Администрирование».
Открываем «Управление компьютером».
Жмем на «Управление дисками» с левой стороны.
Окно приобретает следующий вид.
Щелкаем правой кнопкой мышки по флешке и выбираем пункт «Форматировать. ».
Форматирование с помощью командной строки
Еще один способ форматирования. Но для того, чтобы им воспользоваться, нужно точно знать букву флешки. Иначе можно случайно удалить данные с другого, нужного диска.
1 . Нажимаем комбинацию клавиш клавиатуры Win + R.
2 . В окне «Выполнить» вводим cmd и жмем кнопку OK.
3 . В появившемся окне вводим format G: /FS:NTFS /Q /V:flashka
- format – это команда на запуск форматирования
- G – буква диска, под которой ваш компьютер определяет флешку (не перепутайте!)
- /FS:NTFS – файловая система, в которой нужно отформатировать устройство. Если хотите fat32, тогда вводите FS:FAT32
- /Q – быстрое форматирование. Если нужно полное, что просто не используйте эту команду
- /V:flashka – метка тома (такое название будет высвечиваться при загрузке в «Компьютере»).
4 . Далее система просит вставить нужный носитель, если он еще не подключен. Нажимаем «Enter».
Когда все будет готово, появится похожая надпись.
Низкоуровневое форматирование или «лечение флешки»
Использовать данный способ следует только в том случае, если все вышеперечисленное не помогло.
Скачиваем и устанавливаем программу HDD LLF Low Level Format Tool с официального сайта. В процессе установки выбираем «Continue for free».
Открываем программу, выбираем свою флешку и нажимаем Continue.
Появится окно с информацией об устройстве. Переходим во вкладку LOW-LEVEL FORMAT.
Нажимаем на кнопку FORMAT THIS DEVICE.
Появляется предупреждение, что все данные, записанные на носитель, сотрутся. Нажимаем «Да».
И ждем окончания процесса: когда окошко станет примерно таким и будет написано 100% complete.
Закрываем его и делаем обычное форматирование, иначе флешка не будет открываться. Для этого следуем первой инструкции из этой статьи (Пуск – Компьютер – правой кнопкой по иконке флешки – Форматировать…).
Часто пользователи задумываются о том, в какую файловую систему лучше всего отформатировать флешку. Обычно выбирают ту систему, которая больше всего нравится, однако, все же есть несколько советов. Fat32 работает быстрее, но на такой накопитель нельзя поместить файл размером больше 4 гб. В случае использования накопителя для хранения маленьких файлов и документов лучше будет NTFS. В случае хранения больших файлов, вроде видео или образов, лучше использовать exFAT. Опыты показали, что в указанных случаях такие файловые системы справляются лучше всего.
В качестве исключения можно отметить, что некоторая техника требует накопители с определенной системой, в этом случае все равно придется форматировать под эти требования. Обычно, старая техника или специализированная требует fat32, остальные же могут пользоваться файловыми системам по усмотрению производителя.
Как отформатировать диск через командную строку при помощи Diskpart — 1 способ
Для проведения форматирования отдельного не системного раздела или жесткого диска можно работать из Windows или с загрузочного носителя.
В окне интерпретатора командной строки необходимо выполнить последовательные команды (после ввода команды, нажимайте на клавишу «Enter»):
- Запуск утилиты DiskPart.
diskpart
- Ввод команды для вывода списка всех дисков (томов) компьютера.
list volume
Нам необходимо узнать номер тома (цифру диска), который нужно отформатировать. При работе из среды восстановления имя диска может отличаться от буквы тома в работающей операционной системе, ориентируйтесь по размеру раздела.
На данном компьютере это «Том 3». Вам нужно выбрать свой номер диска, который необходимо форматировать.
- Выбор буквы тома (у вас будет своя цифра).
select volume 3
- Запуск форматирования в файловой системе «NTFS», если нужно, можно выбрать файловую систему «FAT32».
format fs=ntfs quick
В данном случае, выбрана файловая система «NTFS». Команда «quick» выполняет быстрое форматирование.
- Выполните команду для выхода из приложения DiskPart.
exit
Зачем нужно делать форматирование
Форматировать HDD требуется по нескольким причинам:
- Создание базовой разметки для дальнейшей работы с винчестером. Выполняется после первого подключения нового HDD к ПК, иначе его просто не будет видно среди локальных дисков.
- Очистка от всех сохраненных файлов. За годы работы компьютера или ноутбука на винчестере скапливается огромное количество ненужных данных. Это не только пользовательские, но и системные файлы, которые уже не нужны, но при этом не удаляются самостоятельно.
В результате может возникнуть переполнение накопителя, нестабильная и медленная работа. Самый простой вариант избавления от мусора – сохранить нужные файлы в облачное хранилище или на флешку и отформатировать винчестер. Это в каком-то роде является радикальным методом оптимизации работы HDD.
Полная переустановка операционной системы. Для более качественной и чистой установки ОС правильнее всего использовать чистый диск.
Исправление ошибок. Неустранимые вирусы и вредоносное программное обеспечение, поврежденные блоки и секторы и другие проблемы с винчестером нередко исправляются созданием новой разметки.
Виды и типы форматирования
Данная процедура делится на 2 типа:
- Низкоуровневое. Термин «низкоуровневое форматирование» изначально обозначал несколько другой процесс, и был адаптирован для пользователей. В привычном понимании это полное и безвозвратное затирание информации, в результате которого освобождается все дисковое пространство. Если в процессе были найдены поврежденные секторы, то они помечаются неиспользуемыми, чтобы в дальнейшем исключить проблемы с записью и чтением данных.
На старых компьютерах функция Low Level Format была доступна прямо в BIOS. Теперь, ввиду более сложной структуры современных HDD, эта возможность в БИОС недоступна, и настоящее низкоуровневое форматирование делается один раз — во время изготовления на заводе.
Высокоуровневое. Этот способ по факту единственный доступный среди пользователей. Во время этого процесса формируется файловая система и файловые таблицы. После этого HDD становится доступным для хранения данных. Форматирование на высоком уровне производится после разбиения на разделы, данные о местонахождении всех записанных на винчестер файлов стираются. После него можно полностью или частично восстановить данные в отличие от низкоуровневого, где происходит полное затирание информации.
Кроме этого, существует два вида, которые используются для форматирования внутреннего и внешнего HDD:
- Быстрое. Занимает не очень много времени, поскольку весь процесс сводится к затиранию данных о местонахождении файлов. При этом сами файлы никуда не исчезают и будут перезаписаны новой информацией — в результате операции происходит обозначение пустого места, куда в дальнейшем могут записываться новые файлы, «вытесняя» собой старые. Структура не оптимизируется, и если есть проблемы, то они пропускаются и не исправляются. Однако такой процесс занимает, как правило, до 1 минуты в зависимости от объема, а данные могут быть восстановлены при помощи специального программного обеспечения частично или полностью.
Полное. Вся информация полностью удаляется с винчестера — секторы перезаписываются нулями, вместе с этим файловая система проверяется на различные ошибки, исправляются плохие секторы (если точнее, они помечаются как непригодные для дальнейшего хранения информации). Все это требует куда больше времени, вплоть до нескольких часов. Однако так ваша информация будет надежно удалена, и ее потом не удастся восстановить даже специальными программами.
Форматирование SSD
Сейчас все чаще пользователи стали приобретать ноутбуки со встроенными SSD-накопителями, а также покупать эти устройства отдельно и заменять ими устаревшие морально, а может и физически, жесткие диски. Принцип работы этих хранителей данных существенно различается между собой, так как аппаратно они представляют два разных комплектующих, по факту выполняющих одну и ту же функцию. Останавливаться на этой теме подробно мы не будем, в общих целях предлагаем прочитать отдельный наш материал.
Ограничения метки тома
Некоторые ограничения применяются при назначении меток томов, в зависимости от того, какая файловая система находится на диске NTFS или FAT:
Метка тома на дисках NTFS:
- Максимум 32 символа
- Нет вкладок
Метка тома на приводах FAT:
- Максимум 11 символов
- Нет *? , ,; : / | + = <>
- Нет вкладок
Пробелы разрешены на метке тома независимо от того, какая из двух файловых систем используется.
Единственное другое важное различие между метками томов в файловых системах NTFS и FAT заключается в том, что метка тома на диске с форматированием NTFS сохранит свой случай, в то время как метка тома на диске FAT будет храниться как прописная буква независимо от того, как она была введена. Например, метка тома, введенная как Музыка будет отображаться как Музыка на дисках NTFS, но будет отображаться как МУЗЫКА на дисках FAT
Например, метка тома, введенная как Музыка будет отображаться как Музыка на дисках NTFS, но будет отображаться как МУЗЫКА на дисках FAT.
Форматирование диска через командную строку в Diskpart — 2 способ
Если вам потребовалось отформатировать весь системный диск со всеми разделами, необходимо загрузиться на ПК с загрузочного носителя.
При использовании этого способа, будет выполнена очистка всех разделов на данном диске, вся информация будет помечена, как удаленная.
В среде восстановления Windows RE войдите в командную строку, а затем последовательно выполните команды:
diskpart list volume
select volume 2
В нашем случае система находится на диске «С:», которому соответствует «Том 2». На вашем компьютере у системного диска может быть другая цифра тома.
сlean
Команда «clean» производит быструю очистку диска, во время которой удаляются все разделы или тома.
create partition primary format fs=ntfs quick exit
Форматирование флешки или диска в командной строке с помощью DISKPART
Инструмент командной строки Diskpart, доступный в Windows 7, 8 и Windows 10, позволяет не только отформатировать отдельные разделы флешки или диска, но и удалить их или создать новые.
Сначала рассмотрим использование Diskpart для простого форматирования раздела:
Запустите командную строку от имени администратора, введите diskpart и нажмите Enter.
По порядку используйте следующие команды, нажимая Enter после каждой.
list volume (здесь обратите внимание на номер тома, соответствующий букве диска, который нужно отформатировать, у меня это 8, вы в следующей команде используйте свой номер). select volume 8
format fs=fat32 quick (вместо fat32 можно указать ntfs, а если вам требуется не быстрое, а полное форматирование, не указывайте quick)
exit
На этом форматирование будет завершено. Если же вам требуется удалить все без исключения разделы (например, D, E, F и остальные, в том числе скрытые) с физического диска и отформатировать его как единый раздел, сделать это можно похожим способом. В командной строке используйте команды:
- diskpart
- list disk (вы увидите список подключенных физических дисков, вам нужен номер диска, который будет форматироваться, у меня это 5, у вас будет свой).
- select disk 5
- clean
- create partition primary
- format fs=fat32 quick (вместо fat32 возможно указать ntfs).
- exit
В результате на диске останется один отформатированный основной раздел с выбранной вами файловой системой. Это может быть полезно, например, когда флешка неправильно работает из-за того, что на ней несколько разделов (об этом здесь: Как удалить разделы на флешке).
Форматирование в командной строке — видео
В завершение, о том, что делать, если нужно отформатировать диск C с системой. Для этого вам потребуется загрузиться с загрузочного накопителя с LiveCD (в том числе с утилитами для работы с разделами жесткого диска), диска восстановления Windows или установочной флешки с Windows. Т.е. требуется, чтобы система не была запущена, так как при форматировании удаляется и она.
Если вы загрузились с загрузочной флешки Windows 10, 8 или Windows 7, можно нажать в программе установки клавиши Shift+f10 (или Shift+Fn+F10 на некоторых ноутбуках), это вызовет командную строку, где форматирование диска C уже будет доступным. Также программа установки Windows при выборе режима «Полная установка» позволяет отформатировать жесткий диск в графическом интерфейсе.
А вдруг и это будет интересно:
Почему бы не подписаться?
12.07.2018 в 23:54
К примеру, если диск разделен на разделы C, D и E, с помощью format вы можете отформатировать сначала D, затем — E, но не, к объединить их.
«но не, к ПРИМЕРУ, объединить их» Вы хотели написать?
13.07.2018 в 08:09
Там, похоже, я при написании предложения увидел, что у меня дважды «к примеру» повторяется и второй дубль хотел удалить… но как-то не до конца
Спасибо, что обратили внимание, исправил
22.09.2019 в 12:58
Отказано в доступе. От имени администратора. И акронисом тоже
23.09.2019 в 08:59
А не системный диск (или даже если не системный — ничего системного на него не переносили?) Это вообще диск или флешка? Если флешка — нет ли переключателей защиты от записи на ней?
Примечание: после отправки комментария он не появляется на странице сразу. Всё в порядке — ваше сообщение получено. Ответы на комментарии и их публикация выполняются ежедневно днём, иногда чаще. Возвращайтесь.
Часто пользователи задумываются о том, в какую файловую систему лучше всего отформатировать флешку. Обычно выбирают ту систему, которая больше всего нравится, однако, все же есть несколько советов. Fat32 работает быстрее, но на такой накопитель нельзя поместить файл размером больше 4 гб. В случае использования накопителя для хранения маленьких файлов и документов лучше будет NTFS. В случае хранения больших файлов, вроде видео или образов, лучше использовать exFAT. Опыты показали, что в указанных случаях такие файловые системы справляются лучше всего.
В качестве исключения можно отметить, что некоторая техника требует накопители с определенной системой, в этом случае все равно придется форматировать под эти требования. Обычно, старая техника или специализированная требует fat32, остальные же могут пользоваться файловыми системам по усмотрению производителя.
Метка тома для диска при форматировании ntfs
Метка тома — это просто название накопителя. Его будет видно при подключении накопителя к компьютеру. Стоит сменить стандартное имя флэшки, чтобы сразу же находить свою и не путаться среди множества одинаковых. Обычно носителя называются по фирме производителю и номеру модели, однако, ничего не мешает пользователю придумать что-то свое.
Для изменения метки проще всего зайти в компьютер, щелкнуть по флэшке правой кнопкой мыши и выбрать переименовать. После этого можно будет ввести имя устройства. Однако, здесь будет недоступен нижний регистр, так что пользователю может не понравится.
Так же можно задать имя устройства в процессе форматирования, указав название в соответствующем пункте, указанном на картинке, после чего устройство будет переименовано.
Еще есть возможность использовать файл автоматического запуска. Для этого потребуется создать в корне диска текстовый файл с именем autorun и сохранить его с расширением .inf. В самом файле следует написать Label =Название флэшки.
Многие пользователи блокируют автозапуск, потому что там любят прописываться разные вредоносные программы, так что этот способ не так надежен.
Не стоит забывать об ограничениях, которые накладываются в зависимости от файловой системы, в случае несоблюдения требований можно получить ошибку – «Указана недопустимая метка тома». Для NTFS:
- Имя не больше 32 знаков
- Нет табуляции
- Прописные и строчные знаки.
Для FAT
- Не больше 11 символов
- Нет табуляции
- Знаки только прописные
Справочная информация
Что такое форматирование?
Форматирование диска – это процедура нанесения меток на устройство хранения данных — на жесткий диск (HDD), карту памяти, CD/DVD или другой носитель информации. Операция форматирования одинаково полезна для новых и “поношенных”, отслуживающих свой век HDD.
Диск, на котором нет разметки, абсолютно бесполезен. Кроме того, что вы наносите на диск разметку, при форматировании все данные удаляются почти что безвозвратно (хотя есть множество программ для восстановления после форматирования). Поэтому нужно быть осмотрительными и заранее подготовиться к форматированию жесткого диска.
Рано или поздно форматирование диска неизбежно
Однако перед этим очень важно обновить или переустановить операционную систему на компьютере. Вместе с удалением ненужных файлов вы получаете совершенно чистую среду без дефектов, вредных вирусов, неиспользуемых программ, данных, которые приводят к конфликтам
Таким образом, перед переформатированием жесткого диска мы переустанавливаем ОС.
Перед форматированием сделайте резервную копию всех важных данных на другом диске. Как уже было сказано, во время выполнения этой процедуры на диск записывается различная служебная информация, метки, которые позволяют в дальнейшем записывать на HDD информацию беспрепятственно.
Этапы форматирования жесткого диска
- Низкоуровневое – на данной стадии на диск наносится базовая разметка на низком уровне. Как правило, этим занимается разработчик оборудования. При этом на диск наносятся специальные дорожки, служебные данные. Эта информация остается на жестком диске практически навсегда – перезаписать ее можно только с помощью фирменных утилит. Эти программки способны заменить только служебные данные. Кстати, если произвести низкоуровневое форматирование жесткого диска, то восстановление данных впоследствии вы уже не сможете, к сожалению или счастью. Поэтому, если вы ставите целью уничтожение информации, тогда можете воспользоваться данным форматом. Читать о низкоуровневом форматировании
- Разбивка разделов. Понятное дело, что хранить данные на диске без разделов достаточно неудобно. Для некоторой логической организации HDD разбивается на особые зоны, диски – диск C:, диск D: и так далее. Для данных целей могут использоваться как встроенные в ОС служебные утилиты, так и внешние программы для форматирования жесткого диска, о которых я уже не раз писал.
- Высокоуровневое. В процессе этого типа переформатирования производится создание загрузочных секторов, файловых таблиц.
Виды форматирования диска
Возможно, вы знаете, что штатные средства системы предусматривают 2 метода, которыми вы можете отформатировать жесткий диск — внешний или внутренний:
-
быстрое форматирование: занимает меньше времени, позволяет провести процедуру как есть. Суть в том, что при этом виде форматирования компьютера файлы в таблице файлов затираются нулями, при этом данные хранятся как ни в чем ни бывало, вы их впоследствии сможете восстановить. Также при данном методе вы не оптимизируете файловую структуру, и если на жестком диске были дефекты, вы их не исправите при быстром методе
-
обычное форматирование: более длительное по времени и более глубокое форматирование жесткого диска. Данные на внутреннем или внешнем диске полностью уничтожаются, файловая система проверяется на возможные ошибки, повреждения. сбойные секторы, bad-блоки. Таким образом, при обычном способе переформатирования, вы убиваете двух зайцев, хотя и теряете немного больше времени.
Форматирование с помощью специальных программ
Программ для форматирования существует множество, но подавляющее большинство их устанавливается и работает из Windows. Нас же интересуют те, которые не требуют работоспособной ОС, условно говоря, они позволяют форматирование жесткого диска через БИОС. Правда это двойная работа, так как после проведения операции с диском, на котором была ОС, все равно потребуется ее переустановить, а для этого нужен загрузочный диск с Windows.
Одной из утилит, которая работает без ОС, является ERD Commander, предназначающаяся для аварийного восстановления системы и фактически представляющая из себя обрезанную версию Виндовс.
У программы множество полезных функций, но рассмотрим именно форматирование диска. Последовательность действий, которая очень похожа на работу по форматированию с помощью ОС, будет следующей:
- Скачиваете образ программы, многие сайты предоставляют ее бесплатную версию.
- Создаете загрузочную флешку, точно так же, как и с Виндовс, использовать можно ту же утилиту Rufus.
- Так же запускаете компьютер и входите в BIOS.
- В качестве «1st Boot Device» выбираете флешку, на которой будет уже не операционная система, а Red Commander.
- Нажимаете F10 или выбираете «Save and Exit». Программа начнет загружаться, процесс очень похож на запуск Windows.
- Пропускаете подкачку конфигурации из сети, во всплывшем окне нажимаете «Skip Network Configuration».
- В следующем окне можно выбрать «(None)», но лучше операционную систему по умолчанию, поэтому просто нажимаете на OK .
- Рабочий стол будет выглядеть так же, как и у Windows.
- Дальше действия такие же, как обычно, когда осуществляется форматирование. Выбираете нужный диск, файловую систему и нажимаете старт.
Способы форматирования ЖД
Отформатировать накопитель в операционной системе Windows можно разными способами. Выберите свой вариант, немного изучив каждый из них. Несколько самых удобных способов:
- Через встроенное меню.
- С помощью сторонних программ.
- При установке ОС.
Каждый из них подходит для отдельной ситуации, поэтому прежде чем использовать, изучите все. Потому что форматировать жёсткий диск с Виндовс можно через встроенное меню с помощью «быстрого форматирования», которое не удаляет данные, а это может привести к незапланированному итогу.
При установке Windows
Если вы когда-нибудь устанавливали Windows, то знаете, что при установке можно выбрать пункт: «Форматирование». Делается это через биос.
Чтобы открыть это меню, нужно:
- Подключите установочный диск или флешку к компьютеру.
- После этого зайдите в биос и назначьте это устройство устройством запуска.
- При перезагрузке компьютера в определённый момент нажмите на нужную клавишу на клавиатуре. Она будет отмечена на экране.
Откроется окно установки ОС. В нём будут показаны накопители, установленные на компьютере. После того как будет выбран любой из них, снизу выделится кнопка: «Настройки диска». Именно там можно произвести очистку накопителя от всех данных.
Полностью очистить диск с установленной операционной системой получится только при установке. Это сделано для того, чтобы пользователь, у которого нет установочного диска, не удалил ОС и не лишился доступа к компьютеру.
Это единственный способ очистить ЖД, на котором находится операционная система Windows. Остальные способы, представленные в этой статье, способны форматировать ЖД, на котором нет Windows. С их помощью можно форматировать накопитель с бывшей Windows, если запуститься с новой.
Встроенное меню
Жёсткий диск разделяется на разделы, которые имеют имена. Их можно найти в папке «Мой компьютер». Иногда на диске всего один раздел. Используя этот метод, можно отформатировать только том без операционной системы. Там, где она установлена, находится значок Виндовс.
Форматировать раздел можно, кликнув по нему правой кнопкой мыши и нажав на кнопку: «Форматировать…». В появившемся окне выберите тип файловой систем, которую будет иметь отформатированный раздел, режим форматирования или восстановите настройки по умолчанию.
Режимов форматирования два: быстрое и обычное. При обычном файлы нельзя будет восстановить, а при быстром это будет возможно с помощью специальных программ. При попытке форматирования раздела с Windows вылезет ошибка. Это сделано для того, чтобы незнающий пользователь не удалил важные данные, без которых компьютер не будет работать.
Сторонние программы
Суть таких программ в наличии удобного меню и дополнительных функций. Очень интересным вариантом является Acronis Disk Director. Помимо функций форматирования, в ней можно разбить накопитель на тома, изменить их размер и тому подобное. Скачать программу можно в интернете, главное — старайтесь использовать проверенные источники.
Запустившись, программа откроет окно, в котором будут отображаться подключенные к материнской плате диски. Нажав правой кнопкой мыши, можно открыть окно с функциями, среди которых есть «Форматировать». После нажатия на эту клавишу откроется окно, где можно выбрать основные настройки форматирования, например, файловую систему или вид форматирования.
Рекомендуется использовать ту файловую систему, которая была установлена по умолчанию. Между быстрым и обычным форматированием нужно выбирать соответствующее вашей цели. Быстрое форматирование удалит только оглавление. Компьютер будет показывать, что накопитель пуст, но данные на нём будут, и их можно будет восстановить.
Если использовать полное форматирование, то данные будут удалены безвозвратно. Их также можно попытаться восстановить с помощью специального софта, но шанс того, что действия приведут к желаемому результату, очень мал.
Есть множество ответов на вопрос: «Как отформатировать жёсткий диск в Windows 7?». Приведёнными выше способами сможет воспользоваться любой пользователь для удаления локального диска своего компьютера.