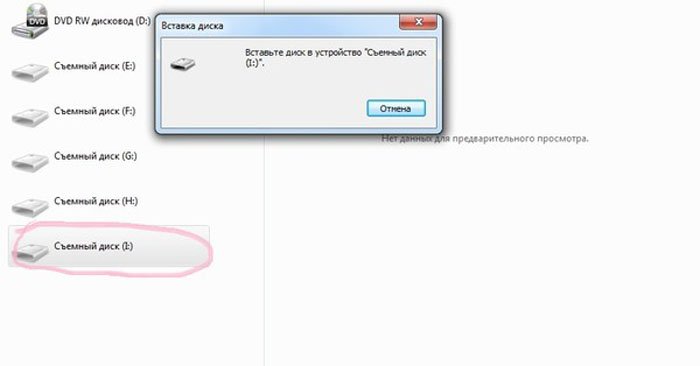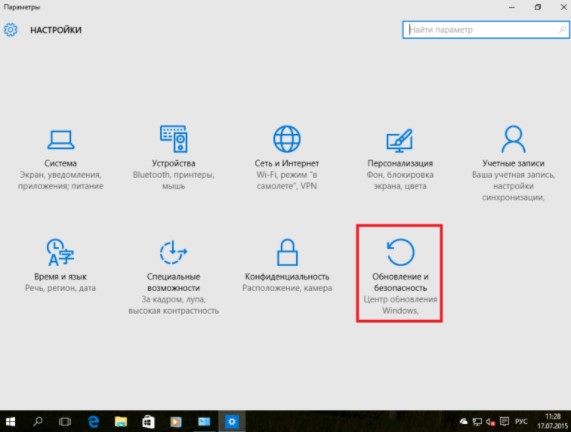Три способа восстановления sd карт памяти
Содержание:
- Как восстановить SD-карту на телефоне без форматирования
- Если тип карты памяти неизвестен
- Возможно ли восстановить отформатированную SD-карту
- Восстановление с помощью программы Recuva
- Как восстановить карту памяти и данные с карты памяти телефона? Восстановление работоспособности карты памяти телефона Microsd: программы
- Профилактика
- Форматирование MicroSD карты
- Как вернуть удаленные фотографии
- Знания, которые обязательно пригодятся
- EaseUS Data Recovery Wizard – восстановит 2 Гб бесплатно на sd карте
- Способ третий — полное удалите всех разделов и повторное создание заново
- Устройства, которые помогут в форматировании
- Как провести форматирование флешки microSD, если ОС просит отформатировать флешку
Как восстановить SD-карту на телефоне без форматирования
Восстановление карты памяти без форматирования – процесс более сложный. Осуществить процедуру штатными средствами Windows или Android не удастся, поэтому потребуется использовать сторонние приложения.
Через Андроид
Инструкция по восстановлению выглядит следующим образом:
- Скачать и установить программу Undeleter. Для загрузки установочного файла можно воспользоваться ссылкой .
- Нажать на кнопку продолжения, после чего программа начнет проверять телефон на наличие прав администратора.
- Если ROOT-права присутствуют, нажать на предоставление доступа.
- Если описываемые права отсутствуют, тогда потребуется перед использованием программы их установить.
- Далее система оповестит об успешном подключении к системным файлам телефона.
- В появившемся окне указать раздел с восстановлением файлов. В данном разделе имеется две функции – восстановление и безвозвратное удаление. После использования последнего варианта, вернуть информацию будет невозможно.
- На следующем этапе дождаться пока система отыщет съемные носители. Процедура производится в течение нескольких секунд.
- В новом окне появится возможность выбора внешнего носителя.
- Далее нужно выбрать алгоритм поисковой системы. Так как нужно восстановить большое количество файлов, выбрать глубокое сканирование.
- Чтобы приложение максимально быстро отыскало необходимые файлы, рекомендуется указать их тип (видео, изображение, музыка и т.д.).
По завершении процедуры программа автоматически вернет удаленные файлы.
Через ПК
Чтобы восстановить карту памяти без форматирования через ПК, рекомендуется воспользоваться программой Recuva. Для скачивания можно воспользоваться ссылкой. Инструкция для восстановления флешки:
- Запустить мастер установщик, и загрузить утилиту на компьютер. Выбрать язык и определиться с расположением ярлыков.
- После завершения установки убрать галочку со строки «View release notes», после чего нажать на двойку.
- Далее откроется окно, в котором потребуется нажать на кнопку продолжения.
- На следующем этапе пользователь должен выбрать фильтр поиска. В нем можно указать определенные файлы или выбрать всю удаленную информацию
- Указать место, в которое будут отправляться отсканированные файлы. Для этого нужно нажать на кнопку обзора и подтвердить действие клавишей «ОК».
- Чтобы программа отыскала максимальное количество удаленных данных, нужно выбрать глубокое сканирование. Тапнуть на клавишу «Начать».
- Процедура будет разделена на несколько этапов.
- По завершению на главной странице программы откроется список, в котором будут содержаться удаленный файлы. Пользователю нужно выбрать конкретную информацию и нажать на двойку.
- Определиться с местом хранения данных и кликнуть на клавишу подтверждения.
Если тип карты памяти неизвестен
Как восстановить карту памяти, если ее тип вам неизвестен? Порядок действий пользователя будет выглядеть следующим образом:
- Подключите карту памяти к своему компьютеру. Это можно сделать через картридер, либо через шнур, подключенный к устройству с картой.
- Откройте “Диспетчер устройств”. Это можно сделать через “Пуск” или через командную строку. В командной строке нужно прописать фразу “mmc devmgmt.msc”, а затем нажать “Выполнить”.
- Откройте раздел “Контроллеры USB”. В нем вы увидите такую картину:
- Отыщите в списке свою карту памяти, после чего щелкните на ней правой клавишей.
- Выберите в его подменю строку “Свойства”.
- Перейдите в раздел “Сведения”. Там будет находиться раскрывающееся меню.
- Из этого меню выберите пункт “Коды оборудования” или же “Код экземпляра устройства”. В некоторых операционных системах будет строка “ИД оборудования”. При нажатии на эту строку появятся VID и PID карты памяти. Данные значения запишите, они вам пригодятся.
- Зайдите на ресурс FlashBoot.eu.
- В верхней части сайта, среди прочих меню, вы увидите пункт “iFlash”. Нажмите на него.
- Перед вами откроется новое окно, в котором будут находиться пустые ячейки для ввода номеров VID и PID. Введите записанные ранее номера, после чего нажмите кнопку “Поиск”.
- Система покажет вам подробные данные о типе вашего устройства, а также подберет список утилит, с помощью которых вы сможете наиболее качественно отремонтировать карту памяти.
Возможно ли восстановить отформатированную SD-карту
Очевидно, что вы потеряете все файлы на SD карте после форматирования. Однако это не означает, что данные полностью стерты. При форматировании SD-карты, удаляются записи существующих файлов, а затем они становятся недоступны, но данные по-прежнему на устройстве. Таким образом, вы можете восстановить данные с отформатированной SD-карты, пока вы не перезаписали их, то бишь заменили данные новыми.
Важно
Чем быстрее вы выполните восстановление SD-карты, тем выше вероятность того, что вы сможете вернуть свои файлы. Как только данные SD-карты будут перезаписаны, вы потеряете шанс восстановить файлы с отформатированной SD-карты
Поэтому немедленно прекратите использование SD-карты и восстановите отформатированное устройство как можно скорее.
Восстановление с помощью программы Recuva
Не всегда инструменты Windows могут помочь пользователю восстановить данные на неработающей карте. И что делать, когда компьютер определяет внешний флеш-накопитель как неизвестную файловую систему (RAW), а то и вовсе не открывает через Проводник? На помощь приходят сторонние программы, такие как Recuva.
- Установить и запустить программу.
- Выбрать типы файлов, которые нужно восстановить (лучше все).
- Указать раздел, а котором они находятся (имя карты в компьютере).
- Для подстраховки можно выбрать опцию Глубокий анализ. Времени это займет больше, зато сканирование будет более тщательным.
- Определить место сохранения данных.
- Поставить флажок в строке Восстановление папок.
- Нажать ОК.
Утилита Recuva полностью русифицирована, что значительно облегчает задачу пользователя.
Процесс восстановления может занять очень много времени. Прерывать его нельзя. Поэтому перед началом стоит убедиться, что ничто не помешает работе программе. Кроме Recuva, можно воспользоваться приложениями Acronis Disk Director, PhotoRec, TestDisk.
Как восстановить карту памяти и данные с карты памяти телефона? Восстановление работоспособности карты памяти телефона Microsd: программы
Способ восстановления microSD-карты и хранящихся на ней данных по средствам Windows достаточно простой, но малоэффективный. Если даже удастся восстановить таким образом съемный носитель, то далеко не факт, что все имеющиеся на нем данные останутся в целости и сохранности. Успех восстановления напрямую зависит от используемой для реанимации карты программы.
Сегодня на просторах Интернета таких программ существует великое множество и практически все они работают по одному и тому же принципу. Следовательно, разобравшись в одной из них, Вы без труда сможете восстановить microSD-карту и с помощью других.
По многочисленным отзывам пользователей, лучшей утилитой для восстановления флешек и карт памяти считается R.Saver. Данная программа-реаниматор славится не только своей многофункциональностью и качеством, но и удобным управлением. Основным ее достоинством считается возможность восстанавливать данные даже с отформатированных съемных носителей. Скачать R.Saver можно с популярного портала SoftPortal по .
Процедура восстановления microSD-карты с помощью программы R.Saver осуществляется следующим образом:
Шаг 1.
- утилиту R.Saver и извлеките содержимое архива в отдельную папку. Программа не требует установки. Файл запуска содержится в архиве.
- Вставьте microSD-карту в специальный слот на компьютере или воспользуйтесь USB-картридером, после чего запустите утилиту R.Saver.
- В главном окошке утилиты с левой стороны находится список всех съемных носителей информации, подключенных к компьютеру. В правой части главного окна находится колонка с подробной информацией о каждом из носителей.
- Выделите левой кнопкой мышки свою microSD-карту и щелкните по кнопке «Сканировать», расположенной в верхней части главного окна программы.
Изображение 8. Запуск сканирования данных на флешке.
Шаг 2.
- Будет запущен процесс сканирования носителя на предмет наличия на нем данных. Продолжительность данного процесса полностью зависит от общего объема Вашей microSD-карты. Как правило, на сканирование карты размером в 8 ГБ уходит около 15 – 20 минут.
- Как только процесс сканирования завершится, автоматически будет открыто окошко со списком найденных данных. Выделите нужный Вам файл и щелкните по кнопке «Сохранить выделенное».
- Также Вы можете сохранить сразу несколько элементов, щелкая по ним левой кнопкой мышки с зажатой клавишей «Ctrl».
Изображение 9. Выбор файлов для сохранения.
Шаг 3.
На последнем этапе утилита попросит Вас указать путь для сохранения восстановленных данных. В открывшемся окошке выберите подходящую папку, щелкните по кнопке «Сохранить» и дождитесь завершения процесса копирования.
Изображение 10. Сохранение данных с флешки.
Дополнительная информация
В том случае, если Ваша microSD-карта была физически повреждена, для восстановления с нее данных можно обратиться в специальный сервис, где за определенную плату специалисты восстановят все возможные данные с карты. К сожалению, если были повреждены сектора хранения информации, восстановить из них данные не представляется возможным.
Профилактика
Лучше сначала использовать флешку правильно, чтобы потом не возникало проблем с её неисправностью. Вот некоторые советы, которые помогут избежать поломок MicroSD:
- Сделайте все возможное, чтобы накопитель не падал, не бился, не изгибался, не поддавался сильным перепадам температур и другим воздействиям, которые могут повредить его.
- Избегайте ионизирующего излучения (такое есть, к примеру, в рентгеновских аппаратах).
- Не дотрагивайтесь до контактов пальцами и вообще старайтесь, чтобы они всегда были закрыты специальной крышкой.
- Время от времени проводите дефрагментацию карточки и вообще регулярно используйте её — MicroSD не любят просто лежать на полке.
- Старайтесь время от времени делать резервное копирование, чтобы в случае поломки не потерять все данные. Для этого можно пользоваться «облачными» хранилищами.
- Не заполняйте весь объем накопителя, пусть там всегда будет немного свободного пространства.
- Если карточка находится в каком-то устройстве, старайтесь пореже извлекать её оттуда.
Форматирование MicroSD карты
Теперь следует проверить можно ли восстановить карту памяти при помощи стандартных функций Windows. Смысла загружать программы форматирования просто нет, так как выполняют ту же функцию, только ещё необходимо разбираться с каждой по отдельности.
Способ работает для карт памяти, которые отображаются в Windows и, с которыми она может работать. После выполнения форматирования должна восстановится правильная работа её в устройствах. Вам нужно:
1.Подключить флешку к компьютеру посредствам кардридера или USB переходника;
2.Перейдите в раздел «Мой компьютер» и проверьте, чтобы карта отображалась;
3.Нажмите правой кнопкой и выберите «Форматировать». В Windows существует несколько способов выполнения форматирования: быстрое и полное. Вам следует попробовать их по очереди или сразу запустить полное, файлы будут стёрты, если они вам нужны воспользуйтесь прошлым способом. Возможно вам придется выполнить форматирование несколько раз с выбором разных файловых систем FAT32, NTFS или exFAT, некоторые советуют последнюю, но она поддерживается более современными смартфонами;
4.Для большинства случаев этого достаточно, но если это не так, тогда вам следует провести ещё процедуру проверки на ошибки. Для этого:
- ПКМ по устройству и выберите «Свойства»;
- Перейдите на вкладку «Сервис»;
- В графе «Проверка диска» нажмите кнопку «Выполнить проверку».
После выполнения этой процедуры вопрос, как восстановить MicroSD карту, открываться больше не должен.
Если стандартных методов не достаточно для восстановления, тогда можете воспользоваться программой Transcend Autoformat или SDFormatter. Дело в том, что некоторые фотоаппараты или видеокамеры имеют отличную файловую систему. Эти утилиты позволяют выбрать наиболее подходящую для вашей ситуации, хотя малоизвестные выбирать тоже не стоит.
Итак, мы разобрались, как восстановить карту памяти на разных уровнях, от извлечения информации с носителя до реабилитации непосредственно самой MicroSD карты. К сожалению, если вам ничего не помогает и ваша карта даже не отображается ни в компьютере, ни в смартфоне, ни в другом гаджете, то остаётся только воспользоваться сервисным центром.
Как вернуть удаленные фотографии
Если вы беспокоитесь, как восстановить фото с флешки или карты памяти, воспользуйтесь специальными программами, которые есть в свободном или платном доступе. Принцип их работы приблизительно схож. Утилиты сканируют накопитель, по определенному алгоритму находят удаленные файлы. А затем предлагают сохранить снимки в подходящую папку.
- Подключите носитель к компьютеру. Флешка подключается напрямую через USB-порт, а SD-карта через картридер или универсальный USB-переходник. Операционная система может предложить проверить или отформатировать накопитель, исправить ошибки. Просто закройте появившееся окно, не выполняйте никаких действий над картой памяти.
- Запустите R.Saver. Утилита не требует дополнительной установки. Просто активируйте программу.
- Пройдите стандартную процедуру подтверждения пользовательского соглашения. После этого выберите носитель, на котором нужно реанимировать фотографии.
- Отсканируйте карту памяти или флешку. Если накопитель разбит на несколько разделов, можете отметить те из них, которые не нуждаются в сканировании. Это удобный вариант, так как поможет восстановить фото с карты памяти, если вы точно знаете, в каком разделе находится утраченная информация. Такое сканирование займет меньше времени. Но лучше все же провести полное сканирование накопителя. Для этого понадобится больше времени, но тогда вы точно найдете все изображения.
- Выберите нужные файлы. После сканирования программа отобразит найденные снимки. Выберите все документы для восстановления или отметьте галочкой конкретные фотографии.
- Задайте место для сохранения. Помните: нельзя сохранять реанимированные изображения на носитель, который вы отсканировали. Выберите подходящее место на жестком диске компьютера. После того, как файлы будут перенесены в заданную папку, вы сможете скопировать их на внешний накопитель.
Вот и вся нехитрая процедура. Теперь вы знаете, как восстановить удаленные фото с карты памяти или флешки бесплатно. Если вы случайно удалили снимки или отформатировали носитель, не переживайте. Используя современное программное обеспечение, вы без труда возродите нужную информацию.
Другие программы для восстановления изображений
Помимо R.Saver существуют другие полезные утилиты, доступные для бесплатного скачивания. Например, PhotoRec, DMDE, Undelete Plus, Restoration. Программы работают по схожему принципу. Так что единственный критерий выбора — удобство интерфейса, использования. Тут уже решайте сами, какая утилита вам подходит больше.
Предлагаем несколько программ для работы с утерянными данными:
Recuva — бесплатная утилита, которая поможет возродить информацию с карты памяти, флешки, после очистки корзины ПК. Реанимирует утраченные фотографии, видеофайлы, музыку. Имеет удобный, интуитивно понятный интерфейс. Быстро проводит сканирование носителей. Но работает только с Windows. Не восстанавливает файлы с поврежденных накопителей.
Реанимируем изображение со смартфона
Порой, чтобы освободить место на телефоне мы сгоряча удаляем снимки из Галереи. Но пожалев об утраченных данных, хотим узнать, как восстановить фотографии на карте памяти телефона. Здесь процедура такая же, как и при работе с SD-картами фотоаппаратов.
Достаточно извлечь карту из смартфона, подключить ее к компьютеру и с помощью специальной программы вернуть утраченные фото. Главное — не отснять поверх удаленного материала новые изображения.
Бывают ситуации, когда в Галерее снимки не видны. Но стоит подключить носитель к ПК, как фотографии отображаются. При такой проблеме первым делом перезагрузите телефон, снова проверьте видимость файлов.
Если перезагрузка не помогла, в меню настроек отключите карту памяти, а затем вновь активируйте ее. Или извлеките ее из слота и снова вставьте. Возможно в системе произошел сбой, смартфон просто не увидел карту. После перезагрузки или излечения накопителя телефон может снова обнаружить изображения.
Найдите файлы расширением .nomedia. Андроид воспринимает такие файлы как скрытые, они не отображаются в Галерее. Если подобные файлы были обнаружены, удалите их.
Если перечисленные советы оказались неэффективными, снимков по-прежнему нет в Галерее, скорее всего карта памяти повреждена.
Знания, которые обязательно пригодятся
Чтобы избежать проблем с sd, с самого начала необходимо правильно о ней заботиться. Если вы будете соблюдать эти пункты, то проблем не должно возникнуть. Рассмотрим простые правила:
- Не нужно подвергать физическому воздействию флешку (нельзя ронять);
- Старайтесь проводить дефрагментацию сд карты;
- Периодически копируйте содержание накопителя на другой носитель, например компьютер. В случае неисправности вы сможете отформатировать карту и перенести данные обратно;
- Не нужно забивать память «до отказа». Необходимо иметь как минимум 10-15 % свободного места;
- Карту памяти нужно стараться извлекать редко, и только при помощи специальной функции, которая имеется в новых смартфонах (Настройки>Память>Извлечение SD);
- Ваша флешка не должна лежать без дела, старайтесь ее периодически использовать.
Восстановление microsd карты, конечно, выполнить не сложно. Но главное — заботьтесь о своих носителях информации, чтобы не возникало таких проблем в дальнейшем.
EaseUS Data Recovery Wizard – восстановит 2 Гб бесплатно на sd карте
EaseUS Data Recovery Wizard также хорошо известный продукт на рынке восстановления с мобильных и ПК. Программа подойдет для восстановления файлов на карте памяти, причем это могут быть как выбранные вами файловые типы, так и все файлы. Работает на Windows Server и Windows 7, 10 и других версиях ОС.
Кейсы восстановления включают в себя поврежденные карты памяти, отформатированные в raw и с ошибками чтения. Это также могут быть проблемные SSD/HDD с bad-блоками. При необходимости несложно записать VHD-образ диска и восстанавливать с него, не опасаясь перезаписи файлов.
Программа проста и напоминает Проводник. В параметрах поиска можно указать любой файловый тип, устройство хранения информации.
В сравнительной таблице на сайте разработчика уточняется, что бесплатная версия EaseUS Data Recovery восстановит до 2 GB файлов. Этого объема вполне достаточно для восстановления небольшого фотоархива или видеоролика.
Если возможностей Free-версии будет недостаточно, можно взглянуть на полную версию программы Data Recovery Wizard Pro ($69.95). На протяжении 30 дней она полнофункциональна.
Сильные стороны EaseUS Data Recovery:
- Большой лимит на бесплатное восстановление – 2 Гб
- Универсальность: помимо карт памяти, поддерживаются SSD/HDD/USB Flash drives
- Создание виртуального образа ISO
Способ третий — полное удалите всех разделов и повторное создание заново
SD-карта не отличается от обычного диска — она может иметь один или несколько разделов. По умолчанию всегда только один раздел.
Вы можете отформатировать карту таким способом, чтобы полностью удалить раздел и оставить его нераспределенным.
Это называется низкоуровневое форматирование
Обратите внимание, что это также навсегда удалит все данные на карте памяти
После форматирования вы можете создать новый раздел. Это часто помогает, когда карта памяти появляется как «RAW» после подключения и не отображает разделы, к которым можно получить доступ.
Для такого форматирования можете использовать программу под названием «HDD Low Level Format Tool». Скачать можете ниже.
Подключите накопитель к компьютеру, а затем запустите инструмент определения уровня низкого уровня жесткого диска.
Увидите список всех ваших дисков на вашем компьютере, включая подключенный внешний накопитель. Найдите свою сд карту в списке и выберите ее.
Убедитесь, что вы правильно выбрали. После выбора нажмите «Продолжить» и перейдите на вкладку форматировать это устройство.
Карта будет полностью отформатирована и все разделы будут удалены. Теперь это будет чистая, нераспределенная поверхность.
Это еще не все — карта находится в таком состоянии, что будет бесполезной. Теперь перейдите в меню «Пуск» и найдите папку «Средства администрирования Windows», а в ней выберите «Управление компьютером».
Появится новое окно. В нем выберите «Управления дисками». Появится новое окно, отображающее все диски — как внутренние, так и внешние, подключенные через USB.
Найдете свой накопитель, поверхность которой отображается черным цветом. Нажмите на черную нераспределенную область правой кнопкой мыши и выберите «Новый простой том».
Увидите мастер, который поможет вам шаг за шагом в процессе создания раздела
Вам не нужно ничего менять, просто нажмите «Далее». Обратите внимание на поле «Файловая система» и убедитесь, что вместо NTFS выбран FAT32
Подтвердите создание нового раздела. Ваша карта памяти микро сд теперь появится в окне «Мой компьютер» с автоматически назначенной буквой диска. Вы можете отсоединить ее от компьютера и подключить к телефону или планшету. Успехов.
Разработчик:http://hddguru.com/
Операционка:виндовс
Интерфейс:английский
Лицензия:бесплатноСкачать
Устройства, которые помогут в форматировании
Персональный компьютер — это самое надежное устройство. С его помощью можно осуществлять различные действия с портативными устройствами. Чтобы подключить к компьютеру различного вида карты (SD и microSD) нам необходим карт ридер, который поможет ПК определить карту памяти как обычную флешку.
Существует еще один способ подключения и определения SD и microSD на ПК. Это можно сделать при помощи кабеля, который нужно подключить к планшету/телефону. Например, у вас в планшете стоит карточка памяти и вы хотите открыть ее на компьютере. Соедините ваш планшет и ПК. Флеш карта отобразится как обычный дополнительный носитель информации.
Если у вас на устройстве (телефоне или планшете) не предусмотрена функция форматирования карты памяти, то в этом случае можно пользоваться отдельными программами на ПК.
Как провести форматирование флешки microSD, если ОС просит отформатировать флешку
Далеко не всегда форматирование карты памяти является актом доброй воли, ведь иногда такое требование подает сама система устройства или ПК, притом что обойти его, как правило, нереально. И если система указывает на необходимость форматирования, то выполнить это требование можно одним из следующих способов.
Средствами самого устройства
Чаще всего форматирование карты памяти осуществляется ее же средствами, поскольку это наиболее простой вариант. И прежде всего речь идет о следующих инструментах для быстрого и успешного форматирования.
Проводник
Отформатировать микроСД через Проводник очень просто.
Для этого нужно придерживаться следующего алгоритма действий:
- Запускаем Проводник посредством горячей комбинации Win+E;
- Выбираем карту и опцию «Форматировать» в представшем функциональном перечне;
- Далее осуществляется запуск все того же приложения с последующей установкой файловой системы и ее перезапуском.
Однако здесь лучше проявить инициативу, выбрав что-нибудь другое, вроде NTFS или exFAT, иначе больше 4 Гб вы на свою отформатированную через проводник карту памяти не запишете.
Пошаговое форматирование Микро СД через проводник
Командная строка
Еще один простой способ проведения форматирования подразумевает использование командной строки, запустить которую можно исключительно от имени администратора.
Для этого необходимо придерживаться следующего пошагового алгоритма действий:
- Набираем горячую комбинацию Win+S.
- В открывшемся поисковом окне прописываем слово «командная».
- Кликаем по появившемуся в верхней области указателю «Командная строка».
- Переходим опять в проводник и набираем Win+E, после чего появится начальная буква карты памяти, которую обязательно нужно запомнить.
Далее все осуществляется по накатанной – из первой буквы названия носителя составляется специальная буквенно-символьная комбинация, которая вбивается в командную строку.
Таким образом удастся запустить принудительное форматирование, по завершении которого должна появиться команда C:\WINDOWS\system32>, после чего можно смело закрывать меню строки и извлекать устройство, если на него нет дальнейших планов.
Управление дисками
Перейти в данное меню можно через Пуск.
Далее рекомендуется придерживаться следующей инструкции:
- В открывшемся меню выбираем команду «Форматировать».
- Прописываем в окне «Метка тома» название микроСД по умолчанию.
- Устанавливаем файловую систему, выбирая вариант NTFS.
- Далее переходим в раздел «Размер кластера» и устанавливаем статус «По умолчанию».
На финишном этапе рекомендуется поставить птичку напротив команды «Быстрое форматирование», иначе процесс может растянуться на неопределенный период.
Форматирование через управление дисками
Специальными программами
Не стоит забывать и о стороннем ПО, ведь сегодня существует множество утилит, которые также могут поспособствовать корректному форматированию. Среди них следующие.
MiniTool Partition Wizard
Универсальный софт, заточенный под любые стандарты носителей.
Используя его, необходимо взять на вооружение следующий алгоритм действий:
- В меню загруженного и открывшегося софта выбираем носитель.
- Кликаем по Format в следующем подменю.
- Отмечаем птичками те пункты очистки, которые нас интересуют и подтверждаем это действие с помощью виртуальной клавиши OK.
И если вы придерживались всех приведенных рекомендаций, то после нескольких предупреждений об удалении всех файлов с карты памяти процесс форматирования будет запущен.
RecoveRx
Еще одно ПО, совместимое с любыми носителями, эксплуатация которого мало чем отличается от предыдущих.
Для этого:
- Устанавливаем вспомогательное ПО на ПК и выбираем в открывшемся перечне нужное устройство.
- Задаем тип форматирования, который будет использоваться для очистки носителя – быстрый или полный.
- Нажимаем FORMAT, выбираем изображение карты памяти и кликаем по значку SD.
- Вписываем имя карты в соответствующее поле (по желанию).
Форматирование Микро СД через RecoveRx
Помимо универсальных утилит существует и специализированное ПО, используемое для форматирования носителей определенных производителей. Наглядный пример – JetFlash Recovery Tool, совместимый с устройствами A-DATA, Transcend и JetFlash. Работают такие приложения по тому же принципу, что и универсальные, главное, соблюдать совместимость.