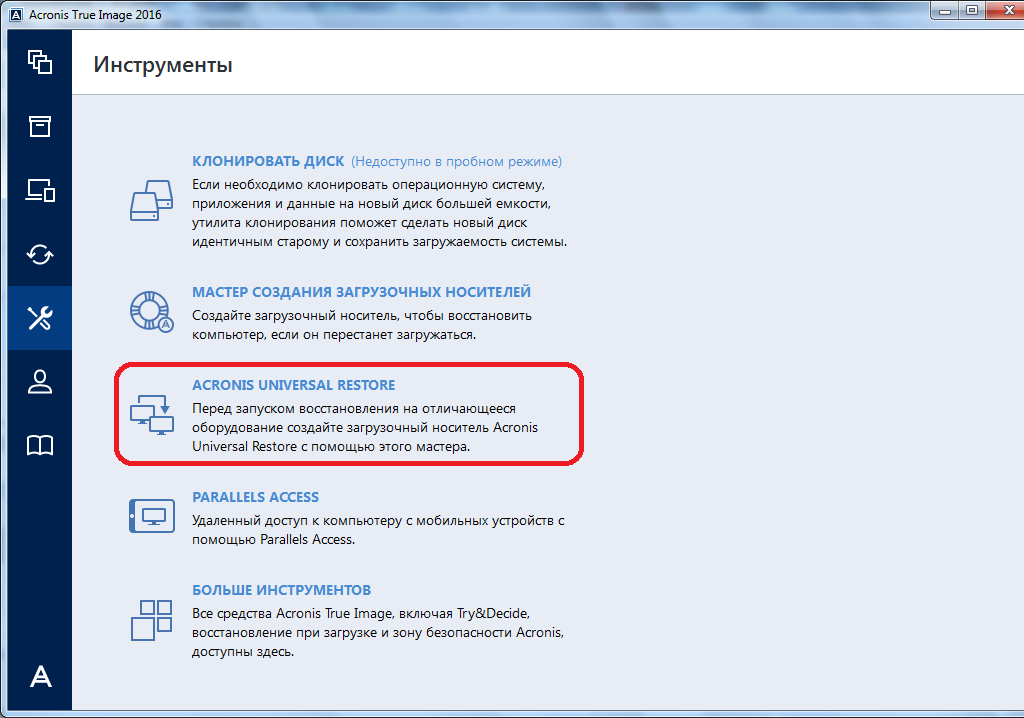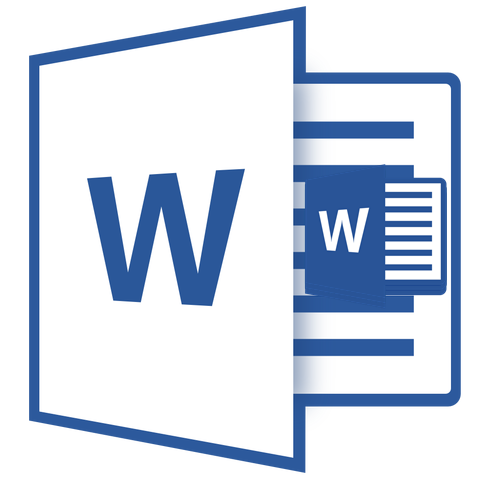Ошибка при закрытии word 2020
Содержание:
- Метод №3 – как восстановить несохраненный документ Ворд с диска
- Отключаем вручную надстройки «Ворда»
- Восстановление удаленных документов в Word
- Переустановка офиса
- Дополнительные сведения
- Методика создания скриншота
- Почему Майкрософт Ворд не сохраняет документ: причины и их устранение
- Поиск исходного документа
- Преобразование графики в текст
- Переустановка офиса
- Word Online не работает / не отвечает
- Документ ворд не сохраняется
- Краткий итог
Метод №3 – как восстановить несохраненный документ Ворд с диска
Рекомендую реализовать описываемый способ в ситуациях, когда иные методы восстановления не справляются со своей задачей. Смоделируем ситуацию: пользователь создал файл в приложении ворд, наполнил его текстом, картинками, таблицами и диаграммами, далее сохранил на диск. То есть он уверен в его существовании, но при попытке найти файл ничего не получается.
Причинами подобных ситуаций являются:
- вирусное поражение с последующим исчезновением файла;
- непреднамеренное отправление документа в корзину и ее очистка;
- форматирование раздела.
В интернете пользователь отыщет несчетное количество программ, созданных чтобы открыть несохраненный документ в word, найти его на компьютере и восстановить. Мы же используем легкую в управлении и мощную утилиту, к тому же она имеет бесплатный период использования.
Программа для восстановления поврежденных файлов word – Wondershare data recovery имеет русское языковое сопровождение, интуитивно понятный интерфейс управления, работает быстро и качественно.
Однако перед процедурой хочу сказать о запретных действиях. Если вы желаете вернуть свой файл то воздержитесь от:
- Копирования на диск с файлом восстанавливаемого или другого элемента;
- Форматирования раздела или носителя, содержащего восстанавливаемый файл;
- Перемещения файла.
Итак, вернемся к нашему процессу восстановления.
Выполняем поиск программы в интернете и устанавливаем на компьютер. Рекомендую использовать проверенный или официальный источник для загрузки установщика. Устанавливаем программу и выполняем запуск.
В главном окне есть 4 иконки, нас интересует первая
На следующем этапе утилита запросит указать место, из которого нужно вернуть несохраненный документ.
Небольшое уточнение: когда будете выполнять сканирование, поставьте отметку напротив опции глубокого анализа, тогда поиск будет выполняться тщательнее, что увеличит шанс восстановить потерянный файл
Приступим к завершающему этапу, после которого можно открыть найти искомый элемент и даже открыть поврежденный файл word, если это произошло. Возможно, получится восстановить хотя бы часть текста.
Чтобы восстановить удаленный текст в word отметим файлы с соответствующим расширением. Затем укажем программе, на какой раздел выполнить восстановление.
Далее последует автоматический режим восстановления, а пользователь будет ждать завершения
ПОСМОТРЕТЬ ВИДЕО
Теперь вы знаете, как восстановить несохраненный документ Ворд. Задавайте вопросы специалистам.
Отключаем вручную надстройки «Ворда»
Ошибка о прекращении работы может появляться из-за надстроек, установленных системой или вами в «Ворде». Чтобы проверить эту теорию, сделайте следующее:
- Запустите окошко «Выполнить» с помощью комбинации клавиш «Вин» и R. В поле вводим winword /safe и щёлкаем по ОК.
- «Ворд» запустится в безопасном режиме. Щёлкаем по меню «Файл» на верхней панели.
Нажмите на пункт «Файл» вверху слева
Щёлкните по параметрам в списке
Перейдите к надстройкам «Ворда»
Выделите пункт надстройки и щёлкните по ОК
Обычно проблемы с работой «Ворда» вызывают такой надстройки, как Abbyy FineReader, PowerWord и Dragon Naturally Speaking.
Восстановление удаленных документов в Word
Причины потери Word-документов могут быть разными: система зависла, внезапно отключилось электропитание, забыли сохранить документ при выходе из программы, и прочие. Все они неприятны и даже болезненны. Однако не стоит расстраиваться, потому что вернуть исчезнувшие файлы можно.
Способ 1: Автовосстановление документа в Word
При системном сбое, после которого Виндовс принудительно перезагрузилась, программа сама предложит восстановить несохраненные документы. Однако после аварийного завершения функция автоматического восстановления файлов сработает только при первом запуске Ворда.
Для восстановления:
- Дважды кликаем на иконку Ворда и открываем новый пустой документ;
- Слева в окне отобразится перечень документов, которые были открыты, когда произошел перебой в работе компьютера. Под каждым из них указаны дата и время их последней корректировки. Выберите тот документ, который вам нужен, кликните по нему, и текст появится на экране.
Когда вы закроете вкладку со списком, копии документов будут перемещены в корзину. Но предварительно система попросит вас подтвердить их удаление. Будьте внимательны, так как этот список открывается только при первом входе в текстовый редактор Word после сбоя.
Способ 2: Восстановление из папки с автосохранением.
Если вы случайно закрыли список, речь о котором шла в предыдущем способе, но документ не выбрали и, следовательно, так и не реанимировали, то тогда подойдет данный способ.
- Слева вверху нажимаем на кнопку «Файл» и «Сведения».
- Спускаемся вниз к блоку «Версии», где отображаются автосохраненные версии с указанием даты и времени последнего изменения.
- Кликаем на «Управление версиями» и выбираем «Восстановить несохраненные документы».
- На экране откроется папка с сохраненными копиями. Выберите ту, которая имеет название нужного документа.
Это временный файл, который система может удалить после очистки. Поэтому для продолжения работы с документом нужно преобразовать в формат Word. При запуске программа сделает оповещение об этом. Для настройки вручную кликните на вкладку «Файл» и «Сохранить как».
Способ 3: Восстановление из скрытого резерва.
Последние версии текстового редактора Ворд делают автоматическое сохранение всех версий документов с периодичностью в 10 минут. Для этих нужд имеется скрытая папка, для перехода в которую нужно сделать несколько несложных действий:
- Открываем Ворд. Заходим во вкладку «Файл».
- Спускаемся в подраздел «Параметры».
- В открывшемся окне кликаем на «Сохранение».
- Здесь можно настроить желаемый период автосохранения ( по умолчанию стоит 10минут).
- Копируем путь из пункта «Каталог данных для автовосстановления».
- Вставляем адрес в строку поиска по файлам и нажимаем клавишу «Enter».
- В каталоге появятся папки и файлы, над которыми работали. Вам нужно просто найти, открыть и пересохранить необходимый файл.
Способ 4: Восстановление из исходного файла.
Несохраненный документ также мог остаться в исходном Ворд-файле системы, который находится в два шага:
- Запускаем поиск в Виндовс. В Windows 10 он представлен значком лупы и расположен на панели Пуск рядом со значком Windows. В Windows 8 это сочетание клавиш WIN+W:
- В строке поиска нужно будет ввести точное наименование потерянного документа. После чего отобразится список файлов, которые имеют то же название, что и несохраненный документ. В том случае, если файл будет найден, то вам останется только открыть его и посмотреть содержимое.
Все вышеописанные методы разные, но каждый из них призван помочь найти документ Ворд, который необходимо восстановить. Хотя бы один из них обязательно решит вашу проблему.
Переустановка офиса
Если восстановление с помощью встроенного мастера ничего не дало, нужно принять крайние меры — переустановить полностью офис. Сначала вам нужно полностью очистить систему от файлов офиса. Стандартная программа для удаления в «Виндовс» здесь не поможет. Нужно скачать специальную утилиту от «Майкрософт»:
- Перейдите опять же на сайт Microsoft. Прокрутите до второго варианта удаления и щёлкните по «Загрузить».
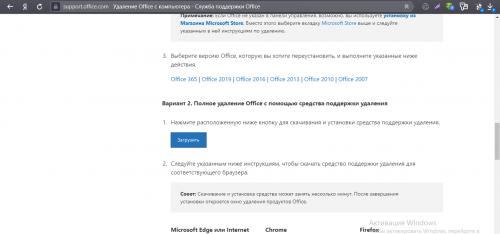
Нажмите на «Загрузить» в меню для полного удаления
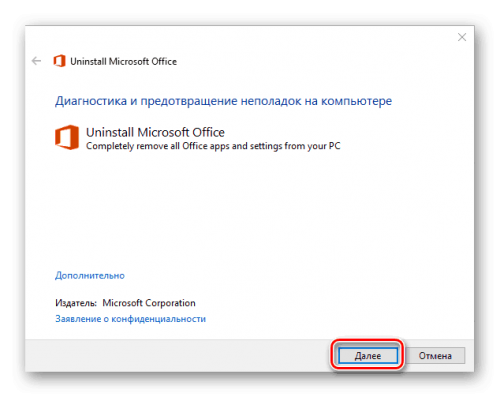
Запустите удаление всего офиса
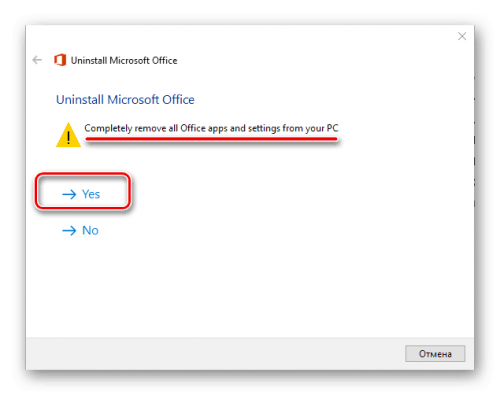
Согласитесь на удаление офиса
Теперь переходите к повторной установке офиса:
- Если вы ещё не связывали свою учётную запись «Майкрософт» с офисом с помощью ключа активации, войдите в свою «учётку» на официальном сайте компании. Если у вас ещё нет аккаунта, создайте его.
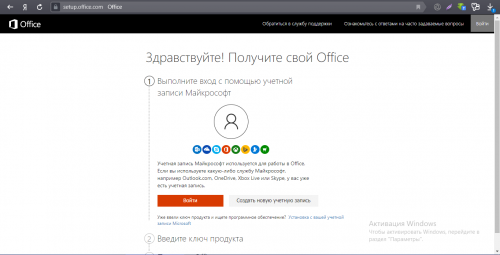
Войдите в аккаунт Microsoft

Ждём, когда установится офис на ПК
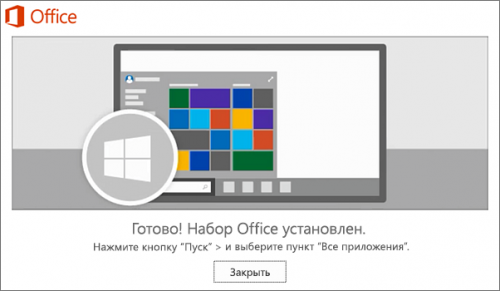
Офис был успешно установлен на компьютер
Сначала проверьте, есть ли обновления для офиса и драйверов устройств в диспетчере. После этого переходите к диагностике с помощью фирменной утилиты «Майкрософт». Если не помогло, отключайте надстройки редактора по очереди. В крайнем случае попробуйте восстановить пакет программ в офисе или вовсе его переустановить (полностью удалить с ПК и инсталлировать заново).
Дополнительные сведения
Вы также можете запустить Windows в безопасном режиме, чтобы проверить, не вызывает ли проблемы другая программа. Подробнее об устранении неполадок в безопасном режиме работы Windows читайте в следующих статьях.
You can try the below fixes in order to make Office 2013 work:
Fix 1: Start Word application in safe mode
Fix 2: Start Word by using the /a switchThe /a switch is a troubleshooting tool that is used to determine where a problem may exist in Word. The /a switch prevents add-ins and global templates from being loaded automatically. The /a switch also locks the settings files to prevent it from being read or modified.
To start Word by using the /a switch, follow these steps:
- Type Run in the Search box or in the Start Search box on the Start menu (in earlier versions of Windows), and then press Enter.
- In the Run dialog box, type winword /a, and then press Enter.
Fix 3: Delete the Word Data registry subkey
Most of the frequently used options in Word are stored in the Word Data registry subkey. A common troubleshooting step is to delete the Word Data registry subkey. When you restart Word, the program rebuilds the Word Data registry key by using the default settings.
To delete the Word Data registry subkey, follow these steps:
Fix 4: Disable the Startup folder add-ins
When you start Word, Word automatically loads templates and add-ins that are located in the Startup folders. Conflicts or problems that affect an add-in can cause problems in Word. To determine whether an item in a Startup folder is causing the problem, temporarily disable the registry setting that points to these add-ins.
- Exit all Office programs.
- Start Windows Explorer. Type windows ex in the Search box or in the Start Search box on the Start menu, and then press Enter.
- Type the following command in the address bar, as appropriate for the version of Word that you»re running and its installation type, and then press Enter:
64-bit C2R installation:%programfiles%Microsoft Officerootoffice15Startup
32-bit C2R installation:%programfiles% (x86)Microsoft Officerootoffice15Startup
64-bit MSI installation:%programfiles%Microsoft Officeoffice15Startup
32-bit MSI installation:%programfiles% (x86)Microsoft Officeoffice15Startup
- Right-click one of the files that is contained in the folder, and then click Rename.
- After the file name, type .old, and then press Enter.
ImportantMake a note of the original file name so that you can restore the file, if it is necessary.
- Start Word.
- If you can no longer reproduce the problem, you have found the specific add-in that causes the problem. If you must have the features that the add-in provides, contact the vendor of the add-in for an update.
If the problem is not resolved, rename the add-in by using its original name, and then repeat steps 3 through 6 for each file in the Startup folder.
- If you can still reproduce the problem, type the following path in the address bar of Windows Explorer, and then click OK.
%userprofile%AppDataRoamingMicrosoftWordStartup
- Repeat steps 3 through 6 for each file in this Startup folder.
I hope this helps in fixing this Office 2013 issue.
Офисный пакет Microsoft – важнейшая часть операционной системы Windows, которая заставляет миллионы людей продолжать пользоваться этой ОС, а пользователей macOS устанавливать виртуальные машины и Boot Camp. Несмотря на то, что Office 365 сегодня доступен на мобильный платформах и macOS, именно на Windows он работает лучше всего. От корректной работы Office 365 зачастую зависит работа целых компаний, поэтому, если Word не работает, то это нужно срочно исправлять.
Первое, что стоит проверить, если на компьютере не запускается Word – лицензию на его использование. Офисный пакет Microsoft – одна из самых популярных программ среди любителей пиратского программного обеспечения, поэтому компания регулярно борется с его незаконным распространением.
Если вы являетесь добросовестным подписчиком Office 365, а Word все равно не работает, то попробуйте запустить программу от имени администратора. Для этого достаточно кликнуть правой кнопкой мыши на иконке приложения и выбрать соответствующий пункт. Также в свойствах ярлыка в поле «Объект» в конце строчки нужно добавить «/r» без кавычек.
Если это не помогло, то найдите поиском папку Microsoft > Office > Шаблоны. В ней найдите файл Normal.dot и удалите его, если он присутствует. Другой возможной причиной зависания Word является некорректная работа облачного хранилища OneDrive, необходимого для его нормальной работы. Убедитесь, что OneDrive включен и настроен, а приложению выданы все соответствующие права.
Если ничего из вышеперечисленного не помогло, то остается только полная переустановка Office 365.
www.iguides.ru
Методика создания скриншота
Можно предложить еще одну методику, если «Ворд» завис. Как сохранить документ? Для этого можно воспользоваться созданием скриншота экрана. Минус такого решения состоит в том, что при создании снимка в редакторе будет отображен не весь текст, а только тот, который в данный момент виден на экране. Зато очень может быть, что как раз этим фрагментом и можно будет дополнить автосохраненный файл при повторном запуске приложения.
Скриншот, как правило, создается путем нажатия клавиши Print Screen в сочетании с другими кнопками вроде Win, Fn, Alt, Shift и т. д. В разных компьютерных устройствах они могут отличаться. Теперь помещенный в буфер обмена фрагмент нужно сохранить. Для этого подойдет любой простейший графический редактор (например, тот же Paint), в котором нужно использовать вставку изображения с последующим сохранением файла в любом доступном формате.
Почему Майкрософт Ворд не сохраняет документ: причины и их устранение
Кроме проблемы с зависанием текстового редактора, описанной выше, существует ряд других причин, по которым пользователи могут столкнуться с трудностями при сохранении документа в Microsoft Word. Как правило, если программа не зависла, то при попытке сохранить документ на экране может появиться окошко с уведомлением о том, что программе не удалось сохранить документ по причине ошибки доступа к файлу. Его появление может быть вызвано следующими причинами:
Попытка сохранения файла на съемный носитель
- Наиболее распространенная причина появления ошибки при сохранении документов в Microsoft Word. Как правило, она возникает в тех случаях, когда документ был открыт с USB-флешки или SD-карты, которая позже была извлечена.
- Для решения данной проблемы достаточно подключить обратно съемный носитель с содержащимся на нем исходным документом и повторить попытку сохранения. Если попытка не удалась, то сохраните измененный документ в папку на компьютере, после чего по необходимости перенесите его на флешку с заменой файлов.
Повреждение программных файлов Microsoft Word
- Нередко причиной появления проблемы с сохранением документов в Microsoft Word могут оказаться поврежденные или удаленные файлы программы. Они могут быть повреждены как вирусами, занесенными на ПК из Интернета или непроверенного съемного носителя, так и самим пользователем, который по незнанию мог удалить важные файлы программы.
- Данная проблема решается путем удаления всего пакета Microsoft Office с компьютера и его полной переустановкой. Однако чтобы избежать появления данной проблемы в будущем, перед повторной установкой Microsoft Office настоятельно рекомендуется проверить компьютер на вирусы и обеспечить ему надежную защиту от них.
Чрезмерно «ответственный» антивирус
- Как это не парадоксально звучит, но некоторые антивирусные программы, предназначенные для защиты ПК от проникновения на него вирусов, могут также наносить вред пользователю. Они подходят к своей задаче по защите компьютеров настолько «ответственно», что могут блокировать или даже удалять нужные пользователю программы и файлы, включая документы Word.
- Для того, чтобы понять, блокирует ли антивирусная программа процессы, связанные с редактором Microsoft Word, достаточно отключить ее на некоторое время и повторить попытку сохранения документа. Если документ успешно сохранился, то Вам необходимо добавить Microsoft Word в исключение антивируса или подумать о его замене на менее привередливый.
Поиск исходного документа
Если пользователь не позаботился о сохранении введенной информации, система самостоятельно могла сохранить ее в формате *.doc или *.docx. Остается только найти такой файл на компьютере. Для этого:
- Нажмите сочетание клавиш Win+W (для Windows 8) или воспользуйтесь панелью «Пуск» (для Windows 10).
- В поисковой строке системы введите заголовок документа (фразу или слово, с которых начинался текст).
- Перед вами откроется перечень файлов, в названии которых содержится введенное вами ключевое слово.
- Отыщите пропавший документ и запустите документ, чтобы проверить его по содержанию.
Преобразование графики в текст
Но вернемся к ситуации, когда «Ворд» завис. Как сохранить документ в графическом формате, разобрались. Но вставлять в автосохраненный файл графический объект смысла нет, поскольку в большинстве случаев может потребоваться редактирование текста. Как поступить в такой ситуации?
Одним из основных решений многие специалисты называют использование специальных программ распознавания текста вроде ABBYY FineReader. В приложении нужно просто произвести сканирование графического файла с выбором преобразования графики в текст Word. В этом случае проблем с распознаванием быть не должно, поскольку вам не нужно сканировать печатный текст на бумажном носителе, электронные копии распознаются моментально, а появление возможных ошибок в исходном тексте исключается практически на все сто процентов.
Переустановка офиса
Если восстановление с помощью встроенного мастера ничего не дало, нужно принять крайние меры — переустановить полностью офис. Сначала вам нужно полностью очистить систему от файлов офиса. Стандартная программа для удаления в «Виндовс» здесь не поможет. Нужно скачать специальную утилиту от «Майкрософт»:
-
Перейдите опять же на сайт Microsoft. Прокрутите до второго варианта удаления и щёлкните по «Загрузить».
Нажмите на «Загрузить» в меню для полного удаления
-
Откройте скачанный только что файл. Кликните по «Далее».
Запустите удаление всего офиса
-
Подтвердите полную деинсталляцию, включая данные из реестра ПК и прочую остаточную информацию, которая обычно остаётся в памяти компьютера после стандартного удаления софта через окно «Программы и компоненты».
Согласитесь на удаление офиса
- Дождитесь, когда удаление завершится. Перезагрузите ПК.
Теперь переходите к повторной установке офиса:
-
Если вы ещё не связывали свою учётную запись «Майкрософт» с офисом с помощью ключа активации, войдите в свою «учётку» на официальном сайте компании. Если у вас ещё нет аккаунта, создайте его.
Войдите в аккаунт Microsoft
- Введите на этой же странице ключ продукта, который вы получили при покупке офиса.
- Щёлкните по «Установить офис». Подождите, пока закончится загрузка дистрибутива на ваш ПК.
-
Откройте скачанный файл. Сразу начнётся инсталляция. Ждём, когда она завершится.
Ждём, когда установится офис на ПК
-
Щёлкните по «Закрыть». На вашем «Рабочем столе» должны появиться программы, которые входят в офис. Откройте «Ворд» и протестируйте его работу.
Офис был успешно установлен на компьютер
Сначала проверьте, есть ли обновления для офиса и драйверов устройств в диспетчере. После этого переходите к диагностике с помощью фирменной утилиты «Майкрософт». Если не помогло, отключайте надстройки редактора по очереди. В крайнем случае попробуйте восстановить пакет программ в офисе или вовсе его переустановить (полностью удалить с ПК и инсталлировать заново).
Word Online не работает / не отвечает
Общее устранение неполадок
Сначала посмотрите, есть ли у вас доступ к нему из другого браузера. Например, открываем настройки Internet Explorer, жмем «безопасность», выбираем просмотр InPrivate ( CTRL + SHIFT + P).
- Проверьте, вероятно вы используете программу на другом устройстве. Перезапустите устройство, затем перезапустите ворд Online.
- Иногда проблема затрагивает только небольшую часть пользователей, за короткий период времени Microsoft решает эту проблему. Тогда необходимо написать службе поддержки, чтобы быть уверенными, что они знают о возникшем затруднении.
Обновите кеш браузера
Откройте строку поиска в пуске.
- Введите inetcpl.cpl.
- Нажмите «Enter» или «ОК».
- Выберите «Дополнительно» в разделе «Свойства: Интернет».
Нажмите восстановить дополнительные параметры.
- Повторяйте до открытия нового приглашения.
- Установите флажок Удалить личные настройки.
- Нажмите «Сброс» и нажмите «ОК».
Сбросить настройки браузера
Если вы обнаружите всплывающее окно, где написано: «Извините, у нас возникла проблема», сбросьте настройки своего браузера, а затем снова попробуйте войти.
Иногда приложения или расширения меняют ваши настройки без вашего ведома, поэтому попробуем сбросить их у Хрома. Сохраненные закладки и пароли будут целы. Вот что делать:
- Открываем Google Chrome.
- Жмем «Настройки».
Прокручиваем вниз и выбираем «Дополнительно».
Нажмите «Сброс» и подтвердите, кликнув «Сброс» снова.
Сброс Chrome возвращает все функции обратно к варианту «по умолчанию».
Установите блокиратор всплывающих окон браузера
Иногда эта неполадка возникает из-за блокировщика всплывающих окон. Обойти его получится, разрешив блокировщику всплывающие окна для ворд онлайн.
Однако, это работает для новых файлов.
Запустите браузер в безопасном режиме
Проблемы в WO бывают с совместимостью, надстройкой. Чтобы устранить их, запустите Internet Explorer — безопасный режим, чтобы отключить надстройки, расширения. Сделайте это:
Откройте командную строку (через поиск).
Документ ворд не сохраняется
Почему ворд не сохраняет документ
Если документ был открыт с другого носителя (не с жесткого диска компьютера), при этом носитель был извлечен, то при сохранении документа, Word выдаст ошибку. В этом случае, сохраните документ в другом месте на компьютере, не на носителе. Перед нажатием кнопки Сохранить, запомните папку, в которую сохраняете — папку можно изменить на ту, которая удобнее вам.
Здесь есть некоторые нюансы: например, если файл расположен на флешке и она не вынималась из компьютера, но при этом документ не находит путь к этому файлу. Дело в том, что USB-носитель мог попросту отключиться, сломаться, слететь драйвер либо вызвать иную программную или аппаратную ошибку и поэтому Word не сохраняет файл.
В ворде не сохранился документ что делать
И снова вирусы. Уже ни для кого не секрет, что наличие вирусов в системе сразу или постепенно приводит к ее неработоспособности. При этом способы и методы причинения вреда компьютеру с каждым разом все изощреннее. Никогда не знаешь, что «полетит» на этот раз: может зависает компьютер или вообще не запускается, а может просто какая-то программа перестанет работать, например, word не сохраняет документы. Чтобы все программы и компоненты Windows безотказно работали, необходимо следить за безопасностью своего компьютера, предупреждать и своевременно пресекать всевозможные попытки хакерских и иных атак.
Ворд не сохраняет изменения в документе
Еще одной причиной, по которой может возникать ошибка Приложению Word не удалось сохранить документ из-за ошибки доступа к файлу, также может быть проблема безопасности, но не ее отсутствие, а, скорее ее излишки. Как сказано выше, компьютер должен иметь хороший рабочий антивирус, способный выявлять и уничтожать любые вирусы, в том числе блокировать любую вирусную активность.
В то же время, некоторые популярные антивирусные программы настолько защищают нас от «налетов» извне, что порой блокируют либо вовсе удаляют файлы или программы, которые на самом деле нужны нам для работы (отдыха, не важно), которые, по нашему мнению, не являются вирусами, или же просто они нам нужны, но антивирус их считает вирусом и, как следствие, или не дает запускаться, или удаляет напрочь, а может просто блокировать какой-то процесс, например, офисную программу. И, возможно, по этой причине Word не может сохранить документ
Для того, чтобы проверить, блокирует ли антивирус процессы, связанные с Microsoft Office Word, просто отключаем его на некоторое время и продолжаем работать с документом, попробуем его сохранить. Помимо антивируса, на всех компьютерах, с установленной операционной системой Windows, существует встроенный Брандмауер, которые пытается что-то там защищать, например, блокировать доступ к сети или что-то иное. На самом деле же — больше мешает и поэтому, как правило, должен быть отключен, но только при наличии в системе качественной антивирусной программы.
Итак, если проблема заключается в антивирусе, необходимо добавить программу в исключения. В нашем случае это будет файл WINWORD.EXE, расположенный в папке: C:/Program Files (x86)/Microsoft Office/Office12/.
Добавив программу в исключения, антивирус больше не будет контролировать связанные с ней процессы. Таким образом, возможно причиной ошибки сохранения документа вордом, была банальная блокировка антивирусом некоторых процессов Word, например, процесса сохранения.
Что делать если ворд не сохранил документ
Как вариант, хотя, конечно, невозможно не заметить, но все же — жесткий диск или флешка переполнены, файлами, программами, в общем, свободное место закончилось. Если это случилось, вставляем другой носитель, имеющий достаточно свободного места для сохранения файла или документа. Также, в этом случае может выскакивать сообщение Недостаточно свободного места для сохранения документа, и поэтому word возвращает ошибку доступа к файлу.
Конечно, дополнительный носитель сможет в какой-то степени решить проблему, хотя бы временно, если нужно срочно сохранить документ. Но что делать, если проблема будет возникать в будущем!? Имеется ввиду проблема с переполнением дискового пространства. В этом случае следует очистить жесткий диск от ненужных программ, файлов, документов, картинок, видеозаписей и т.п. Сделать это можно как встроенными средствами Windows, так и применив стороннее программное обеспечение, позволяющее, например, очистить диск С и добавить немного больше свободного места.
Краткий итог
Вот, собственно, и все, что касается ситуаций, когда «Ворд» завис. Как сохранить документ, думается, тоже ясно. Но что из предложенных способов использовать в качестве некоего универсального решения? Если не брать в расчет установку нужных опций автосохранения, для начала рекомендуется попытаться реанимировать редактор через «Диспетчер задач». А вот если это не поможет, придется делать снимок экрана и преобразовывать графику в текст.
Но, увы, в случае с Windows 10, когда зависает не только основная программа, но и вся система, ни один из вышеописанных способов не сработает. Останется надеяться исключительно на то, что после перезагрузки системы «Ворд» предложит выполнить восстановление документа по состоянию на какую-то временную точку. И не забудьте предварительно выставить минимальный промежуток для сохранения текущих копий. Вполне возможно, большая часть набранного материала останется, а «добирать» придется самый минимум потерянного текста.