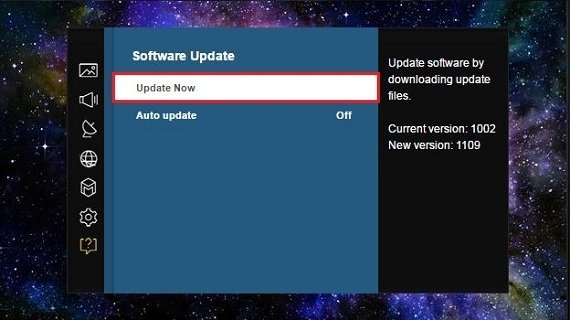Приложения для samsung smart tv
Содержание:
- Популярные дополнения для телевизора Samsung Smart TV
- Где скачать?
- Как правильно установить виджеты на Samsung
- Приложение Zona для Android и Windows. Кино и ТВ бесплатно
- Подключение телевизора Samsung со Smart TV к Интернету
- Как установить новые приложения в Samsung Apps
- Обзор самых популярных программ для просмотра ТВ и фильмов онлайн
- Особенности скачивания стороннего софта
- Какие бывают приложения?
- Виджеты для Samsung Smart TV: что это?
- Другие интересные приложения для смарт-телевизоров Samsung
- Как установить приложение?
Популярные дополнения для телевизора Samsung Smart TV
Существует довольно много виджетов, доступных в магазине «Самсунг». Они загружаются в облачное хранилище и не занимают место в памяти устройства в отличие от программ с других сайтов. Виджеты для samsung smart tv можно собирать столько, сколько потребуется для комфортного отдыха.
- IVI.ru – универсальное приложение для просмотра сериалов и фильмов на TV Samsung. В этом онлайн-кинотеатре большая часть отечественного и зарубежного кино – в свободном доступе. Новинки последних лет для Smart TV – платные и доступны по подписке.
- СТС – программа для просмотра популярного телеканала, на котором транслируют как отечественные ситкомы, шоу и сериалы, так и зарубежную продукцию.
- Zoomby – это приложение для тех, кто пропустил любимый фильм или передачу по телевидению. Сразу после эфира видеоконтент попадает в программу, где доступен для ознакомления в любое время.
- Амедиатека собрала в программу самые хитовые сериалы для Smart TV. Пользователи смогут посмотреть увлекательные истории в отличном качестве одновременно с премьерой в США.
- Технология IPTV для просмотра видео через интернет также доступна после установки соответствующих виджетов на Самсунг Смарт ТВ. IP-телевидение даст доступ к бесплатным телеканалам. Вы платите только за Интернет-соединение. IPTV набирает всё большую популярность среди владельцев Смарт ТВ.
- Устройте караоке на дому и веселитесь с друзьями. Достаточно скачать одноимённое приложение популярного сервиса.
Если настроить IPTV не получается, обратитесь за помощью в службу поддержки. Вежливые сотрудники помогут разобраться с проблемой.
Где скачать?
Скачать тот или иной виджет для телевизора серии H или F можно в фирменном магазине Samsung Apps. В нем представлено довольно большое количество различных приложений, которые будет довольно легко установить на свое устройство. Кроме того, там вы сможете ознакомиться с самыми новыми виджетами, пользующимися популярностью у большинства пользователей. При этом стоит учитывать, что за некоторые программы придется заплатить, так как не все программы, представленные в магазине, бесплатные.
Если же вы не нашли в Samsung Apps необходимый виджет или не желаете за него платить, но при этом знаете где скачать его бесплатно, то такой вариант также является возможным. Вы можете установить скачанное приложение с другого сайта или же попытаться установить стороннюю программу с флешки. Однако при этом стоит отметить, что процесс установки будет намного сложнее, чем при скачивании с фирменного магазина.
Как правильно установить виджеты на Samsung
Самсунс Аппс – онлайн магазин, где выставлено более 1000 приложений, отсортированных по разделам. Достаточно простое меню, понятный русифицированный интерфейс делают пользование очень удобным. Сервис Samsung Apps – составная часть Smart Hub.
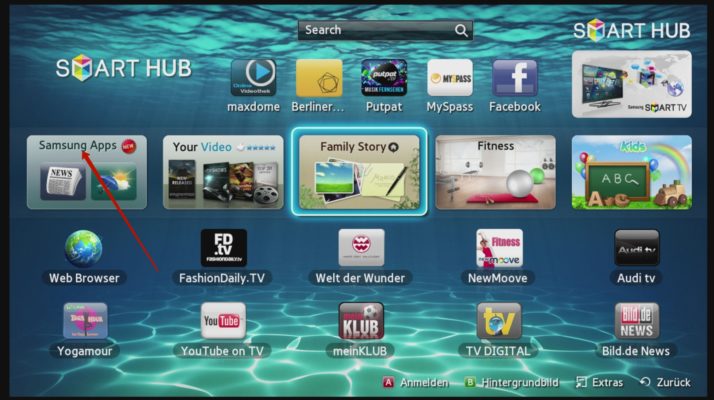
Smart Hub от Samsung – сервис, присутствующий в современных моделях телевизоров этого бренда. Основные возможности – пользование Интернетом и интерактивным телевидением через свои приложения. Возникают трудности с самостоятельными настройками и синхронизацией вследствие сложности программного обеспечения.
Для того, чтобы загрузить сервис, нужны всего 2 кнопки на пульте ДУ: «Ок» и «Возврат». Загрузка происходит в течение нескольких секунд. Высвечиваются категории виджетов, среди которых легко отыскать необходимый. Далее выводится информация о загрузке. Установка происходит также достаточно быстро.
Добавленное приложение отображается на рабочем столе телевизора. Таким образом облегчается доступ, и можно работать с ним постоянно.
Приложение Zona для Android и Windows. Кино и ТВ бесплатно
Одним из моих самых первых приложений на Android TV было именно приложение Zona. На тот момент в нём были только фильмы и сериалы, оно было простое до ужаса и не совсем удобное в управлении. С тех пор Zona сильно изменилась, сейчас есть крутое приложение для Android, iOS и Windows где появился раздел ТВ и много другое, о чем я и хочу рассказать в этой записи.
Zona для Android
Предлагаю начать именно с приложения для Android. Zona может заменить вам все кинотеатры, ТВ и IPTV плееры, так как всё это есть в одном месте. На самом деле, это очень удобно и вам не придется переключаться между программами.
Зона имеет очень большую базу фильмов, которая не уступает тому же кинотеатру Filmix, а количество ТВ каналов не заставит вас скучать. Если быть точнее, в Зону встроено 200+ популярных ТВ каналов (фильмы, общие, спорт). Так же есть каналы, которых нет в бесплатных плейлистах, а именно Матч, Футбол, Premiere, VIP, TV1000 и т.д.
Основные возможности и преимущества уже сказал выше, предлагаю ознакомиться с интерфейсом. Эти скриншоты сделаны на моем Android TV “Mi Box S”:
Скачать Зона для Андроид
Как и всегда я рекомендую делать загрузку только на проверенных источниках и если есть возможность, сделайте это на официальном сайте:
https://android.zona.ru/download.html
Если по каким-то причинам оф. сайт не устраивает, можете сделать это на 4pda (нужна регистрация):
https://4pda.ru/forum/index.php?showtopic=377461
Zona для Windows
Пожалуй, это самая жирная развлекательная программа для Windows. Её можно сравнить с торрент клиентом GetSee, но это намного круче! Я постараюсь перечислить только самые явные преимущества, и Вы всё поймете сами:
- Огромная коллекция контента. Ежедневно обновляется и добавляются новинки.
- Есть раздел «Загрузки». Можно не только смотреть, но еще и скачивать.
- Раздел ТВ! Наверное, самая большая база каналов, которые я только видел. Можно в меню выбрать свою страну и там будут все самые популярные каналы.
- Раздел с играми. Целый торрент портал в одной небольшой программе на вашем компьютере.
- Передачи, музыка, радио, спорт и т.д. Зона заменит половину интернета!
- Гибкие настройки.
- Возможность включения уведомлений для интересного вам контента.
Скачать «Зона»
Как и выше, оставляю ссылку на загрузку с официального сайта:
https://zona.ru/download.html
Думаю, это всё, что нужно знать об этом приложении. Если я что-то упустил или у вас есть вопросы, пишите в комментарии.
Подключение телевизора Samsung со Smart TV к Интернету
Первый шаг после распаковки и установки ТВ подразумевает соединение с глобальной сетью. Выделяется несколько способов подключения к Сети — одно проводное и три беспроводных. Рассмотрим каждый из них подробнее.
Подключение по LAN-кабелю
Лучший вариант с позиции простоты — применение сетевого кабеля. Для реализации метода потребуется LAN-провод и роутер.
Если на сетевом оборудовании предусмотрен DHCP-режим с автоматической передачей IP, просто подсоедините устройство к телевизору. После соединения по LAN-кабелю вносить дополнительные изменения не нужно.
Если опция DHCP не включена, сделайте следующее:
- вставьте сетевой провод в LAN-порт на задней панели ТВ;
- с другого конца зафиксируйте провод в одном из LAN-выходов на роутере;
- войдите в меню телевизора, а далее в раздел «Настройка», «Сеть» и «Настройка сети»;
- установите режим «Кабель»;
- заполните предложенные поля, а именно IP-адрес 192.168.1.2 (может отличаться в зависимости от модели маршрутизатора), шлюз — 192.168.1.1 (так же необходимо заглянуть в настройки) и DNS сервер — 8.8.8.8;
- подтвердите ввод данных;
- На экране должно появится сообщение об успешном подключении.
Обратите внимание! Соединение по LAN-кабелю подходит для ситуаций, когда телевизор Samsung установлен возле Wi-Fi роутера (на расстоянии до 1,5-2 м).
Преимущество метода — возможность быстро настроить соединение и высокая скорость передачи данных. Недостаток — необходимость использовать провод для соединения устройств, что не всегда возможно из-за нахождения устройств на большом удалении друг от друга.
Подключение по Wi-Fi
Почти во всех современных моделях предусмотрен модуль Wi-Fi, позволяющий подключиться к роутеру без дополнительных проводов — по беспроводной сети. Если в оборудовании не предусмотрен такой передатчик, его можно приобрести и установить в порт USB.
Важно! Чтобы правильность настроить Smart TV, обратите внимание на вид шифрования. Если установлен WEP, TKIP AES или TKIP, могут возникнуть трудности.
Алгоритм действий:
Алгоритм действий:
- Войдите в меню, далее «Настройка», «Сеть» и найдите строчку «Настройка сети».
- Выберите вариант беспроводного подключения.
- В перечне WiFi-соединений укажите свою сеть.
- Пропишите ключ безопасности.
- Жмите «ОК» и дождитесь завершения.
Многие пользователи устанавливают скрытую беспроводную сеть. В таком случае Samsung ее не увидит. Для решения проблемы во время подключения укажите SSID вручную.
Данный способ удобен отсутствием проводов и возможностью коннекта «по воздуху». Из недостатков — возможное «обрезание» скорости и обрывы соединения. Кроме того, настроить телевизор таким способом труднее, чем с помощью кабеля.
Подключение через WPS
Во многих маршрутизаторах предусмотрена WPS-технология, обеспечивающая быстрое объединение роутера с другими устройствами. В некоторых сетевых устройствах название опции может быть другим, к примеру, в TP-Link это QSS.
Алгоритм действий:
- Войдите в меню, а далее «Настройки», «Сеть» и «Настройки сети».
- Выберите пункт WPS.
- Нажмите клавишу WPS на сетевом девайсе и зафиксируйте ее в сработанном состоянии на 10-20 секунд (иногда может потребоваться до 60 секунд).
- Дождитесь подтверждения соединения.
Применение WPS — наиболее удобный метод. Минус в том, что такая опция предусмотрена далеко не во всех устройствах.
Вам также будет интересно посмотреть рейтинг 10 лучших телевизоров для PS4.
Подключение с помощью Plug & Access
Упомянутая технология является разработкой компании Samsung, а ее назначение заключается в быстром соединении с Интернетом. Чтобы настроить соединение с Сетью, сделайте такие шаги:
- Установите в роутер USB-флешку со свободным местом.
- Подождите некоторое время, пока на девайсе не начнет светиться светодиод.
- Достаньте USB-устройство и установите его в порт телевизора.
- Дождитесь передачи информации.
- Извлеките USB-устройство.
После выполнения указанных шагов можно использовать Smart TV в обычном режиме. Плюс метода в высокой скорости настройки. Главный минус — отсутствие поддержки функции на многих моделях маршрутизаторов.
Как установить новые приложения в Samsung Apps
Итак, заходим в меню Smart TV (разноцветная кнопка в виде М):
И заходим в магазин приложений Samsung Apps, нажав на одноименную кнопку:
и в появившемся меню — выбираете пункт «Обновление приложений»:
Дальше телевизор автоматически все обновит и кнопка Samsung Apps должна появиться. Если же не появилась, то выключите, а затем снова включите телевизор.
Идем дальше. Итак, мы вошли в магазин Samsung Apps:
здесь перед нами огромное количество различных программ и для просмотра фильмов и спортивных передач, и информационных ресурсов и куча всего остального. Большинство из них, к сожалению, предназначены для просмотра передач на английском, но и для русскоязычных зрителей тоже кое чего есть.
Как вы видите, здесь все разбито по категориям. Также можете зайти в «Наиболее популярные приложения» и там выбрать что то подходящее для себя. Чтобы узнать подробную информацию о понравившемся сервисе, выбираем и нажимаем на нем «Enter» на пульте или же кликаем мышкой. Откроется меню данного виджета и вы увидите доп. информацию, а также здесь же можно будет установить его, чтобы в дальнейшем можно было смотреть фильмы или другие передачи с помощью данного сервиса:
Здесь, справа, вы видите краткую информацию, о том, что вы можете смотреть с помощью этой apps, а слева, при желании, вы можете установить данное приложение на свой телевизор. Для чего нажимаете на кнопку «Загрузка», появится уведомление о начале установки:
Здесь ничего нажимать не нужно. Ждем пока все установится. После установки, появится еще одно окно — уведомление о завершении установки:
теперь вы можете либо сразу же запустить приложение и посмотреть что оно из себя предстваляет. Либо же отложить тесты на потом, закрыть это окошечко и продолжить установку других приложений дальше.
Таким же способом устанавливаете дальше всё что пришлось по душе.
Обзор самых популярных программ для просмотра ТВ и фильмов онлайн
Перед тем, как скачать Smart TV, следует потратить время на изучение самых актуальных сервисов для просмотра фильмов и ТВ в HD качестве и формате 3D.Также стоит помнить, что телевизионные сервисы в разных регионах могут отличаться – это зависит от работы провайдера.
ViNTERA.TV
Этот сервис доступен на моделях Samsung, LG, Philips, Toshiba, Panasonic. Пользоваться им очень просто, поэтому начинающие владельцы Smart TV чаще всего пользуются именно им. Удобен он ещё и тем, что при его использовании сайты с медиаконтентом не запрашивают регистрацию. На телефоне и планшете такая привилегия отсутствует. На нём можно создавать собственный плейлист и управлять специальными возможностями.
Установка его стандартная и мало чем отличается от загрузки других приложений для Smart TV:
- с помощью пульта заходим в Samsung Apps;
- ищем ViNTERA.TV в разделе «видео»;
- запускаем установку;
- после её завершения просмотр ТВ и видео уже доступен.
Разные категории ТВ каналов требуют разной скорости интернета:
- для 3D каналов — 4 Мбит/с;
- для SD каналов – 2 Мбит/с;
- для HD каналов – 3 Мбит/с.
Скорость локальной сети должна быть не менее 100 Мбит/с – сейчас сетевые провайдеры работают именно с таким диапазоном.
Цифровое телевидение IPTV
Это приложение открывает перед пользователем возможность просмотра ТВ и фильмов в самом качественном изображении и с великолепным стереозвуком.
Для трансляции ТВ через IPTV необходима установка специальной программы nStreamLmod. Загрузка IPTV на Samsung Smart TV осуществляется следующим образом:
- заходим через пульт на Smart Hub;
- нажимаем на пульте кнопку « А»;
- переходим в пункт «создание рабочей записи»;
- вводим логин «develop» и пароль 123456;
- подтверждаем данные – нажимаем «создать рабочую запись»;
- вводим логин/пароль – входим в учётную запись;
- на пульте нажимаем кнопку «Tools», заходим в настройки;
- выбираем раздел «разработка»;
- В IP настройках вводим адрес сервера. У разных марок телевизоров он свой. У Samsung: 31.128.159.40 или 188.168.31.14;
- нажимаем «синхронизацию приложений»;
- после её завершения нажимаем запуск nStreamPlayer – в строке Playlist URL 1 записываем //powernet.com.ru/stream.xml.
Ещё один вариант использования сервиса – приобретение специальной приставки. Но это лишние финансовые затраты, к которым лучше прибегать в случае некорректной настройки или если телевизор выпущен до 2010 года.
Интерактивное ТВ
Использовать интерактивное ТВ могут владельцы телевизоров Samsung и LG.Для этого нужно установить Интерактивное ТВ на свой телевизор.
После этого открывается доступ к сервису Мультискрин, который позволяет просматривать фильмы и ТВ с возможностью остановки в любом месте и воспроизведения в удобное время. Также Мультискрин позволяет синхронизировать телевизор с планшетом, компьютером, ноутбуком и смартфоном. Его воспроизводят устройства с операционными системами Андроид ( версия не старее 4.0) и iOS ( не старше 5.0).
Алгоритм установки достаточно прост:
- на Samsung – в разделе Smart TV открываем магазин Samsung App и заходим в «Видео», там выбираем и скачиваем Интерактивное ТВ;
- на LG – открываем Smart TV и выбираем виджет Интерактивное ТВ.
ForkPlayer
Оптимизировать работу Smart TV поможет программа ForkPlayer.
Работает она примерно по такому же принципу, как Opera Mini для телефонов. Она адаптирует интернет — контент для качественного воспроизведения на телевизоре. На ней удобно создавать плейлисты и выполнять серфинг. Установить её можно как с флеш — носителя, на который она была предварительно закачана через ПК, так и напрямую из магазина виджетов.
Особенности скачивания стороннего софта
На телеприемниках с ОС Андроид сложностей с инсталляцией софта нет. Пользователю доступен магазин Play Market, в котором можно бесплатно или за определенную сумму скачать любой подходящий контент. Для телевизоров с операционной системой Android TV этот выбор сужается: в Плей Маркет будут доступны только адаптированные под телевизионную технику приложения. В основном это программы для просмотра видео, например, «Глаз ТВ», но их по-прежнему будет очень много.
Компания Самсунг устанавливает на свои телеприемники платформы собственного производства. Это Orsay TV (до 2014 года) и Tizen TV (с 2015 года). Контент из Play для них не подходит — разработчики ограничили пользователям возможность устанавливать на технику сторонний контент, предоставив доступ только к тем виджетам, которые есть в магазине Samsung. В нем имеется множество сервисов, среди которых онлайн-кинотеатры (IVI, Megogo), видеосервисы от провайдеров («Триколор Онлайн ТВ», «Wink» от Ростелеком), социальные сети и т.д.
Важно! Чтобы иметь возможность загружать на телеприемники Самсунг программное обеспечение от сторонних разработчиков, необходимо закачать на компьютер специальную программу — виртуальный сервер.
К числу требуемых утилит относятся Sammy Widgets, XSMART Box, TheDark SmartTV Media Center/Server и другие приложения этого рода. Установив такую программу на ПК, нужно запустить телевизор, перейти в сервис Smart Hub и создать учетную запись develop. Именно она позволит настроить синхронизацию между виртуальным сервером на ПК и телевизором для загрузки виджетов
Важное условие – оба устройства должны быть подключены к одной локальной сети через кабель или Wi—Fi
Какие бывают приложения?
В общем они делятся на такие виды:
- для рабочего стола;
- нативные;
- веб-приложения;
- гибридные.
Для рабочего стола
Обладают более полным набором функций и продвинутыми параметрами. Предусматривают задействование мыши, клавиатуры и большого монитора для работы с интерфейсом.
Некоторые программы для рабочего стола существуют одновременно в нескольких форматах, то есть, оптимизированы как для использования на стационарном устройстве, так и на смартфоне.
Нативные
Пишутся тех языках программирования, которые были утверждены непосредственно разработчиками ПО под конкретную платформу. В связи с чем, нативные софты легко встраиваются в «родную» операционку, под которую оптимизированы, и функционируют быстро и корректно. Подобные программы загружаются через Интернет из магазинов приложений (Google Play для Android, App Store для WebOS и т.д.).
Веб-приложения
Версия сайта, которая отличается расширенным интерактивом. При создании используются стандартные технологии, а скорость работы зависит от качества Интернет-соединения.
Веб-сервисы открываются в браузере и предназначены для работы как на стационарных, так и на мобильных устройствах. Их не нужно отдельно скачивать.
Однако некоторые веб-приложения могут быть представлены в официальных магазинах и при установке отображаться иконкой на экране. Но качество таких программ уступает полноценным нативным разработкам. Как правило, долго такой софт на устройствах не «живет». В том числе, по той причине, что не отличается безопасностью — он не способен шифровать файловую систему, а для расширения функционала и создания обновлений разработчикам приходится заново писать программу. То, что такие сервисы все еще присутствуют на рынке обуславливается быстротой их создания и низкой стоимостью.
Виджеты для Samsung Smart TV: что это?
Виджеты для Самсунг Смарт ТВ выполняют разнообразные функции, которые находятся в пределах их возможностей. Делятся на: простые задачи (погода, показ времени на дисплее) и сложные (окно чата, приложение для просмотра фильмов). Их цель — максимально облегчить условия использования ТВ, путем предоставления конкретных действий. Например, авторизация в системе, быстрый доступ к любому приложению или меню. Также, есть специальный виджет для виртуальной клавиатуры, который транслируется на экране, закрывая почти половину нижней части экрана. Чтобы им пользоваться, понадобится пульт ДУ.
Другие интересные приложения для смарт-телевизоров Samsung
Теперь, без определенной категории, мы хотим, чтобы вы знали несколько интересных приложений, если у вас есть смарт-телевизор с Tizen:
- Спортивные : если вам нравится спортивный контент, вы можете установить такие приложения, как DAZN, + tdp или ЛаЛига Sports TV канал сам.
- Игры : в магазине приложений доступны разные игры, но если есть интересная по этой теме, то это Паровая Ссылка . Сервис, с помощью которого вы можете играть в игры, приобретенные на этой платформе, со своего телевизора.
- Мультимедийный сервер : хотя эта тема могла бы вписаться в категорию сериалов и фильмов, она идет намного дальше этой. Лучшее приложение для этого — Plex . Очень интересное приложение для управления не только фильмами и сериалами из собственного облака, но и музыкой, подкастами и фотографиями.
- Погода : возможно, это не самый удобный способ узнать прогноз погоды в вашем городе, но с такими приложениями, как AccuWeather , вы сможете узнать все, что вам нужно о погоде, со своего собственного смарт-телевизора Samsung.
Это некоторые из лучшие приложения для вашего Smart TV с Tizen . Если вы знаете какой-либо другой, который вы используете, оставьте нам комментарий с именем, и мы его протестируем. Пришло время получить максимальную отдачу от телевизора с помощью этого замечательного списка приложений.
Как установить приложение?
Инсталляция софта на Смарт ТВ многих неопытных пользователей ставит в тупик. Кто-то даже приглашает мастера из сервисного центра для осуществления данной процедуры, так как не знает, как настроить необходимые программы самостоятельно. Однако, на самом деле, не все так страшно. Советы по установке сводятся к следующим пунктам:
Начать необходимо со включения телевизора;
Далее при помощи пульта д/у войти в главное меню устройства;
Выбрать раздел под названием «Сеть» и проверить наличие подключения к Интернету;
Создать аккаунт, если собственной учетной записи не имеется. Если таковая в наличии, то авторизоваться, введя пароль и логин в соответствующие поля;
Найти виртуальный магазин приложений и войти;
Выбрать необходимый программный продукт
Чтобы не допустить ошибки при выборе, следует обратить внимание, что файл (в особенности для системы Android) должен иметь расширение «.APK». При этом установка АРК-файлов, полученных от сторонних источников может представлять опасность, так как многие сайты в бесплатном режиме распространяют нелегальные версии популярных предложений с добавлением вредоносных функций;
Нажать на кнопку «скачать» или же «загрузить»;
Последующие операции будут выполняться в автоматическом режиме, без участия пользователя
По окончанию на экране телевизора возникнет надпись «установка окончена»;
Теперь необходимо войти в сервис, нажав на соответствующую иконку и можно пользоваться.
Как удалить приложение?
Случается, что загруженная программа теряет свою актуальность и более не нужна. Деинсталляция софта зачастую зависит от марки модели. Ниже приводится инструкция по удалению софта на примере телевизоров Samsung и LG.
Особенность «умной» продукции от фирмы Самсунг заключается в том, что процесс удаления предустановленной производителем и скачанной программы одинаков. Однако в некоторых устаревших моделях заводской программный набор удалить невозможно.
Последовательность действий следующая:
- Необходимо взять пульт д/у, найти на нем и нажать на кнопку «Samsung Apps»;
- В открывшемся меню следует выбрать пункт, озаглавленный как «загруженные»;
- Далее необходимо щелкнуть на кнопку с буквой «С», после чего запустится режим редактирования;
- Выбрать приложение, которое требуется удалить, выбрать «удалить». И подтвердить запрошенное действие.
Также можно удалить софт непосредственно во время работы с ним. Для этого необходимо нажать на пульте кнопку «Tool», щелкнуть по опции «удалить».
Описание процесса удаления софта с телевизоров LG:
- Выбрать на пульте кнопку с меню приложений, которая обозначена «домиком»;
- Найти раздел под названием «Мои приложения»;
- Выбрать пакет, который необходимо удалить;
- После выделения нужной иконки в правом верхнем углу высветится список доступных действий. Из них требуется выбрать пункт «изменить», обозначенный значком «карандаша»;
- Вновь откроется перечень доступных манипуляций. Теперь необходимо выбрать опцию «удалить» и подтвердить действие.