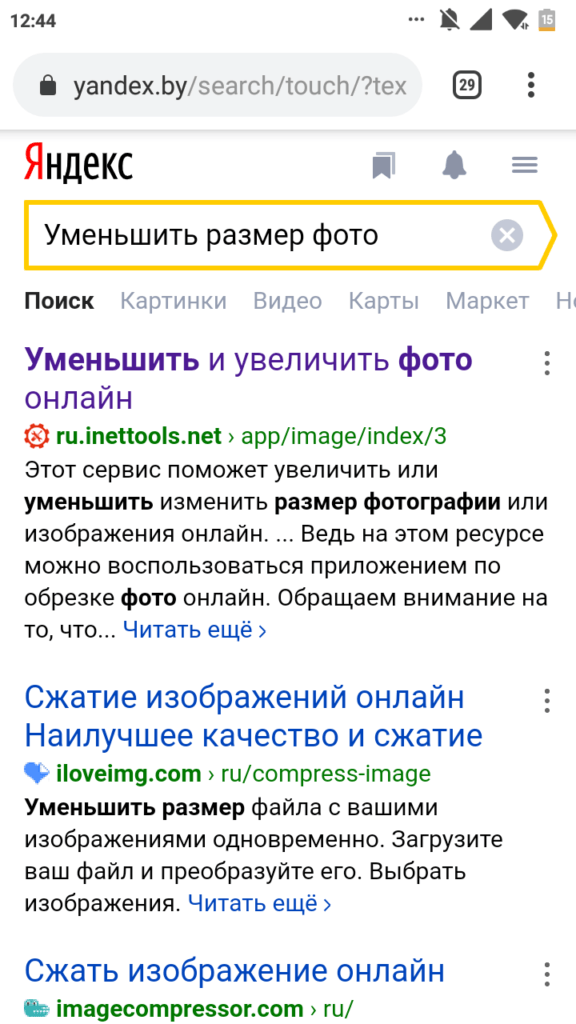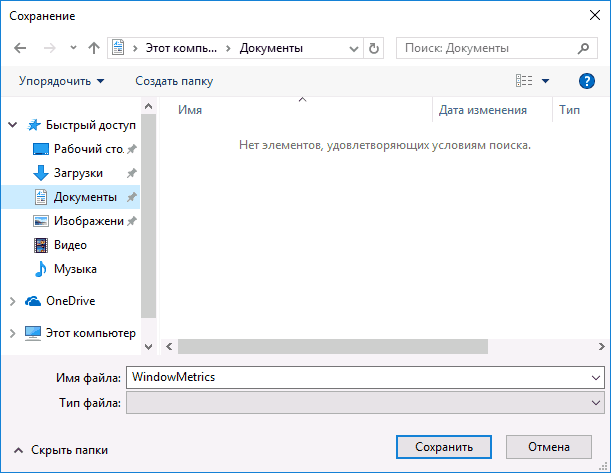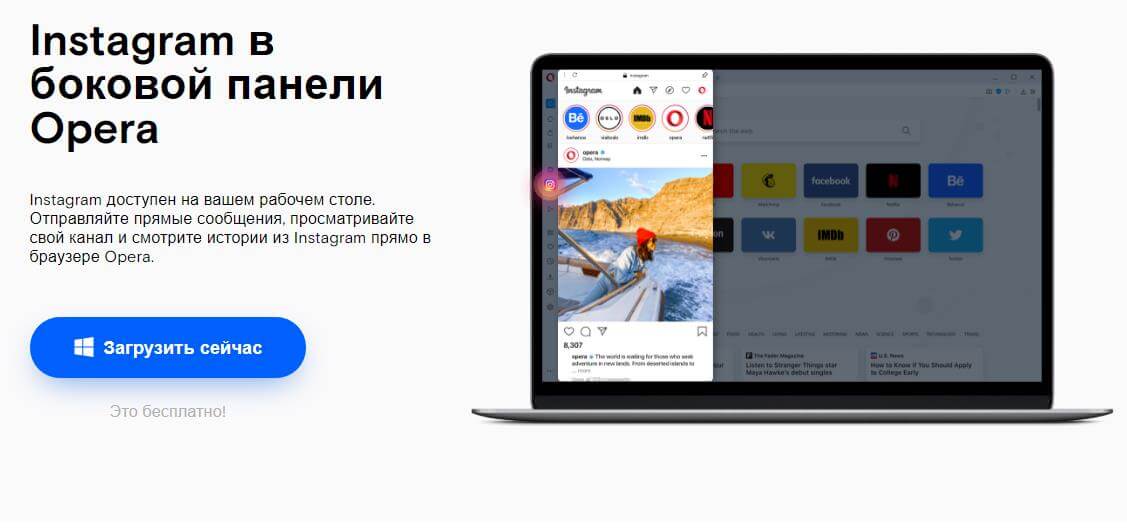Как изменить размер фото: все способы
Содержание:
- Изменяем разрешение фотографии онлайн
- Через Свойства
- Что такое разрешение фотоаппарата
- Способ 1. Как изменить размер изображения в Microsoft Paint
- Оптимальный размер изображения
- Количество пикселей
- Разрешение изображения
- Разрешение для печати фотографий
- Как изменить размер фото в FastStone Image Viewer
- Процесс обработки
- Изменения разрешения
- Так, а что насчет Интернета и сайтов?
- Где скачать изображения для сайта
- Если снимок не подходит под стандарты: обрезаем
- Бесплатная программа SmallFoto для пакетной обработки изображений
- Максимальное разрешение фотографии
- Уменьшаем размер фото на сервисе «Онлайн приложения и сервисы»
- Post scriptum
- Определение количества пикселей в 1 сантиметре
- Соответствие фотоформатов классическим А3-А8 и их применение в жизни
- Что такое пиксель
- Итак, количество равно качеству?
- Заключение
Изменяем разрешение фотографии онлайн
Сегодня мы расскажем о двух сайтах, в инструментарий которых входит возможность изменения разрешения изображений. Ниже вы будете ознакомлены с детальными инструкциями по выполнению этой задачи.
Способ 1: Croper
Разработчики интернет ресурса Croper называют его Фотошоп-онлайн. Действительно, у данного сайта и Adobe Photoshop имеются схожие функции, однако интерфейс и принцип управления значительно отличаются. Разрешение картинки здесь изменяется так:
- Откройте главную страницу сайта, наведите указатель мыши на меню «Операции», выберите пункт «Редактировать» — «Изменить размер».
Начало работы происходит после загрузки файла, для этого кликните на ссылку «Загрузите файлы».
Теперь нажмите на кнопку «Выберите файл».
Выбрав сохраненный на компьютере рисунок, загрузите его в редактор, после чего произойдет автоматический переход к нему.
Сейчас снова нужно указать необходимую операцию. Наведите курсор на пункт «Операции» и отметьте там требуемый инструмент.
С помощью ползунка, расположенного вверху вкладки, отрегулируйте подходящее разрешение картинки. Кроме этого вы можете самостоятельно ввести числа в соответствующие поля. После этого кликните на «Применить».
В разделе «Файлы» присутствует возможность выбора направлений сохранения. Например, там доступен экспорт изображения во Вконтакте, в фотохостинг или на компьютер.
Минус данного сервиса в том, что каждую картинку придется обрабатывать отдельно, что не подходит некоторым пользователям. В таком случае мы рекомендуем ознакомиться со следующим представителем подобных ресурсов.
Способ 2: IloveIMG
Сайт IloveIMG предоставляет множество полезных инструментов по массовому редактированию изображений, именно на этом и был сделан акцент разработчиками. Давайте сразу приступим к уменьшению разрешения.
- Находясь на главной странице сайта, выберите инструмент «Изменить размер».
Теперь потребуется выбрать изображения. Вы можете загрузить их из онлайн-хранилища или выбрать файл, находящийся на компьютере.
В случае с загрузкой из ПК с зажатым Ctrl отмечайте все нужные изображения, а затем кликните на «Открыть».
Выберите режим «В пикселях» и в открывшемся меню настройки вручную введите значения ширины и высоты фотографии. Отметьте галочками пункты «Сохранять пропорции» и «Не увеличивать, если меньше», если это необходимо.
После этого активируется кнопка «Изменить размер изображений». Кликните по ней левой кнопкой мыши.
Осталось только выгрузить сжатые картинки в онлайн-хранилище, скачать на компьютер или скопировать прямую ссылку на них для дальнейшей работы.
На этом работа в сервисе IloveIMG подходит к концу. Как видите, все инструменты доступны бесплатно и изображения скачиваются в одном архиве без каких-либо ограничений. С самой процедурой корректирования разберется даже неопытный юзер, поэтому мы можем смело рекомендовать данный ресурс для использования.
Опишите, что у вас не получилось.
Наши специалисты постараются ответить максимально быстро.
Через Свойства
Самый простой способ, при котором ничего устанавливать не нужно – это посмотреть необходимое нам значение в окне «Свойства». Давайте расскажу, как можно его открыть в различных операционных системах.
В Windows XP
Если у вас установлена Windows XP, тогда нажимайте правой кнопкой по снимку или картинке и выбирайте из выпадающего списка пункт «Свойства».
Затем переходите на вкладку «Сводка» и жмите на кнопку «Дополнительно».
После этого у вас отобразится число точек (пикселей) по высоте и ширине, а также разрешение в пикселях на дюйм.
В Windows 7, 8, 10
Для тех, у кого установлена Windows 7 или новее, будет отличаться название вкладки. Покажу все действия в «десятке». Правой кнопкой мышки кликайте по фотографии, и переходите в «Свойства».
Открывайте вкладку «Подробно» и ищите строчки с информацией о горизонтальном и вертикальном расширении.
Что такое разрешение фотоаппарата
Итак, что же такое разрешение и нужно ли снимать всегда на максимальном его значении. Конечно, для получения фотографии большего качества и более точной детализации рекомендуется снимать на максимально возможном разрешении для вашего фотоаппарата.
Но вопрос в целесообразности. Если вы печатаете фотографии стандартного размера для своего фотоальбома, то вам вполне будет достаточно снимка и 8 мегапикселей. На фотографии формата 10х15 вы не увидите разницы между снимком сделанным вашей фотокамерой при разрешении 6 мегапикселей и 24 мегапикселя, снимки будут абсолютно идентичными, а вот место на флешкарте последний будет занимать в 4 раза больше.
Многие фотографы целенаправленно снижают разрешение снимка, чтобы получить возможность записать на флешку больше фотографий. Представьте себе, что вы находитесь на отдыхе за границей. Взяли с собой фотоаппарат и, как вам перед поездкой казалось, огромной флешкой аж на 32 ГБ. Отпуск идет, событий много и ничего не хочется пропустить, а чтобы качество снимков было максимальным, вы выставили максимальное разрешение снимков. Но вот незадача – впереди еще половина отпуска, а флешкарта уже заполнена! И удалять ничего не хочется, чтобы освободить место, и скинуть фотографии некуда, а купить новую флешкарту негде.
А нужно ли было снимать с разрешением 18 мегапикселей? Будете ли вы печатать свои снимки на плакат формата метр на полтора? Если максимальный формат печатного оттиска фотографии не более листа формата А4, то вам достаточно выставить разрешение 8-10 мегапикселей.
А если вы делаете фоторепортаж для публикации в интернете, так и вообще достаточно 2 мегапикселей.
Но будьте осторожны, не выставляйте слишком маленькое разрешение, ведь в таком случае вы не сможете потом сделать себе качественный портрет нужного формата. Вообще, если у вас цель получить именно снимок максимального качества, то тут надо будет уже не только разрешение устанавливать на максимум, но и формат файла выставлять другим.
Теперь вы знаете, что такое разрешение фотоаппарата.
Сохрани статью себе в соцсеть!
← Что такое баланс белого в фотографииО чем говорят цифры на объективе фотоаппарата →
Способ 1. Как изменить размер изображения в Microsoft Paint
- Найдите и запустите MS Paint
. Он предустановлен на всех версиях операционной системы Windows. Пуск> Все программы> Стандартные> Paint
:
- Перетяните изображение в окно Paint
или используйте Меню> Открыть (Ctrl + O)
. - В главном меню программы найдите пункт «Изменить размер
» и выберите его:
- Откроется панель изменения размеров и пропорций изображения. Значение вы можете указать в пикселях. Не забудьте установить флажок «Сохранять пропорции
». Иначе изображение будет деформировано:
- Чтобы увеличить размер картинки, нажмите кнопку «ОК
» и сохраните фотографию.
Советы:
- Если не получается задать нужные размеры фотографии, не растягивая ее, вы можете использовать инструмент «Обрезка
», чтобы удалить ненужные края. Как это сделать, описано в пункте 3
; - Чтобы быстрее открыть фотографию, кликните по ней правой кнопкой мыши и выберите из контекстного меню пункт «Открыть с помощью Paint
»; - Лучше всего сохранять изображение в том же формате, что и оригинал.
Способ 2. Как изменить размер изображения в MS Photo Gallery
- Если Microsoft Photo Gallery
не установлена на вашем компьютере (Пуск> Фотогалерея
), вам необходимо скачать и установить его как часть Windows Essentials 2012
; - Запустите MS Photo Gallery
и найдите свой графический файл; - Кликните по нему правой кнопкой мыши и выберите пункт «Изменить размер
…»:
- Выберите готовый пресет: «Малый 640 пикселей
», «Средний 1024
», «Большой 1280
» и т.д.
- Нажмите «Изменить размер и сохранить
». После того, как увеличите размер картинки, изображение будет размещено в той же папке, в ней также останется оригинал.
Советы:
- Если нужно задать точный размер изображения, в выпадающем меню выберите пункт «Пользовательский
» и установите размер для большей стороны фотографии; - Чтобы изменить размер нескольких фотографий одновременно, выберите их, удерживая нажатой клавишу Ctrl
.
Способ 3. Как изменить размер изображения в Photoscape
Можно увеличить размер картинки в Фотошопе. Или использовать для этого Photoscape
.
- Загрузите
Photoscape и установите его. Запустите программу; - Перейдите на вкладку «Редактор
» и найдите фотографию, которую хотите изменить:
- В нижней части изображения находится кнопка «Изменить размер
», нажмите на нее. - Задайте новый размер фотографий. Убедитесь, что опция «Сохранять соотношение сторон
» включена и нажмите кнопку «OK
»:
- Сохраните отредактированное изображение.
Советы:
- Если необходимо изменить размер нескольких изображений, используйте вкладку «Пакетный редактор
». Добавьте папку и измените размер всех фотографий в ней; - Если вы не знаете точный размер, можно задать «Процент
» от исходного размера.
Способ 4. Как изменить размер изображения в IrfanView
- Установите IrfanView
— отличный инструмент для просмотра и увеличения размера картинки; - Добавьте фотографию, перетянув ее в окно программы, или нажав первую кнопку в панели инструментов:
-
Перейдите на вкладку «Изображение
», выберите «Изменить размер /пропорции
» (Ctrl + R);
- Установите новый размер в пикселях, сантиметрах, дюймах, или в процентах от исходного изображения:
- Сохраните изображение.
Советы:
- Вы можете использовать стандартные размеры: 640 на 480 пикселей, 800 на 600 пикселей, 1024 на 768 пикселей и т.д.;
- Чтобы сохранить высокое качество фотографий, убедитесь, что для параметра DPI
задано значение не менее 300.
Способ 5. Как изменить размер изображения онлайн
- Чтобы увеличить размер картинки онлайн, перейдите на сайт PicResize
. -
Нажмите кнопку «Browse
», чтобы выбрать фотографию. Нажмите «Continue
»:
-
Выберите процент от исходного изображения, например на 50% меньше. Инструмент отобразит размер изображения на выходе. В качестве альтернативы можно ввести точный размер, выбрав в выпадающем меню пункт «Custom Size
»:
Оптимальный размер изображения
Во-первых, не только текст, но и изображения индексируются поисковыми системами, которые предпочитают большие картинки маленьким. Значит, размер картинки целесообразно брать побольше. Но до каких пор?
Во-вторых, разрешающая способность экрана на большинстве устройств 72 пикселя на дюйм или 96. Совершенно незачем пытаться отображать на таких экранах изображения с 300 пикселей на дюйм. Лишние пиксели будут просто усреднены и будет взята их проекция на один.
А если мы попытаемся изобразить фото в масштабе 1:1 то получим огромное изображение с полосами прокрутки, то есть, сможем наблюдать только часть изображения одновременно.
Выходит, что зря грузилось много мегабайт? Выходит. Вот тут и открывается резерв для сжатия.
Количество пикселей
Первый фактор, влияющие на качество фотографии, это количество пикселей, из которых состоит ваше изображение. Чтобы рассчитать это значение, вы просто используете ту же формулу, что и для площади любого прямоугольника, то есть нужно умножить ширину на высоту.
Например, если у вас есть фотография, которая имеет 4500 пикселей по горизонтали и 3000 по вертикали, это дает в общей сложности 13 500 000. Поскольку использовать это число очень непрактично, вы можете просто разделить его на миллион, чтобы преобразовать в мегапиксели. Таким образом, 13 500 000/1 000000 = 13,5 мегапикселей.
Разрешение изображения
Понятие разрешение изображения неразрывно связано с пикселями.
Разрешение изображения — это единица измерения, определяющая, сколько пикселей будет размещено на определенном пространстве, что, в свою очередь, контролирует насколько велики или малы будут пиксели.
Разрешение цифровой фотографии записывается следующим образом: 1920×1280. Такая запись означает, что изображение имеет 1920 пикселей в ширину и 1280 пикселей в высоту, то есть эти числа ни что иное как количество тех самых маленьких квадратиков в одной строке и столбце.
Кстати, если перемножить эти два числа — 1920×1280 (в моем примере получится 2 457 600 пикселей), то получим общее количество «лоскутков», из которых состоит конкретное изображение. Это число можно сократить и записать как 2,5 мегапикселя (МП). С такими сокращениями вы сталкивались, когда знакомились с характеристиками цифрового фотоаппарата или, еще к примеру, камерой в смартфоне. Производители техники указывают предельную величину, на которую способен их продукт. Значит, чем выше число МП, тем больше может быть разрешение будущих снимков.
Итак, чем больше разрешение, тем меньше пиксели, а значит возрастает качество и детализация снимка. Но фотография с большим разрешением будет и больше весить — такова цена качества. Поскольку каждый пиксель хранит в себе определенную информацию, с увеличением их количества, требуется больше количества памяти компьютера, а значит и растет их вес. Например, фото с медведями вверху статьи с разрешением 655×510 весит 58 КБ, а фото с разрешением 5184×3456 займет 6 МБ.
Разрешение для печати фотографий
Все фотографии представляют собой именно растровую графику. Такие изображения печатаются в определенных форматах. Например, в фотосалонах наибольшей популярностью пользуются снимки, распечатанные в формате 10 x 15 см. Наибольшее распространение он получил ещё в 90-ых годах, когда под снимки данного формата стали выпускаться десятки тысяч фотоальбомов.
Для печати лучше всего подходят изображения с плотностью пикселей 300 dpi (точек на дюйм). Почти все современные графические редакторы при сохранении файла предлагают выбрать именно такое значение. Но пользователь собственноручно способен изменить данный параметр. Меньшая плотность пагубно отразится на печати, на фотографии начнут различаться отдельные пиксели. Может появиться и другой эффект — размазывание снимка, будто его рассматривает человек с плохим зрением.
Разрешение для печати фотографий тоже подходит не каждое. При плотности 300 dpi и печати в формате 10 x 15 см снимок должен иметь как минимум 3-мегапиксельное разрешение. Для печати в формате A4 потребуется уже 10-мегапиксельный снимок. Но это только для достижения минимального качества. Для печати фотографий в глянцевых журналах и на постерах обычно используются изображения сверхвысокого разрешения.
Как изменить размер фото в FastStone Image Viewer
В бесплатной программе FastStone Image Viewer — просмотрщике изображений, можно изменить размер фотографий или других изображений.
Выполните следующие действия:
- Откройте изображение в программе FastStone Image Viewer.
- Войдите в меню «Правка».
- В контекстном меню выберите пункт «Изменить размер».
- В окне «Изменение размера/DPI», в разделе «Пикселы» укажите нужные величины для того, чтобы изменить размер фото в пикселях, или в разделе «Процент» введите подходящий процент от исходного, для итогового изображения.
- Войдите в меню «Файл», нажмите на пункт «Сохранить как…».
- В окне «Сохранить как» выберите место для сохранения файла, присвойте ему имя, укажите тип (формат) файла.
Процесс обработки
Есть много программ для работы с изображениями, в том числе и бесплатных. Но лучше, если мы сейчас возьмем какой-либо стандартный, общепризнанный редактор изображений. Например, Adobe Photoshop.
Посмотрим на конкретном примере, как делается оптимизация фотографии, полученной с цифровой камеры, в редакторе Photoshop. В моей случае, я буду пользоваться Adobe Photoshop CS6 русской версией. Для тех шагов, которые мы с вами выполним, подойдет Photoshop любой версии. И так начнем.
1. Открываем фотографию в редакторе
Файл – Открыть. В появившемся окне выбираем нужную фотографию.
На рисунке мы берем фото, имеющее размер около 4,5 Мб. Этот файл у нас в формате JPEG, полученную с зеркальной фотокамеры.
2. Уменьшаем размер фотографии
Изображение – Размер изображения
Здесь выбираем:
- Разрешение, ставим 72 пикселя на дюйм, нам больше и не надо.
- Размер. Ширину ставим 800 пикселей, он автоматически назначит высоту, в данном случае, он поставил 533 пикселей, согласно пропорций фотографии.
Важно! Ставим все галочки, картинки. Это:
- Масштабировать стили;
- Сохранить пропорции;
- Интерполяция: Бикубическая автоматическая
Здесь, мы будем сохранять, специально для веб публикаций. Для этого заходим, Файл – Сохранить для Web.
4. Выставляем качество
Но у нас остался еще вопрос качества. Какой размер фото считать разумным для загрузки? Ну, например, в пределах 200 Кбайт. Такие изображения являются вполне приемлемым компромиссом между качеством и размером.
Выбираем «Высокое» качество 60%. У нас получилось в этом примере 193.5 Кбайт при качестве 60%. Ну и ладно. На вид обработанное изображение почти неотличимо от оригинала. Вот в таком самом виде его и сохраняем. Готово!
5. Проверим в браузере
И наконец, проверим, как будет выглядеть картинка в интернете. Для этого совсем не обязательно грузить ее на хостинг или даже прописывать в html-коде локальной странички. Достаточно просто открыть ее вашим браузером, как это показано на последнем рисунке.
На этом и все. Теперь вы можете выкладывать фотографию куда угодно, веб-сайт, социальные сети и так далее.
Всех вам благ, Тимур Мустаев.
Изменения разрешения
В некоторых случаях требуется изменение разрешения фотографий. Для осуществления данного процесса сейчас разработано множество программ. Рассмотрим несколько из них.
Самый банальный способ — изменение разрешения при помощи Paint. Эта программа предустановлена на всех операционных системах семейства Windows. В окне данного графического редактора присутствует кнопка «Изменить размер». Она открывает другое окно, в котором вы можете указать новый размер в пикселях или процентах.
При работе в Adobe Photoshop изменение разрешения происходит после нажатия комбинации клавиш «Alt+Ctrl+I». Также соответствующий пункт можно найти в меню «Изображение». Photoshop предоставляет гораздо больше возможностей. Рекомендуется использовать именно его, если в будущем снимок отправится в печать.
Первые два способа подходят для изменения разрешения и размера фотографии в единичных количествах. Проблемы возникают в случае смены этих параметров у десятков и сотен снимков. Для пакетной обработки предназначены другие программы, в числе которых присутствует Format Factory. Бесплатная утилита запускается на всех операционных системах Windows.
Программа позволяет выбрать любое количество изображений и автоматически произвести их переформатирование. Доступно изменение формата, разрешения, поворот фотографии и вставка подписи. Разрешение можно выбрать из предустановленных вариантов или ввести своё значение.
Никогда не увеличивайте разрешение фотографий! Даже мощный Adobe Photoshop после этого снабдит изображение множеством артефактов. Разрешение следует только уменьшать. Это не касается только векторных изображений, их разрешение можно увеличивать до любых значений, на качестве это никак не отразится.
Так, а что насчет Интернета и сайтов?
Тут все проще — разницы нет никакой. В браузерах фотографии всегда отображаются с 72ppi. Тут как раз присутствует зависимость от линейных размеров в пикселях. Например, на сайте есть место шириной 1000px для показа фотографии. Если ваша фотография будет 1000px, то на обычных дисплеях она будет выглядеть нормально, а на мониторах с повышенной плотностью — уже хуже («размыто»). Но если ваша фотография изначально будет 2000px по ширине, то она будет одинаково хороша на разных дисплеях.
Помните? Раньше мы сохраняли фотографии для Интернета размером 500px по длинной стороне, потом 750px, потом 1000px, потом 1500px… Сейчас я «стандартно» сохраняю фотографию для web размером 2000px по длинной стороне.
Где скачать изображения для сайта
На мой взгляд, на данный момент самым безопасным вариантом использования картинок – это сервис
Почему безопасным?
- Потому что скачивать все картинки можно бесплатно
- Обратные ссылки на источник ставить не обязательно
- Скачанные фотографии можно изменять и редактировать на свой вкус.
Еще несколько сайтов, где можно взять изображения для использования на сайте: , .
— для поиска разного рода иконок.
Оптимальный размер изображения для сайта. Заключение
Любое скачанное изображение можно отредактировать данным способом, а при использовании правильного соотношения сторон, его можно уменьшать до любых размеров.
Самое главное, чтобы все картинки имели одинаковые размеры при загрузке в систему, тогда они будут отображаться правильно в любых местах страницы или всего шаблона.
Если снимок не подходит под стандарты: обрезаем
Для обрезания картинок на компьютере можно использовать любой подходящий редактор для обработки графических изображений. Рассмотрим обрезку на примере программ Paint и Photoshop.
Paint
Утилита «Пэйнт» имеется в любой ОС Windows.
- Откройте нужную картинку в программе через пункт верхнего меню «Открыть», либо перетащите изображение мышью в рабочее окно утилиты. В нижней части программы показываются габариты картинки в «пкс».
- Далее функцией «Выделить» (растягивание рамки) выделите тот участок, который нужно оставить. Нажмите кнопку «Обрезать» — останется только выделенный фрагмент.
- Через пункт меню «Сохранить как» сохраните новое изображение. Рекомендуем не пересохранять исходные файлы, а оставлять их на всякий случай. Если в первый раз обрезка прошла неудачно — потом всегда можно будет сделать новую на основе исходного файла.
Бесплатная программа SmallFoto для пакетной обработки изображений
Данная программа очень проста в применении, с бесплатной лицензией, и позволяет не только уменьшать и сжимать изображения, но также и накладывать поверх водяной знак, обрабатывать и переименовывать сразу несколько картинок, т.е. поддерживается пакетная обработка — целыми папками.
Внешний вид программы SmallFoto:
Выбираем «Источник» — папку на компьютере с ваши оригинальными изображениями (в папке может быть любое количество картинок или фото);
Также выбираем «папку-получатель» куда будут сохранены уменьшенные копии. Можно заранее ее создать.
Выбираете нужный вам размер, формат и качество, кликнув по соответствующей кнопкам и жмете «Старт». То есть все очень просто. В вашей «Папке-получателе» появятся те же фотографии, только с новым размером, который вы хотели.
Максимальное разрешение фотографии
Теоретически фотографии могут быть абсолютно любого разрешения. Современные зеркальные камеры создают 24-мегапиксельные снимки. Некоторые высокотехнологичные модели сохраняют фотографии даже в 36-мегапиксельном разрешении. В графических редакторах возможно объединение изображений. Так максимальное разрешение фотографии может возрасти до 100 мегапикселей. Но и это не предел.
Ограничением являются лишь технические мощности и свойства форматов. Например, JPEG-изображение максимально может иметь разрешение 65535 x 65535 пикселей.Заключение
В XX веке у многих возникал вопрос: «Как изменить разрешение фотографии?». Сейчас же всё стало проще. На выбор пользователям предоставляется множество утилит. Заодно стало доступно изменение и других свойств.
Уменьшаем размер фото на сервисе «Онлайн приложения и сервисы»
Ресурс «Онлайн приложения и сервисы» предоставляет большое количество инструментов для работы с мультимедиа файлами. Поддерживается изменение размера картинки со следующими форматами файлов:
JPG, PNG, GIF, BMP.
Выполните последовательные шаги:
- Откройте страницу сайта inettools.net.
- Перетащите файлы в специальную область или выберите фото с компьютера при помощи кнопки «Выбрать…».
На сервисе имеется несколько вкладок для выполнения изменения размера изображения:
- Пропорционально — изменения выполняются пропорционально по ширине и высоте.
- Непропорционально — можно изменить отдельно ширину и высоту в произвольной форме.
- По ширине — проведение изменения по ширине изображения.
- По высоте — изменение высоты изображения.
Изменение итогового изображения подбирается с помощью перемещения ползунка по шкале. В полях «Ширина», «Высота» и «Проценты» отображается текущее состояние.
- После выбора нужного размера, нажмите на кнопку «Изменить размер», или на кнопку «Изменить размер всех картинок», если вы производите пакетное изменение размеров изображений.
- В поле «Результаты» нажмите на кнопку «Скачать» для загрузки файла на ПК. Здесь имеется ссылка, которой можно поделится на получившееся изображение с другими пользователями в интернете.
Post scriptum
Если статья оказалась для вас полезной и познавательной, вы можете любезно поддержать проект, внеся вклад в его развитие. Если же статья вам не понравилась, но у вас есть мысли о том, как сделать её лучше, ваша критика будет принята с не меньшей благодарностью.
Не забывайте о том, что данная статья является объектом авторского права. Перепечатка и цитирование допустимы при наличии действующей ссылки на первоисточник, причём используемый текст не должен ни коим образом искажаться или модифицироваться.
Желаю удачи!
| Дата публикации: 07.01.2015 Последнее обновление: 11.11.2016 |
Вернуться к разделу “Матчасть”
Перейти к полному списку статей
Определение количества пикселей в 1 сантиметре
Для перехода в метрическую систему единиц измерения следует выразить количество элизов на дюйм в обратных сантиметрах.
Например, если для данного экрана ppi=109 элементов на дюйм, то на 1 сантиметр в нем приходится 109/2.54=42 точки.
Формула для вычисления ppi
Зная пиксельную ширину A и высоту B экрана, можно по теореме Пифагора определить его диагональ L: L=(A2+B2)½, а затем, разделив L на длину диагонали D, выраженную в дюймах, получить разрешение: R=L/D.
Для дисплея Mac Cinema, имеющего параметры 2560х1440 точек и диагональ 27 дюймов имеем: L=(25602+14402)½=2943 элемента, R=2943/27=109 ppi=42 pixel/см.
Как узнать размер изображения в пикселях
На устройствах вывода, в частности, принтерах, качество изображения тоже характеризуется плотностью точек, т. е. их количеством на дюйм. Но эта величина называется не ppi, а dpi (dots per inch).
Этот параметр помогает вычислить размер картинки, которая выводится на печать. Поскольку стороны листа бумаги измеряют в метрических единицах, то в формулу перевода из пикселей в сантиметры входит коэффициент 2.54: l=(2.54*p)/dpi, где:
- p — длина стороны, выраженная в пикселях;
- l — размер стороны фотографии.
Например, необходимо распечатать изображение с разрешением 1440х1200 точек. Хорошее качество печати можно получить на принтере с разрешением 150 dpi, отличное — если у печатающего устройства R=300 dpi.
Возьмем второй вариант и получим: A=(2.54*1440)/300=12 сантиметров в ширину; B=(2.54*1200)/300=10 см в высоту.
Для распечатки данного изображения понадобится фотобумага размером 10х12 см.
Когда требуется узнать размер в пикселях выводимого на печать рисунка, следует выразить p из формулы для l. Получаем: p=l*dpi/2.54.
Фотографии распечатываются в разных размерах. Если необходимо сделать изображение 9х12 см с разрешением принтера 150 dpi, то его параметры в пикселях будут следующими: Ap=150*12/2.54=709 — ширина фотографии; Bp=150*9/2.54=531 — ее высота.
То есть, в формировании этого изображения будет задействовано 709*531=376479 точек.
Соответствие фотоформатов классическим А3-А8 и их применение в жизни
Размеры в мм приведены в соответствии со стандартом ISO 216.
А3
(297×420 мм) — подойдет для крупного семейного изображения на стену. Но также годится в тех случаях, когда нужна большая диаграмма, картинка или схема в рабочих целях.
А4
(210×297 мм) — такой размер бывает у очень крупных фотоальбомов. Такой снимок хорошо подойдет для украшения просторной комнаты.
А5
(148×210 мм) — встречается довольно часто среди фотографий для дома, в т. ч. в больших фотоальбомах. Габариты соответствуют классическому тетрадному.
Формат и размер тетрадного листаДетальная информация.
А8
(52×74 мм) — совсем маленькие фоторамки.
Что такое пиксель
Пиксель (pixel) — это минимальная единица, элемент, из чего состоит изображение — точка определенного цвета, которая выводится на экране в заданном месте. В зависимости от типа дисплея на котором он выводится зависит его форма и подача цвета. Обычно может быть трех основных цветов: синего, красного и зеленого, светящихся с разной интенсивностью, что позволяет видеть нам богатую цветовую палитру. Но, бывает и других форм, и цветов.
По сути — это точки из которых строится все изображение, которое мы видим на экране. Совокупность их цвета и места расположения — создает картинку на любом устройстве, на котором есть дисплей, кроме векторных мониторов (это редкость).
Экран дисплея состоит из определенного количества ячеек для вывода пикселей, выглядит это, как сетка или соты. Количество таких ячеек по горизонтали и вертикали на дисплее называется разрешением дисплея/экрана. Чем выше разрешение монитора — тем выше четкость выводимой на нем информации.
Pixel обычно имеет квадратную форму, но в цифровых форматах NTSC и PAL он может быть прямоугольным. Также, бывает и круглой формы.
Как работает вывод пикселей на мониторе
Как уже писалось выше — матрица дисплея состоит из определенного количества ячеек для вывода пикселей. Это называется физическое разрешение экрана. Это может быть: HD (1280х720), Full HD (1980х1080), 4K (3840х2160) и т.д. Соответственно от этого зависит на сколько высокого разрешения — качества, будет выводится на нем контент. Например, на Full HD мониторе идеальным для вывода контентом будет — 1920х1080 точек на дюйм.
Чтобы картинка выводилась на ваш экран правильно, ее обрабатывает видеокарта или видеочип устройства, с которого вы ее смотрите. Если разрешение изображения меньше, чем самого экрана, то происходит процесс сглаживания и растягивания картинки до нужных размеров. Качество при этом выводимой информации падает — резкость уменьшается, т.к. деталей становится меньше.
Цвет, которого может быть пиксель, тоже определяется экраном, так, например, на моделях с 8-битовым дисплеем, он может быть 256 разных цветов, а вот у 24-битных, уже целых 16 миллионов.
Итак, количество равно качеству?
Поскольку разрешение в пикселях и плотность пикселях имеют определенную взаимосвязь, то многие люди считают, что чем больше мегапикселей, тем больше качество изображения. И в некотором смысле это происходит потому, что чем больше пикселей вы напечатаете на бумаге, тем выше будет плотность пикселей, а значит, и качество отпечатка.
Тем не менее, в дополнение к количеству вы также должны учитывать глубину пикселей. Это то, что определяет количество тональных значений, которые будет иметь ваше изображение. Другими словами, это количество цветов в пикселе. Например, 2-битная глубина может хранить только черный, белый и два оттенка серого.
Но более распространенное значение глубины цвета – 8 бит. Значения растут в геометрической прогрессии, поэтому, например, с 8-битной фотографией (2 в степени 8 = 256) вы получите 256 тонов зеленого, 256 тонов синего и 256 тонов красного, что означает около 16 миллионов цветов.
Такая глубина, уже больше того, что глаз может различить. А это, в свою очередь означает, что 16-битные или 32-битные будут выглядеть относительно схоже. Конечно, это означает, что ваше фото будет иметь больший размер файла, поскольку в каждом пикселе содержится больше информации. Это одна из причин, почему почему качество и количество не обязательно одинаковы.
Количество пикселей помогает улучшить качество фотографии. Но также важны еще и размер конечного снимка, и глубина цветности. Вот почему вы должны смотреть все характеристики камеры и ее датчика, а не только количество мегапикселей. В конце концов, существует ограничение на размер изображения, которое вы можете распечатать или просмотреть, более того, оно приведет только к увеличению размера файла (мегабайт) и не повлияет на размер изображения (в мегапикселях) или на качество.
Как выбрать и контролировать размер изображения и размер файла?
Прежде всего, вам нужно определится, что вы собираетесь делать со своими фото. Если вы собираетесь разместить свое изображение в Интернете, вы можете сделать это с разрешением всего 72 dpi, но это слишком мало для печати фотографии. Если вы собираетесь распечатать его, вам нужно от 300 до 350 точек на дюйм.
Конечно, мы говорим об обобщениях, потому что каждый монитор и каждый принтер будут иметь немного разные разрешения. Например, если вы хотите напечатать фотографию с разрешением 8 × 10 дюймов, то необходимо, чтобы изображение имело разрешение 300 точек на дюйм, что получится 8х300 = 2400 пикселей и 10х300 = 3000 пикселей (то есть 2400 × 3000 для печати 8 × 10 с разрешением 300 точек на дюйм). Все, что больше, будет занимать только место на вашем жестком диске.
Заключение
Мы с вами слишком долго говорили о том, о чём вообще не стоило бы говорить. Подведём же, наконец, итоги.
Чтобы удовлетворить потребности подавляющего большинства фотолюбителей хватит десятка мегапикселей, хотя и такое количество кажется несколько избыточным. Редкий энтузиаст сможет в полной мере реализовать потенциал двадцати мегапикселей, но такие люди обычно знают, чего хотят. Те же фотографы, которым объективно может потребоваться большее разрешение, и которые умеют с ним обращаться, вряд ли стали бы читать эту статью.
Учитывая тот факт, что разрешение более-менее серьёзных фотокамер составляет сегодня в среднем около двух десятков мегапикселей и продолжает расти, считаю дальнейшие дискуссии на эту тему просто излишними
Число мегапикселей больше не является тем параметром, на который стоит всерьёз обращать внимание при выборе камеры
Спасибо за внимание!
Василий А.