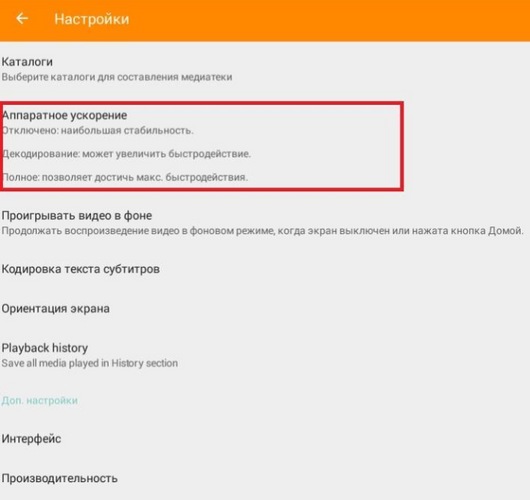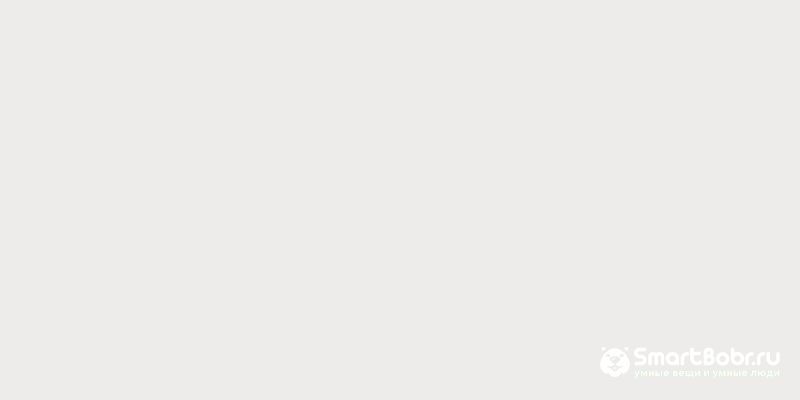Почему плохо грузит видео при хорошем интернете
Содержание:
- Видео на скорости Шестьдесят fps
- Причина 7. Запыление компьютера или ноутбука изнутри
- Проблема в производительности компьютера или телефона
- Тормозит видео: способы решения проблемы
- Устраняем проблемы, связанные с сетью
- Причина 3: Нагрузки на центральный процессор
- Исправляем неработоспособность клиента Ютуб
- Проблемы с браузером
- Причина 2: процессор
- Исправление проблем
- Способ 2: Использование стороннего клиента
- Редкие случаи
Видео на скорости Шестьдесят fps
Технологии развиваются и теперь высокоскоростной интернет могут позволить себе большинство пользователей глобальной сети.
Вполне логично, что популярные видеохостинги, в том числе YouTube, вводят поддержку потокового воспроизведения видео высокого качества на скорости 60 fps.
Вот пример такого ролика: ↓
Чтобы включить видео необходимо: ↓↓↓
1) открыть интересующий ролик; 2) в плеере выбрать значок настроек и выставить разрешение 720 или 1080p (60 fps); 3) дождаться загрузки буфера.
Не вооруженным глазом можно заметить насколько повысилась детализация, а также динамика.
P.S — Но, к сожалению, ощутить нововведение смогут не все, ведь, как заявляют специалисты YouTube, функция наиболее корректно работает в браузерах Google Chrome и Internet Explorer.
• Много пользователей жалуются на то, что видео в YouTube тормозит на скорости 60 fps. То есть, отмечается прерывистое воспроизведение, зависание и прочее…
→ Наиболее простой вариант избавиться от этой проблемы — отключить 60 fps на YouTube.
Причина 7. Запыление компьютера или ноутбука изнутри
Во время работы компьютер и особенно ноутбук выделяет тепло, которое нужно куда-то девать, чтобы процессор, видеокарта и материнская плата не перегревалась. Для этого они оснащаются специальными вентиляторами для охлаждения воздуха, а также решётками на корпусе для вывода горячего воздуха.

Компьютер и ноутбук обязательно периодически чистите от пыли
Поскольку вентиляторы засасывают воздух из комнаты, они могут втягивать пыль и различный мусор, который со временем может забиваться в различные щели, вызывая перегрев. Всё оборудование спроектировано так, что при повышении рабочей температуры производительность автоматически понижается во избежание критического перегрева. В таком случае компьютер тормозит. Если вы давно не чистили или не продували корпус своего электронного помощника, как раз время этим заняться. С системным блоком всё обстоит гораздо проще, достаточно открутить болты на боковых сторонах корпуса и обычным пылесосом выдуть пыль и мусор. Если же у вас ноутбук, всё может быть немного сложнее. Если вы не обладаете навыками разбора ноутбуков, обратитесь к нашим специалистам, которые обязательно помогут вам в этом.
Кроме того, для улучшения теплового обмена на компоненты, выделяющие максимальное количество тепла, наносится специальная термопаста. Её также нужно время от времени менять, в среднем раз в год. Если этого не делать, термопаста может со временем засохнуть, а процессор станет перегреваться. Это может вызвать не только заторможенную работу, но и самопроизвольное выключение компьютера.
Как определить симптомы загрязнения компьютера?
- Прислушайтесь, как работает кулер. Если он сильно гудит или работает на высоких оборотах, это первая и главная симптома.
- Установить специальную утилиту для диагностики компьютера, например, AIDA64, которая может отображать температуру различных компонентов. Рабочая температура в идеале не должна превышать 50 градусов при нагрузке. Если же даже в состоянии покоя температура выше, займитесь чисткой ноутбука или компьютера. После того как вы сделаете это, вы увидите, насколько легче и быстрее стал работать ваш ПК.

Диагностика и утилиты помогут без проблем почистить устройство
Проблема в производительности компьютера или телефона
Что в компьютере может тормозить потоковое видео: загрузка обновлений для Windows, работа других приложений в интернете, отсутствие установленных обновлений для видеокарт.
Обновление Windows – подождать, пока завершится
Если это Windows 10, зажать кнопки Windows и I на клавиатуре. Открыть раздел «Обновление и безопасность». Если идет загрузка файлов, подождать немного, пока она завершится – скорость сигнала должна восстановиться сама.
В Windows 7 и версиях ниже «Центр обновления» можно открыть через «Панель управления» (пункт в списке справа в меню «Пуск»).
Завершение работы других приложений в Диспетчере задач
Как закрыть все приложения, использующие интернет и оперативную память ПК:
- Зажать Ctrl + Alt + Delete. Выбрать «Диспетчер задач» в меню.
- В разделе «Процессы» отыскать приложения, которые потребляют сейчас трафик, к примеру, Skype, работающий в фоновом режиме.
- Выделить пункт левой кнопкой и нажать на «Снять задачу» либо на «Завершить процесс».
Обновление драйверов видеоадаптера
Чтобы обновить драйверы своих видеокарт, нужно:
- Зажать кнопки Windows и R. Написать команду devmgmt.msc и кликнуть по ОК.
- Раскрыть в «Диспетчере устройств» блок «Видеоадаптеры». Кликнуть по одному из них правой кнопкой – выбрать опцию «Обновить драйвер».
- В новом окне нажать на «Автоматический поиск». Подождать, пока проверка обновлений завершится.
- Если обновления будут, начнется сразу их установка. Если нет – появится соответствующее сообщение.
- После успешного апдейта кликнуть по «Закрыть» внизу и повторить процедуру для второй видеокарты в списке «Видеоадаптеры».
Скачивать дистрибутив нужно с официального сайта производителя своего ПК или видеокарты, к примеру, с Nvidia или Intel.
Видео будет зависать при онлайн-просмотре, если скорость интернете невысокая – это главная причина. Проблемы могут также на самом сайте, в компьютере (низкая производительность, нехватка оперативной памяти, необновленные драйверы видеоадаптера), а также в Яндекс Браузере (переполнен кеш, не установлены обновления).
Тормозит видео: способы решения проблемы
Тысячи интересных видеороликов ждут в сети, но их просмотр не всегда идеален. Чтобы исправить положение, необходимо, например, проверить подключение аппаратного ускорения, а также узнать, хватает ли ресурсов ПК, возможно, дело в обозревателе или в скорости интернета.
Способ 1: проверка интернет-соединения
Слабое интернет-соединение конечно же влияет на качество видео — оно будет часто подтормаживать. Такое нестабильное соединение может исходить со стороны провайдера.
Если у вас всегда не очень скоростной интернет, то есть, меньше 2 Мбит/сек, то просмотр видеороликов не обойдётся без проблем. Глобальным решением будет сменить тариф на более скоростной. Однако, чтобы узнать, действительно ли всё дело в плохом соединении, желательно проверить скорость, и для этого можно воспользоваться ресурсом SpeedTest.
- На основной странице необходимо нажать «Начать».
Теперь наблюдаем за процессом сканирования. После окончания проверки будет предоставлен отчёт, где указан пинг, скорость загрузки и скачивания.
Обращаем внимание на раздел «Скорость скачивания (получения)». Чтобы просматривать видео онлайн, например, в качестве HD (720p) будет нужно около 5 Мбит/сек, для 360p – 1 Мбит/с, а для качества 480p необходима скорость 1,5 Мбит/сек
В случае, если у вас параметры не соответствуют нужным, то причина в слабом соединении. Чтобы решить проблему с подтормаживанием видео, желательно произвести следующие действия:
- Включаем видео, например, в YouTube или где бы то ни было.
Теперь необходимо выбрать подходящее видеозаписи.
Если есть возможность установить автонастройку, то устанавливаем её. Это позволит сервису самому выбрать нужное качество для воспроизведения записи. А в дальнейшем все видео будут отображаться в уже выбранном, наиболее подходящем качестве.
Способ 2: проверка веб-браузера
Возможно, всё дело в обозревателе, в котором воспроизводится видеозапись. Проверить это можно, запустив то же самое видео (которое не работает) в другом обозревателе. В случае, если запись удачно будет проигрываться, загвоздка именно в предыдущем веб-браузере.
Вероятно, проблема заключается в несовместимости Flash Player-ов. Такой компонент может быть встроен в браузер либо установлен отдельно. Для исправления ситуации возможно поможет отключение данного плагина.
Урок: Как включить Adobe Flash Player
Автоматические обновления браузеров бывают связаны с Flash Player-ом, но сами они могут устаревать. Поэтому желательно освежить версию программы самостоятельно. Узнайте подробнее о том, как обновить известные веб-обозреватели Google Chrome, Opera, Яндекс.Браузер и Mozilla Firefox.
Способ 3: закрытие ненужных вкладок
Если запущено много вкладок, то скорее всего это приведёт к торможению видео. Решение такое — закрыть лишние вкладки.
Способ 4: очистка кэш-файлов
Если подтормаживает видео, то следующей причиной может быть переполненный кэш в веб-браузере. Чтобы узнать, как очистить кэш в популярных веб-обозревателях, читайте следующую статью.
Подробнее: Как очистить кэш
Способ 5: проверка нагрузки на центральный процессор
Нагрузка на ЦП является очень частой причиной зависания всего компьютера, в том числе и воспроизводимых видеозаписей. Сначала необходимо убедиться, что дело именно в центральном процессоре. Для этого загружать ничего не требуется, так как в компоновке Windows уже встроены нужные инструменты.
- Запускаем «Диспетчер задач», нажав правой кнопкой на панели задач.
Кликаем «Подробнее».
Открываем раздел «Производительность». Выбираем график ЦП и отслеживаем его. Внимание обращаем лишь на рейтинг нагрузки на ЦП (показывается в процентах).
Если именно процессор не справляется с работой, то это можно проследить следующим образом: открыть видео и в это время смотреть на данные в «Диспетчере задач». В случае выдачи результата где-то 90-100% – виноват ЦП.
Для решения сложившейся ситуации можно воспользоваться следующими методами:
Подробнее:Чистка системы для её ускоренияУвеличение производительности процессора
Способ 6: проверка на вирусы
Другим вариантом, почему тормозит видео, может быть вирусная активность. Поэтому компьютер нужно проверить антивирусной программой и удалить вирусы, если они будут. Например, в программе Kaspersky просто необходимо нажать «Проверка».
Подробнее: Проверка компьютера на наличие вирусов
Как видим, торможение видеозаписей в обозревателе могут вызывать многие причины. Однако, благодаря вышеописанной инструкции вы скорее всего сможете справиться с данной проблемой.
Опишите, что у вас не получилось.
Наши специалисты постараются ответить максимально быстро.
Устраняем проблемы, связанные с сетью
О том, что причина незагружаемости или некорректной работы Ютуба бывает вызвана блокировкой или неправильной настройкой сети, обычно никто не думает. Тем не менее это встречается довольно часто. Чтобы выявить и устранить сетевые неполадки, сделайте следующее:
- Подключите смартфон или планшет к другой сети. Если Youtube не открывается при доступе в Интернет через Wi-Fi, подключите устройство к сетям 3G/4G (при поддержке). И наоборот. Вопрос решился? Значит, причина была в блокировке видеохостинга Интернет-провайдером или низкой скорости связи, недостаточной для загрузки тяжеловесных мультимедийных материалов.
- Проверьте, выходят ли в сеть другие программы, например, почта Gmail. Если нет, но система показывает, что Интернет работает, убедитесь, что на вашем балансе достаточно средств для оплаты услуг провайдера. При обнулении баланса некоторые интернет-провайдеры не отключают доступ полностью, а блокируют только входящий трафик.
- Если для просмотра роликов Youtube вы используете сервис VPN, выключите его. А если не используете, наоборот, установите и включите. Бесплатное приложение VPN можно скачать из магазина Google Play.
В случае сбоя при подключении к Wi-Fi попробуйте изменить адреса DNS-серверов в настройках сети. Для этого зайдите в раздел сетевых подключений телефона, откройте долгим касанием свойства нужной сети и выберите «Изменить эту сеть».
Затем отметьте в окошке свойств пункт «Расширенные настройки» и разверните список настроек IPv4: если здесь выбран тип назначения IP посредством DHCP, о. Прокрутите список вниз и измените значения DNS 1 и DNS 2, например, на 8.8.8.8 и 8.8.4.4.
Эти публичные адреса принадлежат Гуглу, поэтому они точно не будут препятствовать вашему доступу к Youtube.
Другие статьи сайта
- Почему на компьютере не открывается сайт YouTube.com
- Не работает Youtube на телевизоре со Smart TV или приставке
- 10 лучших видеосервисов, которые заменят вам YouTube
Причина 3: Нагрузки на центральный процессор
По праву можно считать нагрузку на центральный процессор самой популярной причиной подвисания записей на Ютубе. Можно даже сказать, что по этой причине виснет на компьютере вообще все. Но что делать, дабы этого избежать? Именно об этом сейчас и будет рассказано.
Но перед тем, как винить во всем свой ЦП, необходимо изначально убедиться, что проблема именно в нем. Благо, для этого не нужно ничего скачивать, так как в стандартной компоновке любой версии Windows есть необходимые инструменты. Ну а пример будет продемонстрирован на ОС Windows 8.
- Вам необходимо изначально открыть «Диспетчер задач».
- Развернуть список всех процессов, нажав на кнопку «Подробнее», которая находится внизу слева.
Далее вам нужно перейти во вкладку «Производительность».
Выбрать на левой панели отображение диаграммы производительности центрального процессора.
И отследить его график.
На самом деле, нам интересен лишь единственный показатель – нагрузка на ЦП, которая выражается в процентах.
Чтобы убедиться, что процессор со своей работой не справляется и зависание видео происходит именно из-за него, вам необходимо параллельно с «Диспетчером задач» открыть видеозапись и посмотреть на данные. Если результат будет около 90 – 100%, то виновен в этом именно ЦП.
Для того чтобы устранить данную проблему, можно пойти тремя путями:
- Очистить свою систему от лишнего хлама, который только засоряет ее, тем самым загружая процессор.
- Увеличить производительность самого процессора путем его оптимизации или разгона.
- Переустановить операционную систему, тем самым привести ее в то состояние, когда на компьютере еще нет кучи ненужных программ.
Приведя свою систему в нормальное состояние и убедившись в том, что процессор не отвлекается на лишние, никому не нужные процессы, вы сможете с удовольствием снова просматривать свои любимые видеозаписи на Ютубе без надоедливых лагов и зависаний.
Исправляем неработоспособность клиента Ютуб
Основная причина неполадок с этим приложением — программные сбои, которые могут появиться из-за засорения памяти, некорректно установленных обновлений или манипуляций самого пользователя. Есть несколько вариантов решения этой досадности.
Способ 1: Использование браузерной версии YouTube
Система Android позволяет также смотреть Ютуб через веб-браузер, как это делается на настольных компьютерах.
Загрузится мобильная версия YouTube, которая позволяет просматривать видео, ставить лайки и писать комментарии.
Впрочем, это не слишком изящное решение, которое подойдет в качестве временной меры — мобильная версия сайта все-таки довольно ограничена.
Способ 2: Установка стороннего клиента
Простой вариант — скачать и установить альтернативное приложение для просмотра роликов с Ютуба. Play Маркет в этом случае не помощник: поскольку YouTube принадлежит Google (владельцам Android), «корпорация добра» запрещает публиковать в фирменном магазине альтернативы официальному приложению. Следовательно, стоит использовать сторонний маркет, в котором можно найти приложения вроде NewPipe или TubeMate, являющиеся достойными конкурентами официальному клиенту.
Способ 3: Очистка кэша и данных приложений
Если вы не хотите связываться со сторонними приложениями, то можно попробовать удалить созданные официальным клиентом файлы — возможно, ошибку вызывает неправильный кэш или ошибочные значения в данных. Делается это так.
- Запустите «Настройки».
Найдите в них пункт «Диспетчер приложений» (иначе «Менеджер приложений» или «Приложения»).
Зайдите в этот пункт.
Перейдите на вкладку «Все» и там поищите приложения «Youtube».
Тапните по названию приложения.
На странице с информацией последовательно нажмите кнопки «Очистить кэш», «Очистить данные» и «Остановить».
На устройствах с Android 6.0.1 и выше для доступа к этой вкладке потребуется нажать еще и «Память» на странице свойств приложения.
Покиньте «Настройки» и попытайтесь запустить YouTube. С высокой долей вероятности проблема исчезнет.
В случае, если ошибка сохраняется, попробуйте метод ниже.
Способ 4: Очистка системы от мусорных файлов
Как и любое другое Android-приложение, клиент YouTube может генерировать временные файлы, сбой в доступе к которым порою приводит к ошибкам. Системными средствами удалять такие файлы слишком долго и неудобно, поэтому обратитесь к специализированным приложениям.
Подробнее: Очистка Android от мусорных файлов
Способ 5: Удаление обновлений приложения
Порой проблемы с Ютуб возникают из-за проблемного обновления: изменения, которые оно привносит, могут быть несовместимы с вашим гаджетом. Удаление этих изменений может исправить нештатную ситуацию.
- Путем, описанным в Способе 3, доберитесь к странице свойств YouTube. Там нажмите кнопку «Удалить обновления».
Рекомендуем предварительно нажать «Остановить» для избежания проблем. - Попробуйте запустить клиент. В случае вызванного обновлением сбоя проблема исчезнет.
Если клиентское приложение Ютуб не встроено в прошивку, и является пользовательским, то можно попробовать удалить его и установить заново. Переустановку можно сделать и в случае наличия рут-доступа.
Подробнее: Удаление системных приложений на Android
Способ 6: Восстановление до заводского состояния
Когда клиент Ютуб глючит или работает некорректно, и подобные проблемы наблюдаются с другими приложениями (в том числе и альтернативами официальному), скорее всего, проблема носит общесистемный характер. Радикальное решение большинства таких неполадок — сброс к заводским настройкам (не забудьте сделать резервную копию важных данных).
Методами, которые описаны выше, можно исправить основную массу неполадок с YouTube. Конечно, могут быть и какие-то специфические причины, однако освещать их нужно уже в индивидуальном порядке.
Опишите, что у вас не получилось.
Наши специалисты постараются ответить максимально быстро.
Проблемы с браузером
Если висит видео, то самое простое — попробовать посмотреть этот же файл в другом интернет-браузере. Если это поможет, то, скорее всего, с вашим браузером какие-либо неполадки. Попробуйте его настроить. Возможно, достаточно его обновить до последней версии, и тогда перестанет тормозить видео. В крайнем случае переустановите браузер.
Иногда возникают конфликты двух флэш-плееров. Один из них установлен в браузере, другой – в системе. Это касается таких веб-обозревателей, как «Гугл Хром», «Яндекс». В результате плееры в браузере и в системе мешают друг другу. Из-за этого тормозит видео в «Ютубе». Отключите один из флэш-плееров и проверьте качество воспроизведения файлов.
Причина 2: процессор
У вас новая карта, но проблема никуда не исчезла. А способен ли процессор раскрыть потенциал этой карты? Многие «гении» попросту не задумываются об этом, считая, что дорогой и мощный «видик» избавит от всех проблем.
Для начала усвойте одну простую хитрость. Видео реализует весь свой потенциал только вкупе с мощным процессором и ОЗУ.
Блок питания также важен. Нехватка мощности приведет к тому, что «железо» будет работать не в полную силу, а сам БП очень быстро сломается.
Никто не заставляет приобретать вас Intel Core i7 либо AMD FX-9590, но знание спецификации собственного ПК спасает от ряда проблем.
Исправление проблем
Причин возникновения тормозов при воспроизведении видео может быть множество. Поэтому нельзя предоставить универсальный способ для устранения неполадок. Однако дальше по тексту будут разобраны пять методов.
Проблема с железом компьютера
Зачастую причиной тормозов становится слабое железо компьютера, оперативная память, процессор и прочие компоненты которого попросту не могут потянуть такие нагрузки. Заметьте, что для нормального проигрывания роликов высокого качества вам необходимо иметь минимум 2 ГБ ОЗУ.
Низкая скорость интернета
Пожалуй, самая банальная причина – это слабое или нестабильное интернет-соединение. Нередко пользователь попросту забывает отключить работающие торрент-клиенты, которые в момент просмотра занимаются загрузкой какого-либо контента. Для проверки, достаточна ли скорость вашей Сети, рекомендуется воспользоваться специальным сервисом SpeedTest.net. По окончанию прохождения теста будет показано сообщение с подробным отчетом о скорости соединения.
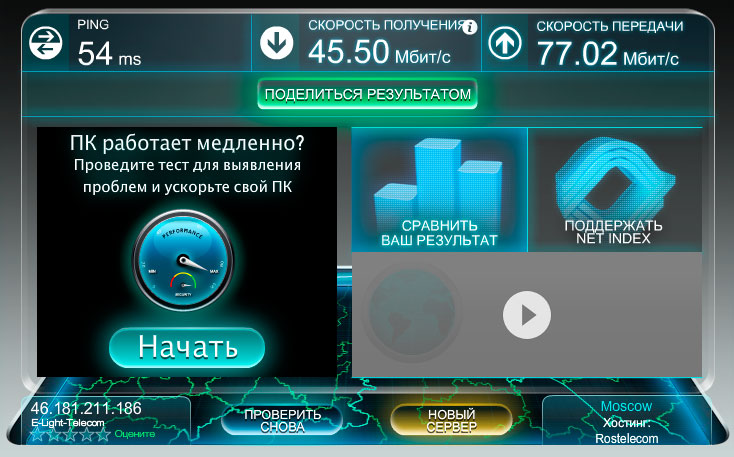
Старая версия Adobe Flash Player
Ну а теперь перейдем к проблеме, которая решается системным путем. Это означает, что вам не понадобится для стабилизации воспроизведения ролика в 1080p докупать оперативную память или звонить в офис своего провайдера – все можно будет сделать в рамках операционной системы.
На корректное отображение медиаконтента на сайтах влияет плагин Adobe Flash Player, соответственно, если его нет, либо установлена старая версия, то при воспроизведении высококачественного ролика будут наблюдаться проблемы. Чтобы исправить это, необходимо установить с официального сайта последнюю версию Флеш Плеера:
- Перейдите на страницу загрузки плагина.
- В правой части нажмите по кнопке «Установить сейчас».
- Выберите папку для загрузки установочного файла.
- Перейдите в эту папку и запустите инсталлятор.
После этого, следуя детальной инструкции, выполните установку Adobe Flash Player. Чтобы он работал корректно, рекомендуется перезагрузить компьютер.
Включите графический ускоритель
Если вы установили Флеш Плеер, а видеоролики все равно тормозят, можно попытаться включить аппаратное ускорение. Делается это довольно просто:
- Перейдите в браузере по адресу chrome://flags/#ignore-gpu-blacklist.
- Отыщите опцию «Переопределение списка программного рендеринга» и активируйте ее.
- Перезапустите браузер.

Скачать ролик на компьютер
Видео может тормозить из-за того, что оно воспроизводится в браузере. Можно попытаться скачать его на компьютер и воспроизвести системными средствами, например, в Windows Media Player. Кстати, для загрузки видео с Ютуба можно использовать удобное расширение SaveFrom.net.
Способ 2: Использование стороннего клиента
Многие пользователи критикуют встроенное приложение для просмотра Ютуба, и, откровенно говоря, есть за что: он довольно жестко нагружает устройство, а на смартфонах и планшетах бюджетного сегмента может вообще не работать нормально. К счастью, на Андроид можно установить стороннюю программу для работы с видеосервисом. К сожалению, из-за политики корпорации Гугл все неофициальные клиенты Ютуба отсутствуют в Плей Маркете, поэтому их нужно загружать либо вручную, либо из альтернативных магазинов.
Подробнее: Магазины приложений для Android
Что же касается самих программ, наиболее достойной внимания мы считаем NewPipe – она разрабатывается энтузиастами открытого ПО, не требует наличия сервисов Google на устройстве и поддерживает даже устаревшие версии Android (4.0-4.3), плюс предоставляет возможность скачивания видео как полноценного ролика или только его звуковой дорожки
Обратите внимание, что приложение пока не поддерживает авторизацию в учётной записи YouTube, поэтому ни ставить лайки, ни оставлять комментарии с его помощью вы не сможете. К минусам НьюПайп можем также отнести и временами появляющиеся баги – они неизбежны, поскольку этот софт всё ещё находится в активной разработке
Разумеется, у средства имеются и альтернативы, однако, как и НьюПайп, они в большинстве своём компромиссны, и часть функциональности официального клиента в них отсутствует.
Редкие случаи
Иногда встречаются ситуации, которые хоть и не являются основными генеральными причинами, но в отдельных случаях способны замедлить воспроизведение.
- В антивирусе активировано сканирование жестких дисков в простое. Эту опцию необходимо проверить и при обнаружении отключить. Помимо серьезной нагрузки на процессор такое сканирование очень сильно напрягает дисковую подсистему.
- Доступ в интернет происходит посредством активированного VPN-плагина. Обособленные VPN каналы, через которые проходит трафик, как правило, не отличаются высокой производительностью, что и приводит к медленной загрузке видео на компьютер.
- Иногда при просмотре видео через сервис youtube (ютуб) в случае медленной трансляции или даже невозможности просмотра может помочь перевод вкладки браузера в режим «инкогнито».