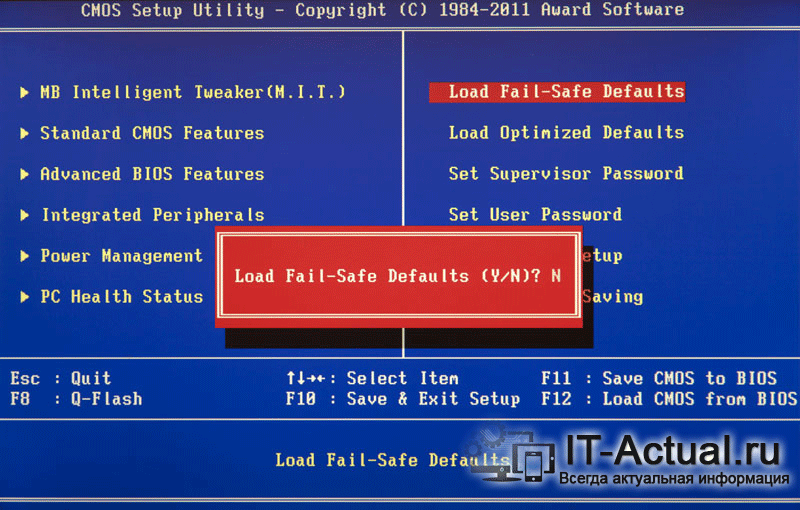Установка ubuntu рядом с windows 7
Содержание:
- Загрузка и запись на носитель
- Установка Ubuntu 18.04
- Загрузка с USB или DVD
- Установка Ubuntu 19.04
- Шаг 4. Выбор языка
- Шаг 5. Загрузка системы
- Шаг 9. Выбор варианта установки
- Шаг 10. Разметка диска
- Шаг 11. Создание таблицы разделов
- Шаг 12. Создание корневого раздела
- Шаг 13. Создание домашнего раздела
- Шаг 14. Завершение разметки
- Шаг 16. Создание пользователя
- Шаг 17. Завершение установки
- Шаг 18. Первоначальная настройка
- Шаг 19. Готово
- Нужна ли установка Убунту на компьютер?
- Стоит ли устанавливать Linux
- Кому стоит перейти на Ubuntu?
- Скачивание дистрибутива
- Настройка Ubuntu WSL
- Не нужно платить за операционку, железо и софт
- Установка программ из исходников
- Что после установки?
- Завершение процесса установки Ubuntu
- Установка Ubuntu Server на raid
- Какую версию Linux установить
- Скачивание образа Ubuntu
- Обновление WSL до WSL2
- Создание загрузочного диска или флешки Linux Ubuntu
- Установка системы
Загрузка и запись на носитель
Установочный образ можно скачать на официальном сайте Canonical. Примерно год назад страничка загрузки была переделана в такой вид:
Использование оптических дисков для установки операционных систем уже теряет свою популярность в связи с появлением дешевых USB носителей, но все же встречается не так редко. Записать Ubuntu на диск в Linux очень просто. Для этого можно использовать графическую утилиту k3b в kde:
Или gnomebaker в Gnome:
Или как универсальный вариант для любого дистрибутива, запись образа Ubuntu из консоли:
Если вы еще работаете в Windows, то с записью образа вообще проблем возникнуть не должно, так как там таких программ навалом: UltraISO, Alcohol, PowerDVD и т д.
Запись Ubuntu на флешку в Linux выполняется с помощью утилиты unetbootin или из консоли. Проще, конечно, с помощью графической утилиты, просто выбираете: образ, носитель и нажимаете кнопку «записать»:
В консоли все ненамного сложнее, переносим образ Ubuntu на USB утилитой dd, здесь sdb — ваша флешка:
В Windows для этих целей используйте утилиту rufus, по своему опыту могу сказать что работает очень хорошо, в отличие от других вариантов:
Также смотрите более подробную инструкцию, как сделать загрузочную флешку Ubuntu.
Установка Ubuntu 18.04
После того, как вы решите установить Ubuntu на свой компьютер, дайте ему некоторое время для загрузки в мастер установки.
В этот момент выберите язык, который вы хотите использовать в операционной системе Ubuntu. Системный язык может быть изменен в любое время после установки.
Выберите раскладку клавиатуры. Система пытается угадать тип вашей клавиатуры. Используйте текстовое поле для тестирования клавиатуры, чтобы ввести текст, и дать системе возможность обнаруживать вашу клавиатуру.
Мастер установки Ubuntu дает вам возможность загружать обновления во время установки. Я предлагаю не использовать эту опцию. Это просто продлит ход установки, в то время как система может быть обновлена в любое время после успешной установки.
Если вы новичок, вы можете установить флажок «Установить стороннее программное обеспечение». Это гарантирует, что ваша установка Ubuntu приведет к выпуску готового решения.
Ubuntu 18.04 — это первый выпуск для введения минимальной установки. При нажатии мастера установки будут устанавливаться только основные утилиты, необходимые для запуска Ubuntu 18.04 Desktop.
!! Внимание !!
Как показывает окно мастера, эта часть процесса установки Ubuntu может уничтожить ваши данные, хранящиеся на вашем жестком диске.
Учитывая, что у вас нет каких-либо потенциально невосстановимых данных, хранящихся на вашем компьютере, и вы знаете о своих действиях здесь, диск Erase и установить опцию Ubuntu рекомендуется для всех новичков. После того, как вы готовы, нажмите кнопку «Установить сейчас».
Когда вы нажмете кнопку «Продолжить», вы не вернетесь. Подумайте (и проверьте) дважды, отрежьте один раз!
Выберите часовой пояс. Ubuntu автоматически установит время для выбранного региона.
Информация, которую вы вводите здесь, будет использоваться для создания нового пользователя. Этот пользователь также получит административные привилегии.
Почти готово. Теперь просто можете откинуться на стул и расслабится.
Вы также можете пролистать информационные поля, чтобы узнать еще несколько вещей, прежде чем установка Ubuntu будет завершена.
Все сделано. Установка Ubuntu 18.04 завершена. Перезапустите компьютер.
На этом этапе вы можете удалить загрузочный носитель Ubuntu и нажать клавишу ENTER. В противном случае вы снова начнете процесс установки Ubuntu.
С помощью мыши выберите пользователя.
Введите учетные данные пользователя и нажмите кнопку входа.
Добро пожаловать в рабочий стол Ubuntu 18.04. Наслаждайтесь!
Загрузка с USB или DVD
Если вы являетесь «нетехническим» человеком, то, скорее всего, эта часть процесса установки Ubuntu будет самой сложной для вас. К сожалению, нет единого руководства по загрузке с USB или DVD, так как есть много компьютеров и производителей, которые еще не пришли к решению о том, как объединить этот процесс.
Но этот процесс является довольно простым:
При включении устройства, нажмите на кнопку F2(F3 или F4). Кнопка устанавливается производителем материнской платы для загрузки BIOS или UEFI. После этого в разделе «Boot/загрузка» устанавливаете Ваш диск с записанным образом 1-м при загрузке.
Отличный пример того, как выглядит раздел «Boot» в Вашем BIOS.
Установка Ubuntu 19.04
Шаг 4. Выбор языка
Если все было сделано правильно, то дальше ваша система загрузится уже с флешки. Когда установщик выведет вот этот экран, нажмите любую клавишу:
Затем выберите русский язык:
Шаг 5. Загрузка системы
Вы можете запустить установщик уже сейчас из стартового меню. Но я не рекомендую этого делать. Выберите Запустить систему без установки. Таким образом, вы получаете возможность пользоваться интернет-браузером, терминалом и другими программами во время установки. Если возникнут ошибки, это может быть полезно:
Затем дождитесь завершения запуска системы.
Когда перед вами откроется рабочий стол выполните двойной клик по ярлыку Установить Ubuntu 19.04:
Выберите язык, который будет использоваться в качестве основного в новой системе:
Выберите дополнительную раскладку клавиатуры, которая будет использоваться вместе с английской:
Шаг 9. Выбор варианта установки
Необходимо выбрать тип установки. Я советую оставить Обычную установку. Также отметьте галочки напротив пунктов Загрузить обновления во время установки Ubuntu и Установить стороннее программное обеспечение… а затем нажмите кнопку Далее:
Шаг 10. Разметка диска
На разметке диска необходимо остановиться более подробно. Я писал отдельную статью о правильной разметке. Файловая система Linux имеет одну особенность, по сравнению с Windows. Здесь нет дисков, а все разделы объединяются в одну корневую файловую систему. Это позволяет размещать разные каталоги на разных физических дисках или разделах. Именно поэтому рекомендуется выносить раздел /home на отдельный раздел. Таким образом, если понадобится переустановка, то ваши файлы в домашнем каталоге не будут затронуты. Для веб-серверов можно также выносить на отдельные разделы каталог /var.
Для домашнего компьютера достаточно корневого и домашнего раздела. На этом шаге установщика вы можете позволить системе самой создать нужные разделы или сделать это вручную. Мы рассмотрим ручной способ. Для этого выберите пункт Другой вариант.
Шаг 11. Создание таблицы разделов
Если вы устанавливаете систему на пустой диск, то необходимо создать таблицу разделов. Для этого кликните по соответствующей кнопке:
Затем согласитесь на то, что все данные с диска будут стерты. Создавайте таблицу разделов только в том случае, если жесткий диск пуст.
Шаг 12. Создание корневого раздела
Для создания первого раздела кликните по пункту Свободное место и нажмите кнопку со знаком +:
Размер этого раздела желательно выбрать в пределах 20-50 гигабайт. Минимальные системные требования — 10 гигабайт, но если вы знаете, что будете устанавливать много программ, то лучше взять больше. Файловая система — ext4, а точка монтирования — /. Затем нажмите OK.
Шаг 13. Создание домашнего раздела
Этот пункт не обязательный, но при установке на домашний компьютер, а не виртуальную машину его желательно делать. Снова выделите свободное пространство и нажмите кнопку Плюс. Размер раздела — все доступное пространство, файловая система — ext4, а точка монтирования — /home. Если вы решили не создавать этот раздел, то соответственно все свободное пространство нужно выделить под корень.
Шаг 14. Завершение разметки
Раздел подкачки создавать не обязательно, теперь Ubuntu будет использовать для этих целей файл, который будет создан автоматически. Когда разметка будет завершена, нажмите кнопку Установить сейчас:
А затем подтвердите действие нажатием кнопки Продолжить.
Выберите ваш часовой пояс:
Шаг 16. Создание пользователя
Введите имя пользователя от имени которого вы будете использовать систему, затем введите имя компьютера и пароль для этого пользователя:
Шаг 17. Завершение установки
Дождитесь завершения установки. В зависимости от мощности вашего компьютера установка Ubuntu 19.04 может занять от десяти до сорока минут:
Затем перезапустите компьютер:
Шаг 18. Первоначальная настройка
На первом экране настройки вы можете подключить свои сетевые аккаунты:
Дальше можно отключить отправку сведений о системе в Canonical:
И включить службы определения местоположения:
На последнем экране можно выбрать программы, которые вы хотите установить в новой системе:
Шаг 19. Готово
Все, установка завершена и вы можете пользоваться вашей новой операционной системой. Конечно, вас ждет ещё множество дел. Надо установить браузер, мессенджеры и другое программное обеспечение, например LAMP сервер и среду разработки, если вы разработчик. Но система уже готова к работе.
Нужна ли установка Убунту на компьютер?
На самом деле риторический вопрос, если уже решили устанавливать. Стоит признать, что современные Линукс системы открывают важные преимущества для работы, хотя о недостатках тоже забывать не стоит. Главное преимущество — полностью бесплатная платформа, позволяя сэкономить около 100 долларов на покупке, да и с меньшей подверженностью вирусам.
А вот существенным недостатком становится меньшее количество доступного программного обеспечения. Безусловно, доступно множество программ-аналогов для Убунту. Во многих функциях они немного уступают. Также доступны для Убунту некоторые программы, работающие на Windows — за счёт своих Linux-версий.
А, если рядом с Убунту будет установлена Windows, либо позаботиться об эмуляторах на виртуальной оболочке Виндовс, проблема недостатка ПО практически полностью решается.
Подводя итоги, отметим — установка Убунту при своей кажущейся сложности может быть доступной каждому. Безусловно, может потребовать времени и немного усердия. В своей статье мы рассмотрели универсальный принцип инсталляции платформы, однако в зависимости от её модификаций и версий возможны некоторые индивидуальные отличия в порядке действий. При появлении дополнительных пунктов или вопросов в процессе установки не бойтесь искать информацию в сети, чтобы завершить установку корректно и безопасно для данных на своём компьютере.
Стоит ли устанавливать Linux
Довольно-таки риторический вопрос: устанавливать Linux или нет. Однозначно ответить на него невозможно. Есть достаточно большое количество преимуществ и недостатков у Linux, которые влияют на данный ответ. Давайте же их рассмотрим:
Преимущества
Итак, первым преимуществом Linux, по сравнению с Windows, является то, что Linux бесплатная операционная система и это основное преимущество. Таким образом, вы экономите порядка 100$, отдав предпочтение Linux, а не Windows.
Недостатки
К главным недостаткам Linux можно отнести программное обеспечение для Linux. Большинство привычных для вас программ в новой операционной системе работать не будут. Поэтому изначально необходимо будет искать и подбирать достойные аналоги. Кстати об аналогах, аналогов Windows-программ на Linux достаточно много, в чём-то некоторые программы лучше, а чем-то хуже, но, тем не менее, они есть и это несомненное преимущество. Более того, для операционной системы Linux выпущены специальные версии программ, которые выпускаются и для Windows.
Благодаря специальным программам-эмуляторам, в задачи которых входит виртуальное создание оболочки Windows, они могут установить довольно-таки большое количество версий программ с Windows на Linux. Например: Microsoft Office, Adobe Photoshop, Apple iTunes и многие другие популярные Windows-программы, которые будут очень необходимы для работы в Linux. Что касается программ для Linux, то они в абсолютном своём большинстве бесплатны и это несомненный «плюс».Что касается игр, то тут ситуация несколько хуже, так как популярные инсталлирующиеся Windows-игры — не будут доступны в Linux, кроме онлайн-версий.Для работы Linux также не лучший вариант, так как специализированное программное обеспечение пишется практически в абсолютном большинстве для Windows.
Итог
Итак, подведём небольшой итог. Linux — наилучший вариант для домашнего компьютера, если его целью является: просмотр фильмов, прослушивание музыки и посещение интернет-ресурсов. В любом случае, если вас посетила мысль установить Linux, то установите его второй системой или протестируйте с диска, без удаления Windows, чтобы сделать вывод для себя: стоит ли полностью переходить на Linux или нет.
Кому стоит перейти на Ubuntu?
Никакой разницы между базовыми программами нет. Пока не используются специфические функции
Ubuntu даже невооруженным взглядом выглядит самым прожорливым Linux’ом. Но и самым красивым, самым прокаченным.
Поэтому для повседневных задач она подходит превосходно, заменяя любую другую ОС. И не приносит никаких проблем при переезде с macOS или Windows.
Поэтому для офисных работников клавиатуры и мыши, а так же массы девелоперов, имеющих нативные инструменты для Ubuntu и Co это идеальная система. Почти как macOS, только чуть сложнее и с большим количеством возможностей.
Этот CAD заменяет AutoCAD. Почти. Впрочем, KOMPAS и NX для NIX тоже есть
За пределами офисной работы или веб-разработки появляется масса вопросов, связанных с софтом и конкретным используемым оборудованием.
Нативно поддерживается почти все, так что если не нравится Windows, а «хакинтош» по каким-то причинам невозможен — Ubuntu станет лучшим выбором для первой попытки использовать Unix.
Да, что-то может работать с трудом. Но если уж работает — то работает на славу. И заморочек все же меньше, чем с macOS. Попробуйте, если найдется нужный софт: этот опыт стоит того.
iPhones.ru
Есть ли жизнь в NIX?
Скачивание дистрибутива
Здесь все не так однозначно. Дистрибутивов самой Убунту тоже довольно много: кроме разрядности они подразделяются еще и по частоте обновления. Пройдемся по пунктам:
-
разрядность. В случае с Линукс-подобными системами этот вопрос достаточно спорный. Стандартно – разрядность выбирается, исходя из количества оперативной памяти: меньше 4 ГБ – х32, больше – х64. Но теперь добавьте проблему драйверов и совместимости с оборудованием: несмотря на то, что система с большей разрядностью будет работать быстрее, хоть и не сильно, драйверов для нее куда меньше. То есть существует риск, что ваше устройство не заведется, а может оказаться и так, что драйверов под Линукс для него не существует в природе. В общем, экспериментируйте;
-
частота обновления. Как часто вы привыкли обновлять свою систему? Обновляется Убунту подобно тому, как это происходит в мобильных операционных системах или macOS: обновление системы просто прилетает на компьютер, устанавливается, как программа, и все – никакой переустановки не нужно, все ваши файлы, программы и данные сохранены. Это удобно. Но как часто вы хотите это делать? Если для вас это не столь принципиальный вопрос, то скачайте обычную версию – она обновляется раз в полгода. Если же вам нужно просто поставить машину, чтобы она работала и не требовала к себе лишнего внимания, то выбирайте дистрибутивы с префиксом LTS – они обновляются раз в два года. Как раз подходит.
Процесс скачивания дистрибутива
Определились с дистрибутивом? Теперь настало время его скачать. Для этого можно воспользоваться услугами торрент-трекеров, где сборок просто тьма – совершенно разной степени паршивости. Но на торрентах действовать надо как минимум со знанием дела, очень много узкоспециализированных сборок и просто вирусов. Поэтому воспользуемся официальными источниками.
-
выберите обычную версию или LTS;
-
потом в выпадающем меню укажите разрядность и нажмите «Скачать». Скачать нужно около 4 ГБ, поэтому постарайтесь использовать безлимитное соединение.
Настройка Ubuntu WSL
Выполним первоначальную настройку Ubuntu WSL, чтобы с ней удобнее было далее работать. Начнем с подключения по SSH.
Настройка ssh
Терминал Windows не очень удобен и привычен. Так что если вы привыкли подключаться по ssh через какой-нибудь другой менеджер подключений, вам нужно будет на wsl системе настроить ssh. Это не совсем очевидная процедура. Чтобы заставить нормально работать openssh server, его надо переустановить. Делаем это:
# sudo apt reinstall openssh-server
Теперь сразу разрешим подключаться с использованием паролей. Для этого открываем конфиг /etc/ssh/sshd_config и разкомментируем настройку:
PasswordAuthentication yes
После этого перезапустите службу sshd
sudo service ssh restart
Мы закончили настройку ssh в ubuntu. Теперь к ней можно подключиться, например, через putty. Используем адрес 127.0.0.1 и порт 22.
Вот и все. Можете использовать любой другой ssh клиент.
Обновление
Для того, чтобы обновить Ubuntu WSL на Windows 10 достаточно внутри linux системы запустить стандатрное средство обновления пакетов — apt.
sudo apt update sudo apt full-upgrade
В общем случае этого достаточно для обновления системы. Если же вы хотите выполнить обновление до следующего релиза, то лучше это сделать через Windows Store, установив нужную версию ubuntu.
Установка MC
Для того, чтобы установить популярный в linux среде файловый менеджер Midhight Commander или коротко MC, необходимо опять же воспользоваться пакетным менеджером apt.
sudo apt install mc
При этом вы сможете без проблем перемещаться не только внутри ubuntu, но и открывать файлы windows. Традиционные диски C:, D: и т.д. смонтированы в /mnt.
Войти под root
Для того, чтобы в Ubuntu WSL зайти под ученой записью root, необходимо под пользователем выполнить в консоли:
sudo su
Теперь вы полноценный root пользователь и можете запускать команды с повышенными привилегиями без sudo.
Автозапуск служб
В Ubuntu WSL не работает systemd и возникает закономерный вопрос, а как же тогда настроить автозапуск нужных служб. Тут есть два принципиально разных подхода по автозапуску служб:
- Служба в wsl запускается автоматически после запуска компьютера.
- Служба wsl запускается автоматически после первого входа в bash установленного linux.
Для первого случая проще всего воспользоваться готовым скриптом wsl-autostart — https://github.com/troytse/wsl-autostart. С его помощью вы можете выбрать любые программы из ubuntu, которые захотите запустить при старте компьютера.
Если вы хотите выполнить какую-то команду при первом входе в wsl, то просто добавьте ее в файл .bashrc домашнего каталога пользователя. Например, добавим туда вывод фразы Hello World! Для этого добавляем в самый конец:
echo "Hello World"
Теперь при запуске терминала wsl, вы увидите свое сообщение.
Вместо команды echo можете написать любую другую. Например, запуск MC:
/usr/bin/mc
Теперь при запуске терминала ubuntu wsl у вас автоматически будет запускаться файловый менеджер MC.
Не нужно платить за операционку, железо и софт
Windows — это платная операционная система, для корректной работы которой нужен лицензионный ключ. Чаще всего он уже зашит в ваш компьютер при покупке, поэтому вы просто пользуетесь им. Но знайте: в цену вашего компьютера уже входит лицензия Windows.
Mac OS — это бесплатная система, но её официальную версию можно получить только вместе с покупкой техники Apple. Софт на Windows и Mac OS частично бесплатный, но за все специализированные программы нужно платить.
Ubuntu и весь сопутствующий софт — это бесплатный продукт, который для обычных пользователей останется бесплатным. Это философия проекта, которая реализуется за счёт личных средств основателя системы Марка Шаттлворта и привлечённых инвесторов. Ubuntu Linux принадлежит компании Canonical, которая занимается коммерческими разработками в сфере облачных сервисов и интернета вещей для крупных компаний. Поэтому здесь софт бесплатный.
В Ubuntu встроен бесплатный магазин приложений по типу App Store или Google Pay — выбор не слишком большой, но есть аналоги для многих популярных программ под Windows и Mac OS
Установка программ из исходников
Часто сегодня можно слышать от лиц, весьма далеких от Linux, что если ты перейдешь на Ubuntu или другие дистрибутивы Linux — «будешь ставить программы из исходников». Конечно, возможность такая имеется, но необходимость — весьма сомнительная. А всего лет 10 назад, среднестатистический пользователь Linux устанавливал программы именно так — компилировал их из исходных текстов, зачастую встречая при этом множество «подводных камней». Если вы решили установить программу в Ubuntu из исходников сегодня — я действительно не думаю, что вам это необходимо. Прочитайте эту статью от начала до конца, чтобы увидеть, что все существующие современные программы для Linux, за очень редким исключением, можно установить либо из репозиториев, либо скачав пакет *.deb и просто щелкнув по нем мышью.
Если же вы все-таких решили отважиться на такой большой шаг — читайте файлы INSTALL и README, которые обычно поставляются в архиве с исходными текстами, в которых вы найдете инструкции по компиляции и установке программы — они могут сильно отличаться у разных программ.
Что после установки?
Установка Ubuntu 18.04 завершена, но, что делать после? После установки, появится окно, которое покажет Вам, что нового и каковы изменения в системе. Если вы хотите увидеть, что находится в новой редакции, просто нажмите «Далее». Или нажмите кнопку «Закрыть».
Одна из главных особенностей Ubuntu 18.04 LTS — Livepatch. Он позволяет пользователям применять обновления безопасности, которые обычно требуют перезапуска. Чтобы включить эту функцию, нажмите «Настроить Livepatch».
Введите свое имя пользователя и пароль для единого входа Ubuntu и нажмите «Подключиться».
Поздравляем! Вы готовы использовать свой недавно установленный рабочий стол Ubuntu. Установите приложения по своему усмотрению и начните использовать систему.
Кстати, мы уже готовим большую статью о том, как установить Ubuntu 18.04 на сервер. В ближайшее время она появится в соответствующем разделе.
Завершение процесса установки Ubuntu
Начнется процесс установки Ubuntu, который займет некоторое время.
В процессе установки будут меняться картинки с текстом, описывающим преимущества и особенности устанавливаемого выпуска Ubuntu.
По окончании процесса установки мастер установки Ubuntu сообщит о необходимости перезагрузки компьютера для завершения установки. Перезагружаем компьютер, чтобы завершить процесс становки.
При первом и последующих запусках Ubuntu потребуется указать пароль для входа в операционную систему. Этот же пароль будет необходимо указывать всякий раз при установке новых программ и внесении изменений в настройки операционной системы Ubuntu.
После ввода пароля мы попадаем на дефолтный рабочий стол Ubuntu, внешний вид которого представлен на рисунке ниже.
Проголосуйте за ваш любимый дистрибутив на форуме:
Установка Ubuntu Server на raid
Отдельно рассмотрю установку Ubuntu Server на программный рейд mdadm. Этот процесс ничем не отличается от стандартной установки, кроме выбора разметки диска. Там мы должны будем создать разделы mdadm и установить систему на них. Давайте сделаем это.
Для этого нам понадобится альтернативный установочный образ со старым инсталлятором. В новом описанные выше действия сделать не получится. Образ качаем отсюда — ubuntu-18.04.3-server-amd64.iso. В названии этого образа отсутствует слово live. Я не понял, зачем так сделали — создали 2 образа. И зачем из первого убрали возможность нормально разбить диски для установки сервера на raid 1 с установкой загрузчика на оба диска.
Запускаем стандартную установку ubuntu со скачанного образа и доходим до этапа выбора разметки диска. Там мы нажимаем — Manual.
В моем примере я буду использовать 2 виртуальных жестких диска по 10 Gb каждый. Для примера этого достаточно. Для дисков большего размера все действия будут аналогичные. Логика разметки диска под установку на raid mdadm следующая:
- Создаем 2 пустых раздела primary на дисках без файловой системы и точек монтирования. Один в 1 Гб под /boot, второй все остальное пространство под корень /. Тип указываем — physical volume for RAID.
- Объединяем эти разделы в raid mdadm через интерфейс установщика.
- Создаем на mdadm разделах точки монтирования и выбираем файловые системы.
Должно получиться примерно так:
Дальше продолжаем стандартную установку. После того, как она завершится, логинимся на сервер и проверяем статус raid массива.
Все в порядке, система установлена на raid. Выполним несколько шагов для завершения работы.
- Зайдите в систему и подключите swap раздел.
- Установите загрузчик на оба диска.
- Протестируем поломку жесткого диска.
Думаю, с созданием swap вопросов быть не должно. В интернете материалов на эту тему масса. Установим GRUB2 на оба диска, чтобы в случае поломки одного из них, сервер мог загрузиться и продолжать работу. Для этого выполняем команду:
# dpkg-reconfigure grub-pc
Выскочат пару запросов на указание параметров загрузчика. Можно все оставить как предложено. В конце указывайте оба диска, если выбраны не оба. По идее, установщик ubuntu server сразу ставит загрузчик на оба диска, но я на всякий случай всегда перепроверяю.
Installing for i386-pc platform. Installation finished. No error reported. Installing for i386-pc platform. Installation finished. No error reported. Sourcing file `/etc/default/grub' Generating grub configuration file ... Found linux image: /boot/vmlinuz-4.15.0-55-generic Found initrd image: /boot/initrd.img-4.15.0-55-generic done
Попробуем теперь сымитировать выход из строя одного из дисков. Для этого выключаем виртуальную машину, отключаем первый жесткий диск, с которого до этого грузились и запускаем виртуалку. Она должна запуститься без особых проблем. В консоли во время загрузки будут некоторые ошибки, но не критичные.
Проверяем состояние рейда mdadm.
Все в порядке, система загрузился и нормально работает, просто в составе рейда не хватает одного диска. Давайте подключим новый чистый диск и добавим его в наш raid 1. Для этого выключаем сервер и добавляем к нему еще один такой же чистый диск.
Загружаем Ubuntu Server и проверяем список дисков.
Появился чистый диск /dev/sda. Нам нужно на него скопировать все разделы 1 в 1, как на старом диске и добавить его в состав массива mdadm. Делаем это.
# sfdisk -d /dev/sdb | sfdisk /dev/sda
Проверяем структуру разделов.
Разделы идентичные на обоих дисках. Теперь добавляем разделы диска sda в массивы mdadm.
# mdadm --add /dev/md0 /dev/sda1 # mdadm --add /dev/md1 /dev/sda2
Проверяем статус рейда.
# cat /proc/mdstat
Разделы подключены, идет ребилд массива. После того, как он закончится, можно проверять работу сервера, перезагрузив его. Но перед этим надо не забыть установить загрузчик на вновь добавленный диск. Для этого выполните команду и убедитесь, что загрузчик установлен на оба диска.
# dpkg-reconfigure grub-pc
После этого перезагружайте сервер и проверяйте. Все должно быть в порядке. Мы корректно выполнили замену сломавшегося диска в ubuntu server, минимизировав простой. Нам, по сути, понадобился только один reboot на все работы. В остальное время сервер был полностью работоспособен и доступен.
Какую версию Linux установить
На сегодняшний день одной из самых популярных версий (дистрибутивов) Linux является Linux Ubuntu. Именно данный дистрибутив Linux чаще всего устанавливают на продаваемые ноутбуки, в отличие от других видов ОС Linux. В данный момент Ubuntu является одним из самых прогрессивных дистрибутивов. Многие линуксоводы высказывают мнение о том, что Ubuntu утратило свою первичную философию и уже не такой «простой», как был раньше.
Более нетребовательными к ресурсам дистрибутивами Linux являются Linux-Mint и Linux openSUSE. Оба этих дистрибутива пользуются популярностью у пользователей благодаря своей простоте. Главное — не требовательностью к ресурсам. Именно на этих трёх дистрибутивах мы и рекомендуем остановить свой выбор. На каком дистрибутиве остановиться именно вам — решайте сами, попробовав все эти виды операционных систем, к тому же, это можно сделать даже без установки, запустив ОС с установочного диска.
Наш мануал по установке Linux мы построим на базе Linux Ubuntu, в виду его большой популярности.
Скачивание образа Ubuntu
Скачаем Ubuntu с официального сайта. Ищем в или Яндекс «убунту» и переходим по первому результату с адресом ubuntu.ru
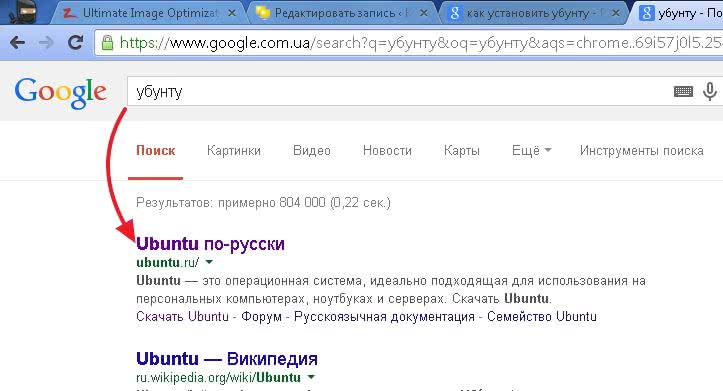
Жмем Скачать Ubuntu

Мы видим несколько ссылок на различные версии Ubuntu

Подсказка вверху странички с салатневым фоном говорит нам, что если мы хотим установить Ubuntu на рабочий или домашний компьютер, то лучше использовать версию desktop
Для выбора разрядности операционной системы обратимся к http://www.ubuntu.com/
Перейдем в раздел Download (Скачать) и откроем выпадающий список. Оттуда следует, что если у вас больше 2 ГБ оперативной памяти то рекомендуется ставить 64-бита

У меня 4 ГБ поэтому скачаю http://releases.ubuntu.com/14.04/ubuntu-14.04-desktop-amd64.iso.torrent

Это мы скачали торрент-файл. Как скачать сам дистрибутив через торрент можно посмотреть тут.
Обновление WSL до WSL2
Во время установки любой WSL системы у вас есть возможность выбора ее версии. Вторая версия более современная и быстрая, так что в общем случае рекомендуется использовать ее. Но возможно вам по какой-то причине понадобится первая. Например, в WSL 1 файловая система linux в открытом виде в виде файлов в директории C:\Users\user1\AppData\Local\lxss, а во второй версии в виде единого виртуального диска. Разница принципиальна.
Для того, чтобы обновить WSL1 до WSL2 необходимо через powershell активировать компонент VirtualMachinePlatform:
dism.exe /online /enable-feature /featurename:VirtualMachinePlatform /all /norestart
Далее скачать и установить обновленный пакет ярда Linux (msi установщик) — https://wslstorestorage.blob.core.windows.net/wslblob/wsl_update_x64.msi.
Указать версию WLS2 как дефолтную:
wsl --set-default-version 2
В завершении проапгрейдить установленный дистрибутив до WSL2 или поставить новый.
wsl --set-version <distribution name> <versionNumber>
Версии WSL можно переключать в любое время. Узнать distribution name можно с помощью команды:
wsl --list --verbose
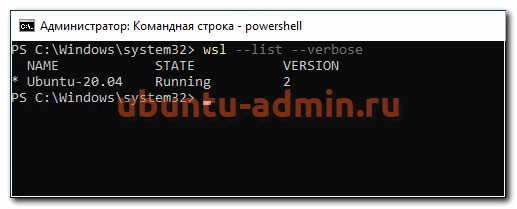
Создание загрузочного диска или флешки Linux Ubuntu
Итак, вы зашатали ISO-образ системы Ubuntu (если нет, то скачиваем). Создать загрузочный DVD-диск. Досоздать нагрузочную USB-флешку. После что перезагружаем ПК с диска или флешки. Если вы не видите как это сделать — это содержание целой отдельной статьи. Коротко только могу напомнить, что на большинстве компьютеров необходимо в момент, когда экран ПК только занялся, нажать на F12 или ESC, чтобы получить подбор с чего занимать компьютер. Также, возможно, на экране загрузки в низу у вас показываются подсказки, какую кнопку и для чего поднажать. Отыскивайте в подсказках «Boot menu».
Установка системы
Уникальность Линукс-подобных систем в том, что их можно попробовать перед установкой. Как? Очень просто! Ведь та флешка, которую мы записали, по сути, является системным диском, но с зашитыми средствами полной установки системы. Воспользуемся этим, загрузившись с нее.
-
Зайдите в БИОС вашего компьютера. Способ сделать это у каждого производителя разный, но попробуйте при загрузке, перед ее началом, начать быстро тыкать в ESC, F2, F8 или DEL. Должно сработать.
-
Найдите вкладку, в названии которой фигурирует слово «Boot». В ней в списке передвиньте свое устройство на первое место, сохраните изменения в последней вкладке «Exit» и перезагрузите компьютер.
-
Когда процесс загрузки завершится, вы окажетесь на рабочем столе системы. Да, это полноценная система, с которой даже можно работать – однако, медленнее, чем обычно, ведь работает то она с внешней флешки. Оцените ее внешний вид, проверьте, все ли устройства определились, и переходите к самой установке. Для этого есть соответствующий значок на рабочем столе – просто выберите его.
-
Наконец-то перед нами открылся полноценный установщик. Выбираем язык из списка, далее нажимаем «Установить Ubuntu».
-
В следующем окне поставьте отметки напротив обоих доступных пунктов – таким образом, вы получите наиболее полную установку, и система будет сразу обновлена до последней доступной версии.
-
Следующий шаг – разметка диска. Если компьютер новый, или вы хотите удалить все, выбирайте второй пункт, если хотите установить систему рядом с Windows, к примеру – первый. В этих случаях потребуется лишь указать, по сколько места вы готовы выделить Windows и Ubuntu. Если же вы хотите сделать все вручную – выбирайте третий, но он достаточно сложен и для разбора этой темы нужна отдельная статья. Рекомендуется остановиться на первых двух.
-
Кто вы? Этим вопросом вас встретит следующее окно. Здесь задайте имя компьютера, учетной записи и свой пароль. Здесь же можно настроить параметры входа.
-
Следующие пункты вроде настройки даты просты и интуитивно понятны.
-
Когда вы будете их проходить, установка уже запустится и будет работать в фоновом режиме. Теперь откиньтесь на спинку кресла и наслаждайтесь процессом.
-
По завершении установки перезагрузите компьютер. Можете вытаскивать флешку и ждать загрузки компьютера в обычном режиме. Вы увидите тот же рабочий стол, что и перед установкой, только теперь система будет запущена с диска и полностью установлена на ваш компьютер. Готово!