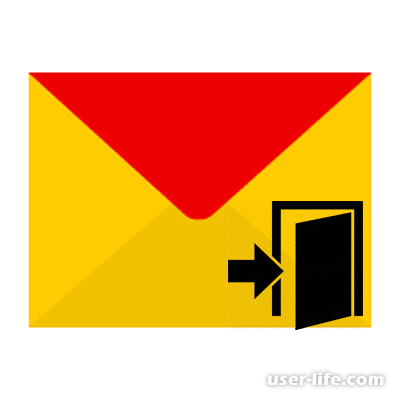Настройка учётной записи microsoft
Содержание:
- Определить тип учетной записи в командной строке
- Тип учетной записи пользователя в свойствах
- Настройки учетной записи Windows 10
- Изменений будет еще больше
- Как связать свой ПК и онлайн аккаунт
- Как изменить имя учётной записи и папку пользователя в Windows 10
- Методы переключения между учетными записями в Windows 10
- Как управлять параметрами входа
- Вариант 3
- Ключевые особенности
- Создание локальной записи Microsoft
- Через меню «Параметры»
- Изменение прав пользователей в ОС Windows 10
- Заключение
Определить тип учетной записи в командной строке
Кроме того, вы также можете использовать командную строку, чтобы определить, какие учетные записи пользователей являются администраторами, а какие обычными пользователями, выполнив следующие действия:
- Откройте командную строку от имени администратора.
- Введите следующую команду, чтобы определить тип учетной записи для конкретного пользователя, и нажмите Enter:
net user ACCOUNT-NAME
В этой команде обязательно измените ACCOUNT-NAME на фактическое имя учетной записи, которую вы хотите проверить.
- Посмотрите пункт «Членство в локальных группах», чтобы определить тип учетной записи пользователя.
- (Необязательно) Введите команду net localgroup Administrators, чтобы определить все учетные записи администратора на вашем компьютере.
-
(Необязательно) Введите команду net localgroup Users, чтобы определить все стандартные учетные записи пользователей на вашем компьютере.
После выполнения этих действий у вас будет четкое представление о каждом типе учетной записи на вашем компьютере.
Тип учетной записи пользователя в свойствах
Чтобы определить, является ли учетная запись администратором или обычным пользователем, использующим учетные записи пользователей (netplwiz), выполните следующие действия:
- Откройте окно «Выполнить», нажав комбинацию Win + R.
- Введите команду netplwiz и нажмите Enter:
- Если в столбце «Группа» указано «Администратор; Пользователи», используется учетная запись администратора. Если в столбце «Группа» отображается только Пользователи, это тип учетной записи «Стандартный пользователь».
После выполнения этих шагов вы сможете увидеть тип учетной записи для всех пользователей, использующих ваше устройство.
Настройки учетной записи Windows 10
Чтобы управлять настройками учетной записи, откройте приложение «Настройки» и нажмите «Учетные записи».
В этом разделе содержатся настройки для вашей учетной записи, параметры входа, рабочий доступ, семья и другие пользователи, а также синхронизация ваших настроек.
Нажав на Управление моей учетной записью Microsoft , вы перейдете к своей сетевой учетной записи, где вы сможете управлять всеми своими личными данными, своими устройствами, своей безопасностью и конфиденциальностью, связанными с вашей учетной записью Microsoft.
Вы также можете выбрать, хотите ли вы использовать свой компьютер с учетной записью Microsoft или вместо этого переключиться на локальную учетную запись.
Прокрутите вниз, и вы увидите варианты редактирования изображения, добавления новой учетной записи Microsoft или учетной записи Work или School.
Вы должны войти в свою учетную запись Microsoft, чтобы использовать такие приложения, как Office 365, Azure, Skype, Xbox, Bing и т. Д.
В Windows 10 Anniversary Update , чтобы вручную установить изображение пользователя в качестве изображения на экране входа в систему, перейдите к: откройте «Настройки»> «Учетные записи»> «Создать свою фотографию»> «Найдите одну из них» и выберите изображение своей выбор.
Параметры входа
Здесь, в этом разделе, вы можете выбрать, хотите ли вы, чтобы Windows 10 запрашивал пароль при выходе из режима сна или никогда. Вы также можете выбрать способ входа на свой компьютер. Вы можете изменить свой пароль, создать PIN-код вместо пароля или войти в свой компьютер, используя изображение.
Связанные настройки позволяют перейти к настройкам экрана блокировки в персонализации.
Читать . Как получить список, настройки и сведения обо всех учетных записях пользователей с помощью командной строки.
Рабочий доступ
Этот раздел «Доступ к работе» в разделе «Учетные записи» позволяет вам подключить свою школу или рабочую учетную запись, чтобы вы могли поделиться своими рабочими файлами и ресурсами. Связанные настройки здесь показывают варианты присоединения к домену или выхода из него, присоединения к Azure AD или выхода из него, а также добавления или удаления пакета для работы или учебы.
Читать . Полное руководство по управлению учетными записями пользователей в Windows 10.
Семья и другие пользователи
В этом разделе вы можете добавить учетную запись членов вашей семьи, если они используют приложения Microsoft. При добавлении члена семьи вы должны указать, добавляете ли вы взрослого или ребенка. Вы можете добавить пользователя, добавив его/ее адрес электронной почты, и если у пользователя нет учетной записи электронной почты, в настройках вы сможете создать новое письмо на Outlook.com.
Если вы добавляете пользователя, отличного от вашей семьи, параметры настройки позволяют вам назначить ему/ей ограниченный доступ. Нажмите «Настроить назначенный доступ», и вы сможете ограничить учетную запись другого пользователя, чтобы он мог обращаться только к одному приложению Windows.
Читать . Как настроить Windows 10 в режиме киоска с использованием назначенного доступа.
Синхронизируйте ваши настройки
Этот раздел позволяет вам управлять настройками синхронизации вашего ПК с Windows 10. Y
Вы можете синхронизировать свой компьютер с другими устройствами, используя свою учетную запись Microsoft. Если вы включите его, вы сможете синхронизировать тему рабочего стола, настройки браузера и пароли, языковые настройки, настройки простоты доступа и другие настройки Windows на всех устройствах Windows 10. Вы должны войти в свою учетную запись Microsoft. Вы можете увидеть индивидуальные настройки синхронизации, где вы управляете синхронизацией для каждого элемента в отдельности.
Чтобы узнать больше обо всем, что может предложить Windows 10, ознакомьтесь с настройками персонализации Windows 10, настройками конфиденциальности, настройками устройств, настройками времени и языка, а также настройками обновления и безопасности.
Изменений будет еще больше
Быстрее и проще всего добраться до «Панели управления» в Windows 10 можно через «Проводник» — штатный файловый менеджер. Microsoft собирается переделать и его, и изменений в нем будет довольно много.
CIO и СTO: как меняется влияние ИТ-руководителей в компаниях?
Новое в СХД
Microsoft перерисует все иконки в «Проводнике», чтобы те соответствовали новому дизайну Fluent. Также в нем появятся новый компактный режим для управления мышкой и опция, увеличивающая расстояние между пиктограммами – это необходимо для комфортного его использования на устройствах с тачскринами. Помимо прочего, «Проводник» может лишиться штатной программы 3D Viewer для просмотра и управления трехмерными моделями. Впервые она появилась в сборке Windows 10 с индексом 1703, но оказалась совершенно невостребованной большинством пользователей. Это далеко не весь список изменений, которые ожидаются в «Проводнике». Подробнее о них читайте в материале CNews.
Итоговый вид «Проводника» после всех изменений
Видоизмененный раздел «Администрирование», перекомпонованное меню «Пуск», усовершенствованный «Проводник» и другие новшества – все это может стать частью грядущего глобального обновления для Windows 10 с кодовым названием Sun Valley. Его появление ожидается во второй половине 2021 г., но Microsoft точные сроки его релиза пока не назначает.
Напомним, что обновления в Windows 10 неотвратимы – в системе попросту нельзя отключить автоматические апдейты стандартными средствами ОС. В случае если пользователь не планирует привыкать к отсутствию «Панели управления» или новому облику «Проводника», ему придется либо отключить компьютер от интернета, либо воспользоваться сторонним софтом для отключения функции автоматического обновления.
- Короткая ссылка
- Распечатать
Как связать свой ПК и онлайн аккаунт
Если ранее с локальными аккаунтами было просто – сразу после создания они были связаны с конкретным компьютером, то ситуация с онлайн аккаунтами сложнее – они не связаны с вашим ПК до тех пор, пока вы сами не свяжите аккаунт и ПК.
Чтобы связать ПК и аккаунт, нужно зайти в Параметры Windows и найти там кнопку «Учётные записи», как показано на картинке ниже:
Кликайте на эту кнопку, и в новом окне выбирайте «Адрес электронной почты». Здесь нужно найти кнопку «Добавить учётную запись Microsoft»:
Кликайте по кнопке выше, и вы окажетесь в следующем разделе:
Здесь нужно ввести те данные, что вы выбрали при создании профиля – вашу почту и пароль от аккаунта Microsoft.
К слову, если у вас нет учётной записи или первая попытка её создать увенчалась неуспехом, вы можете создать её прямо из этого окна. Для этого кликните на кнопку «Создайте её» — процесс создания в этом случае будет аналогичен тому, что мы описали выше.
Есть и второй способ, как связать профиль, для этого нужно всё также в Параметрах Windows перейти по пути Учетные записи > Ваши данные > Войти вместо этого с учётной записью Майкрософт. И на этой странице выбрать пункт «Войти вместо этого с учётной записью Майкрософт», как показано на картинке ниже:
Оба способа, этот и приведённый ранее, приведут вас к одинаковому результату, поэтому мы можете смело выбрать тот, что лично вам проще.
Ещё более подробно процесс создания онлайн записи и привязки этой записи к вашему ПК показан на видео:
Как праивло, проблемы могут возникнуть лишь с доступ к аккаунту – например, если вы не помните пароль или не знаете, какая почта использовалась. Мы не рекомендуем создавать каждый раз новый профиль, если вы забыли доступ к старому, так как пароль можно восстановить. Это проще – так как на одну почту нельзя сделать два аккаунта и если вы захотите создать аккаунт с нуля, то вам потребуется почта – в будущем вам будет проще забыть доступ к новой почте, чем восстановить один раз доступ к своему актуальному аккаунту.
Как изменить имя учётной записи и папку пользователя в Windows 10
Автор Владимир!
При установке Windows мы создаём профиль пользователя: Имя, а также пароль (необязательно), при этом создаётся папка пользователя c именем, которое мы ввели.
Можно иконку папки пользователя разместить на рабочем столе.
Иногда по тем или иным причинам нужно изменить имя пользователя. Сделать это можно, но что-то может пойти не так. Поэтому перед работой с папкой создадим точку восстановления.
Теперь можно изменить имя и переименовать папку пользователя в Windows 10.
Запускаю командную строку от имени администратора или Windows PowerShell, ввожу команду netplwiz
Щёлкаем двойным щелчком левой мыши на имени пользователя и переименовываем его.
После этого выходим из системы или перезагружаемся и заходим с новым именем и старым паролем.
Имя папки на рабочем столе тоже изменилось,
но имя папки в проводнике осталось прежним.
Имя этой папки можно изменить, но есть программы, которые используют путь к этой папке. Например если у вас установлена виртуальная машина и в ней по умолчанию установлен путь к папке пользователя C:\Users\Ваше имя пользователя\VirtualBox, то после переименования сама виртуальная машина перестанет корректно работать. Так что имейте ввиду, что переименование папки может иметь негативные последствия. Править реестр в этом случае занятие муторное и можно наисправлять так, что OS совсем рухнет. Без проблем эту папку можно переименовать в том случае, если мы только что установили Windows и перепутали букву при написании имени.
Для переименовании папки заходим в среду восстановления и выбираем командную строку
В командной строке вводим notepad и переименовываем папку,
после этого перезагружаемся и входим в систему с временным профилем.
Запускаю командную строку от имени администратора или Windows PowerShell, ввожу команду regedit
Открываем куст реестра:
HKEY_LOCAL_MACHINE\ SOFTWARE\ Microsoft\ Windows NT\ CurrentVersion\ ProfileList
то что нам нужно обычно в последней строчке, открываем и редактируем.
После этого выходим из системы и заходим в систему.
Если ОС будет из-за переименования папки плохо работать, то делаем откат с помощью точки восстановления.
После восстановления папка Anatoliy останется, но в реестре записей о нейуже не будет и её можно удалить за ненадобностью.
Если вы завели учётную запись Microsoft, то имя пользователя изменить невозможно. Можно изменить только имя папки.
Внимательный читатель, прочитав статью, может заметить, что изменить имя пользователя в Windows 10 можно ещё с помощью панели управления. Да, это так но,
мне не нравиться, что после этого показывает netplwiz.
Статьи на эту тему:
- Как изменить имя компьютера в Windows 10
- Как переименовать папку профиля пользователя в Windows 10
Методы переключения между учетными записями в Windows 10
Достичь описанной цели можно несколькими разными способами. Все они простые, а конечный результат будет одинаковым в любом случае. Поэтому можете выбрать для себя наиболее удобный и пользоваться им в дальнейшем. Сразу отметим, что указанные способы можно применять как к локальным учетным записям, так и к профилям Microsoft.
Способ 1: При помощи меню «Пуск»
Начнем, пожалуй, с самого популярного метода. Для его использования вам нужно будет выполнить следующие действия:
- Найдите в левом нижнем углу рабочего стола кнопку с изображением логотипа «Windows». Нажмите на нее. Как вариант, можно использовать клавишу с таким же рисунком на клавиатуре.
В левой части открывшегося окна вы увидите вертикальный перечень функций. В самом верху такого списка будет находиться изображение вашей учетной записи. Необходимо кликнуть на нее.
Появится меню действий для данной учетной записи. В самом низу списка вы увидите другие имена пользователей с аватарами. Нажимаем ЛКМ на той записи, на которую необходимо переключиться.
Сразу после этого появится окно входа в операционную систему. Тут же вам предложат войти в выбранную ранее учетную запись. Вводим при необходимости пароль (если он установлен) и жмем кнопку «Войти».
Если вход от имени другого пользователя осуществляется впервые, тогда придется немного подождать, пока система произведет настройку. Это занимает буквально несколько минут. Достаточно дождаться, пока исчезнут уведомляющие надписи.
Спустя некоторое время вы окажетесь на рабочем столе выбранной учетной записи. Обратите внимание, что настройки ОС будут возвращены в исходное состояние, для каждого нового профиля. В дальнейшем можно их изменить так, как вам нравится. Они сохраняются отдельно для каждого пользователя.
Если он по каким-то причинам вам не подходит, тогда можете ознакомиться с более простыми методами переключения профилей.
Способ 2: Комбинация клавиш «Alt+F4»
Этот метод более простой по сравнению с предыдущим. Но из-за того, что о различных комбинациях клавиш операционных систем Windows знают не все, он менее распространен среди пользователей. Вот как это выглядит на практике:
- Переключаемся на рабочий стол операционной системы и нажимаем одновременно клавиш «Alt» и «F4» на клавиатуре.
На экране появится небольшое окно с выпадающим списком возможных действий. Открываем его и выбираем строчку под названием «Сменить пользователя».
После этого нажимаем кнопку «OK» в этом же окошке.
В результате вы окажетесь в начальном меню выбора пользователя. Список таковых будет находиться в левой части окна. Нажимаем ЛКМ на названии нужного профиля, после чего вводим пароль (при необходимости) и жмем кнопку «Войти».
Через несколько секунд появится рабочий стол и можно будет приступать к использованию компьютера или ноутбука.
Способ 3: Комбинация клавиш «Windows+L»
Описываемый далее способ — самый простой из всех упомянутых. Дело в том, что он позволяет переключаться с одного профиля на другой без всяких выпадающих меню и прочих действий.
- На рабочем столе компьютера или ноутбука нажмите вместе клавиши «Windows» и «L».
Эта комбинация позволяет моментально выйти из текущей учетной записи. В результате вы сразу же увидите окно входа и перечень доступных профилей. Как и в предыдущих случаях, выбираем нужную запись, вводим пароль и жмем кнопку «Войти».
Когда система загрузит выбранный профиль, появится рабочий стол. Это значит, что можно приступить к использованию устройства.
Вот и все способы, о которых мы хотели вам поведать. Помните, что лишние и неиспользуемые профили можно в любой момент удалить. О том, как это сделать, мы рассказывали детально в отдельных статьях.
Подробнее:Удаление учетной записи Microsoft в Windows 10Удаление локальных учетных записей в Виндовс 10
Опишите, что у вас не получилось.
Наши специалисты постараются ответить максимально быстро.
Как управлять параметрами входа
На странице параметров входа вы можете быстро управлять многими способами аутентификации в Windows 10. Используя эти настройки, вы можете изменить свой текущий пароль, настроить Windows Hello, используя PIN-код или пароль для доступа к картинке, и даже включить динамическую блокировку, чтобы заблокировать устройство, когда вы уходите.
Смена пароля пользователя
Чтобы изменить текущий пароль, сделайте следующее:
- Откройте Параметры (Win + I).
- Нажмите Учетные записи.
- Нажмите на Варианты входа.
- В разделе «Пароль» нажмите кнопку Изменить.
- Введите свой текущий пароль учетной записи Microsoft.
- Нажмите кнопку Вход.
- Введите свой старый пароль.
- Создайте новый пароль.
- Нажмите кнопку Далее.
Стоит отметить, что если вы используете учетную запись Microsoft, изменение пароля на вашем компьютере также изменит пароль, который вы используете для проверки ваших электронных писем в Интернете, связанных с вашим MSA.
Добавление PIN-кода
Если вы хотите использовать более быстрый и безопасный способ входа в Windows 10, вам следует вместо этого использовать PIN-код, который можно создать, выполнив следующие действия:
- Откройте Параметры (Win + I).
- Нажмите Учетные записи.
- В разделе «PIN-код» нажмите кнопку Добавить.
- Создайте новый PIN-код .
Совет. Вы также можете активировать опцию, разрешающую использование букв и символов в составе вашего PIN-кода, что дополнительно повышает безопасность.
- Нажмите кнопку ОК.
Хотя ПИН-код обычно более безопасен, чем традиционный пароль, поскольку он привязан только к одному устройству и никогда не передается по сети, помните, что он работает только локально. Вы не можете использовать его для удаленного доступа к вашему устройству.
Добавление графического пароля
Вы также можете использовать изображение в качестве пароля. Этот метод аутентификации позволяет использовать сенсорные жесты на изображении для входа в Windows 10. Обычно этот параметр больше подходит для устройств с сенсорным экраном.
Чтобы настроить графический пароль, выполните следующие действия.
- Откройте Параметры (Win + I).
- Нажмите Учетные записи.
- В разделе «Графический пароль» нажмите кнопку Добавить.
- Введите свой пароль, чтобы подтвердить действия.
- Нажмите кнопку Выбор картинки на левой панели.
- После выбора изображения нажмите кнопку Использовать это изображение.
- Нарисуйте три жеста на изображении, включая круги, прямые линии, касания или их комбинацию.
- Повторите жесты для подтверждения.
- Нажмите кнопку Готово.
Завершив настройку графического пароля, просто выйдите из системы и войдите в свою учетную запись, чтобы проверить изменения.
На совместимых устройствах, таких как Surface Book 2 и Surface Pro, вы можете настроить Windows Hello Face для входа на своё устройство, используя только ваше лицо.
Если на вашем ноутбуке или рабочем столе нет биометрической аутентификации, вы всегда можете приобрести сканер отпечатков пальцев или камеру с поддержкой Windows Hello.
Настройка динамической блокировки
Динамическая блокировка – это функция, которая блокирует ваш компьютер, когда вы уходите, добавляя дополнительный уровень безопасности. Эта функция использует бесконтактную технологию, поэтому вам необходимо подключить устройство Bluetooth, например телефон или планшет, прежде чем вы сможете её настроить.
Чтобы настроить динамическую блокировку, сделайте следующее:
- Откройте Параметры (Win + I).
- Нажмите Устройства.
- Нажмите Bluetooth и другие устройства.
- Нажмите кнопку Добавление Bluetooth или другого устройства.
- Нажмите опцию Bluetooth.
- Подготовьте устройство Bluetooth к сопряжению.
- Выберите ваше устройство из списка.
- Продолжайте согласно инструкциям на экране для завершения сопряжения.
- Находясь в настройках, нажмите на Учетные записи.
- Нажмите Варианты входа.
- В разделе «Динамическая блокировка» включите параметр Разрешить Windows автоматически блокировать устройство в ваше отсутствие.
После того, как вы выполнили эти шаги, если вы отойдете вместе с сопряженным устройством, Windows 10 будет ждать 30 секунд, а затем автоматически заблокирует ваш компьютер.
Требование пароля при пробуждении
Используя параметры входа в систему, вы также можете решить, должна ли Windows 10 запрашивать ввод пароля при выходе компьютера из спящего режима, выполнив следующие действия:
- Откройте Параметры (Win + I).
- Нажмите Учетные записи.
- Нажмите Варианты входа.
- В разделе «Требовать пароль» используйте раскрывающееся меню и выберите:
- Никогда – пароль никогда не потребуется после выхода компьютера из спящего режима.
- Когда компьютер выходит из спящего режима – вам нужно будет ввести пароль, когда ваш компьютер выйдет из спящего режима.
Вариант 3
Создать пользователя можно и с помощью раздела «Локальные пользователи и группы», что характеризуется более длительным процессом, но и более расширенным функциональным набором, а именно:
- Нажмите на сочетания клавиш «WIN+R» и выполните команду «lusrmgr.msc»;
- В открывшемся окне перейдите в папку «Пользователи» и кликните правой кнопкой мышки по пустой области окна, после чего выберите в открывшемся меню «Новый пользователь»;
- Заполните все представленные поля и отметьте необходимые для вас дополнительные параметры создаваемой учётной записи.
После чего закройте окно настроек и войдите в созданную УЗ.
Ключевые особенности
Итак, в операционной системе Windows 10 предлагается два вида учётных записей – это учётные записи, носящие локальный характер, не привязанные к сервисам компании Microsoft, и учётные записи Microsoft, использующих соответствующую электронную почту (аккаунт) данной компании.
Осуществить задуманное можно несколькими путями/вариантами, среди которых есть и штатные инструменты, с которыми разобраться труда не составит, а есть и более интересные, как консоль командной строки.
Главное в решение данного вопроса – это определиться с тем, какой именно тип учётной записи наиболее предпочтителен Вам. Первый тип, как уже было обозначено ранее, — это локальная УЗ, которая наиболее оптимально выбор для тех, кто предпочитает, простите за тавтологию, локальное использование возможностей операционной системы.
То есть, имеется один компьютер и все манипуляции в операционной системе, в том числе действия, осуществляемые с другими программами за авторством компании Microsoft, локализованы данным ПК.
Второй тип – это учётная запись Microsoft, которая позволяет максимальным образом использовать все продукты компании и связывать между собой устройства, для синхронизации. Например, имея под рукой два компьютера с лицензионной системой Windows 10, и используя учётную запись Microsoft, можно начать работу с файлом на одном компьютере, а продолжить ровно с того же места на другом. Примеров можно привести массу.
Создание локальной записи Microsoft
Если вам нужно сделать второй аккаунт на тот же самый компьютер и вам не требуются расширенные функции онлайн учётки, то этот способ для вас. Он не проще, но предоставляет другие возможности.
Рассмотрим процесс создания локальной записи Microsoft буквально по шагам:
Нажмите на кнопку «Пуск» Далее прейдите по следующему пути: Параметры > Учетные записи > «Семья и другие пользователи»
Обратите внимание, что в некоторых версиях ОС последний пункт может называться просто как «Другие пользователи». Далее кликните по кнопке «Добавить пользователя для этого компьютера»
В открывшемся окне выберите пункт «У меня нет учетных данных этого пользователя». Откроется новая страница, где нужно выбрать «Добавить пользователя без учетной записи Майкрософт» — на этом этапе начинаются главные отличия от общей онлайн записи. В открывшемся окне задайте данные – имя, пароль и подсказку, чтобы восстановить пароль, если вы его забудете. Когда всё заполнено, кликайте на кнопку «Далее». Процесс завершен.
Теперь у вашего ПК два (или более) пользователей. При старте системы (запуске ОС) вы сможете зайти в новый профиль, используя данные, которые вы указали при создании профиля.
Если вам потребуется назначить новый профиль администратором, то всё также в Параметрах вам нужно зайти в «Учётные записи», где найти нужную и в пункте «Изменение типа учетной записи» выбрать нужные права и настроить доступ.
Пожалуйста, Оцените:
Наши РЕКОМЕНДАЦИИ
Как подключить беспроводные Bluetooth наушники к компьютеру Как перевернуть видео на компьютере Как подключить беспроводные наушники к компьютеру Сделать коллаж из фотографий
Через меню «Параметры»
В Windows 10 встроены собственные инструменты, с помощью которых можно управлять учетными записями (или, по сути, аккаунтом). Доступ к этим настройкам открывается через меню «Параметры». Однако здесь располагаются не все опции, необходимые для полноценного управления учетными записями. Часть инструментов размещается на Панели управления.
Windows 10 поддерживает синхронизацию аккаунтов нескольких пользователей. Чтобы сделать это, нужно при открытии новой учетной записи нажимать на «+», расположенный напротив «Добавить члена семьи».
Каждый аккаунт в Windows 10 создается по следующему алгоритму:
Через основное меню «Пуск» перейти в «Параметры» (значок в виде шестеренки) и открыть одноименный раздел.
Выбрать раздел «Семья и другие пользователи» и нажать на значок «+» напротив соответствующего пункта. Если новый аккаунт должен быть синхронизирован с остальными, то выбирается первый; если нет — второй.
В новом окне прописать электронную почту, привязанную к аккаунту Microsoft. Этот этап можно пропустить, нажав на расположенную ниже ссылку.
В новом окне прописать имя и фамилию второго пользователя. Если добавляется локальная запись для стороннего пользователя, то на этом этапе необходимо нажать на расположенную ниже ссылку.
В следующем окне можно задать пароль для входа в аккаунт. Но делать это не обязательно.
Через основной раздел «Учетная запись» можно редактировать существующий аккаунт:
- изменить тип профиля и год рождения;
- загрузить новый аватар;
- поменять пароль.
Слева в перечне данного раздела присутствует пункт, который позволяет задать подходящий способ входа в аккаунт: пин-код, отпечаток пальца и другое. Эти варианты применяются, в основном, в случаях, если Windows 10 установлен на мобильной технике. Для входа в систему на компьютере используется обычно пароль.
В данном разделе можно синхронизировать все профили с установленными приложениями. Это делается через соответствующий пункт в «Учетные записи электронной почты и приложений». Здесь нужно добавить новый аккаунт, у которого нет доступа к установленным программам.
По желанию, через данный раздел можно удалить профиль пользователя. Кроме того, эти настройки позволяют синхронизировать внесенные изменения со всеми устройствами, с которыми связан компьютер под управлением Windows 10.
Также операционная система позволяет создавать отдельный профиль для ребенка с настройками родительского контроля. В этом случае операция проводится по описанному выше алгоритму. Разница заключается в том, что при создании нового аккаунта в соответствующем окне нужно указать, что тот предназначается для ребенка.
По окончании процедуры Администратор должен подтвердить функции родительского контроля:
- введение запрета на посещение отдельных сайтов;
- определение круга приложений, которые может запускать ребенок;
- введение ограничения на время использования компьютера и другое.
Изменение прав пользователей в ОС Windows 10
Если вы являетесь администратором в системе, то можете контролировать и другие учётные записи. В данной статье будет рассмотрено как добавить той или иной учётной записи права администратора. Обратный процесс будет практически идентичным.
Вариант 1: «Панель управления»
Это самый простой и понятный способ, который подойдёт и для более ранних версий ОС Windows. Инструкция выглядит следующим образом:
Вариант 2: «Параметры»
Данный вариант тоже очень удобен и просто, однако он актуален только для пользователей Windows 10. Следуйте инструкции:
- Перейдите в «Параметры». Это можно быстро сделать при помощи комбинации клавиш Win+I. Если комбинация клавиш не срабатывает, то кликнете по «Пуску» и найдите там иконку шестерёнки.
- В «Параметрах» выберите элемент «Учётные записи».
- Перейдите в «Семья и другие люди».
- Нажмите по названию и/или автару аккаунта, которому хотите изменить права доступа. Откроется небольшое контекстное меню, где нужно выбрать «Изменить тип учётной записи».
- Под заголовком «Тип учётной записи» поставьте значение «Администратор» и нажмите «Ок».
Вариант 3: Консоль
Этот вариант подходит для всех версий ОС Windows, однако для неопытного пользователя он покажется очень сложным и неудобным. Воспользуйтесь этой инструкцией:
- Откройте «Командную строку». Сделать это можно несколькими способами, например, использовать специальное меню, что вызывается кликом правой кнопкой мыши по иконке «Пуска», либо сочетанием клавиш Win+X. Здесь нужно выбрать пункт «Командная строка (администратор)». На последних версиях Windows 10 вместо этого пункта выберите «PowerShell (администратор)».
- Введите команду: Для ввода нажмите Enter, а для применения изменений выполните перезагрузку системы.
Вариант 4: «Локальная политика безопасности»
Тоже достаточно сложный способ смены типа учётной записи:
- Откройте строку «Выполнить» при помощи комбинации клавиш Win+R. В неё нужно ввести: Для перехода используйте Enter, либо кнопку «Ок».
- Откроется окно «Локальной политики безопасности». В левой части нужно развернуть ветку «Локальные политики» и выбрать папку «Параметры безопасности».
- Теперь поставьте значение «Включён» для параметра, который вы можете видеть на скриншоте.
Вариант 5: «Локальные пользователи и группы»
Данный способ может быть использован только для отключения прав администратора той учётной записи, через которую вы сидите в данный момент:
- Вызовите строку «Выполнить» (сочетание клавиш Win+R). В эту строку нужно ввести: Для перехода нажмите Enter или кнопку «Ок».
- Откроется окно с настройками. В правой части перейдите в «Пользователи».
- Кликните правой кнопкой мыши по той учётной записи, у которой хотели бы отнять права администратора. В контекстном меню нужно перейти в «Свойства».
- Перейдите во вкладку «Общее». Обычно она всегда открывается по умолчанию.
- Поставьте галочку напротив «Отключить учётную запись». Нажмите «Применить» и «Ок». Чтобы изменения вступили в силу нужно перезапустить компьютер.
Используя данные способы вы без проблем сможете распределять уровни доступа между учётными записями всех пользователей ПК.
Заключение
И последнее. Существуют ещё один менее популярный вариант, который представляет собой выполнение команды «control userpasswords2», с последующей стандартной формой создания нового «ограниченного» (до момента присвоения типа «администратора») пользователя.
Независимо от того, каким именно способов вы решили воспользоваться, особое внимание следует уделить созданию пароля и корректных подсказок к нему, в случае, если верная комбинация будет потеряна или забыта. Это, как минимум, предотвратить большую часть наиболее распространённых попыток получения несанкционированного доступа
Вам так же будет интересно:
- Забыл пароль от компьютера что делать? Как войти в учетную запись
- Компьютер отключается от интернета сам по себе
- Windows не удалось автоматически обнаружить параметры прокси этой сети
- Лучшие бесплатные программы для Windows 10 (Офисные пакеты, Фоторедакторы, Видеоредакторы)
- Бесплатные программы для Windows 10 (очистка и оптимизация ПК, антивирусы, программы для работы с почтой)
- Как создать загрузочную флешку windows 10 rufus
- Как снять защиту от записи на флешке — 4 самых надежных способа
- Как запаролить папку на компьютере — 4 оптимальных способа установки пароля на папку